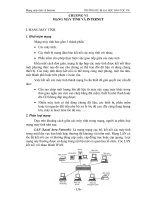Giáo trình tin học hệ dự bị đại học - Chương 5 pdf
Bạn đang xem bản rút gọn của tài liệu. Xem và tải ngay bản đầy đủ của tài liệu tại đây (705.23 KB, 28 trang )
Bảng tính điện tử Microsoft Excel 2000 TRƯỜNG DỰ BỊ ĐẠI HỌC DÂN TỘC TW
- 102 -
CHƯƠNG V
BẢNG TÍNH ĐIỆN TỬ MICROSOFT EXCEL 2000
I. LÀM QUEN VỚI MICROSOFT EXCEL
1. Giới thiệu và khởi động Microsoft Excel
Microsoft Excel là một trong những chương trình bảng tính được sử dụng
rộng rãi nhất. Chương trình là sản phẩm của hãng Microsoft. Sử dụng Microsoft
Excel sẽ làm đơn giản công việc xử lí dữ liệu, nhất là với khối lượng lớn các dữ
liệu kinh tế hay tài chính kế toán.
Cách khởi động chương trình bảng tính Microsoft Excel cũng giống như
với Microsoft Word. Thông thường chúng ta dùng gói sản phẩm Microsoft
Office trong đó bao gồm cả Microsoft Word và Microsoft Excel.
Thông thường để khởi động Microsoft Excel, chúng ta bấm chuột tại nút Start,
đưa con trỏ vào dòng Programs và bấm chuột ở dòng Microsoft Excel
Lưu ý : Biểu tượng của Microsoft Excel có hình chữ X cách điệu màu xanh.
Ngoài ra chúng ta còn có thể khởi động Microsoft Excel bằng cách bấm chuột
vào nút Microsoft Excel trên thanh Micosoft Office Shortcut Bar
Sổ tính (hay còn gọi là tệp bảng tính) trống được mở mỗi lần khởi động
Microsoft Excel là một sổ tính tạm thời có tên là BOOK1. Tên của các tệp sổ
tính luôn có phần mở rộng ngầm định là .XLS
Trước khi kết thúc phiên làm việc với Microsoft Excel, ta phải lưu giữ kết quả
làm việc trên đĩa cứng hay đĩa mềm của máy tính.
Microsoft Office
Shortcut Bar
Bảng tính điện tử Microsoft Excel 2000 TRƯỜNG DỰ BỊ ĐẠI HỌC DÂN TỘC TW
- 103 -
Để lưu một sổ tính lên đĩa, ta
mở thực đơn File chọn lệnh Save
(hoặc bấm Ctrl+S) hoặc chúng ta
cũng có thể chọn nút trên thanh công
cụ, khi đó sẽ xuất hiện cửa sổ Save as
để ta đặt tên cho sổ tính:
Chọn thư mục sẽ lưu giữ tệp sổ tính cần lưu
Đặt tên cho tệp sổ tính vào hộp File Name
Chọn nút Save để máy ghi tệp lên đĩa
2. Màn hình làm việc của Microsoft Excel
Sau khi khởi động, ngoài vùng làm việc được bố trí dưới dạng bảng (hay
còn gọi là trang tính), màn hình làm việc của Excel có các đối tượng chung như
một cửa sổ của Windows.
Thanh thực đơn (menu bar) của Microsoft Excel cũng gần giống thanh
thực đơn của Word nhưng còn có thêm thực đơn Data (dữ liệu) gồm các lệnh để
xử lí dữ liệu.
Microsoft Excel còn có thêm một thanh công cụ đặc trưng, đó là thanh
công thức (Formula bar). Thanh công thức được sử dụng để nhập và hiển thị
các dữ liệu và công thức.
3. Cấu trúc bảng tính – Sheet
Hộp
điều
khiển
Tên sổ bảng tính
đang mở
Workbook
Thanh tiêu đề
Title Bar
Đóng
Close
Thu nh
ỏ
Minimize
Phóng to
Maximize
Thanh
thực đơn
Thanh
công cụ
Ô đang
được
ch
ọn
Thanh công thức
Tên cột
Tên hàng
Tên bảng tính
Thanh cuốn ngang
Thanh cuốn dọc
Thanh trạng thái
Kẹp hồ sơ
lưu s
ẽ sổ tính
Các s
ổ tính
đ
ã l
ưu
Đặt tên cho sổ
tính vào đây
Bảng tính điện tử Microsoft Excel 2000 TRƯỜNG DỰ BỊ ĐẠI HỌC DÂN TỘC TW
- 104 -
Tệp tin cơ bản do Excel tạo ra được gọi là sổ tính. Một sổ tính có thể có
một hoặc nhiều bảng tính.
Một sổ tính mới mở, luôn có một bảng tính mở. Mỗi bảng tính đều có tên
riêng để phân biệt và chúng được hiển thị phía dưới màn hình. Tên ngầm định
của chúng là Sheet1, Sheet2, … Bấm chuột vào các tên này để chuyển làm việc
từ bảng tính này sang bảng tính khác.
Một bảng tính gồm có các đối tượng sau:
Mỗi bảng tính bao gồm 65536 hàng và 256 cột. Các cột được đánh ký hiệu
A, B, C, … IV. Dòng để ghi ký hiệu cột được bố trí ở phía trên được gọi là
đường viền ngang . Các hàng được đánh số hiệu hàng 1, 2, 3, … 65536 và
cột ghi số hiệu dòng được bố trí bên trái bảng tính gọi là đường viền dọc.
Nơi giao nhau của một hàng(Row) với một cột(Column) được gọi là ô(Cell).
Ô là đối tượng nhỏ nhất trên bảng tính để lưu dữ liệu.
Khối là một nhóm các ô liền nhau tạo thành hình chữ nhật. Khối có thể là
một ô hoặc một dòng hay một phần của dòng hoặc một phần của cột.
Địa chỉ ô, khối, hàng và cột
Các ô, khối, hàng và cột được phân biệt qua địa chỉ của chúng. Địa chỉ
được sử dụng trong các công thức và các hàm.
Địa chỉ của một ô là cặp tên cột và tên hàng giao nhau tạo ra ô đó. Ví dụ: A5,
C8, DF280
Địa chỉ của một khối là cặp địa chỉ của ô góc trên bên trái và ô góc dưới bên
phải, chúng được phân cách nhau bởi dấu hai chấm (:) . Ví dụ: Khối A3:D8 ;
C4:H10
Địa chỉ của một hàng được biểu diễn bởi cặp số hiệu của nó và phân cách
nhau bởi dấu hai chấm (:) Ví dụ: 4:4 ; 6:6 …
Địa chỉ của một cột được biểu diễn bởi cặp ký hiệu của nó và phân cách nhau
bởi dấu hai chấm (:) Ví dụ: A:A, C:C …
Trên bảng tính được mở luôn có một ô được chọn (hay còn gọi là kích
hoạt - ô hiện thời). Ô này có một đường viền đậm bao quanh. Đường viền này
gọi là con trỏ ô. Dữ liệu chỉ được nhập vào ô đang được kích hoạt đó.
Thanh công thức
Đ
ịa chỉ ô đang
được chọn
Ô đang được chọn
Con trỏ Ô
Bảng tính điện tử Microsoft Excel 2000 TRƯỜNG DỰ BỊ ĐẠI HỌC DÂN TỘC TW
- 105 -
4. Thoát khỏi Microsoft Excel
Để thoát khỏi Microsoft Excel ta có thể chọn một trong các cách sau:
Mở thực đơn File chọn lệnh Exit
Bấm chuột vào nút Close của cửa sổ chương trình
Bấm tổ hợp phím Alt + F4
Nếu ta thoát khỏi Microsoft Excel mà có sổ tính nào đó chưa được lưu thì
máy sẽ hỏi có ghi lại sổ tính đó không:
Nếu chọn YES thì sẽ tiến hành lưu:
Trường hợp ở hình 1: Đó là một sổ tính mới chưa ghi lại lần nào nên khi
chọn YES sẽ xuất hiện hộp thoại Save As như trên để ta đặt tên cho sổ tính.
Trường hợp ở hình 2: Đó là tệp sổ tính đã được lưu với tên Diem.xls nên khi
ta chọn YES thì Microsoft Excel chỉ ghi thêm phần sửa chữa thôi và không
xuất hiện hộp thoại Save as nữa.
Nếu chọn NO thì máy sẽ thoát khỏi Microsoft Excel mà không lưu sổ tính đang
làm nữa.
Nếu chọn CANCEL thì tức là ta huỷ bỏ lệnh thoát khỏi Microsoft Excel.
II. NHẬP DỮ LIỆU VÀO BẢNG TÍNH
1. Các kiểu dữ liệu trong Excel
Dữ liệu được đưa vào các ô trên bảng tính trực tiếp từ bàn phím. Dữ liệu
trong một ô có thể là một trong các kiểu sau: Dữ liệu kiểu số, dữ liệu kiểu ký tự,
dữ liệu thời gian, các giá trị LOGIC (đúng – TRUE; sai- FALSE), công thức
hoặc các hàm. Công thức chứa dữ liệu, các phép toán, các địa chỉ, còn các hàm
được Excel xây dựng sẵn.
Mỗi ô của bảng tính có thể lưu một kiểu dữ liệu bất kỳ trong số các kiểu
trên, song chỉ là một kiểu dữ liệu duy nhất. Muốn lưu một kiểu dữ liệu khác cần
phải xóa nội dung của ô đó và thậm chí còn phải định dạng lại dữ liệu trong ô
đó.
2. Các phím di chuyển con trỏ ô
Di chuyển trong bảng tính được hiểu là thay đổi ô chọn – di chuyển con
trỏ ô đến một ô nào đó. Có thể di chuyển con trỏ ô bằng hai cách:
1
2
Bảng tính điện tử Microsoft Excel 2000 TRƯỜNG DỰ BỊ ĐẠI HỌC DÂN TỘC TW
- 106 -
Sử dụng các phím mũi tên trên bàn phím: phím để sang trái một ô, phím
để sang phải một ô; phím để lên trên một ô; phím để xuống dưới một ô.
Sử dụng chuột: đưa con trỏ chuột đến ô cần đến rồi bấm chuột. Vì trên bảng
tính có rất nhiều ô nên ta cần sử dụng đến các thanh cuốn để việc di chuyển
thuận lợi hơn.
Lưu ý: Con trỏ chuột trong vùng bảng tính luôn có hình dấu thập
Muốn tác động lên một đối tượng nào đó để biến đổi nó, ta cần phải chỉ ra
đối tượng đó, nghĩa là ta phải chọn nó.
Để chọn một ô: Ta bấm chuột lên ô cần chọn
Để chọn một khối: Có thể chọn một trong ba cách sau:
Bấm rồi rê chuột từ ô đầu khối đến ô cuối khối
Bấm chuột tại ô đầu khối, giữ phím Shift, bấm chuột tại ô cuối khối rồi nhả
phím Shift
Bấm chuột vào ô đầu khối, giữ phím Shift, bấm các phím mũi tên để mở
rộng vùng chọn
Để chọn một hàng hay một cột: Bấm chuột vào ô đề số hiệu hàng hay ô đề ký
hiệu cột cần chọn
Để chọn toàn bộ các ô trên một bảng tính: Bấm chuột vào ô là giao của đường
viền ngang và đường viền dọc.
Lưu ý: Trong vùng chọn, ô đầu tiên không bị đảo mầu.
Để chọn các đối tượng không liền nhau: Ta chọn đối tượng đầu tiên rồi giữ
phím CTRL trong khi chọn các đối tượng khác.
3. Nhập dữ liệu
Để nhập dữ liệu vào một ô, ta chọn ô đó rồi gõ dữ liệu vào từ bàn phím, xong
ấn Enter để kết thúc nhập.
a. Nhập dữ liệu số:
Dữ liệu số là dãy các số 0, 1, …, 9 và một số ký tự đặc biệt khác như dấu
phảy (,), dấu chấm (.), dấu cộng (+), dấu trừ (-), dấu phần trăm (%) … Ví dụ:
15,000; $123 ; 33%; 2.09E+03 là các dữ liệu số. Sau khi nhập vào ô, dữ liệu số
được hiển thị trong ô như sau:
bấm chuột
vào đây sẽ
chọn cả bảng
Bảng tính điện tử Microsoft Excel 2000 TRƯỜNG DỰ BỊ ĐẠI HỌC DÂN TỘC TW
- 107 -
Nếu dấu + đứng trước một dãy số thì số đó là một số dương và số + không
được hiển thị trong ô. Dấu trừ - đứng trước một số thì là một số âm và được
thể hiện trong ô.
Chữ E (hay e) được sử dụng để biểu diễn một số lớn theo dạng khoa học.
Ví dụ: 2E+06 = 2 x 10
6
= 2,000,000
Một số đứng trong một ngoặc đơn được xem là một số âm.
Ví dụ: (200) = -200
Dấu / được sử dụng để biểu diễn các phân số. Ví dụ: 11 5/8 = 11.625
Ngoài ra, Excel còn sử dụng dấu $ để biểu diễn dạng tiền tệ và dấu % để biểu
diễn số phần trăm.
Theo ngầm định, dấu phảy (,) dùng để phân cách hàng nghìn, hàng
triệu,… và dấu chấm (.) dùng để phân cách phần nguyên và phần thập
phân - Đây là kiểu viết số Anh – Mỹ. Ta có thể thay đổi kiểu viết số này.
Trong một ô, dữ liệu kiểu số luôn luôn tự động căn lề phải của ô. Nếu dãy
số có độ dài lớn hơn độ rộng của cột, Excel tự động chuyển số về dạng sử dụng
chữ E để biểu diễn luỹ thừa của 10. Nếu độ rộng của cột qúa nhỏ và không hiển
thị hết dãy số quá dài, ta sẽ thấy các ký hiệu ##### trong ô. Nếu gặp trường hợp
đó, chúng ta cần tăng độ rộng cột để có thể hiển thị con số đầy đủ.
b. Nhập dữ liệu kiểu ký tự
Dữ liệu ký tự là dãy các chữ cái, số và các ký hiệu. Ví dụ: ViệtTrì, Quý 1, 36
Tràng Tiền … Có thể nói, ngoài dữ liệu số ra hầu hết các dữ liệu còn lại là dữ
liệu kiểu ký tự. Nếu dãy dữ liệu ký tự nhập vào quá dài không chứa hết trong
một ô, dữ liệu sẽ được hiển thị trên vùng màn hình của các ô bên phải. Tuy vậy,
dữ liệu chỉ được lưu giữ trong một ô. Nếu ô bên phải cũng lưu trữ dữ liệu thì chỉ
phần đầu dãy ký tự dài trong ô được hiển thị. Xem ví dụ minh họa sau:
Dữ liệu kiểu ký tự luôn tự động căn lề trái của ô.
ô A2 chứa dãy ký tự:
Trường dự bị Đại học dân
tộc TW
ô A2 chứa dãy ký tự:
Trường dự bị Đại học dân
tộc TW và ô C2 chứa dãy
ký tự : Cộng hòa xã hội
chủ nghĩa Việt Nam
Bảng tính điện tử Microsoft Excel 2000 TRƯỜNG DỰ BỊ ĐẠI HỌC DÂN TỘC TW
- 108 -
Đôi khi cần nhập dữ liệu kiểu ký tự nhưng gồm các chữ số và các ký tự
đặc biệt (ví dụ như +1 chẳng hạn), nếu ta gõ +1 vào ô thì dấu + sẽ bị bỏ qua. Lúc
đó ta nên nhập dấu nháy đơn (‘) trước khi nhập các số đó. Khi nhập xong, dấu
nháy đơn không xuất hiện ở trong ô mà chỉ xuất hiện trên thanh công thức, xem
hình minh họa:
c. Nhập dữ liệu thời gian
Dữ liệu thời gian được chia làm hai loại: Ngày tháng và giờ phút. Dữ liệu
kiểu ngày tháng được chuyển đổi thành các số nguyên liên tiếp nhau, bắt đầu từ
số 1 ứng với ngày 1 tháng 1 năm 1900, còn dữ liệu kiểu giờ phút chuyển thành
số thập phân vì giờ phút được xem như là một phần của ngày. Do đó, về bản
chất, dữ liệu thời gian là dữ liệu kiểu số.
Dữ liệu ngày tháng gồm: ngày, tháng và năm. Dữ liệu giờ phút gồm:
ngày, tháng, năm, giờ và phút. Có nhiều dạng trình bày dữ liệu thời gian.
Dữ liệu kiểu thời gian luôn tự động
căn thẳng lề phải của ô.
Khi nhập dữ liệu kiểu thời gian, có thể sử dụng dấu – và dấu / làm dấu
phân cách ngày, tháng, năm và dấu : để phân cách giờ phút. Dấu trống để phân
cách giữa ngày tháng năm và giờ phút. Ngoài ra còn có thể sử dụng AM và PM
cho các giờ trước và sau 12 giờ trưa, và còn có thể sử dụng các từ tiếng Anh viết
tắt để thể hiện ngày trong tuần. Ví dụ: 4-Mar, March 4,97 hay 4-March-97 1:30
AM
d. Sửa chữa dữ liệu
Khi đang nhập dữ liệu, nếu thấy nhập sai thì phải dùng phím BACK
SPACE để xóa lùi về và nhập lại. Không được dùng phím mũi tên để di chuyển
con trỏ văn bản đến chỗ sai vì khi bấm phím mũi tên, chương trình sẽ cho là đã
nhập dữ liệu xong và chuyển sang ô khác.
Nếu dữ liệu dài, ta nên sửa chữa trên thanh công thức bằng cách dùng
chuột bấm lên dòng nội dung ở trên đó.
Bảng tính điện tử Microsoft Excel 2000 TRƯỜNG DỰ BỊ ĐẠI HỌC DÂN TỘC TW
- 109 -
Nếu muốn sửa chữa dữ liệu trong một ô đã chứa dữ liệu, có thể sử dụng
một trong các cách sau:
Bấm đúp chuột vào ô cần sửa chữa dữ liệu
Đưa con trỏ ô đến ô cần sửa, bấm chuột lên vùng nội dung trên thanh
công thức
Đưa con trỏ ô đến ô cần sửa, bấm phím F2 để làm xuất hiện con trỏ văn
bản (nhấp nháy) trong ô, sau đó dùng các phím xóa: Delete, Backspace
để xóa dữ liệu rồi nhập lại, nhập xong ấn phím Enter.
III. CÁC THAO TÁC CƠ BẢN
1. Địa chỉ tương đối và địa chỉ tuyệt đối
Chúng ta đã định nghĩa địa chỉ của các ô, các khối, các hàng và các cột.
Đó là địa chỉ tương đối. Trong phần này, ta sẽ xét khái niệm địa chỉ tuyệt đối
của chúng. Trước hết, ta nhắc lại địa chỉ tương đối.
Địa chỉ tương đối của một ô là cặp chữ xác định ký hiệu cột và số hiệu
hàng mà ô đó nằm trên. Khi cho địa chỉ tương đối trong công thức, địa
chỉ đó biểu thị vị trí tương đối của các ô nằm trong công thức so với ô
chứa công thức.
Chẳng hạn địa chỉ tương đối của ô A3 là A3
Để minh họa vai trò của địa chỉ tương đối, ta hãy xét ví dụ sau: Giả sử
trong ô B2 có chứa dữ liệu là số 2500. Khi cho
một công thức đơn giản như = B2+1 vào ô C4,
công thức này là “ lấy giá trị trong ô B2 cộng
với 1 và nhập kết quả vào ô C4”. Trong ô C4
sẽ có kết quả là 2501. tuy nhiên, vì địa chỉ B2
trong công thức là địa chỉ tương đối, Excel xác định vị trí tương đối của B2 so
với vị trí của ô B4 như sau: Ô B2 nằm ở cộ B, hàng 2, đó là ô ở ngay cột bên trái
(cột B) so với cột có ô C4 (cột C) và ở hàng cách trên hàng có ô C4 (hàng 4) hai
hàng (hàng 2). như vậy về bản chất, công thức trên có nghĩa là: “lấy giá trị trong
ô ở cột phía bên trái và trên đó hai hàng, cộng với 1 và nhập vào ô (ô C4)”.
Địa chỉ tương đối có vai trò rất quan trọng trong việc điền tính toán nhanh
dữ liệu cũng như sao chép và di chuyển dữ liệu từ một ô hay khối này sang một
ô khác hay khối khác. Ta sẽ xét vấn đề này ở phần sau.
Các địa chỉ tuyệt đối chỉ ra vị trí cố định của các ô trên bảng tính. Ví
dụ: “ ô nằm trên cột A dòng 2”. Địa chỉ tuyệt đối có ký hiệu $ đi trước
chữ xác định cột và số xác định dòng mà ô đó nằm trên.
Bảng tính điện tử Microsoft Excel 2000 TRƯỜNG DỰ BỊ ĐẠI HỌC DÂN TỘC TW
- 110 -
Ví dụ: Địa chỉ tuyệt đối của ô C6 là $C$6
Để thấy rõ được sự khác nhau giữa địa chỉ tuyệt đối và tương đối, chúng
ta xét tiếp ví dụ trên: giả sử để thay cho công thức nhập vào ô C4 là =B2+1 thì ta
sẽ nhập công thức là : =$B$2+1 . Công thức này sẽ được thực hiện như sau: “lấy
giá trị trong ô ở cột B hàng 2, cộng với 1 và nhập vào ô C4”. Sự khác biệt này sẽ
rõ hơn khi ta xét các thao tác sao chép và di chuyển dữ liệu từ ô này sang ô khác
trên bảng tính.
Chúng ta có thể kết hợp địa chỉ tương đối và địa chỉ tuyệt đối để có địa chỉ hỗn
hợp, địa chỉ này chứa một thành phần tương đối và một thành phần tuyệt đối.
2. Di chuyển và sao chép dữ liệu
Khi sao chép dữ liệu, nội dung của một ô gồm: dữ liệu được chứa trong ô
(có thể là công thức) và định dạng của dữ liệu đó. Khi sao chép hay di chuyển
nội dung của một ô sang một ô khác, cả dữ liệu và định dạng của dữ liệu đều
được sao chép hay di chuyển. Nếu dữ liệu trong ô là kết quả của một công thức
hay hàm thì bản thân công thức (hay hàm) chứ không phải dữ liệu kết quả, sẽ
được sao chép hay di chuyển.
a. Sao chép hoặc di chuyển nội dung các ô hay khối:
Muốn sao chép hay di chuyển dữ liệu từ ô này sang ô khác hoặc từ khối này
sang khối khác ta làm như sau:
Chọn ô hay khối cần sao chép hay di chuyển
Mở thực đơn Edit chọn Copy (nếu sao chép) hoặc chọn Cut (nếu di
chuyển), một đường viền chuyển động sẽ bao quanh khối chọn.
Đưa con trỏ ô đến ô hay khối cần sao chép (hay di chuyển)
Mở thực đơn Edit chọn lệnh Paste
Chúng ta có thể dùng các nút lệnh Copy hoặc Cut và Paste trên
thanh công cụ chuẩn để làm các thao tác trên .
Nếu vùng dữ liệu sao chép (hay di chuyển) và vùng cần sao chép (hay di
chuyển) dữ liệu tới cùng được thể hiện trên màn hình, chúng ta có thể sử dụng
chuột để sao chép hoặc di chuyển nhanh dữ liệu:
Chọn ô (hoặc khối) có dữ liệu cần sao chép (hoặc di chuyển)
Đưa con trỏ chuột đến đường biên của ô hay khối chọn, cho đến khi trỏ
chuột có hình mũi tên thì giữ phím CTRL (nếu di chuyển thì không cần)
bấm và kéo chuột để đưa ô hay khối đến vị trí cần sao tới rồi nhả chuột và
phím CTRL
Khi sao chép hay di chuyển nội dung của một khối sang khối khác cần lưu ý:
Khi chọn một ô đích, nội dung các ô trong khối được sao vào các ô
tương ứng trong một khối có ô trên cùng, bên trái là ô được chọn.
Bảng tính điện tử Microsoft Excel 2000 TRƯỜNG DỰ BỊ ĐẠI HỌC DÂN TỘC TW
- 111 -
Nếu chọn một khối làm đích, khối đó phải là một khối có kích thước
như khối nguồn
Nếu chỉ sao nội dung của một ô và chọn một khối làm đích, nội dung
đó sẽ được sao vào mọi ô trong khối đích.
b. Di chuyển và sao chép các ô có nội dung chứa địa chỉ ô hay khối
Địa chỉ tương đối và địa chỉ tuyệt đối đóng vai trò khác nhau trong thao
tác sao chép các ô có nội dung là công thức hay hàm mà các biến của chúng có
chứa các địa chỉ ô hay địa chỉ khối.
Địa chỉ tương đối:
Khi sao chép một ô có nội dung là công thức chứa các địa chỉ tương
đối của ô hay của khối, trong công thức ở ô đích không còn là địa chỉ
ban đầu của các ô nữa mà các địa chỉ này được điều chỉnh để phù hợp
với vị trí tương đối so với ô đích.
Ví dụ 1: Tại ô B4 ta nhập vào một công thức đơn giản: =D9. Nếu ta sao chép ô
B4 sang ô C2, công thức trên sẽ được sao sang ô C2. Ô D9 nằm ở cột bên phải
cách cột B một cột và hàng 9, dưới trên hàng 4 năm hàng. Ô có vị trí tương đối
như thế so với ô C2 chính là ô E7. Vì vậy công thức trong ô C2 được điều chỉnh
thành: =E7
Ví dụ 2: Để hiểu rõ hơn tầm quan trọng của địa chỉ tương đối, ta xét ví dụ sau:
Ta thấy ở hình 1, để tính điểm trung bình cho danh sách học sinh trên, ta
nhập công thức tính =AVERAGE(C4:E4) cho người đầu tiên trong danh sách.
Sau đó, ta sao chép công thức này xuống dưới cho những người trong danh sách.
Kiểm tra ở ô F10 (hình 2) ta thấy công thức là =AVERAGE(C10:E10).
Excel chỉ điều chỉnh các địa chỉ tương đối một cách thích hợp khi sao
chép dữ liệu trong các ô. Đối với các thao tác di chuyển ( lệnh Cut và Paste )
các địa chỉ tương đối không bị điều chỉnh.
Địa chỉ tuyệt đối:
Muốn đảm bảo các địa chỉ ô hay khối không bị thay đổi khi sao chép công
thức, chúng ta phải sử dụng địa chỉ tuyệt đối.
Chúng ta hãy xét các ví dụ sau:
Ví dụ 1:
Bảng tính điện tử Microsoft Excel 2000 TRƯỜNG DỰ BỊ ĐẠI HỌC DÂN TỘC TW
- 112 -
H1
H2
H1 ta thấy công thức được nhập vào ô C4 là =B4*B1 là các địa chỉ tương đối
nên khi sao chép xuống dưới cho những người còn lại thì công thức tính sẽ bị
sai.
H2 sử dụng công thức có địa chỉ tuyệt đối, tại ô C4 nhập công thức =B4*$B$1
Ví dụ 2:
Bài toán đổi ngoại tệ: Với
số tiền trên ô D1, ứng với
các loại ngoại tệ trong
bảng, ta đổi số tiền trên ra
các loại ngoại tệ tương
ứng.
Cố định ô D1 trong phép
chia trong công thức bằng
cách cho địa chỉ tuyệt đối.
Ta cũng có thể sử dụng địa chỉ hỗn hợp như sau:
Sử dụng địa chỉ tương
đối cột tuyệt đối hàng.
Bảng tính điện tử Microsoft Excel 2000 TRƯỜNG DỰ BỊ ĐẠI HỌC DÂN TỘC TW
- 113 -
c. Sao chép bằng lệnh Paste Special
Như ta đã biết, nội dung của một ô trên bảng tính bao gồm dữ liệu và định
dạng của nó. Khi sao chép dữ liệu, các nội dung trên của ô đều được sao sang.
Có những trường hợp, người ta chỉ muốn sao chép dữ liệu mà không cần định
dạng của nó. Hoặc, có những trường hợp, chỉ cần kết quả của công thức chứ
không cần công thức.
Trong những trường hợp đó, người ta sử dụng lệnh Paste Special (dán
đặc biệt) trên thực đơn Edit. Lệnh Paste Special được sử dụng như lệnh Paste
nhưng sẽ xuất hiện hộp thoại để ta lựa chọn:
All: Sao tất cả sang
Formulas: Chỉ sao công thức của ô
Values: Chỉ sao giá trị của ô
Formats: Chỉ sao định dạng của ô
3. Các thao tác với hàng, cột, ô trong bảng tính
a. Xóa nội dung của ô hay của khối
Nếu muốn xóa nội dung của một ô hay một khối, ta chỉ cần chọn nó rồi ấn
phím Delete. Khi đó, dữ liệu trong ô hoặc trong khối sẽ bị xóa, nhưng định dạng
của dữ liệu vẫn còn giữ lại. Để xóa cả định dạng của dữ liệu, ta phải chọn lệnh
Clear trong thực đơn Edit, xuất hiện bảng chọn, ta có thể chọn All để xóa tất cả
hoặc Format để xóa định dạng.
b. Xóa các ô hoặc các khối
Để xóa một ô hay một khối, ta chọn ô hay khối cần xóa, mở thực đơn
Edit chọn lệnh Delete, sẽ xuất hiện bảng chọn:
Ta có thể chọn:
Shift cells left: Các ô bên trái sẽ dịch về
Shift cells Up: Các ô bên dưới dịch lên
Entire row: Xóa cả hàng
Entire column: Xóa cả cột
Sau đó chọn OK để tiến hành xóa.
c. Chèn thêm hàng hoặc cột
Bảng tính điện tử Microsoft Excel 2000 TRƯỜNG DỰ BỊ ĐẠI HỌC DÂN TỘC TW
- 114 -
Để chèn thêm một hàng hoặc một cột, ta chọn hàng hoặc cột mà tại đó cần
xuất hiện hàng (hoặc cột) mới. Mở thực đơn Insert chọn lệnh Rows để chèn
hàng, chọn Columns để chèn cột.
Nếu chèn cột, cột mới sẽ xuất hiện tại vị trị cột ta đã chọn, cột cũ sẽ bị đẩy
sang phải.
Nếu chèn hàng, hàng mới sẽ xuất hiện tại vị trí hàng ta đã chọn, hàng cũ
sẽ bị đẩy xuống phía dưới.
4. Các thao tác với tệp
a. Mở một tệp bảng tính:
Mở một tệp mới:
Như trên đã nói, khi mới khởi động Microsoft Excel sẽ cung cấp cho
chúng ta một bảng tính trắng (mới tinh và có tên ngầm định là BOOK 1) để ta
có thể làm việc được ngay. Tuy nhiên ta cũng có thể yêu cầu Excel đưa tiếp cho
ta một bảng tính trắng mới nữa bằng các cách sau:
Cách 1:
- Mở thực đơn File, chọn New, xuất hiện
hộp thoại:
- Chọn biểu tượng WorkBook rồi chọn nút
OK
Cách 2: Bấm chuột vào nút lệnh New trên thanh công cụ chuẩn (Standart
toolbar)
Cách 3: Bấm tổ hợp phím CTRL + N
Mở một bảng tính đã có:
Để mở một bảng tính đã được lưu trên đĩa từ, ta có thể chọn một trong các
cách sau:
Cách 1: Mở thực đơn File chọn lệnh Open
Cách 2: Chọn nút lệnh Open trên thanh công cụ chuẩn
Cách 3: Bấm tổ hợp phím CTRL + O
Khi thực hiện cả ba cách trên đều sẽ làm xuất hiện hộp thoại Open:
Chọn kẹp chứa tệp văn bản cần mở
Chọn tệp văn
bản cần mở trong
danh sách này
Bảng tính điện tử Microsoft Excel 2000 TRƯỜNG DỰ BỊ ĐẠI HỌC DÂN TỘC TW
- 115 -
b) Lưu giữ một tệp
Sau khi kết thúc làm việc bảng tính Excel, kết quả làm việc phải được
lưu giữ trên đĩa. Để đề phòng các sự cố như mất điện … nên người ta
thường xuyên lưu giữ kết quả đã soạn được. Khi đã lưu ta có thể mở lại
bảng tính ra để sửa đổi hay làm việc tiếp với nó.
Thực hiện một trong các thao tác sau để lưu giữ bảng tính:
Mở thực đơn File chọn Save
Nhấn chuột chọn nút lệnh Save trên thanh công cụ chuẩn
Bấm tổ hợp phím CTRL+S
Lần đầu tiên lưu một tệp có tên ngầm định là BOOK#, cửa sổ Save as
(lưu với tên) sẽ xuất hiện để ta đặt tên và chọn chỗ lưu cho bảng tính. Từ lần sau
trở đi, khi ghi bảng tính đó lại, thì cửa sổ Save as sẽ không xuất hiện nữa, bảng
tính sẽ tự ghi thêm vào tệp với tên đã có.
Lưu ý khi ghi bảng tính:
Nên đặt tên cho tệp bảng tính làm sao để gợi nhớ nội dung bên trong của nó,
tránh đặt những cái tên vô nghĩa.
Khi đã ghi bảng tính, sau đó ta lại làm việc tiếp thì chúng ta phải ghi lại, nếu
không, những phần soạn thêm hay sửa đổi sẽ không được ghi thêm vào bảng
tính.
Thư mục lưu giữ
t
ệp
Đặt tên cho bảng tớnh ở ô này
Chọn nút này để ghi
Các bảng tớnh đã có
Bảng tính điện tử Microsoft Excel 2000 TRƯỜNG DỰ BỊ ĐẠI HỌC DÂN TỘC TW
- 116 -
Để lưu giữ bảng tính với một tên khác ta mở thực đơn File chọn Save as
sẽ xuất hiện hộp thoại Save as. Ta tiến hành chọn kẹp lưu giữ tệp và đặt tên tệp
giống như làm với lệnh File\Save
c) Xóa, chèn và đổi tên bảng tính
Khi mở một sổ tính mới, theo ngầm định Excel cung cấp cho ta ba bảng
tính với tên là Sheet1, Sheet2, Sheet3. Muốn làm việc với bảng tính nào, ta bấm
chuột tại tên bảng tính đó.
Có những trường hợp cần xóa toàn bộ bảng tính, chèn thêm bảng tính hoặc đổi
tên bảng tính.
Muốn xóa một bảng tính:
Bấm chuột vào tên bảng tính cần xóa
Mở thực đơn Edit chọn Delete Sheet
Xuất hiện hộp thoại xác nhận, chọn OK để xóa
Muốn chèn thêm một bảng tính:
Bấm chuột chọn bảng tính mà tại đó bảng tính mới sẽ xuất hiện, chèn bảng
tính này sang phải trong danh sách bảng tính
Mở thực đơn Insert chọn Worksheet, sẽ xuất hiện bảng tính mới với tên là
SheetX, với X là số thứ tự bảng tính trong sổ tính
Muốn đổi tên một bảng tính:
Nhấn đúp chuột vào tên của bảng tính hoặc bấm phải chuột tại tên bảng
tính rồi chọn Rename, tên của bảng tính sẽ được chọn (bôi đen)
Xóa tên cũ của bảng tính rồi gõ vào tên mới
d) Khôi phục sau khi thao tác sai
Khi thao tác trong một bảng tính, có thể chúng ta sẽ có những thao tác
như sao chép, di chuyển hay xóa nhầm. Để khôi phục lại những nhầm lẫn đó,
chúng ta sử dụng các lệnh Undo trong thực đơn Edit.
Ta cũng có thể chọn nhanh lệnh Undo bằng nút
Undo trên thanh công cụ.
Chọn Undo để trở về trạng thái trước
Chọn Redo để về trạng thái trước khi Undo
IV. ĐỊNH DẠNG DỮ LIỆU
1. Định dạng dữ liệu số
Undo
Redo
Bảng tính điện tử Microsoft Excel 2000 TRƯỜNG DỰ BỊ ĐẠI HỌC DÂN TỘC TW
- 117 -
Khi ta nhập dữ liệu vào số, nó được định dạng General (tổng quát) và hiển
thị các số y hệt như chúng ta nhập vào, trừ một số trường hợp sau:
Các số qúa dài nên phải sử dụng chữ E để hiển thị rút gọn
Các số 0 đứng cuối phần thập phân sẽ không được hiển thị
Số thập phân không có phần nguyên được hiển thị với phần nguyên 0,
ví dụ: gõ .123 thì số hiển thị là 0.123
Định dạng không tác động đến giá trị cơ bản của dữ liệu mà chỉ làm thay
đổi cách hiển thị của dữ liệu trong ô. Có thể áp dụng nhiều định dạng khác nhau
cho dữ liệu, song giá trị cơ bản không thay đổi và các tính toán thực hiện với các
giá trị này.
Để định dạng dữ liệu số, ta làm như sau:
Chọn vùng dữ liệu số cần định dạng
Mở thực đơn Format chọn Cells xuất hiện hộp thoại:
Chọn phần Number (số):
Chọn các thành phần trên để định dạng số xong thì chọn nút OK.
2. Định dạng phông chữ
Để định dạng phông chữ ta làm như sau:
Chọn vùng dữ liệu cần điều chỉnh
Mở thực đơn Format chọn Cells xuất hiện hộp thoại
Chọn mục Font:
Chọn kiểu chữ
Cỡ chữ
Chọn kiểu số
Đánh
d
ấu ô n
ày đ
ể có dấu
phân cách phần ngàn, triệu …
bằng dấu phẩy
S
ố chữ số sau
dấu thập phân
Các đ
ịnh dạng
số có thể chọn
Bảng tính điện tử Microsoft Excel 2000 TRƯỜNG DỰ BỊ ĐẠI HỌC DÂN TỘC TW
- 118 -
3. Dóng hàng, tạo đường viền ô
Việc căn chỉnh (dóng hàng) dữ liệu trong ô được thể hiện ở mục
Alignment của lệnh đơn Format\Cells
Theo ngầm định, nội dung của ô được xếp trên một dòng. Khi dãy ký tự
quá dài và không muốn thay đổi độ rộng cột, ta có thể cho nó ngắt dòng bằng
cách chọn chức năng Wrap Text trong hộp thoại trên.
Tạo đường viền ô
Mặc định trong vùng bảng tính, các ô được phân cách nhau bởi các đường
gọi là đường lưới (có thể bật tắt đường lưới bằng lệnh Tools Options
View Gridlines). Các đường lưới này không xuất hiện ở bản in giấy. Để có
được các đường kẻ, ta cần kẻ khung như sau:
Chọn vùng dữ liệu cần kẻ khung
Mở thực đơn Format chọn Cells
Căn ch
ỉnh theo
chi
ều ngang
c
ủa ô
Căn ch
ỉnh theo
chiều dọc của ô
B
ật chức năng
ngắt dòng
Thay đổi
hướng chạy
chữ
Bảng tính điện tử Microsoft Excel 2000 TRƯỜNG DỰ BỊ ĐẠI HỌC DÂN TỘC TW
- 119 -
Chọn mục Border:
Có thể kẻ các kiểu đường biên khác nhau và có các mầu sắc khác nhau
trên mỗi cạnh của ô được chọn. Ta còn có thể kẻ các đường kẻ bên trong khối
được chọn và các đường kẻ chéo của các ô.
Cần ghi nhớ thứ tự sau: phải chọn kiểu đường và mầu sắc đường trước khi
chọn các cạnh để kẻ. Ngầm định ban đầu, giữa các ô không có đường kẻ.
4. Đổ màu nền
Để đổ nền cho bảng tính ta làm như sau:
Chọn vùng bảng tính cần đổ màu nền
Mở thực đơn Format chọn Cells
Chọn mục Patterns:
V. CÁC HÀM MẪU TRONG EXCEL
Trước khi làm quen với một số hàm mẫu trong Excel, ta hãy sơ qua một
số toán tử hay được sử dụng trong Excel. Bao gồm:
Toán tử số học:
+ : Cộng
- : Trừ
* : Nhân
/ : Chia
^ : Lũy thừa
Toán tử so sánh:
Chọn nét kẻ
khung
Chọn mầu
cho nét kẻ
khung
Ch
ọn cách kẻ
khung nhanh
Ch
ọn vị trí
các đường kẻ
Hình minh
họa
Bảng tính điện tử Microsoft Excel 2000 TRƯỜNG DỰ BỊ ĐẠI HỌC DÂN TỘC TW
- 120 -
= : Bằng
> : Lớn hơn
>= : Lớn hơn hoặc bằng
< : Nhỏ hơn
<= : Nhỏ hơn hoặc bằng
<> : Khác
1. Quy tắc nhập công thức và hàm
a. Nhập công thức:
Các bước để nhập công thức vào ô:
Chọn ô nhập công thức
Gõ dấu = rồi tiến hành nhập công thức
Nhập xong, ấn Enter để kết thúc
Lưu ý: Luôn phải có dấu = để Excel biết các ký tự tiếp theo là công thức
Có thể sử dụng các dấu đóng ngoặc, mở ngoặc trong công thức với các phép
toán: + ; - ; * ; / ; Phần trăm: % ; Luỹ thừa: ^
Thứ tự ưu tiên của các phép toán: phép luỹ thừa, phép nhân, phép chia, phép
cộng, phép trừ.
b. Nhập các hàm
Các hàm do Excel thiết kế sẵn, được sử dụng để thực hiện các phép
tính toán đặc biệt và phức tạp một cách dễ dàng và nhanh chóng.
Trong Excel có rất nhiều hàm được dùng để tính toán ở nhiều lĩnh vực
khác nhau. Một số hàm đơn giản như hàm SUM (tính tổng) là dạng viết ngắn
gọn hơn của công thức tính tổng có thể nhập được từ bàn phím. Với đại đa số
các hàm của Excel chúng ta không thể tạo ra công thức tương đương.
Các hàm được thiết kế sẵn có cú pháp riêng mà khi sử dụng chúng ta cần tuân
theo:
Mỗi hàm đều có hai phần: phần tên hàm và phần các biến của hàm. Các biến
được liệt kê trong cặp dấu ngoặc đơn theo một thứ tự nhất định và cách nhau
bởi một dấu phẩy (,). Ví dụ: Trong hàm tính tổng =SUM(10,A3,B1:B9) thì
SUM là tên hàm, còn 10, A3, B1:B9 là các biến của hàm. tên hàm không
phân biệt chữ hoa và chữ thường.
Giống như với công thức, bao giờ cũng phải viết dấu = trước khi viết hàm.
Dấu ngoặc đơn cho biết điểm bắt đầu của danh sách các biến. Giữa dấu
ngoặc đơn và tên hàm không có chứa bất cứ kí tự nào kể cả kí tự trống.
Một số hàm không có biến đi kèm, mặc dù vậy, sau tên hàm vẫn phải cho cặp
dấu ngoặc đơn. Ví dụ hàm Date()
Số các biến tối đa được dùng trong một hàm là 30
Bảng tính điện tử Microsoft Excel 2000 TRƯỜNG DỰ BỊ ĐẠI HỌC DÂN TỘC TW
- 121 -
Một số hàm cho phép có số biến thay đổi hoặc các biến có thể được liệt kê
theo một ký tự bất kì và chỉ cần cho ít nhất một biến. Một số hàm khác đòi hỏi
một số hoặc tất cả biến là bắt buộc, theo một thứ tự nhất định.
Có hai cách nhập hàm vào một ô trong bảng tính:
Nhập hàm như một công thức: Chọn ô để nhập và gõ vào dấu =, sau đó nhập
tiếp hàm theo đúng cú pháp của nó và thứ tự các biến, cuối cùng ấn Enter.
Cách này đòi hỏi phải nhớ các chi tiết về cú pháp của hàm.
Sử dụng lệnh Paste Function trên thanh công cụ chuẩn
Sử dụng lệnh Paste Function hoặc mở thực đơn Insert chọn Function:
Chọn ô cần nhập hàm và nhấn vào nút lệnh
Paste Function (dán hàm) trên thanh công
cụ chuẩn, hộp thoại Paste Function xuất
hiện:
Chọn nhóm hàm thích hợp ở ô bên trái Function Category (loại hàm) và
chọn hàm ở ô bên phải Function name.
Nhấn OK, Excel sẽ chèn dấu =, tên
hàm và một cặp mở đóng ngoặc đơn.
Một hộp thoại tiếp theo sẽ xuất hiện
cho phép nhập giá trị các biến.
Sau khi đã nhập xong các biến vào các ô, nhấn OK để kết thúc. Giá trị của hàm
sẽ được nhập vào ô.
2. Một số hàm thông dụng
a) Các hàm toán học
Các hàm toán học là các hàm thông dụng. Với các hàm toán học chúng ta
có thể thực hiện được nhiều tính toán khác nhau, từ đơn giản như việc tính tổng
các giá trị trong ô đến những phép so sánh phức tạp. trong phần này, chúng ta
chỉ xét những hàm thông dụng nhất.
* Hàm SUM
Đây là hàm hay được dùng nhất, kết quả của hàm SUM là tổng các biến
được liệt kê. Hàm SUM có cú pháp: =SUM(so1, so2, …)
Bảng tính điện tử Microsoft Excel 2000 TRƯỜNG DỰ BỊ ĐẠI HỌC DÂN TỘC TW
- 122 -
Trong đó: so1, so2 ,… là các biến cần phải tính tổng của chúng. Các biến này có
thể là các dữ liệu số, các địa chỉ ô, địa chỉ vùng, các công thức, các hàm cho giá
trị số.
Ví dụ: =SUM(5,10,15,20) cho kết quả bằng 50
=SUM(A1,A3,C5:C10) cho kết quả là tổng các số trong các ô được
liệt kê
Vì hàm SUM thường được dùng nhiều nên Excel cung cấp nút lệnh AutoSum
(tính tổng tự động) trên thanh công cụ chuẩn
Khi chọn một ô trên bảng tính rồi nhấn chuột chọn AutoSum thì
Excel tự động tạo công thức =SUM() và tự đoán miền dữ liệu
làm biến trong hàm, nếu miền dữ liệu đó không thích hợp, ta có
thể chọn lại bằng chuột hoặc gõ vào từ bàn phím.
* Một số hàm toán học khác: Bảng sau đây liệt kê một số hàm
Tên hàm Cú pháp Mục đích Ví dụ
ABS =ABS(so) Tính trị tuyệt đối
=ABS(4) cho kết quả
bằng 4
ROUND =ROUND(so, n)
Làm tròn số đến
n số sau dấu thập
phân
=ROUND(3.1419,2)
cho kết quả là 3.14
Tên hàm Cú pháp Mục đích Ví dụ
PRODUCT
=PRODUCT(so1,so2 ) Tính tích
=PRODUCT(5,15,30)
cho kết quả bằng 2250
POWER =POWER(so,somu) Tính luỹ thừa
=POWER(5,2) cho kết
quả bằng 25
SQRT =SQRT(so) Tính căn bậc hai
=SQRT(16) cho kết quả
là 4
b) Các hàm thời gian
Có thể sử dụng các dữ liệu thời gian trong các công thức và hàm như là
các dữ liệu số.
Ví dụ: Cần tính ngày tháng của 200 ngày sau ngày 25 tháng 8 năm 1974. Nếu ô
A1 chứa dữ liệu ngày tháng 8/25/74, ta có thể sử dụng công thức: =A1+200 để
tính 200 ngày sau đó và cho kết quả là 13 tháng 3 năm 1975
Ví dụ: Cần tính số tuần giữa hai mốc ngày: 10/1/2004 với 09/13/2003 ta làm
công thức:
=((“10/01/04”)-(“09/13/03))/7 sẽ được kết quả bằng 54.86 tuần
Có nhiều hàm thời gian được sử dụng cho các mục đích khác nhau, ở đây ta chỉ
xét 2 hàm:
Bảng tính điện tử Microsoft Excel 2000 TRƯỜNG DỰ BỊ ĐẠI HỌC DÂN TỘC TW
- 123 -
Hàm NOW(): cho kết quả là ngày tháng và giờ phút hiện tại
Hàm TODAY(): Cho kết quả là ngày tháng hiện tại
c) Các hàm thống kê
* Hàm AVERAGE
Hàm AVERAGE cho kết quả là trung bình cộng của các biến được liệt kê.
Hàm có số biến thay đổi nhưng không quá 30 với cú pháp như sau:
=AVERAGE(so1,so2,…)
Trong đó so1, so2, … là các biến cần phải lấy trung bình cộng. Các biến có thể
là các số, các địa chỉ ô, địa chỉ vùng …
Khi dùng hàm AVERAGE chúng ta cần lưu ý một số điểm sau:
Nếu các biến là địa chỉ của các ô chứa dữ liệu kiểu ký tự hoặc ô trống thì sẽ
bị bỏ qua. Tuy nhiên ô chứa giá trị 0 vẫn được tính.
* Hàm COUNT
Có tác dụng đếm dữ liệu số trong danh sách biến được liệt kê. Ví dụ:
=COUNT(2,Hà nội,3) cho kết quả bằng 2.
* Hàm COUNTIF
Cú pháp: COUNTIF(danhsachbien,dieukien)
Tác dụng: Tìm trong danhsachbien những giá trị
thỏa mãn dieukien đưa ra.
Ví dụ: Như hình bên, kết quả trong ô A7 sẽ là 2
* Hàm MIN và MAX
Bảng tính điện tử Microsoft Excel 2000 TRƯỜNG DỰ BỊ ĐẠI HỌC DÂN TỘC TW
- 124 -
Cho ta số nhỏ nhất và lớn nhất trong các số được liệt kê làm biến
Ví dụ: =MIN(2,3,5,1,6) cho kết quả là 1
=MAX(2,3,5,7,2) cho kết quả là 7
d) Hàm Logic
* Các hàm AND , OR , NOT
Cú pháp:
=AND(gia_trị_logic1, gia_trị_logic2,…)
Cho giá trị TRUE nếu các gia_trị_logic1, gia_trị_logic2,… đều có giá trị
là TRUE và ngược lại.
=OR(gia_trị_logic1, gia_trị_logic2,…)
Cho giá trị TRUE nếu các một trong các gia_trị_logic1, gia_trị_logic2,…
có giá trị là TRUE và ngược lại.
=NOT(gia_trị_logic)
Cho giá trị TRUE nếu gia_trị_logic là FALSE và cho giá trị FALSE nếu
gia_tri_logic có giá trị TRUE
* Hàm IF
Cú pháp: =IF(gia_tri_Logic,trị_đúng,trị_sai)
Hoạt động: Hàm kiểm tra điều kiện gia_tri_Logic; nếu gia_tri_Logic
đúng, hàm cho trị_đúng, ngược lại hàm cho trị_sai.
Bảng tính điện tử Microsoft Excel 2000 TRƯỜNG DỰ BỊ ĐẠI HỌC DÂN TỘC TW
- 125 -
Ví dụ:
=IF(ĐTK>5,”Đỗ”,Trượt”)
=IF(OR(AND(Diem1>=5,Diem2>=5),(Diem1+Diem2)>=14),”Đỗ”,”Trượt”)
Lưu ý: Có thể sử dụng các hàm IF lồng nhau. Nếu có n điều kiện thì có n-1
hàm if lồng nhau. Giá trị trả về nếu thỏa mãn của điều kiện thứ n chính là
trị_sai của hàm if thứ n-1.
=IF(DTK<3,"Kém",IF(DTK<5,"Yếu",IF(DTK<7,"TrungBình",If(DTK<8
,"Khá","Giỏi"))))
Trên đây là cách sử dụng hàm IF lồng nhau để phân loại học tập của học sinh.
VI. BIỂU ĐỒ VÀ IN ẤN
1. Biểu đồ
Biểu đồ là cách minh họa dữ liệu cô đọng và trực quan nhất. Trong Excel,
biểu đồ được tạo ra từ các dữ liệu trên bảng tính. Các biểu đồ trong Excel được
gộp thành từng nhóm, mỗi nhóm gồm nhiều kiểu biểu đồ. Mỗi kiểu biểu đồ có
các tuỳ chọn định dạng và có thể sửa đổi theo sở thích.
a) Tạo biểu đồ
Để tạo được biểu đồ, ta cần có bảng dữ liệu làm cơ sở. Cách làm như sau:
Chọn một ô trong bảng dữ liệu
cần vẽ biểu đồ
Bấm chuột vào nút Chart
Wizard trên thanh công cụ
hoặc mở thực đơn Insert chọn
Chart
Xuất hiện hộp thoại để ta chọn kiểu biểu đồ:
Ch
ọn một
trong các nhóm
biểu đồ
Chọn một
kiểu biểu đồ
thích hợp
Có th
ể chọn
nút này đ
ể xem
trước
Chọn nút này để tiếp tục
Bảng tính điện tử Microsoft Excel 2000 TRƯỜNG DỰ BỊ ĐẠI HỌC DÂN TỘC TW
- 126 -
Xuất hiện hộp thoại tiếp theo để ta xác định miền dữ liệu vẽ biểu đồ
Xuất hiện hộp thoại tiếp theo để xác định tuỳ chọn của biểu đồ
Chọn ô làm
tiêu đề hoặc g
õ
vào tiêu đ
ề
Chọn nhãn
Thêm hay b
ớt
nhãn
Ch
ọn Next để
tiếp tục
Dùng chu
ột để
ch
ọn miền dữ
li
ệu để vẽ biểu
đ
ồ, miền chọn sẽ
xuất hiện ở đây
D
ữ liệu
theo c
ột hay
hàng