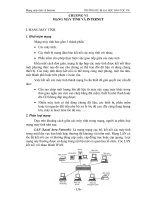Giáo trình tin học hệ dự bị đại học - Chương 3 ppsx
Bạn đang xem bản rút gọn của tài liệu. Xem và tải ngay bản đầy đủ của tài liệu tại đây (813.63 KB, 32 trang )
H son tho vn bn microsoft word 2000
- 43 -
CHNG III
H SON THO VN BN MICROSOFT WORD 2000
I. LM QUEN VI MICROSOFT WORD
1. Giới thiệu và khởi động Microsoft Word
Microsoft Word là phần mềm soạn thảo văn bản cao cấp chạy dới môi
trờng Windows, chuyên dùng để soạn thảo các loại văn bản, sách vở, tạp chí
phục vụ cho công tác văn phòng. Microsoft Word có những tính năng mạnh nh
sau: giao diện đồ họa với hệ thống thực đơn, hộp thoại có hình thức đẹp, có
khả năng giao tiếp dữ liệu với các ứng dụng khác; có kèm theo các tiện ích phụ
trợ: soát lỗi chính tả, gõ tắt, tạo macro Có khả năng tạo ra các bảng biểu, soạn
các công thức Toán, Lý, Hóa
Sau khi cài đặt, biểu tợng của Word
có hình chữ W màu xanh, tệp chạy của
chơng trình là tệp WINWORD.EXE đợc
đặt trong th mục C:\Program
Files\Microsoft Office\Office
. Ta khởi động
Word giống nh khởi động bất kỳ một chơng
trình ứng dụng nào trong Windows.
Thông thờng biểu tợng của Word sẽ đợc
đặt trong bảng chọn Programs. ể khởi
động Word, ta hãy bấm chuột tại nút Start,
đa lên Programs rồi đa sang biểu tợng
Microsoft Word và bấm chuột.
Sau khi chơng trình đã khởi động xong, Word sẽ cung cấp cho chúng
ta một văn bản trắng sẵn sàng để soạn thảo. Văn bản trắng này có tên ngầm
định là DOCUMENT1. Tên các tệp văn bản do Word tạo ra đều có phần mở
rộng là .DOC. Do đó ta chỉ cần phân biệt chúng qua phần tên.
2. Màn hình làm việc của Microsoft Word
Sau khi khởi động, cửa sổ Microsoft Word xuất hiện nh hình minh
họa dới đây. Cửa sổ này chứa các đối tợng thông thờng nh bất kỳ các cửa sổ
nào khác: Thanh tiêu đề, thanh thực đơn, thanh công cụ, các thanh cuốn, thớc,
thanh trạng thái
a. Thanh tiêu đề (Title bar)
Nằm trên cùng cửa sổ cũng nh thanh tiêu đề của các cửa sổ khác. Trên
thanh tiêu đề có ghi: tên của tệp văn bản đang mở Microsoft Word.
Ta có các thao tác sau đối với thanh tiêu đề:
H son tho vn bn microsoft word 2000
- 44 -
Bấm đúp chuột tại thanh tiêu đề để thực hiện lệnh Maximize hoặc
Restore
Bấm và kéo chuột tại thanh tiêu đề để di chuyển cửa sổ chơng trình
(chỉ trong trờng hợp cửa sổ chơng trình cha đợc phóng to cực đại)
b. Thanh thực đơn (Menu bar)
Nằm ngay dới thanh tiêu đề và bao gồm các thực đơn: File, Edit, View,
Insert, Format, Tools, Table, Window, Help. Trong đó:
File (Hệ thống) Chứa các lệnh về hệ thống nh: New (mở mới), Open (Mở),
Close (đóng), Save (lu), Print (in ấn), Exit (thoát)
Edit (Soạn thảo) Chứa các lệnh về soạn thảo, biên tập: Copy (sao), Cut(xóa),
Paste (dán), Undo (phục hồi)
View (Hiển thị) Chứa các lệnh về hiển thị trang văn bản, màn hình: Normal
(bình thờng), Page layout ( hiển thị đầy đủ ), Toolbars (các
thanh công cụ)
Insert (chèn vào) Chứa các lệnh chèn các đối tợng vào văn bản: Page Number (số
trang), Picture (hình ảnh), Symbol (ký tự đặc biệt)
Format (định
dạng)
Chứa các lệnh về định dạng: Font (mẫu ký tự), Paragraph
(đoạn),
Tools (công cụ) Chứa các công cụ bổ xung: Soát lỗi chính tả
Tabe (bảng biểu) Chứa các lệnh về bảng biểu
Hp iu khin
Thanh ti
ờ
u
Thanh thc n
Thanh cụng c nh dng
Thanh c
ụ
ng c
chun
Thanh cun dc
Th
c
ngang
Thanh cun ngang
Thanh cụng c v
Thanh trng thỏi
Thc dc
VNG SON THO
H son tho vn bn microsoft word 2000
- 45 -
Window (cửa sổ) Chứa các lệnh sắp xếp các cửa sổ văn bản
Help (trợ giúp) Các hớng dẫn sử dụng
Cũng nh các thực đơn khác, ta có thể mở một thực đơn trên thanh thực
đơn bằng cách: Dùng chuột bấm vào tên thực đơn cần mở hoặc giữ phím Alt,
bấm phím ký tự gạch chân trong tên thực đơn cần mở.
Mỗi một thực đơn khi đợc mở sẽ làm xuất hiện một thực đơn dọc tơng
ứng, trên các thực đơn dọc là các lệnh. ể chọn một lệnh trong thực đơn dọc
vừa mỏ, ta có thể dùng chuột bấm vào lệnh cần chọn, hoặc sử dụng các phím
mũi tên để di chuyển vệt sáng đến lệnh cần chọn rồi bấm Enter . Nếu
mở thực đơn mà không chọn lệnh nào, ta bấm chuột ra ngoài vùng thực đơn
hoặc bấm phím ESC nhiều lần để thoát khỏi thực đơn.
Ví dụ: ể mở thực đơn Format, ta thấy trong tên thực đơn Format có
chữ O đợc gạch chân nên ta có thể giữ phím Alt bấm phím O để mở.
c. Thanh công cụ (Toolbars)
Thanh công cụ là dãy các nút lệnh (thờng) đợc bố trí phía dới thanh
thực đơn giúp ngời sử dụng có thể chọn lệnh nhanh chóng. Các nút lệnh này
thờng là các lệnh hay đợc sử dụng nhất. Ví dụ: ể mở một tệp văn bản đã
lu, ta mở thực đơn File chọn lệnh Open. iều đó có thể thực hiện nhanh
chóng bằng cách dùng chuột bấm vào nút lệnh trên thanh công cụ.
ể sử dụng thanh công cụ có hiệu quả, ngời sử dụng cần quen thuộc
với các biểu tợng trên thanh công cụ. Mỗi biểu tợng tơng ứng với một
nút lệnh, mỗi nút lệnh này đều có tên. ể biết tên của nút lệnh, ta
chỉ việc đa trỏ chuột vào nút lệnh và chờ giây lát sẽ xuất hiện tên
của nút lệnh.
Word có nhiều thanh công cụ nhng thông thờng chỉ có hai thanh công cụ đợc
mở và đặt ngay phía trên vùng soạn thảo là thanh công cụ chuẩn (Standart
Toolbar) và thanh công cụ định dạng (Formatting Toolbar).
Ngoài ra còn có thanh công cụ vẽ
(Drawing Toolbar) thờng đc đặt
phía dới vùng soạn thảo. Chúng ta
không nên mở quá nhiều thanh công cụ
không cần thiết vì khung màn hình có
giới hạn.
ể tắt mở các thanh công cụ, chúng ta
mở thực đơn View chọn Toolbars, sẽ
xuất hiện một bảng danh sách các thanh
công cụ. Thanh công cụ nào đang đợc
mở thì phía trớc tên của nó sẽ có đánh
dấu kiểm . Ta có thể dùng chuột để
bấm vào tên thanh công cụ để tắt hay
H son tho vn bn microsoft word 2000
- 46 -
mở chúng.
Thanh công cụ thờng đợc bố trí dới dạng thanh (bar) nằm ở phía trên
(hay dới) nhng đôi khi nó cũng có dạng nh sau:
ể đa về trạng thái dạng thanh ta chỉ việc bấm đúp chuột tại tiêu đề
hộp bên hoặc dùng chuột bấm và kéo đa lên vị trí cũ.
T
hanh công cụ chuẩn với dạng bình thờng:
Thanh công cụ chuẩn với các nút có kèm tên:
New Mở một văn bản mới
Open Mở một văn bản đã có
Save Lu văn bản đang soạn
Print In văn bản
Print Preview Xem văn bản trớc khi in
Cut Cắt bỏ đoạn văn bản
Copy Sao đoạn văn bản đợc chọn vào bộ nhớ
Paste Dán nội dung bộ nhớ ra văn bản
Format Painter Sao chép định dạng
Undo Trở về thao tác trớc
Redo Ngợc lại Undo
Thanh công cụ định dạng:
d. Thớc (Ruler)
Ta có thể dùng thớc để căn chỉnh vị trí tơng đối các đối tợng trên
trang văn bản. Word cung cấp hai thớc là thớc ngang và thớc dọc. ể bật tắt
thớc, ta mở thực đơn View chọn lệnh Ruler.
Lu ý: Chỉ ở chế độ Page Layout thì mới hiển thị thanh thớc đứng.
Bm ỳp chut vo õy
H son tho vn bn microsoft word 2000
- 47 -
(Mở thực đơn View Page layout - Bố trí trang)
e. Thanh trạng thái (Status bar)
Thanh trạng thái nằm phía dới cùng của cửa sổ chơng trình Microsoft
Word. Trên thanh trạng thái thể hiện những thông tin trạng thái làm việc của
chơng trình:
3. Thoát khỏi Microsoft Word
ể thoát khỏi chơng trình soạn thảo Word, ta thực hiện bằng một trong các
cách sau:
Mở thực đơn File chọn Exit
Chọn nút Close phía trên cùng bên phải của cửa sổ chơng trình
Microsoft Word
Bấm tổ hợp phím Alt + F4
Nếu có một tài liệu nào đó mà ta cha lu những sửa đổi trong văn bản,
Word sẽ hỏi bằng hộp thoại:
Hình trên là hai hộp thoại Hỏi việc lu cất. Hình thứ nhất là một tệp
văn bản mới, có tên ngầm định là Document 1 đợc Word hỏi có ghi không,
nếu ta chọn YES thì sẽ xuất hiện hộp thoại Save as để đặt tên cho văn bản.
Hình thứ hai là tệp văn bản BAI THO đã có sẵn và đang đợc soạn tiếp nên
Word hỏi có lu cất (tức là lu lại phần đã soạn thêm) không, nếu ta chọn YES
thì không xuất hiện hộp thoại Save as nữa, vì nó đã có tên rồi.
S mc
S trang
Trang s
Tng s
trang
V trớ ca
con tr
v
n b
n
H son tho vn bn microsoft word 2000
- 48 -
Trong hộp thoại trên, nếu chọn YES thì Word lu cất văn bản, chọn
NO để không lu văn bản, chọn CANCEL để huỷ bỏ việc thoát.
II. TING VIT TRONG SON THO VN BN
1. Chế độ gõ chữ Việt
Ngi dựng nhp vn bn ch Vit vo mỏy tớnh thụng qua bn phớm v
chng trỡnh iu khin cho phộp mỏy tớnh nhn ỳng mó ký t ting Vit c
gừ t bn phớm. Chng trỡnh iu khin ny c gi l chng trỡnh h tr gừ
ch Vit (gi tt l trỡnh gừ ch Vit).
Hai kiu gừ ch Vit ph bin hin nay l: Kiu TELEX v kiu VNI.
Chỳng ta cn s dng thnh tho mt trong hai cỏch gừ trờn. Hai kiu gừ ny
c trỡnh by trong bng sau:
Kiu TELEX Kiu VNI
ể gõ chữ
Ta gừ Ta gừ
aw a8
õ aa a6
dd d9
ờ ee e6
Ow hoc [ o7
Uw hoc ] u7
ụ oo o6
Gừ du
Huyền f 2
Sắc s 1
Nặng j 5
Hỏi r 3
Ngã x 4
Xúa du
z 0
2. Bộ mã cho chữ Việt
Hai b mó ch Vit ph bin da trờn b mó ASCII l TCVN3 (hay ABC)
v VNI thng c s dng trong cỏc trỡnh gừ ch Vit mó húa ch Vit
trong mỏy tớnh. Ngoi ra cũn cú b mó Unicode l b mó chung cho mi ngụn
ng ca cỏc quc gia trờn th gii, trong ú cú ting Vit. Hin nay b mó
Unicode ó c quy nh s dng trong cỏc vn bn hnh chớnh ca Vit
Nam.
H son tho vn bn microsoft word 2000
- 49 -
3. Bộ phông chữ Việt
hin th v in c ch Vit, cn cú cỏc b ch Vit (cũn c gi l
b phụng) tng ng vi tng b mó. Cú nhiu b phụng vi nhiu kiu ch
khỏc nhau c xõy dng hin th v in ch Vit.
Vớ d, nhng b phụng ng vi b mó TCVN3 c t tờn vi tip u
ng .Vn nh .VnTime, .VnArial, hay nhng b phụng ng vi b mó VNI
c t tờn tip u ng VNI- nh VNI-Times, VNI-Helve,
Hin nay ó cú mt s b phụng ng vi b mó Unicode h tr cho ch
Vit nh Times New Roman, Arial,
4. Một số phần mềm xử lý
a) VietKey 2000
ể có thể soạn thảo đợc văn bản tiếng Việt, chúng ta cần đến phần
mềm điều khiển gõ tiếng Việt và bộ mẫu chữ (Font) tiếng Việt.
Có rất nhiều chơng trình điều khiển gõ tiếng Việt nhng hiện
nay đang sử dụng nhiều chơng trình VietKey. Chơng trình này hỗ
trợ nhiều kiểu gõ tiếng Việt nhng chúng ta thờng sử dụng là kiểu
gõ TELEX. Khi đã cài đặt và chạy, biểu tợng của VietKey xuất
hiện phía cuối thanh công việc (trong vùng các chơng trình chạy ngầm) có
dạng hình vuông nhỏ bên trong có Biểu tợng có hình chữ V tức là đang hỗ trợ
gõ tiếng Việt và có hình chữ E chữ V hoặc chữ E. thì đang hỗ trợ gõ tiếng
Anh. ể chuyển đổi giữa hai chế độ gõ Anh Việt, ta có thể dùng chuột
bấm vào biểu tợng VietKey hoặc bấm tổ hợp phím Alt+Z
b) UniKey
Unikey l chng trỡnh gừ ting
Vit Unicode ph bin ti Vit Nam i
vi ngi dựng ting Vit Unicode.
Unikey cho phộp gừ ting Vit Unicode
trong cỏc ti liu Word, Excel v nhiu
chng trỡnh khỏc trờn cỏc h iu hnh
Windows khỏc nhau, t Windows 95 ti
Windows 2000 v Windows XP.
Unikey ó c y ban Quc gia v chun ting Vit Unicode ca B Khoa hc
v Cụng ngh khuyn cỏo s dng trong cỏc c quan nh nc Vit Nam. c
H son tho vn bn microsoft word 2000
- 50 -
im ni bt ca chng trỡnh l chy nhanh v cú tớnh n nh cao. Unikey
tng thớch vi rt nhiu phn mm h tr Unicode
Các đặc điểm chính:
- UniKey là chơng trình miễn phí hoàn toàn.
- Chạy trên tất cả các môi trờng Windows 32 bit, bao gồm: Windows 95,
Windows 98, Windows NT, Windows 2000, Windows XP.
- Hỗ trợ cả tất cả các kiểu gõ tiếng Việt thông dụng nhất: Telex, VNI,
và VIQR.
Một u điểm so với các chơng trình gõ tiếng Việt khác là UniKey rất
nhỏ gọn, và dễ dùng. Chơng trình chỉ có duy nhất 1 file EXE với kích thớc
35 KB và không cần thêm bất cứ th viện nào khác.
ịa chỉ web:
Tại địa chỉ này bạn có thể dowload version mới nhất cũng nh những thông tin
cập nhật về UniKey.
III. SON THO V TRèNH BY VN BN
Ta có thể hình dung quá trình soạn thảo đợc mô tả nh sau: Trớc tiên, ta
khởi động chơng trình Word, nó sẽ cung cấp cho chúng ta một văn bản trắng,
ta bắt đầu soạn văn bản bằng cách nhập các ký tự vào văn bản từ bàn phím.
Sau khi soạn xong, ta lu lại văn bản lên đĩa từ (đĩa cứng hay đĩa mềm) và
thoát khỏi Word. Thông thờng văn bản đó có thể đợc sử dụng ngay sau khi
soạn xong (để in ấn ) nhng đôi khi ngời ta phải soát lại, sửa lỗi, thêm bớt nội
dung Lúc đó, ngời ta lại khởi động Word và mở tệp văn bản đã soạn ra,
tiến hành sửa chữa, thêm bớt nội dung và ghi lại những thay đổi đó. Sau khi
đã hoàn chỉnh có thể cho tiến hành in ấn. Và cuối cùng, cất (đóng văn bản)
đó lại rồi thoát khỏi Word.
1. Một số quy ớc trong việc gõ văn bản:
ể văn bản đợc nhất quán và có hình thức hợp lí, một số quy ớc chung
cần đợc tuân thủ nh sau:
Các dấu ngắt câu nh dấu chấm (.), dấu phẩy (,), dấu hai chấm (:), dấu
chấm phẩy (;), dấu chấm than (!), dấu chấm hỏi (?) phải đợc đặt sát
vào từ đứng trớc nó, tiếp theo là một dấu cách nếu sau đó vẫn còn nội
dung;
Giữa các từ chỉ dùng một kí tự trống để phân cách. Giữa các đoạn cũng
chỉ xuống dòng bằng một lần nhấn phím Enter;
Các dấu mở ngoặc (gồm "(", "[", "{", "<") và các dấu mở nháy (gồm "",
"") phải đợc đặt sát vào bên trái kí tự đầu tiên của từ tiếp theo. Tơng
tự, các dấu đóng ngoặc (gồm ")", "]", "}", ">") và các dấu đóng nháy
H son tho vn bn microsoft word 2000
- 51 -
(gồm "", "") phải đợc đặt sát vào bên phải kí tự cuối cùng của từ ngay
trớc đó.
Chú ý: Tuy nhiên, do mục đích thẩm mĩ, một số sách vẫn đặt các dấu nh
dấu hai chấm (:), dấu chấm phẩy (;), dấu chấm than (!), dấu chấm hỏi
(?) cách từ đứng trớc nó một dấu cách. Trong những trờng hợp này ng-
ời soạn thảo phải tự kiểm soát việc xuống dòng của các kí tự này.
2. Các thao tác với con trỏ văn bản
Con trỏ văn bản là một vệt ngắn thẳng đứng luôn nhấp nháy trong vùng
soạn thảo. Khi ta gõ văn bản, các ký tự sẽ xuất hiện ở phía trớc con trỏ văn bản
và nó sẽ dịch chuyển từ trái qua phải trong quá trình gõ văn bản. Nếu muốn ký
tự xuất hiện ở vị trí nào, ta phải đa con trỏ văn bản đến vị trí đó.
ể di chuyển con trỏ văn bản, ta có thể dùng chuột bấm vào vị trí cần
đến hoặc bấm các phím mũi tên: qua trái một ký tự; qua phải một ký tự;
lên trên một dòng; xuống dới một dòng.
Phím Home: đa con trỏ về đầu dòng
Phím End: đa con trỏ về cuối dòng.
CTRL+Home: về đầu văn bản
CTRL+End: về cuối văn bản.
Lu ý:
Ta chỉ có thể di chuyển con trỏ văn bản trong vùng đã soạn thảo chứ
không thể đa con trỏ văn bản đến những chỗ cha soạn thảo tới.
Màn hình có giới hạn nhất định nên chỉ hiển thị đợc phần nào của văn
bản nên để xem đợc những phần bị khuất, ta sử dụng các thanh cuốn
ngang và dọc
3. Trình bày văn bản
Khi mới khởi động Microsoft Word, nó sẽ tự động cung cấp cho chúng ta
một văn bản trắng với con trỏ văn bản nhấp nháy ngay đầu văn bản (phía trên
bên trái). Từ đây ta có thể bắt đầu nhập ký tự từ bàn phím, các ký tự sẽ lần
lợt xuất hiện phía trớc con trỏ nhấp nháy. Ta có thể đa con trỏ nhấp nháy
đến vị trí mong muốn bằng các phím: Phím cách trống (space bar), phím
Tab, phím Enter . Trong qúa trình soạn thảo có thể ta sẽ soạn lỗi do gõ phím,
lúc đó ta có thể dùng các phím xóa để xóa các ký tự đã gõ sai, rồi tiếp tục gõ
lại cho đúng.
Các chế độ soạn thảo:
Chế độ chèn: ở chế độ này, khi đa con trỏ văn bản đến bất cứ vị trí
nào và ta gõ phím thì các ký tự mới sẽ xuất hiện và chèn các ký tự đã có trớc
sang hai bên.
H son tho vn bn microsoft word 2000
- 52 -
Chế độ đè: ở chế độ này, khi ta đa con trỏ văn bản vào vùng đã có các
ký tự và gõ phím thì các ký tự mới nhập sẽ đè lên các ký tự cũ (các ký tự cũ sẽ
bị xoá đi nhờng chỗ cho các ký tự mới)
ể chuyển đổi qua lại giữa hai chế độ trên, ta bấm đúp chuột vào ô có
chữ OVR trên thanh trạng thái. Nếu chữ OVR có mầu đậm thì đang ở chế độ
đè.
Sử dụng phím Space bar và phím Enter:
Khi soạn thảo văn bản, ta dùng phím Space Bar (phím dài nhất trên bàn
phím) để tạo khoảng cách trống giữa các từ. Ngời ta còn gọi phím cách trống
là phím đánh dấu kết thúc một từ. Tuy ta không nhìn thấy ký tự trống nhng
Word vẫn coi đó là một ký tự.
Ví dụ: Ta có đoạn: Quê em miền trung du thì đây là đoạn văn có 20 ký tự,
trong đó có 4 ký tự trống.
Khi soạn thảo văn bản cũng giống nh việc chúng ta viết bằng bút, các ký
tự sẽ xuất hiện từ lề trái sang lề phải. Nếu đến hết lề phải mà cha hết câu,
Word sẽ tự động xuống dòng (Wrap text). Chúng ta cũng có thể cho con trỏ
văn bản xuống dòng bằng cách bấm phím Enter trong trờng hợp tạo các dòng
trống hoặc kết thúc một đoạn văn.
iều đó có nghĩa là: Chỉ bấm phím Enter để xuống dòng trong những
trờng hợp: Kết thúc một đoạn văn hoặc tạo một dòng trống.
4. Các thao tác với tệp văn bản
a. Mở tệp văn bản:
Mở một văn bản mới:
Nh trên đã nói, khi mới khởi động Microsoft Word sẽ cung cấp cho chúng
ta một văn bản trắng (mới tinh và có tên ngầm định là DOCUMENT 1) để ta
có thể làm việc đợc ngay.
Tuy nhiên ta cũng có thể yêu cầu Word đa tiếp cho ta một văn bản
trắng mới nữa bằng các cách sau:
Cách 1:
- Mở thực đơn File, chọn New, xuất hiện hộp thoại
- Chọn biểu tợng Blank Document rồi chọn nút OK
H son tho vn bn microsoft word 2000
- 53 -
Cách 2: Bấm chuột vào nút lệnh New trên thanh công cụ chuẩn
(Standart toolbar)
Cách 3: Bấm tổ hợp phím CTRL + N
Mở một tệp văn bản đã có:
ể mở một văn bản đã đợc lu trên đĩa từ, ta có thể chọn một trong các
cách sau:
Cách 1: Mở thực đơn File chọn lệnh Open
Cách 2: Chọn nút lệnh Open trên thanh công cụ chuẩn
Cách 3: Bấm tổ hợp phím CTRL + O
Khi thực hiện cả ba cách trên đều sẽ làm xuất hiện hộp thoại Open:
b) Lu giữ một tệp văn bản
Sau khi kết thúc việc soạn thảo văn bản với Word, kết quả làm việc
phải đợc lu giữ trên đĩa. ể đề phòng các sự cố nh mất điện
Chn kp cha tp vn bn cn m
Chn tp
vn bn cn
m
trong danh
sỏch ny
Chn
c tp
vn bn r
i,
chn nỳt
ny m
H son tho vn bn microsoft word 2000
- 54 -
nên ngời ta thờng xuyên lu giữ kết quả đã soạn đợc. Khi đã lu ta có thể mở
lại văn bản ra để sửa đổi hay làm việc tiếp với nó.
Thực hiện một trong các thao tác sau để lu giữ văn bản:
Mở thực đơn File chọn Save
Nhấn chuột chọn nút lệnh Save trên thanh công cụ chuẩn
Bấm tổ hợp phím CTRL+S
Lần đầu tiên lu một tệp có tên ngầm định là DOCUMENT#, cửa sổ Save
as (lu với tên) sẽ xuất hiện để ta đặt tên và chọn chỗ lu cho văn bản. Từ lần
sau trở đi, khi ghi tệp văn bản đó lại, thì cửa sổ Save as sẽ không xuất hiện
nữa, văn bản sẽ tự ghi thêm vào tệp với tên đã có.
Lu ý khi ghi văn bản:
Nên đặt tên cho tệp văn bản làm sao để gợi nhớ nội dung bên trong
của nó, tránh đặt những cái tên vô nghĩa.
Khi đã ghi tệp văn bản, sau đó ta lại soạn tiếp thì chúng ta phải ghi
lại, nếu không, những phần soạn thêm hay sửa đổi sẽ không đợc ghi
thêm vào văn bản.
ể lu giữ tệp văn bản với một tên khác ta mở thực đơn File chọn Save as
sẽ xuất hiện hộp thoại Save as. Ta tiến hành chọn kẹp lu giữ tệp và đặt tên
tệp giống nh làm với lệnh File\Save
5. Các thao tác với khối văn bản
Khi nội dung văn bản đã đa vào, ta có thể sửa đổi nội dung đó bằng
các thao tác từ bàn phím để xóa, di chuyển một phần từ vị trí này sang vị
trí khác. Tất cả các thao tác đó đều đợc làm sau khi ta đã có thao tác chọn
đối tợng.
ể có thể sao chép, xóa, di chuyển hay bất kỳ một thao tác gì với
một đoạn văn bản (hoặc hình vẽ) nào đó, trớc hết ta phải chọn nó.
Kp lu gi tp
t tờn cho vn bn ụ ny
Chn nỳt ny ghi
Cỏc vn bn ó cú
H son tho vn bn microsoft word 2000
- 55 -
Khi đợc chọn (hay nói cách khác là đánh dấu), đối tợng sẽ có mầu đảo (chữ
đen nền trắng
chữ trắng nền đen) vì vậy ngời ta thờng gọi thao tác
chọn là bôi đen.
a) Thao tác chọn
Chọn một phần văn bản bằng chuột: a trỏ chuột vào nơi bắt đầu,
nhấn và giữ nút chuột, kéo trên đoạn văn bản cần đánh dấu và thả chuột
tại nơi kết thúc. Khi kéo chuột từ trên xuống dới, đoạn văn bản con trỏ
chuột đi qua đợc đánh dấu suốt theo chiều ngang.
ể chọn nhanh và chính xác, chúng ta thực hiện các thao tác sau để
chọn:
Một từ: Bấm đúp chuột lên từ đó
Một câu: Bấm giữ phím CTRL và bấm chuột ở một chữ trong câu.
Một dòng: Bấm chuột ở bên trái dòng
Một đoạn: Bấm đúp chuột ở bên trái đoạn văn.
Một khối theo chiều đứng: Giữ phím Alt và kéo thả chuột.
Chọn bằng bàn phím: a con trỏ văn bản đến vị trí đầu, giữ phím
Shift và bấm các phím mũi tên để lựa chọn đoạn văn bản.
b) Thao tác huỷ chọn
Khi lựa chọn đoạn văn bản xong, có thể thấy không đúng hoặc không
muốn có thao tác gì đối với đoạn này, ta phải huỷ chọn nó. ể huỷ việc chọn,
ta chỉ việc bấm chuột tại một vị trí bất kỳ trong văn bản hoặc bấm một
phím mũi tên
c) Sửa và xóa trong văn bản
Sử dụng hai phím xóa để thực hiện việc xóa ký tự trong văn bản:
Phím Delete: Xóa ký tự đứng phía sau con trỏ văn bản
Phím Back Space: Xóa ký tự đứng trớc con trỏ văn bản
Lu ý: Ta cũng có thể xóa bằng lệnh EDIT CUT hoặc nút trên thanh công
cụ định dạng. Tuy nhiên, những đối tợng bị xóa sẽ đợc lu trong bộ nhớ đệm
của máy. Nếu đối tợng xóa không cần thiết để sử dụng lại ta nên chọn lệnh
EDIT CLEAR (Delete) để xóa.
d) Khôi phục sau khi xóa nhầm
Có thể sau khi đã xóa ta mới phát hiện ra là đã xóa nhầm một đối tợng
nào đó. ể khôi phục, ta sử dụng lệnh Undo trong thực đơn Edit hoặc nút
lệnh và nút . Redo có tác dụng ngợc lại nút Undo.
e) Sao chép một đoạn văn bản
Chọn đoạn văn bản cần sao chép
H son tho vn bn microsoft word 2000
- 56 -
Mở thực đơn Edit chọn Copy (hoặc chọn nút trên thanh công cụ
hoặc bấm tổ hợp CTRL+ C)
a con trỏ văn bản đến vị trí cần sao chép tới
Mở thực đơn Edit chọn lệnh Paste (hoặc chọn nút trên thanh công
cụ hoặc bấm tổ hợp phím CTRL + V)
f) Di chuyển một đoạn văn bản:
Chọn đoạn văn bản cần di chuyển
Mở thực đơn Edit chọn Cut (hoặc chọn nút trên thanh công cụ
hoặc bấm tổ hợp CTRL+ X)
a con trỏ văn bản đến vị trí cần di chuyển tới
Mở thực đơn Edit chọn lệnh Paste (hoặc chọn nút trên thanh công
cụ hoặc bấm tổ hợp phím CTRL + V)
IV. NH DNG VN BN
ịnh dạng văn bản là biến đổi dáng vẻ của các phần trong văn bản, để
trình bày chúng dới một dạng cụ thể nào đó. ịnh dạng văn bản nhằm mục
đích:
Trình bày văn bản rõ ràng, nhất quán
Giúp ngời đọc nhanh chóng nắm đợc nội dung chủ yếu của văn bản
ể ngời đọc dễ nhớ những phần đợc nhấn mạnh
Ví dụ nh dùng các mẫu chữ (Font), kiểu chữ (Font Style - ậm, nghiêng,
gạch chân) và các cách bố trí đoạn văn bản trên trang (căn lề, thụt đầu dòng
) hoặc gạch chân những cụm từ cần chú ý.
Trong Word, ngời ta thực hiện các lệnh định dạng văn bản bằng các lệnh
định dạng. Các lệnh này nằm trong thực đơn Format trên thanh thực đơn.
Các lệnh định dạng đợc chia làm hai nhóm: ịnh dạng ký tự và định dạng
đoạn văn
ịnh dạng ký tự: Là biến đổi dạng ký tự (thay đổi mẫu chữ) của các ký tự
đợc chọn. Lệnh định dạng ký tự là lệnh Font trong thực đơn Format.
ịnh dạng đoạn: Là các tác động đến cả một đoạn (Paragraph) làm biến
đổi cả đoạn văn chứ không phải một phần nào đó. Các lệnh này nằm trong
lệnh Paragraph trong thực đơn Format.
Trong Word khi ta mới tạo văn bản mới, thì bản thân nó đã chứa sẵn một số
dạng ngầm định. Chúng ta chỉ thay đổi các định dạng này nếu thấy cần
thiết.
1. ịnh dạng ký tự
H son tho vn bn microsoft word 2000
- 57 -
Khi định dạng ký tự, chúng ta cần xét đến:
Loại Font chữ - mẫu chữ (Ví dụ: .VnTime ; .VnTimeH )
Kích thớc chữ - Font size (12pt, hay 14pt pt viết tắt của point; 1pt
0,353mm)
Kiểu chữ - Style (ậm, nghiêng, gạch chân )
Màu sắc Color
ể định dạng cho một đối tợng nào (những ký tự nào) việc trớc tiên ta
phải chọn đối tợng đó (bôi đen)
Sau khi chọn đối tợng, ta làm nh sau:
Mở thực đơn Format chọn Font (hoặc bấm CTRL + D) xuất
hiện hộp thoại
Tiến hành thao tác chọn nh hình dới đây:
Hộp Font: Là danh sách các mẫu chữ
Mẫu chữ chúng ta thờng sử dụng là mẫu .VnTime cho chữ thờng và
.VnTimeH cho chữ in hoa
Tất cả các mẫu chữ có .Vn trớc tên mẫu chữ đều là mẫu chữ Việt
Tất cả các mẫu chữ có chữ H ở cuối tên đều là mẫu chữ in hoa
Font Style: Các kiểu chữ
Regular: Kiểu chữ thờng
Italic: Chữ nghiêng
Bold: Chữ đậm
Chn tờn mu
ch
trong danh
sỏch ny
Chn kiu ch
Chn c
ch
Chn
mu ch
Chn kiu
gch chõn
Ch ch
s
tr
ờ
n
Ch
ch
s
d
i
Ch
n xong c
ỏ
c
mc trờn, chn
nỳt ny úng
hp thoi
H son tho vn bn microsoft word 2000
- 58 -
Bold Italic: Chữ vừa đậm vừa nghiêng
Size: Cỡ chữ - thông thờng chúng ta sử dụng mẫu chữ .VnTime cỡ chữ 14
Underline: Kiểu gạch chân
None: Không gạch chân
Single: Gạch chân đơn
Word only: Chỉ gạch chân các từ
Double: Gạch chân đôi
Dotted: Gạch gạch
Color: Mầu chữ, chỉ chọn mầu để xem văn bản trên máy cho bắt mắt. Nếu
không có máy in mầu thì không nên chọn mầu để in đen trắng.
Effects: Các hiệu ứng
Strickethrough: Gạch bỏ
SuperScrip: Chữ chỉ số trên
Subscrip: Chữ chỉ số dới
Shadow: Chữ bóng
Outline: Chữ viền ngoài
Trên đây là một số lệnh định dạng thờng dùng.
Chúng ta có thể định dạng ký tự nhanh bằng các nút lệnh trên thanh
công cụ định dạng
Trớc tiên, ta cũng phải chọn đối tợng định dạng (bôi đen phần văn bản
cần định dạng), sau đó tiến hành chọn:
Khoảng cách giữa các ký tự - Character Spacing:
Ch
n m
u ch
Ch
n c
ch
Ki
u ch
m
Ki
u ch
nghi
ờ
ng
Kiu ch gch chõn
T l phúng to/thu nh theo chiu ngang
Normal: B
ỡnh thng
Expanded: Ni rng
Condensed: Thu h
p
Raised: Nõng cao
Lowered: H thp
H son tho vn bn microsoft word 2000
- 59 -
Các phím tắt nên nhớ
Nên nhớ trớc khi thao tác các phím tắt này ta cũng phải chọn đối tợng!
Tổ hợp bấm Tác dụng
Ctrl + A Chọn toàn bộ văn bản
Ctrl + B Chữ đậm
Ctrl + C Sao chép vào bộ nhớ
Ctrl + D Xuất hiện hộp thoại Font
Ctrl + E Căn lề giữa
Ctrl + F Tìm kiếm
Ctrl + G Go To nhẩy đến
Ctrl + I Chữ nghiêng
Ctrl + L Căn lề trái
Ctrl + N Mở văn bản mới
Ctrl + U Chữ gạch chân
Ctrl + X Cắt - đa vào bộ nhớ
Ctrl + V Dán - a bộ nhớ ra
Ctrl + W óng tệp văn bản
Ctrl + S Ghi lên đĩa
Ctrl + Shift + =
Chữ chỉ số trên
Ctrl + = Chữ chỉ số dới
2. ịnh dạng đoạn
Nh trên đã nói, đoạn văn bản Paragraph đợc hiểu là một phần của
trang văn bản mà nằm giữa hai phím Enter.
H son tho vn bn microsoft word 2000
- 60 -
ể hiểu rõ hơn, xem hình minh họa dới đây:
ể định dạng một đoạn văn bản cần phải chọn cả hay một phần đoạn văn
hoặc chỉ cần đặt con trỏ văn bản trong đoạn văn đó.
- a con trỏ văn bản vào đoạn cần định dạng hoặc chọn cả đoạn văn bản
đó
- Mở thực đơn Format chọn lệnh Paragraph, xuất hiện hộp thoại:
Căn văn bản theo lề Alignment:
Left : Căn thẳng theo lề trái
Tht l
dũng
u
tiờn
First line
Kho
ng
cỏch tht l
trỏi
Kho
ng
cỏch treo
Hanging
cỏch on di
cỏch on trờn
cn u hai bờn
tht l phi
Cn theo l
Trỏi
Phi
Tht l
Trc
Sau
Cỏch
on
nh dng dũng
u ti
ờ
n
Khng cỏch gia
c
ỏ
c d
ũ
ng
Chn ú
ng
h
p tho
i
Hóy xem ụ ny khi chn
c
ỏ
c th
nh ph
n tr
ờ
n
Left
Right
H son tho vn bn microsoft word 2000
- 61 -
Centered: Căn vào giữa
Right : Căn thẳng theo lề phải
Justified : Căn đều hai bên lề
Việc căn lề này chúng ta có thể chọn các nút lệnh
tơng ứng trên thanh công cụ định dạng sau khi đã
chọn đối tợng:
Thiết đặt các khoảng cách thụt lề trái phải (Left Right)
Nhập khoảng cách đoạn văn bản cách lề trái/ phải bằng bao nhiêu (cm) vào
các ô bên phải.
Việc thiết đặt này chúng ta có thể sử dụng trên thớc:
Ngoài ra ta có thể sử dụng hai nút lệnh trên thanh công cụ định dạng. Hai
nút này có tác dụng tăng/giảm khoảng cách thụt vào ở bên trái của đoạn một cách
nhanh chóng.
Khoảng cách giữa các đoạn - Spacing
Before (Trớc)
Spacing Thiết lập khoảng cách đoạn đợc chọn với đoạn trớc và
sau nó
After (Sau)
Không nên ấn phím Enter khi muốn làm tăng khoảng cách giữa các
đoạn văn.
Không nên gõ phím Tab hay SpaceBar nhiều để làm tăng khoảng thụt
vào đầu đoạn văn.
Khoảng cách giữa các hàng Line Spacing:
Single: Cách dòng đơn Double: Cách dòng đôi
1,5 line: Cách dòng rỡi At Least: Cách dòng nhỏ nhất
Tht l dũng u tiờn
Thit t l trỏi
cho on
Tht l dũng th 2
tr i
Thit t l ph
i
cho on
L phi trang
L trỏi trang
H son tho vn bn microsoft word 2000
- 62 -
Exactly: Cách dòng chính xác
ịnh dạng dòng đầu tiên Special
First line: Dòng đầu tiên của đoạn sẽ thụt vào một khoảng
Hanging: Các dòng từ dòng thứ 2 trở đi sẽ thụt vào một khoảng
3. ịnh dạng trang
a. Thiết lập trang giấy
ể thiết lập trang giấy, mở thực đơn File chọn lệnh Page Setup xuất
hiện hộp thoại:
Thiết lập các thông số:
Margins: Các lề
Top: Lề trên trang giấy
Bottom: Lề dới trang giấy
Left: Lề trái
Right: Lề phải
Gutter: Khoảng cách kẹp
gim
Header: Cao đầu trang
Footer: Cao chân trang
Paper Size: Chọn khổ giấy
Portrait: In dọc giấy
Landscape: In ngang giấy
OK để đóng hộp thoại
b. ánh số trang
H son tho vn bn microsoft word 2000
- 63 -
ể đánh số trang cho văn bản, ta
có thể mở thực đơn Insert chọn Page
Number xuất hiện hộp thoại:
Chọn các thông số:
Alignment: Canh hàng
Left: Phía trái trang
Right: Phía lề phải trang
Center: Giữa trang
Show number on first page: ánh số cả trang đầu
ể thay đổi cách thức đánh số trang ta có thể chọn Format (Number format,
Start At)
Chọn OK để đóng hộp thoại.
c. Tạo tiêu đề trang
Tiêu đề có hai tiêu đề: Tiêu đề trên (Header) và tiêu đề dới (Footer).
Khi ta tạo tiêu đề thì nó sẽ xuất hiện ở tất cả các trang trong văn bản. Tiêu đề
chỉ có thể xem đợc khi ta trình bày màn hình ở chế độ View Page
Layout.
ể có thể soạn tiêu đề trên, dới cho trang, ta thực hiện: Mở thực đơn
View và chọn Header and Footer. Khi chọn lệnh này, văn bản sẽ mờ đi, phần
đầu trang và chân trang sẽ xuất hiện trong các khung và con trỏ văn bản nằm
trong đó. Cùng lúc đó thì thanh công cụ Header and Footer cũng xuất hiện.
Lúc này ta có thể soạn tiêu đề trên và dới cho trang. Soạn xong, ta chọn nút
Close trên thanh công cụ Header and Footer để trở về.
Khi đã có tiêu đề trang, để chỉnh sửa nó ta chỉ cần kích đúp chuột vào
phần tiêu đề của một trang bất kỳ.
4. Một số định dạng khác
a. Tạo chữ cái lớn đầu dòng
ỏnh s trang
Chuyn gia tiờu trờn/di
úng
H son tho vn bn microsoft word 2000
- 64 -
Tạo chữ cái lớn đầu một đoạn văn bản thờng đợc sử dụng nhiều trên báo và
tạp chí. Có hai kiểu tạo chữ cái lớn đầu đoạn văn bản: trong lề và ngoài lề.
a con trỏ đến đoạn cần tạo chữ lớn đầu dòng
hoặc chọn chữ cái đầu dòng
- Mở thực đơn Format chọn Drop Cap
- Xuất hiện hộp thoại nh hình bên
- Chọn kiểu: Drooped : trong vùng văn bản hay
In Margin : trong lề
- Chọn mẫu chữ cho chữ cái này (Font)
- Chọn số dòng mà chữ sẽ thả xuống (Line to Drop)
- Cuối cùng chọn OK để đóng hộp thoại
b. Tạo khung và làm nền cho văn bản
Ta có thể đóng khung một đoạn văn,
tô nền cho đoạn văn có dạng nh sau:
Bạn có biết Bạn có biết
ể làm đợc nh vậy, ta tiến hành nh sau:
Chọn đoạn văn bản cần tạo khung và làm nền
Mở thực đơn Format chọn Border and Shading, xuất hiện hộp thoại
Chọn các thành phần trên hộp thoại nh hình dới đây:
To khung
Khụng cú
khung
Cú khung
Khung cú
búng
Mu nột k
khung
Ch
n n
ộ
t
k
khung
Ch
n v
tr
n
ộ
t
k khung
Lm nn
Chn mu
cho
n
n
H son tho vn bn microsoft word 2000
- 65 -
Chọn các thành phần trong hộp thoại để tạo khung và (hoặc) làm nền cho
đoạn văn.
Cuối cùng chọn nút OK để đóng hộp thoại.
c. ánh số và đánh dấu đầu đoạn (dòng)
Ta có thể dùng kiểu đánh số hoặc dấu cho các dòng (hay đoạn) một cách
tự động.
Cách làm nhanh là ta sử dụng các nút
Bullets hoặc Numbering trên thanh công
cụ:
Chọn các dòng hoặc các đoạn cần
đánh dấu hoặc đánh số đầu dòng
(đầu đoạn)
Bấm vào nút để đánh số hoặc nút
để đánh dấu.
ể có cách đánh dấu và số phong phú hơn, ta làm nh sau:
Chọn các dòng hoặc các đoạn văn cần đánh số hay dấu
Mở thực đơn Format chọn Bullets and Numbering xuất hiện hộp
thoại:
Chn õy ỏnh du
Chn õy ỏnh s
H son tho vn bn microsoft word 2000
- 66 -
Nếu để đánh dấu: Ta chọn phần Bulleted
(hình1) sau đó chọn các kiểu đánh dấu có
sẵn. Nếu muốn thay đổi kiểu đánh dấu,
ta chọn nút Customize xuất hiện hộp thoại:
trong đó, để thay đổi ta chọn Mẫu chữ
(Font) và ký tự dấu (Bullet )
Nếu để đánh số, ta chọn Numbered
(hình2) sau đó có thể chọn các mẫu đánh
số có sẵn. Nếu không muốn các kiểu đánh
số đó, ta cũng có thể chọn nút Customize
xuất hiện hộp thoại, trong đó: ta có thể
chọn kiểu đánh số : 1, 2, 3 hoặc I,II,III,
Bắt đầu đánh số từ số mấy (Start at)
Sau khi đã chọn đợc kiểu đánh số hay dấu vừa ý, ta chọn nút OK để đóng
hộp thoại.
d. Chia ct cho vn bn
chia ct cho vn bn ta lm nh sau:
- Chn vn bn (on vn bn) cn chia ct
- M thc n Format chn Columns xut hin hp thoi:
Presets: cỏc cỏch to ct chun
Number of columns: S ct
mun chia.
Line between: thờm ng k
vo gia cỏc ct.
Equal columns width: t ng
iu chnh rng cỏc ct bng
nhau.
OK: hon thnh vic chia ct
Ngoi ra ta cú th s dng nỳt lnh Columns trờn thanh cụng c chun.
V. BNG BIU
1. Tạo bảng
Có thể chọn một trong các cách sau để tạo bảng:
Cách 1: Tạo nhanh bảng đơn giản
H son tho vn bn microsoft word 2000
- 67 -
Bảng đơn giản đợc tạo một cách nhanh chóng bằng
cách nháy chuột ở nút Insert table trên thanh công cụ
chuẩn. Kéo chuột xuống dới và sang phải để chọn số
hàng và số cột cho bảng rồi nhấn chuột (hình minh họa).
Hàng dới cùng cho biết số hàng và số cột đợc chọn. Word
sẽ tạo một bảng trống có số cột và số hàng mong muốn với
chiều rộng các cột đợc chia đều theo chiều rộng của
trang giấy. Sau này ta có thể chỉnh sửa độ rộng của các
cột theo ý muốn.
Cách 2: Tạo bảng bằng thực đơn
- a con trỏ văn bản đến vị trí cần chèn bảng
- Mở thực đơn Table chọn lệnh Insert
Table, xuất hiện hộp thoại:
- Nhập số cột của bảng cần tạo vào
Number of Columns và số hàng vào
Number of rows
- Chọn OK để đóng hộp thoại
Cách 3: Tạo bảng tự do
- Bật thanh công cụ Tables and Borders (Hoặc mở thực đơn Table)
- Chọn nút lệnh Draw Table con trỏ chuột sẽ có hình chiếc bút chì
- Ta có thể dùng chuột để vẽ bảng y nh ta vẽ bằng bút vậy: ầu tiên phải vẽ
đờng viền ngoài của bảng, xong đến các đờng ngang, các đờng dọc
Nếu vẽ sai, ta có thể dùng công cụ tẩy Eraser ngay bên cạnh nút bút chì.
ể tẩy đờng kẻ, ta di tẩy theo đờng kẻ
2. Các thao tác với bảng
a. Thao tác chọn:
ể có thể có các thao tác định dạng, xử lý trong bảng, ta cần phải có các
thao tác chọn các thành phần của bảng:
Chọn một ô: Bấm chuột tại cạnh trái của ô
Chọn một hàng: Bấm chuột tại cạnh trái của hàng đó Hoặc: ể con trỏ
văn bản đứng ở hàng cần chọn, mở thực đơn Table chọn Select Rows
Chọn một cột: a trỏ chuột lên mép trên cùng của cột cần chọn cho đến
khi trỏ chuột có hình mũi tên đen hớng xuống thì bấm chuột, hoặc: đa
con trỏ văn bản đến ô nào đó trong cột cần chọn, mở thực đơn Table
chọn Select Columns
Chọn cả bảng: Chọn cột đầu tiên hoặc hàng đầu tiên rồi kéo rê đến
cuối bảng. Hoặc mở thực đơn Table chọn Select Table