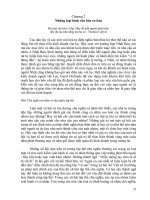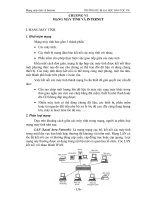Giáo trình tin học hệ dự bị đại học - Chương 2 ppt
Bạn đang xem bản rút gọn của tài liệu. Xem và tải ngay bản đầy đủ của tài liệu tại đây (812.6 KB, 19 trang )
Hệ điều hành Microsoft Windows 2000 TRƯỜNG DỰ BỊ ĐẠI HỌC DÂN TỘC TW
- 14 -
CHƯƠNG II
HỆ ĐIỀU HÀNH MICROSOFT WINDOWS 2000
I. KHÁI NIỆM VỀ HỆ ĐIỀU HÀNH
1. Khái niệm
Hệ điều hành là tập hợp các chương trình được tổ chức thành một hệ
thống với nhiệm vụ đảm bảo tương tác giữa người dùng và máy tính, cung cấp
các phương tiện và dịch vụ để điều phối việc thực hiện các chương trình, quản
lý chặt chẽ các tài nguyên của máy, tổ chức khai thác chúng một cách thuận tiện
và tối ưu.
Hệ điều hành đóng vai trò cầu nối giữa thiết bị với người dùng và giữa
thiết bị với các chương trình thực hiện trên máy. Hệ điều hành cùng với các
phương tiện kỹ thuật (máy tính và các thiết bị ngoại vi) tạo thành một hệ thống.
Hệ điều hành thường được lưu trữ dưới dạng các modul độc lập trên bộ
nhớ ngoài (trên đĩa cứng, đĩa mềm, đĩa CD, )
2. Chức năng của hệ điều hành
Các chức năng của hệ điều hành gồm:
Tổ chức giao tiếp giữa người dùng và hệ thống. Việc giao tiếp có thể
thực hiện bằng một trong hai cách: thông qua hệ thống câu lệnh
(Command) được nhập từ bàn phím hoặc thông qua các đề xuất của hệ
thống (bảng chọn, cửa sổ, biểu tượng đồ họa, ) được điều khiển bằng
bàn phím hoặc chuột;
Cung cấp tài nguyên (bộ nhớ, các thiết bị ngoại vi, ) cho các chương
trình và tổ chức thực hiện các chương trình đó;
Tổ chức lưu trữ thông tin trên bộ nhớ, cung cấp các công cụ để tìm
kiếm và truy cập thông tin;
Kiểm tra và hỗ trợ bằng phần mềm cho các thiết bị ngoại vi (chuột,
bàn phím, màn hình, đĩa CD ) để có thể khai thác chúng một cách
thuận tiện và hiệu quả;
Cung cấp các dịch vụ tiện ích hệ thống (làm việc với đĩa, truy cập
mạng ). Phần lớn các hệ điều hành đang sử dụng rộng rãi hiện nay có
một số tiện ích liên quan đến mạng máy tính. Các tiện ích này đã trở
thành các thành phần phải có và quan trọng như: dịch vụ kết nối mạng
và Internet, trao đổi thư điện tử,
Mỗi chức năng được một nhóm chương trình trong hệ điều hành đảm bảo
thực hiện. Các nhóm chương trình này là các thành phần của hệ điều hành.
Việc xác định thành phần của một hệ điều hành phụ thuộc vào cách chi
tiết hóa các chức năng của nó và không ảnh hưởng đến việc khai thác hệ thống.
Hệ điều hành Microsoft Windows 2000 TRƯỜNG DỰ BỊ ĐẠI HỌC DÂN TỘC TW
- 15 -
3. Một số hệ điều hành thông dụng
Có rất nhiều hệ điều hành của các hãng khác nhau được phổ biến trên thị
trường thế giới. Dưới đây chỉ giới thiệu một số hệ điều hành phổ biến ở Việt
Nam.
a) Hệ điều hành MS-DOS
Hệ điều hành MS-DOS của hãng Microsoft trang bị cho máy tính cá nhân
IBM PC. Đây là một hệ điều hành đơn giản nhưng hiệu quả, phù hợp với tình
trạng thiết bị của máy tính cá nhân trong thập kỷ 80 của thế kỷ XX.
Việc giao tiếp với MS-DOS được thực hiện thông qua hệ thống lệnh.
MS-DOS là hệ điều hành đơn nhiệm một người dùng. Tuy vậy, với các
phiên bản nâng cấp từ 4.01 trở đi, trong MS-DOS đã có các modul cho phép
người dùng có thể thực hiện đồng thời nhiều chương trình.
b) Hệ điều hành Windows
Hiện nay, nhiều máy tính sử dụng hệ điều hành Windows của hãng
Microsoft với các phiên bản cải tiến khác nhau.
Một số đặc trưng chung của Windows:
Chế độ đa nhiệm;
Có một hệ thống giao diện dựa trên cơ sở bảng chọn với các biểu
tượng kết hợp giữa đồ họa và văn bản giải thích;
Cung cấp nhiều công cụ xử lý đồ họa và đa phương tiện (Multimedia)
đảm bảo khai thác hiệu quả nhiều loại dữ liệu khác nhau như âm
thanh, hình ảnh,
Đảm bảo các khả năng khai thác trong môi trường mạng.
Các phiên bản mới hơn của Windows thể hiện các đặc trưng trên ở mức
độ tiến bộ hơn.
c) Các hệ điều hành UNIX và Linux
Hệ điều hành UNIX do Ken Thompson và Dennis Ritchie thuộc phòng thí
nghiệm Bell của hãng AT&T xây dựng những năm 1970. Đây là hệ điều hành
đa nhiệm nhiều người dùng, có khả năng đảm bảo một số lượng rất lớn người
dùng đồng thời khai thác hệ thống.
Một số nét đặc trưng cơ bản của UNIX:
UNIX là hệ điều hành đa nhiệm nhiều người dùng;
Có hệ thống quản lý tệp đơn giản và hiệu quả;
Có một hệ thống phong phú các modul và chương trình tiện ích hệ
thống.
Hệ điều hành Microsoft Windows 2000 TRƯỜNG DỰ BỊ ĐẠI HỌC DÂN TỘC TW
- 16 -
Nét đặc biệt của UNIX là đến 90% các modul của hệ thống được viết trên
ngôn ngữ lập trình bậc cao C, vì vậy có thể dễ dàng thay đổi, bổ sung để phù
hợp với từng hoàn cảnh cụ thể hoặc chuyển đổi từ loại máy này sang loại máy
khác có hệ lệnh không giống nhau. Một mặt, tính chất này đã làm cho UNIX
được triển khai ứng dụng rộng rãi trên nhiều loại máy khác nhau và hệ thống trở
nên mạnh hơn, linh hoạt hơn. Mặt khác, nó làm cho các phiên bản khác nhau
của UNIX có quá nhiều sự khác biệt cơ bản, mất tính kế thừa và đồng bộ. Vì
vậy, từ những năm 80 của thế kỷ XX về sau, người ta đã đề xuất một loạt các
chuẩn cho việc xây dựng UNIX.
Trên cơ sở của UNIX, năm 1991 Linus Torvalds (người Phần Lan), khi
còn là sinh viên, đã phát triển một hệ điều hành mới cho máy tính cá nhân gọi là
Linux. Linux đã cung cấp cả chương trình nguồn của toàn bộ hệ thống, làm cho
nó có tính mở rất cao, tức là mọi người có thể đọc, hiểu các chương trình hệ
thống, sửa đổi, bổ sung, nâng cấp và sử dụng mà không bị vi phạm bản quyền
tác giả.
Chính vì vậy, Linux đã thu hút sự chú ý của rất nhiều người trên phạm vi
toàn thế giới và được sao chép, phổ biến với một chi phí rất thấp về tài liệu, đĩa
(không phải trả tiền bản quyền).
Tuy nhiên, do hệ điều hành Linux phát triển có tính mở nên không thể có
một công cụ cài đặt mang tính chuẩn mực, thống nhất. Mặt khác, còn ít các phần
mềm ứng dụng chạy trên Linux so với trên Widows nên việc sử dụng Linux còn
bị hạn chế.
Mặc dù vậy, do một số đặc tính ưu việt của nó, người ta dự đoán trong
tương lai gần Linux có khả năng cạnh tranh với hệ điều hành Windows. Ngày
nay, Linux được sử dụng rộng rãi ở Châu Âu, nhất là trong các trường học và
khuynh hướng này ngày càng phát triển.
II. TỆP VÀ QUẢN LÝ TỆP
1. Khái niệm tệp
Người ta thường nói đến tệp văn bản báo cáo, tệp danh sách học sinh, tệp
trò chơi Trên các thiết bị lưu trữ thông tin của máy tính, tệp đóng vai trò như
một đơn vị cơ bản được hệ điều hành quản lý.
Tệp là tập hợp các thông tin có cùng bản chất và được lưu trữ như một đơn
vị lưu trữ dữ liệu trên các thiết bị mang thông tin (đĩa từ, băng từ, đĩa quang
)
Các tệp được phân biệt bởi tên tệp (File name). Tên tệp có thể do người
sử dụng đặt và bao gồm: Phần chính (phần tên) và phần mở rộng (hay phần phân
loại), giữa hai phần này được liên kết bởi một dấu chấm ( . ). Phần tên là phần
bắt buộc phải có còn phần mở rộng có thể có hoặc không. Trong Windows 2000,
phần tên cho phép dài tới 255 ký tự và không được chứa các ký tự: \ / : * ? ” > <
. Tên tệp không phân biệt chữ hoa hay chữ thường.
Hệ điều hành Microsoft Windows 2000 TRƯỜNG DỰ BỊ ĐẠI HỌC DÂN TỘC TW
- 17 -
Có thể hình dung là khi ta đang làm việc với một văn bản – tệp được đặt
trong các thư mục (Folder). Trong các thư mục này còn có thể chứa các
thư mục (Folder) nhỏ hơn …
Trong một nhà người ta không đặt hai đứa con trùng tên nhau, nhưng trẻ nhà
này trùng tên với trẻ hàng xóm thì được. Cũng như vậy, trong Windows 2000
không cho phép chứa hai tệp cùng tên ở tại một chỗ nhưng để chúng ở hai chỗ
(thư mục) khác nhau thì được. Và thông thường, tên tệp được đặt sao cho gợi
nhớ đến nội dung bên trong của nó. Và như vậy, chỉ nhìn qua tên tệp, người sử
dụng có thể biết sơ qua về nội dung. Tránh đặt tệp bằng những cái tên vô nghĩa,
khó hình dung.
Ví dụ:
Đặt tên tệp đúng: Bao cao.doc ; bang_diem_lop_T2.xls ; lopK30X4.txt
Đặt tên tệp sai: Vi\du.pas ; bai_tap:1.txt
2. Thư mục (Folder) và cấu trúc cây thư mục
Ta lấy ví dụ một thư viện, nếu cứ để sách một cách tuỳ tiện và mỗi lần cần
tới quyển sách nào đó, ta phải bới tung đống sách đó lên cho đến khi nào tìm
thấy quyển sách. Như vậy thời gian để tìm kiếm sẽ rất lâu.
Do vậy, thư viện cần có một kiểu sắp xếp thế nào đó, ví dụ như phân ra
làm các nhóm: nhóm sách lớp 10, nhóm sách lớp 11, nhóm sách lớp 12 Trong
từng nhóm đó, ta lại phân thành các nhóm nhỏ, đó là nhóm sách Toán, nhóm
sách Lý, nhóm sách Văn và như vậy, nếu ai đó cần đến quyển sách Văn lớp 11
thì có thể tìm được ngay trong nhóm sách văn nằm trong tủ sách: nhóm lớp 11.
Lượng thông tin lưu trữ trong máy tính rất lớn, vì vậy nhu cầu sắp xếp
chúng như thế nào để có thể vừa tăng tốc độ truy cập, vừa thuận tiện cho người
dùng. Do vậy, các hệ điều hành tổ chức các tệp (file) trên đĩa thành các thư mục
(Directorry). Mỗi thư mục chứa các tệp hoặc (và) các thư mục con có cùng
chung một tính chất nào đó. Thư mục được phân cấp, thư mục trên cùng (to
nhất) được gọi là thư mục gốc, do vậy cách tổ chức này còn được gọi là cấu trúc
cây thư mục.
Điều này mang lại hai lợi ích:
Giảm thời gian tìm kiếm trên đĩa từ.
Người sử dụng có thể tổ chức tốt các thông tin của mình một cách
khoa học.
Thư mục là một hình thức phân vùng trên đĩa giúp cho việc quản
lý tệp tin được dễ dàng hơn.
Hình sau đây mô tả một cấu trúc cây thư mục:
Hệ điều hành Microsoft Windows 2000 TRƯỜNG DỰ BỊ ĐẠI HỌC DÂN TỘC TW
- 18 -
Thư mục cũng phải có tên, tên thư mục được đặt giống như phần tên của tên tệp.
Trong một thư mục cũng không cho phép chứa hai thư mục trùng tên nhau.
3. Đường dẫn
Có thể hình dung thư mục như tủ sách hoặc giá sách, còn các tệp là các
quyển sách. Để tìm một quyển sách cụ thể nào đó, phải biết được nó để ở tủ nào,
giá nào, ngăn nào. Điều đó tương ứng với việc để đến với một tệp nào cần phải
biết đường đi đến nơi lưu trữ nó. Đường đi dẫn đến một tệp tin hoặc thư mục gọi
là đường dẫn.
Đường dẫn là dãy liên tiếp tên các thư mục lồng nhau được phân cách
bởi dấu \ , thư mục có tên đứng sau là thư mục con trực tiếp của thư mục đứng
ngay trước nó.
III. GIAO TIẾP VỚI HỆ ĐIỀU HÀNH
1. Nạp và thoát khỏi hệ điều hành Microsoft Windows
* Nạp hệ điều hành Microsoft Windows
Thư m
ục gốc (
\
)
Đ
ại học Kinh Tế QD
D
ự bị Đại học
Ban K
HTN
L
ớp A1
Danh sach.doc
L
ớp B4
Danh sach.doc
Ban KHXH
L
ớp C1
Danh sach.doc
L
ớp C2
Danh sach.doc
Đ
ại học BK H
à N
ội
Hệ điều hành Microsoft Windows 2000 TRƯỜNG DỰ BỊ ĐẠI HỌC DÂN TỘC TW
- 19 -
Nút
Start
các chương
trình chạy ngầm
Màn hình
Desktop
Gi
ờ của hệ
Các biểu
tượng
Nếu đã được cài đặt vào ổ cứng và được cấu hình như ngầm định,
Windows 2000 sẽ được tự động chạy và hoàn toàn nắm quyền điều khiển máy
tính kể từ khi bật máy.
Sau khi khởi động thành công, màn hình Windows 2000 xuất hiện với nút
Start, thanh công việc và các biểu tượng trên màn hình tương tự như hình dưới
đây:
* Thoát khỏi hệ điều hành Microsoft Windows
Để thoát khỏi hệ điều hành Windows ta kích chuột trái tại nút Start chọn
Shut Down… xuất hiện bảng chọn:
Log off administrator:
Shut down: tắt máy
Restart: nạp lại hệ điều hành
Stand by: tắt máy tạm thời
2. Giới thiệu màn hình Microsoft Windows
Hệ điều hành Microsoft Windows 2000 TRƯỜNG DỰ BỊ ĐẠI HỌC DÂN TỘC TW
- 20 -
Giao diện đồ họa trong Windows bao gồm rất nhiều thành phần khác
nhau, trong đó có các cửa sổ, các bảng chọn, thực đơn ngang, thực đơn dọc, các
thanh công cụ và các biểu tượng. Mọi thành phần trong Windows đều được gọi
với tên chung là đối tượng.
a) Bảng chọn Start và thanh công việc:
Khi khởi động Windows 2000 xong, nút Start và thanh công việc nằm
dưới đáy màn hình. Theo ngầm định, chúng luôn hiển thị khi Windows làm việc.
* Bảng chọn Start:
Khi nháy chuột vào nút Start
(hoặc bấm phím Start trên bàn phím)
sẽ xuất hiện một bảng chọn (gọi là bảng
chọn Start). Bảng chọn này chứa mọi
nhóm lệnh cần thiết để bắt đầu sử dụng
Windows. Chẳng hạn, nếu muốn sử dụng
một chương trình, hãy chọn Programs
(các chương trình ); nếu muốn mở một tài
liệu gần đây, chọn My documents (Các
tài liệu); muốn có sự trợ giúp sử dụng ta
chọn Help (bằng tiếng Anh) . . .
* Thanh công việc ( Taskbar)
Trên thanh công việc, bên trái là nút Start, bên phải là vùng hiển thị các
chương trình chạy ngầm và cuối cùng là phần hiển thị thời gian – Clock
Windows 2000 là hệ điều hành đa nhiệm, nghĩa là có thể cho phép thực
hiện nhiều nhiệm vụ hay thao tác nhiều chương trình cùng lúc. Hơn nữa, việc
một trong số các chương trình bị hỏng hay có lỗi cũng không làm ảnh hưởng tới
các chương trình khác. Như vậy, cùng một lúc có thể mở nhiều cửa sổ cũng như
chạy nhiều các chương trình ứng dụng khác nhau. Mỗi lần chạy một chương
trình hay mở một cửa sổ, sẽ có một nút đại diện cho chương trình hay cửa sổ đó
xuất hiện trên thanh công việc. Do đó trên thanh công việc có thể xuất hiện
nhiều nút hay biểu tượng khác nhau, điều đó có nghĩa là các cửa sổ hay các
chương trình ứng dụng đang chạy đồng thời.
Tuy nhiên, tại mỗi thời điểm chỉ có thể giao tiếp với một cửa sổ hay một
chương trình ứng dụng. Để chuyển đổi giữa các chương trình (hay các cửa sổ) ta
chỉ việc bấm chuột vào nút tương ứng trên thanh công việc. Khi đó, cửa sổ được
chọn sẽ được đưa lên trên cùng và gọi là cửa sổ kích hoạt (cửa sổ hiện thời) và
nút tương ứng trên thanh công việc sẽ lõm xuống. Khi đóng cửa sổ hay chương
trình thì nút đại diện trên thanh công việc cũng sẽ biến mất.
Hệ điều hành Microsoft Windows 2000 TRƯỜNG DỰ BỊ ĐẠI HỌC DÂN TỘC TW
- 21 -
Hình trên là thanh công cụ của màn hình Windows 2000, qua đó ta có thể
thấy cửa sổ chương trình Line98 đang được kích hoạt và còn có hai cửa sổ là
chương trình Microsoft Word và cửa sổ My Documents cũng đang được mở.
Lưu ý: Khi ta thu nhỏ cực tiểu một chương trình hay một cửa sổ, thì cửa sổ
đó biến mất nhưng nút đại diện của nó sẽ vẫn xuất hiện trên thanh công việc.
b) Cửa sổ (Window)
Trong môi trường Windows, người sử dụng thực hiện các công việc của
mình thông qua các cửa sổ. Bất kỳ một chương trình nào chạy trên Windows
đều được cung cấp một cửa sổ riêng để người sử dụng giao tiếp.
Mỗi chương trình ứng dụng có một cửa sổ làm việc với hệ thống thực đơn
riêng, nhưng tất cả các cửa sổ đều có nhiều thành phần chung, và sau đây là hình
minh họa một số các thành phần của một cửa sổ:
Thanh tiêu đề (Title Bar)
Nằm trên cùng cửa sổ, trên đó có đề tên cửa sổ – tên chương trình ứng
dụng. Phía bên trái của mỗi thanh tiêu đề bao giờ cũng có hộp điều khiển
(Control box) có hình dạng là biểu tượng của chương trình ứng dụng. Khi bấm
chuột tại hộp điều khiển sẽ xuất hiện thực đơn điều khiển:
Thanh tiêu đề (title bar)
Các nút lệnh
Thanh th
ực đ
ơn
(Menu Bar)
Thanh công cụ
(ToolBar)
Thanh
cuốn
d
ọc
Các biểu
tượng
Thanh trạng thái
(Status bar)
Hệ điều hành Microsoft Windows 2000 TRƯỜNG DỰ BỊ ĐẠI HỌC DÂN TỘC TW
- 22 -
Restore: Trở về kích thước trước đó
Move: Di chuyển cửa sổ
Size: Thay đổi kích thước cửa sổ
Minimize: Đưa cửa sổ về kích thước bé nhất
Maximize: Phóng to cửa sổ lên kích thước lớn
nhất-toàn màn hình.
Close: Đóng cửa sổ
Các nút lệnh trên chỉ có tác dụng với cửa sổ mang nó.
Thanh thực đơn (Menu Bar)
Nằm ngay dưới thanh tiêu đề là thanh thực đơn. Trên thanh thực đơn có
chứa các thực đơn. Tuỳ theo từng chương trình mà có các thực đơn khác nhau.
Để mở một thực đơn nào đó trên thanh thực đơn, ta có thể dùng chuột
bấm vào thực đơn cần mở; hoặc giữ phím ALT trong khi bấm phím ký tự gạch
chân trong tên thực đơn cần mở. Mỗi thực đơn khi được mở sẽ làm xuất hiện
một thực đơn dọc (hay còn gọi là bảng chọn dọc) tương ứng. Trên các thực đơn
dọc này chứa các lệnh. Để chọn một lệnh trong thực đơn dọc, ta có thể dùng
chuột nháy vào lệnh cần chọn hoặc: bấm các phím hoặc để di chuyển vệt
sáng đến tên lệnh cần chọn rồi bấm Enter (). Nếu có lệnh nào đó bị mờ thì
nghĩa là tại thời điểm hiện tại, lệnh đó không thực hiện được. Nếu không chọn
lệnh nào trong thực đơn dọc này, ta có thể bấm chuột ra ngoài vùng thực đơn
hoặc bấm phím ESC nhiều lần để thoát khỏi thực đơn.
Hầu hết các thanh thực đơn đều có chứa thực đơn File, Window và thực
đơn Help. Thực đơn File là thực đơn có chứa các lệnh hệ thống. Ví dụ
Open: Mở; Close: Đóng; New: Mới; Exit (Quit): Thoát Thực đơn Window
là thực đơn chứa các lệnh để sắp xếp bố trí các cửa sổ nằm bên trong cửa
sổ chương trình; và thực đơn Help là thực đơn trợ giúp.
Thanh công cụ ( Toolbars )
Phần lớn các cửa sổ đều có thanh công cụ. Thanh công cụ là dãy các nút lệnh
nằm ngay dưới thanh tiêu đề, nhằm giúp người sử dụng chọn lệnh nhanh hơn.
Các nút lệnh trên thanh công cụ cho phép người sử dụng truy cập nhanh
đến các lệnh thường dùng trong các thực đơn mà không cần phải mở
thực đơn.
Để bật tắt các thanh công cụ, chúng ta thường sử dụng lệnh Toolbars trong thực
đơn View. Khi chọn lệnh ToolBars trong thực đơn View sẽ xuất hiện một bảng
liệt kê các thanh công cụ. Những thanh công cụ nào đang được mở thì phía trước
tên thanh công cụ đó sẽ có dấu kiểm . Ta có thể dùng chuột bấm vào tên thanh
công cụ đó để bật/tắt dấu kiểm – tương ứng với việc bật/tắt thanh công cụ đó.
Minimize
Maximize
hoặcÆc Restorre
Close
Và phía bên phải mỗi thanh
tiêu đề bao giờ cũng có các
nút lệnh:
Hệ điều hành Microsoft Windows 2000 TRƯỜNG DỰ BỊ ĐẠI HỌC DÂN TỘC TW
- 23 -
Thông thường, trên các thanh công cụ thường có nút lệnh Undo, có tác dụng
đưa chương trình trở về trạng thái trước đó. Nếu trong trường hợp lỡ tay xóa
nhầm mất thông tin thì chúng ta có thể dùng nút này để phục hồi lại.
Các thanh cuốn (Scrolls Bar)
Thường có hai thanh cuốn là thanh cuốn ngang (Horizontal scroll bar)
và thanh cuốn dọc (Vertical Scroll bar). Chúng được dùng để thể hiện nốt
những phần nội dung bị che khuất bởi kích thước của cửa sổ. Ta sử dụng thanh
cuốn bằng cách nháy chuột tại mũi tên hai đầu thanh cuốn hoặc dùng chuột bấm
rồi kéo hộp cuốn (Scroll box) về hai phía của thanh cuốn.
Thanh trạng thái (Status bar)
Nằm dưới cùng của mỗi cửa sổ và thể hiện trạng thái làm việc của chương
trình (trong cửa sổ). Tuỳ vào đặc tính cửa từng cửa sổ mà thông tin trên thanh
trạng thái có khác nhau.
Lưu ý: Để bật tắt thanh trạng thái, có thể chọn lệnh Status bar trong thực đơn
View.
Thay đổi kích thước của một cửa sổ:
Trong trường hợp cửa sổ đã có kích thước lớn nhất, tức là bao trùm toàn
bộ màn hình thì phía cuối của thanh tiêu đề sẽ có nút lệnh Restore thay cho nút
Maximize. Bấm chuột vào nút Restore thì cửa sổ sẽ trở lại kích thước trước khi
được phóng to cực đại.
Nếu muốn thay đổi kích thước của một cửa sổ, ta đưa trỏ chuột đến mép
viền ngoài cửa sổ để con trỏ chuột có hình mũi tên hai đầu thì bấm và kéo
rê chuột để thay đổi kích thước của cửa sổ.
Lưu ý: Bấm và kéo chuột ở đường viền phía bốn góc của cửa sổ thì có thể thay
đổi được kích thước hai chiều của cửa sổ đó.
Sắp xếp các cửa sổ trên màn hình:
Trong Windows, cùng lúc có thể có rất nhiều các cửa sổ được mở và việc
bố trí các cửa sổ như thế nào để cho hợp lý và thuận tiện sử dụng. Để làm việc
này, chúng ta có thể dùng chuột để thay đổi kích thước của mỗi cửa sổ rồi bấm
và kéo chuột tại thanh tiêu đề của mỗi cửa sổ rồi di chuyển chúng tới vị trí khác.
Nếu không muốn mất nhiều thời gian vào việc đó, ta có thể làm như sau:
Bấm chuột phải tại một nơi trống trên thanh công
việc, sẽ xuất hiện một thực đơn nhanh:
Có thể chọn: Cascade Windows để sắp xếp các cửa
sổ sếp so le chồng nhau
Tile Windows Horizontal/Verticaly: để sắp xếp các cửa sổ sát cạnh
nhau theo chiều ngang/dọc
Hệ điều hành Microsoft Windows 2000 TRƯỜNG DỰ BỊ ĐẠI HỌC DÂN TỘC TW
- 24 -
Đây là kiểu sắp xếp các cửa sổ sole nhau (Cascade Windows )
Minimize Windows : Thu các cửa sổ về trên thanh công việc.
c) Cửa sổ hội thoại
Đa số các lệnh có kèm theo sau là dấu “…” khi được chọn đều xuất hiện
những cửa sổ đặc biệt – gọi đó là các cửa sổ hội thoại. Sở dĩ có sự xuất hiện của
cửa sổ hội thoại vì các lệnh đó chưa đủ thông số để có thể thực hiện và các cửa
sổ hội thoại xuất hiện để ta đưa thêm các thông số vào. Trên các cửa sổ hội thoại
thường có các thành phần sau:
* Các ô đánh dấu: Là các ô hình vuông nhỏ và thường
được nhóm thành từng nhóm, có tên ở bên phải. Để tuỳ
chọn, ta bấm chuột vào trong ô tương ứng và lập tức trong
ô đó sẽ xuất hiện dấu kiểm (tức là đã chọn). Nếu ta lại
bấm chuột một lần nữa tại ô đã đánh dấu chọn thì dấu
chọn sẽ bị mất đi (hủy chọn). Đối với một nhóm chọn, ta
có thể đánh dấu chọn nhiều ô hoặc không chọn ô nào.
* Các ô lựa chọn: Các ô lựa chọn có dạng hình tròn và
cũng có tên nằm bên phải và chúng cũng thường được
nhóm thành một nhóm. Khi chọn một tuỳ chọn nào, trong
hình tròn tương ứng sẽ xuất hiện dấu chấm. Nếu chọn
sang ô khác trong cùng một nhóm thì dấu chọn ở ô ban
đầu sẽ mất đi. Tức là trong một nhóm các ô lựa chọn, ta
chỉ có thể chọn một lựa chọn.
* Các ô nhập thông tin: Thường có hai dạng khác nhau. Dạng thứ nhất là một ô
trống để ta nhập thông tin vào từ bàn phím. Dạng thứ hai là một ô có nút mũi tên
xuống bên cạnh , nếu bấm chuột tại nút này sẽ làm xuất hiện một danh sách
lựa chọn, ta chọn dòng nào thì bấm chuột tại dòng đó và nó sẽ được xuất hiện ở
trong ô nhập thông tin.
Hệ điều hành Microsoft Windows 2000 TRƯỜNG DỰ BỊ ĐẠI HỌC DÂN TỘC TW
- 25 -
* Các nút lệnh: Trên các cửa sổ hội thoại thường còn có các nút lệnh. Bấm chọn
một nút lệnh có nghĩa là chỉ thị cho Windows làm một việc nào đó. Trên các nút
lệnh thường có tên tiếng Anh đặc tả chức năng của lệnh đó.
Chấp nhận những thông số hay những điều kiện hoặc những
sự thay đổi.
Đồng ý với những điều kiện do máy đưa ra
Đóng cửa sổ
Bỏ qua một câu lệnh hay một thay đổi
d) Các hộp cảnh báo:
Trong quá trình làm việc, dù cẩn trọng nhưng cũng không thể tránh được
những sai sót nhất định. Các sai sót này có thể do thao tác sai hoặc các thông số
không thích hợp nên gây ra những lỗi xung đột cho hệ thống hoặc cho Windows.
Lúc đó Windows sẽ đưa ra các cảnh báo trên các hộp cảnh báo.
Hộp cảnh báo có hình này chưa nghiêm trọng và nó chỉ mang thông
tin hữu ích cho người sử dụng. Nên đọc kỹ cảnh báo để biết thông tin
Hộp cảnh báo có hình này là cảnh báo nghiêm trọng, báo có sự xung
đột hoặc có lỗi từ hệ thống.
Một số hộp cảnh báo:
Lưu ý: Khi xuất hiện hộp cảnh báo, bất kỳ ở mức cảnh báo nào, người sử dụng
nên cố gắng hiểu xem hệ thống cảnh báo cái gì để từ đó có những biện pháp
tình huống kịp thời.
IV. CHƯƠNG TRÌNH QUẢN LÝ TÀI NGUYÊN
1. Làm việc với Windows Explorer
Trong Windows có sẵn chương trình giúp ta xem cấu trúc cây các thư
mục (kẹp hồ sơ - Folder) một cách nhanh nhất và hiệu quả nhất, đó là Windows
Explore (Khám phá Windows). Để khởi động Windows Explore, ta tiến hành
theo các bước sau:
Hệ điều hành Microsoft Windows 2000 TRƯỜNG DỰ BỊ ĐẠI HỌC DÂN TỘC TW
- 26 -
Nháy chuột tại nút Start
Chọn Programs
Accessories, nháy chuột vào
Windows Explore
Cửa sổ Windows Explore
xuất hiện:
Cửa sổ Windows Explore được chia thành hai phần: Bên trái là cấu trúc
cây thư mục của các kẹp hồ sơ có trên máy, bên phải là các thông tin chi tiết về
các thành phần trong kẹp hồ sơ tương ứng được chọn ở nửa bên trái. Mỗi kẹp hồ
sơ chưa được chọn có hình và khi được chọn có hình .
Quan sát nửa bên trái cửa cửa sổ Windows Explore, ta thấy nếu kẹp hồ sơ
nào có kẹp con bên trong thì phía trước nó sẽ có dấu + trong ô vuông nhỏ phía
trước. Ta có thể bấm chuột vào dấu + này để xem cấu trúc các kẹp con bên trong
kẹp đó.
Để xem nội dung của một kẹp hồ sơ bên nửa trái, ta chỉ cần bấm chuột tại
kẹp hồ sơ để mở nó ra và nội dung của nó sẽ được liệt kê bên nửa phải của
Windows Explore.
Để thay đổi kích thước của hai nửa cửa sổ, ta có thể đưa trỏ chuột đến
đường phân cách của hai nửa cửa sổ, cho đến khi trỏ chuột có hình thì bấm
và kéo rê chuột sang trái hay phải, đến kích thước mong muốn thì nhả phím
chuột.
Phần nửa cửa sổ bên phải Windows Explore thể hiện nội dung của kẹp hồ
sơ được chọn bên nửa trái. Nội dung bên phải ngoài danh sách các hồ sơ và các
kẹp con còn thể hiện các thông tin về chúng VD: loại tệp , kích thước, ngày
tháng có thể chọn Detail trên nút lệnh View để xem chi tiết.
2. Làm việc với My Computer
Dùng Windows Explore có thể xem cấu trúc hình cây trên các ổ đĩa và
còn có thể xem được cả tài nguyên của máy khác trong mạng (nếu có). Nếu chỉ
đơn giản xem tài nguyên trên máy tính của mình, chúng ta có thể sử dụng My
Computer.
Để mở cửa sổ My Computer để xem các tài nguyên trên máy tính, hãy thực hiện:
Bấm đúp chuột vào biểu tượng My Computer
Bấm đúp trên các biểu tượng ổ đĩa cần xem
Hệ điều hành Microsoft Windows 2000 TRƯỜNG DỰ BỊ ĐẠI HỌC DÂN TỘC TW
- 27 -
Windows sẽ hiển thị các kẹp hồ sơ và các hồ sơ có trên đĩa. Các kẹp hồ
sơ có thể chứa các hồ sơ, các chương trình và các loại hồ sơ khác. Để mở
một hồ sơ hay chạy một chương trình, ta chỉ việc bấm đúp chuột vào tên
của hồ sơ hay tệp đó.
Cửa sổ của My Computer cũng có các thành phần tương tự Windows
Explore chỉ khác là không chia ra làm hai nửa. Khi ta bấm đúp chuột vào kẹp
hồ sơ nào thì cửa sổ sẽ mang tên kẹp hồ sơ đó. Đang trong kẹp hồ sơ nào, nếu
muốn về kẹp hồ sơ chứa nó, ta có thể chọn nút Up trên thanh công cụ:
Nếu muốn trở về cửa sổ trước/ sau ta có thể chọn nút Back/Forward trên
thanh công cụ:
Trong cửa sổ My Computer và Windows Explore ta có thể thực hiện các
thao tác sau đối với tệp và thư mục:
* Mở tệp (hồ sơ) hoặc kẹp hồ sơ:
Nhấn đúp chuột vào biểu tượng My Computer hoặc khởi động
Windows Explore
Nhấn đúp chuột vào biểu tượng ổ đĩa có chứa tệp/thư mục
Nhấn đúp chuột tại biểu tượng hay tên của tệp/thư mục cần mở. Có thể
phải nhấn đúp nhiều lần để mở các thư mục lồng nhau cho đến thư mục
cuối cùng có chứa tệp.
* Tạo thư mục mới:
Sử dụng Windows Explore hoặc My Computer để chọn thư mục mà trong
nó, ta muốn tạo hồ sơ mới.
Chọn thực đơn File, chọn lệnh New chọn Folder. Thư mục mới sẽ xuất
hiện với tên tạm thời là New Folder
Gõ tên mới cho thư mục cần tạo vào ô chữ New Folder
* Đổi tên một tệp/thư mục:
Hệ điều hành Microsoft Windows 2000 TRƯỜNG DỰ BỊ ĐẠI HỌC DÂN TỘC TW
- 28 -
Đôi khi ta phải đổi lại tên của một tệp/thư mục để sử dụng thuận tiện hơn. Để
làm việc đó, ta làm như sau:
1) Trong cửa sổ Windows Explore hay My Computer, chọn tệp/thư
mục cần đổi tên, đối tượng chọn sẽ được bôi đen. Để đổi tên một đối
tượng, ta không cần phải mở chúng
2) Mở thực đơn File, chọn Rename, khi đó tên của đối tượng sẽ nằm ở
trong một khung có con trỏ nhấp nháy
3) Xóa tên cũ và gõ vào tên mới, gõ xong ấn phím Enter hoặc bấm
chuột ra vị trí bên ngoài.
Có thể đổi tên một tệp/thư mục bằng cách nháy hai lần chuột (nháy chậm)
vào đối tượng. Lúc đó, tên của chúng sẽ nằm trong khung cùng với con trỏ
nhấp nháy để ta có thể xóa và gõ vào tên mới.
* Sao chép một tệp/thư mục:
Sao một hồ sơ hay một kẹp hồ sơ đến một vị trí đích nào đó (vị trí đích có
thể là một kẹp hồ sơ hoặc một ổ đĩa) là tạo một bản sao ở vị trí đích mà tệp hay
kẹp hồ sơ ở vị trí nguồn vẫn được giữ nguyên. Để làm điều này, có rất nhiều
phương pháp khác nhau nhưng ở đây, chúng tôi chỉ giới thiệu 2 phương pháp cơ
bản.
Sử dụng thực đơn Edit
Thực hiện theo các thao tác sau:
1. Trong cửa sổ Windows Explore hay My Computer, bấm chuột vào đối
tượng cần sao chép
2. Mở thực đơn Edit chọn lệnh Copy (sao)
3. Mở kẹp hồ sơ hay đĩa – nơi cần đặt bản sao (đích)
4. Mở thực đơn Edit chọn lệnh Pase (dán)
Có thể sao chép đồng thời nhiều tệp/thư mục. Để làm điều đó, ở bước 1 trên ta
phải chọn chúng đồng thời.
Thay vì sử dụng lệnh Copy và Paste trong thực đơn Edit như trên,
chúng ta có thể sử dụng nút lệnh Copy và Paste trên thanh công cụ.
Khi sao chép một kẹp hồ sơ thì các hồ sơ và kẹp hồ sơ con bên
trong cũng được sao chép.
Sao chép bằng chuột: Thực hiện sao chép theo phương pháp này cần phải
chắc chắn là vị trí đích và vị trí nguồn đều nhìn thấy trên màn hình, tức là chúng
được hiển thị đồng thời.
(1) Trong cửa sổ Windows Explore hay My Computer, chọn (các) hồ sơ
hoặc kẹp hồ sơ cần sao.
(2) Nhấn và giữ phím CTRL, dùng chuột bấm và kéo các đối tượng sang
vùng đích rồi nhả phím chuột và phím CTRL.
Hệ điều hành Microsoft Windows 2000 TRƯỜNG DỰ BỊ ĐẠI HỌC DÂN TỘC TW
- 29 -
Kẹp nguồn
Kẹp đích
Tệp nguồn
- Lưu ý là phải nhả phím chuột trước khi thả phím CTRL
Hình minh họa khi sao chép bằng chuột cần phải thể hiện đồng thời cả nguồn và đích.
Sao chép một tệp/thư mục vào đĩa mềm:
Để sao chép một tệp/thư mục lên đĩa mềm, chúng ta hoàn toàn có thể sử dụng
hai phương pháp trên để sao chép. Ngoài ra, trong Windows 2000 còn cung cấp
cho người sử dụng một lệnh chuyên dụng Gửi đi (Send to)
- Đặt đĩa mềm vào ổ
- Trong cửa sổ Windows Explore hay My Computer, chọn đối tượng. Sau đó
chọn một trong 2 cách:
+ Mở thực đơn File chọn Send to Flopy A
+ Bấm phải chuột, xuất hiện thực đơn nhanh chọn
Send to Floppy A
* Xóa tệp/thư mục
Khi muốn xóa một hồ sơ hay kẹp hồ sơ, chúng ta nên hết sức cẩn trọng
nếu không, chỉ một chút sao lãng, chúng ta có thể làm mất mát dữ liệu mà bao
công sức mới có thể xây dựng được.
Tuy nhiên, máy tính chúng ta có sức lưu trữ rất lớn nhưng cũng có giới
hạn. Đến một ngày nào đó, các dữ liệu (và các loại nháp ) dần nhiều lên và
chúng ta phải dọn dẹp (xóa đi) những cái gì không cần thiết nữa.
Để xóa các tệp/thư mục, ta thao tác như sau:
- Trong Windows Explore hay trong My Computer : Chọn đối tượng cần
xóa (hồ sơ, hay các kẹp hồ sơ) .
Hệ điều hành Microsoft Windows 2000 TRƯỜNG DỰ BỊ ĐẠI HỌC DÂN TỘC TW
- 30 -
- Mở thực đơn File chọn Delete hoặc chọn nút lệnh Delete trên thanh công
cụ.
- Xuất hiện hộp thoại để xác nhận việc xóa, chọn YES để xóa.
Sau khi có các thao tác như trên, các tệp/thư mục sẽ bị đưa ra Recycle
Bin (thùng rác) và chưa bị xóa hẳn. Chúng ta có thể lấy lại từ thùng rác những
hồ sơ vừa bị xóa. Tuy nhiên, khi thùng rác đầy thì nó sẽ tự huỷ rác và chúng ta
sẽ không lấy lại những thứ mà chúng ta đã xóa nhầm.
Có thể thao tác xóa nhanh bằng cách chọn đối tượng cần xóa rồi bấm phím
DELETE trên bàn phím, xuất hiện hộp thoại xác nhận việc xóa, chọn YES để
xóa.
* Di chuyển tệp/thư mục
Di chuyển tệp/thư mục tức là tạo một bản sao mới ở vị trí mới và xóa đi
bản gốc ở vị trí cũ. Ta có thể dùng lệnh sao chép và lệnh xóa để thực hiện công
việc này, nhưng chúng ta có thể dùng lệnh Cut và Paste để thao tác nhanh hơn:
Trong Windows Explore hoặc My Computer, chọn hồ sơ (kẹp) cần di
chuyển, chọn lệnh Cut trong thực đơn Edit.
Chọn kẹp nơi cần di chuyển tới, rồi chọn lệnh Paste trong thực đơn Edit.
Chúng ta có thể chọn nhanh lệnh Cut và Paste trên thanh công cụ khi thao
tác lệnh trên.
V. MỘT SỐ CHƯƠNG TRÌNH TIỆN ÍCH TRONG HỆ ĐIỀU HÀNH
MICROSOFT WINDOWS
1. Chương trình chống phân mảnh đĩa (Disk Defragmenter)
Mục đích của việc chạy chương trình này là làm cho máy tính của bạn
chạy nhanh và ổn định hơn.
Để chạy chương trình này bạn thực hiện theo các bước:
- Start\Program\Accessories\System Tool\Disk Defragmenter
- Hộp thoại Disk Defragmenter xuất hiện:
Hệ điều hành Microsoft Windows 2000 TRƯỜNG DỰ BỊ ĐẠI HỌC DÂN TỘC TW
- 31 -
- Chọn ổ đĩa mà bạn muốn chống
phân mảnh.
- Chọn nút Defragment.
Nếu bạn muốn tạm dừng chương trình nhấp vào nút Pause, muốn thoát
khỏi chương trình nhấn nút Stop.
2. Chương trình xóa dữ liệu thừa trên đĩa (Disk Cleanup)
- Để chạy chương trình nhấp vào nút
Start\Program\Accessories\System
Tools\Disk Cleanup.
Hộp thoại Select Drive hiện lên:
- Sau khi chọn ổ đĩa nhấn OK.
3. Paint
Microsoft Paint là bộ công cụ vẽ
trên Windows cho phép bạn có thể vẽ
một bức tranh, chỉnh sửa một hình ảnh.
Hình ảnh này có thể là một tệp ảnh được
tạo ra từ các chương trình khác trên
Windows, từ máy Scanner hay máy ảnh
kỹ thuật số. Bất kỳ một hình ảnh nào đã
được ghi vào vùng nhớ đệm (Clipboard)
đều có thể dán vào Paint.
Để gọi Paint chọn menu
Start\Program\Accessories\Paint.
4. CD - VCD Player
Về giải trí Microsoft Windows 2000 còn cung cấp trong menu
Start\Program\Accessories\Entertainment các công cụ nghe nhìn trên Windows
như: CD Player, Windows Media Player. Nếu máy tính của chúng ta có 1 Sound
Card và một bộ loa chúng ta hoàn toàn có thể nghe nhạc, xem phim từ một ổ đĩa
CD, VCD trên máy của mình hay từ các trang Web âm nhạc, trang phim trên
Internet.
Công c
ụ cắ
t
hình ảnh tự do
Tẩy
Đ
ổi m
àu ch
ữ
hoặc nền
Vẽ nét tự do
Phun màu
Vẽ đường thẳng
Hình chữ nhật
Hình tròn, Elip
Công c
ụ cắt h
ình
ảnh
khung chữ nhật
Đổ màu
Phóng hình
Bút vẽ
Gõ v
ăn b
ản v
ào
hình ảnh
V
ẽ đ
ư
ờng gấp
khúc kín
Ch
ữ nhật chuốt
góc
Vẽ đường cong
Hệ điều hành Microsoft Windows 2000 TRƯỜNG DỰ BỊ ĐẠI HỌC DÂN TỘC TW
- 32 -