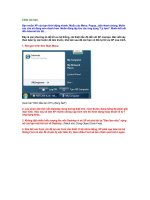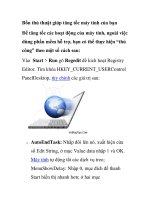Thủ thuật sử dụng máy tính: Hướng dẫn sử dụng Talisman Desktop pot
Bạn đang xem bản rút gọn của tài liệu. Xem và tải ngay bản đầy đủ của tài liệu tại đây (99.83 KB, 4 trang )
Hướng dẫn sử dụng Talisman Desktop
Nếu bạn đã quá nhàm chán với Desktop và truy cập ứng dụng kiểu “truyền
thống” của Windows XP bao lâu nay thì hãy thử chuyển qua sử dụng công
cụ “Talisman Desktop” để có một cái nhìn khác hơn về “cái” Windows mà
mình thường dùng.
Talisman Desktop (TD) là một công cụ chuyên dùng để “cách mạng hóa”
hầu như toàn bộ giao diện kiểu truyền thống của Windows XP lâu nay.
Khi đã sử dụng TD, bạn sẽ cảm thấy rằng công cụ này đã khắc phục được
toàn bộ những nhược điểm của giao diện màn hình vào giao diện truy cập
ứng dụng của các Windows mà ta đã sử dụng lâu nay, nhất là Windows XP.
Khi đã khởi động thành công Talisman Desktop, bạn sẽ thấy rằng giao diện
của TD sẽ “dễ nhìn” hơn nhiều so với Windows. Các ứng dụng phổ biến của
bạn cũng sẽ được đưa lên màn hình nhưng tính nghệ thuật và khoa học của
nó tỏ ra cao hơn nhiều so với Windows.
Chẳng hạn nhấn vào chữ E màu xanh da trời biểu tượng của Internet
Explorer thì TD sẽ liệt kê ra cho bạn toàn bộ các ứng dụng liên quan đến
Internet như các trình duyệt, các trình quản lý e-mail, chat… mà bạn đã cặt
đặt lên máy tính.
Nhấn vào biểu tượng “Office” (quyển sổ tay và cây bút) thì TD sẽ liệt kê ra
cho bạn toàn bộ những ứng dụng văn phòng đã cài đặt trên máy như Excel,
WinWord… Nhấn vào biểu tượng “Media” thì ta sẽ có ngay các biểu tượng
của Windows Media Player, Winamp… Tương tự như vậy với các biểu
tượng như Graphics, Games, Tools…
TD cũng đặt khay tìm kiếm thông tin của Google ngay góc trái bên dưới
màn hình, ngay trên nút “Start”, giúp cho bạn tìm kiếm thông tin ngay lập
tức mà không cần truy cập vào trình duyệt. Nút Start của TD sẽ giúp bạn
truy cập vào các ứng dụng phổ biến nhất được liệt kê trong khung “My
Favorite Programs”.
Ở ô “My Places” kế bên, bạn có thể truy cập được vào tất cả mọi thứ chính
yếu của Windows XP như: My Computer, My Documents, My Pictures, My
Video, My Music, Control Panel, My Connections, các đĩa cứng… Ngay
trong giao diện “Start” này, bạn cũng có thể “Tunr Off” hoặc “Log Off”
Windows bằng các nút tương ứng.
TD áp dụng nguyên tắc “Click chuột phải là có tất cả” để truy cập ứng dụng
và quản lý Windows vô cùng hiệu nghiệm. Bạn chỉ cần click chuột phải lên
bất kỳ vị trí nào trên giao diện của TD là có thể truy cập được vào mọi thứ
trong Windows. Khi click chuột phải, TD sẽ làm hiện ra các menu xổ xuống
như sau:
- Applications: truy cập vào toàn bộ mọi ứng dụng đã cài đặt vào Windows.
- TaskList: truy cập vào các ứng dụng đang vận hành.
- Minimize All: thu nhỏ xuống Taskbar toàn bộ mọi ứng dụng đang chạy.
Đây là tính năng sử dụng thường xuyên nên TD trang bị thêm cho bạn một
nút nhỏ hình tam giác chĩa mũi xuống nằm bên phải nút “Start”, ưu việt hơn
nhiều so với Windows.
- Themes: chuyên dùng để thiết lập giao diện, màn hình nền dành riêng cho
TD. Đây cũng được xem là giao diện quản lý dành cho TD. Bạn nên vào
chức năng “Theme Manager” để tùy biến mọi thứ có trong TD theo ý mình.
- System Folders: truy cập vào Windows Explorer, My Computer, My
Documents, My Pictures, Desktop, Programs, Recent Document, Network,
Dial Up, Pinter, Fonts…
- Settings: truy cập vào Object Editor, Control Panel, Taskbar, System tray,
Clock, Sound, Display Properties v.v
Để quản lý hoặc tùy biến TD một cách hữu hiệu nhất, bạn nên nhấn vào nút
“Settings” và “Theme Manager” nằm ở 2 góc phía trên giao diện. Để chỉnh
sửa ngày tháng của hệ thống, bạn chỉ cần click vào dấu Cộng (+) nằm phía
bên trái khay đồng hồ. Bạn nên nghiên cứu kỹ các giao diện tùy biến theo
nhu cầu của người dùng trong “Theme Manager” vì đây chính là “tinh hoa”
của TD. Các giao diện tùy biến này sẽ đáp ứng cho nhu cầu riêng của từng
giới sử dụng máy tính.
Để tạo ra một màn hình nền riêng cho TD, bạn nên nhấn vào nút
“WallPaper” nằm trên nút “Start” một chút. Khi nhấn vào nút này thì hàng
loạt menu xổ ngang sẽ hiện ra với đầy đủ công cụ để bạn tao ra một màn
hình nền dành riêng cho TD.
TD còn có một tính năng độc đáo khác là quản lý các ứng dụng chơi
MultiMedia ngay trong giao diện của mình và chắc bạn cũng dễ dàng nhận
ngay ra giao diện này chơi nhạc này. Bạn có thể dùng giao diện quản lý
Media này để Play, Pause, Stop, tua về sau - về trước, chỉnh Volume… mà
không cần phải tốn công vào giao diện chính của ứng dụng.
Nếu đã “may mắn” làm quen được với Talisman Desktop thì chắn chắn bạn
sẽ có cảm giác rằng mình đang sử dụng một hệ điều hành hoàn toàn mới,
đẹp hơn, dễ hơn và thân thiện hơn.
Download: />CracK: />Designed by FSOSR. Email :