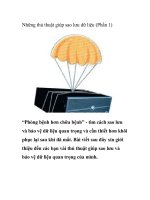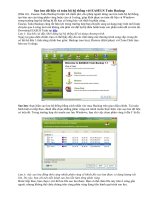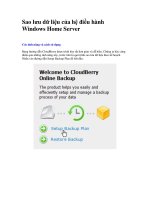Cách sao lưu dữ liệu trên những dịch vụ Google pot
Bạn đang xem bản rút gọn của tài liệu. Xem và tải ngay bản đầy đủ của tài liệu tại đây (688.48 KB, 11 trang )
Cách sao lưu dữ liệu trên những dịch vụ Google
Google cung cấp nhiều dịch vụ miễn phí, nhưng bạn đã từng nghĩ đến chuyện toàn bộ dữ liệu
trong tài khoản của mình biến mất? Câu trả lời cũng tương tự lúc chúng ta mất dữ liệu trên ổ
cứng máy tính nhé.
Bởi vậy, teen nên thường xuyên sao lưu dữ liệu nhằm đảm bảo an toàn. Đơn giản nhất là backup
mọi thứ về máy tính của bạn nhé
Lưu giữ kỷ niệm có trong Gmail
Bên cạnh Yahoo! Messenger, hòm thư Gmail cũng thường chứa đựng nhiều kỷ niệm như file
ảnh, email tán tỉnh, tin nhắn hẹn hò Tuy nhiên, đa số người dùng không biết tải email về máy
tính thông qua giao thức POP.
Đây là phương pháp hỗ trợ download toàn bộ email và có thể truy xuất ngoại tuyến (offline) mà
không cần kết nối internet. Để kích hoạt dịch vụ, bạn hãy truy cập tài khoản Gmail cá nhân, nhìn
lên góc phải phía trên và chọn "Mail settings".
Nhìn xuống phía dưới thẻ "Forwarding and POP/IMAP", bạn sẽ thấy lựa chọn "Enable POP for
all mail" và nhấp chọn vào đấy. Với thiết lập này, mọi email sẽ được tải về máy tính.
Ngoài ra, chúng ta nên click tiếp vào lựa chọn "Keep Gmail's copy in the box" để lưu những bản
email trên tài khoản nữa í!
Cuối cùng, bạn chọn "Save change" để quá trình khởi động. Thời gian thực thi phụ thuộc số
lượng email trong tài khoản của bạn và tổng dung lượng của những email đó.
Backup danh bạ liên lạc trong Gmail
Teen thường xuyên trao đổi mọi chuyện bạn bè trường lớp qua Gmail phải không nào!? Thế nên
trong danh bạ luôn có những địa chỉ quan trọng phải giữ gìn rồi. Tất nhiên, giải pháp ghi chép
thủ công sẽ mất thời gian lắm í! Rất may, Google đã cung cấp dịch vụ lưu trữ tất cả địa chỉ liên
lạc trong Gmail.
Nhìn vào bảng menu phía bên trái, bạn chọn vào phần "Contacts".
Tại đây, chúng ta hãy lựa chọn những liên lạc để lưu trữ. Sau đó, những danh bạ này sẽ được
xuất ra bằng menu "Export".
Cuối cùng, bạn chọn "Save" để quá trình lưu được thực hiện nào.
Tải các dữ liệu trong Google+
Google+ hiện gây sốt trên mạng internet, trở thành con bài chiến lược của gã khổng lồ trong
cuộc chiến mạng xã hội.
Nếu đang trải nghiệm Google+, chắc hẳn bạn muốn cũng lưu lại những dữ liệu trong tài khoản
của mình. Để thao tác, chúng ta chọn "Google+ settings" nằm phía góc cao bên phải giao diện
Google+.
Sau đó, bạn bấm chọn vào mục "Data liberation", chọn tiếp "Download your data" .
Một cửa sổ mới xuất hiện cho biết những thứ sẽ được tải về. Bạn chỉ cần chọn "Creat Archieve".
Lúc đó, Google sẽ đo đếm dung lượng của dữ liệu đang tồn tại trên những dịch vụ này.
Chờ tính toán xong, bạn bấm chọn "Download" để quá trình tải về bắt đầu. Thời gian làm việc
phụ thuộc dung lượng của những dữ liệu đã lựa chọn nhá.
Dữ liệu tải về sẽ được lưu dưới dạng file *.zip. Để truy xuất, bạn nhấp đúp chuột hoặc giải nén
như bình thường.
Tải về Google Calendar
Nếu đang sử dụng dịch vụ hẹn lịch Google Calendar, bạn cũng có thể backup dữ liệu được đấy.
Đầu tiên, bạn chọn "Calendar settings" nằm phía góc phải như hình bên dưới.
Tiếp tục, bạn nhìn vào thẻ "Calendars", lựa chọn đường link "Export calendars".
Sau đó, chọn "Save" tại pop-up hiện ra để bắt đầu lưu xuống máy tính.
File tải về dưới dạng *.zip có thể truy xuất thả phanh mọi lúc mọi nơi.
Lưu trữ địa chỉ trong Google Reader
Hỗ trợ người dùng đến tận răng, Google Reader là một trình đọc RSS khá đơn giản và mạnh mẽ.
Với giao diện thân thiện, bạn thoải mái lướt net một cách nhanh chóng và hoàn toàn miễn phí.
Nếu muốn lưu trữ thông tin trong Google Reader, chúng ta chọn menu "Reader settings" như
hình minh họa.
Tiếp tục, bạn tìm đến thẻ "Import/Export" nếu muốn lưu hoặc xuất dữ liệu. Trong trường hợp
muốn xuất dữ liệu, chọn tiếp mục "Export your subscriptions as an OPML file" như hình phía
dưới.
Dữ liệu sẽ được xuất ra dưới dạng XML và bạn có thể mở bằng trình Notepad tích hợp sẵn trên
Windows.
Lựa chọn "Save" để lưu lại nào!
Download dữ liệu trên Google Docs
Giới trẻ đang tận dụng công cụ văn phòng trực tuyến Google Docs để chia sẻ thông tin học tập,
giải trí
Nếu muốn làm việc hiệu quả nhất, bạn hãy tải về những dữ liệu lưu trữ trên Google Docs
nào! Đầu tiên, bạn chọn những dữ liệu cần tải về rồi kiểm tra menu "Action", sau đó chọn tiếp
mục "Download" nha.
Một bảng thông báo nội dung của những file dự định tải về xuất hiện, bạn chọn "Download".
Chọn tiếp "Save" để bắt đầu quá trình.
Tất cả dữ liệu tải về được nén trong 1 file dưới dạng *.zip. Bạn hãy yên tâm giải nén và truy
cập thoải mái rồi í!
Lưu ý: Máy tính phải cài sẵn một bộ công cụ Office bất kỳ mới có thể truy cập được những dữ
liệu tải về này.