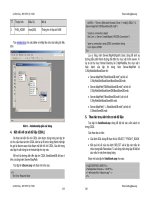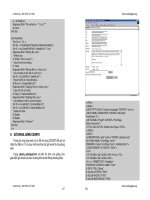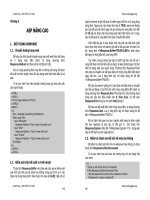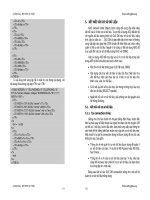thiết kế và lập trình web bằng ngôn ngữ ASP phần 4 pptx
Bạn đang xem bản rút gọn của tài liệu. Xem và tải ngay bản đầy đủ của tài liệu tại đây (1.25 MB, 14 trang )
87
Để xem thử sự trình diễn của các hiệu ứng, ta nhấn nút Play
Movie trên Toolbar. Muốn dừng để tiếp tục hiệu chỉnh, nhấn nút
Stop.
Sau khi làm xong, ta nhấn nút Save Movie trên thanh công cụ
hoặc chọn trên thực đơn File/Save. Tập tin sẽ được lưu với phần
mở rộng là .swi. Sau này, muốn hiệu chỉnh, ta có thể mở lại tập tin
này.
Để kiểm tra movie sau này sẽ thực hiện như thế nào trên trình
duyệt, nhấn vào nút Test In Browser nằm ngoài cùng trên thanh
công cụ.
1.4. Đưa các movie vào trang web
Để đưa movie vừa tạo vào trang web, trước tiên phải kết xuất
movie ra dạng .swf bằng cách nhấn nút SWF trên thanh công cụ
hoặc chọn trên thực đơn File/Export to SWF.
Hình 3. 18 – Kết xuất ra tập tin .swf
Sau đó, nhấn vào tab Export, click vào copy HTML to Clipboard
88
Hình 3. 19 – Màn hình Export
Thao tác này sẽ đưa vào clipboard một đoạn mã HTML dùng để
mô tả movie vừa rồi như sau:
<OBJECT classid="clsid:D27CDB6E-AE6D-11cf-96B8-444553540000"
codebase=" />h.cab#version=4,0,0,0"
ID=Intro WIDTH=400 HEIGHT=50>
<PARAM NAME=movie VALUE="Intro.swf">
<PARAM NAME=quality VALUE=high>
<PARAM NAME=bgcolor VALUE=#FFFFFF>
<EMBED src="Intro.swf" quality=high bgcolor=#FFFFFF
WIDTH=400 HEIGHT=50 TYPE="application/x-
shockwave-flash"
PLUGINSPAGE=" />wnload/index.cgi?P1_Prod_Version=ShockwaveFlash">
</EMBED>
</OBJECT>
Sau đó, dán đoạn code HTML này vào vị trí cần chèn movie trên
trang web mà đang soạn thảo (chú ý sử dụng View HTML).
Lê Đình Duy - ĐH KHTN Tp. HCM
Email:
Lê Đình Duy - ĐH KHTN Tp. HCM
Email:
89
Hình 3. 20 – Dán đoạn mã HTML mô tả movie vào trang web
1.5. Đặt lại các thông số của movie trong FrontPage
Chuyển qua View Normal, click phải chuột lên đối tượng rồi chọn
ActiveX Control Properties…
Hình 3. 21 – Đặt lại thông số cho movie trên trang web
90
Thuộc tính quan trọng nhất là Movie URL. Nếu ta đặt movie ở
thư mục khác với thư mục của trang web hiện hành, ta phải chỉ định
đường dẫn đến movie trong ô nhập liệu này
Hình 3. 22 – Các thuộc tính của movie
2. SỬ DỤNG PHẦN MỀM BUTTON STUDIO ĐỂ TẠO CÁC
NÚT NHẤN DẠNG ĐỒ HỌA ĐƠN GIẢN
Button Studio là phần mềm hỗ trợ thiết kế và tạo các button một
cách nhanh chóng và dễ dàng. Các button được tạo ra có thể được
dùng cho các trang web, presentations, hay các ứng dụng cần dùng
chúng.
Bước đầu tiên nên chọn hình dáng của nút nhấn bằng cách chọn
vào tab Shape.
Sau đó ta chọn kích thước và định vị của văn bản trong nút nhấn
bằng cách chọn vào nút Size+Positioning. Không nên chọn Auto
Size vì lúc đó kích thước của nút nhấn sẽ phụ thuộc vào nội dung
văn bản hiển thị trên đó.
Lê Đình Duy - ĐH KHTN Tp. HCM
Email:
Lê Đình Duy - ĐH KHTN Tp. HCM
Email:
91
Hình 3. 23 – Màn hình làm việc của phần mềm Button Studio
Hình 3. 24 – Các dạng nút nhấn được hỗ trợ sẵn
92
Hình 3. 25 – Thiết lập kích thước và định vị
Hình 3. 26 – Văn bản hiển thị trên nút nhấn
Lê Đình Duy - ĐH KHTN Tp. HCM
Email:
Lê Đình Duy - ĐH KHTN Tp. HCM
Email:
93
Sau đó sang tab Text để gõ nội dung văn bản sẽ hiển thị trên nút
nhấn. Đồng thời thiết lập các thuộc tính của văn bản như là font chữ,
kích thước, màu sắc.
Sau khi làm xong, ta có thể lưu thiết kế lại dưới dạng tập tin .bs
bằng cách chọn thực đơn File/Save As. Sau này muốn sửa lại, ta có
thể mở tập tin và tiếp tục chỉnh sửa.
Để có thể dùng được trên trang web, ta phải chọn chức năng
Export trên thực đơn ra các dạng tập tin hình ảnh .gif, .jpg.
3. SỬ DỤNG PHẦN MỀM XARA WEBSTYLE ĐỂ TẠO CÁC
HIỆU ỨNG ĐỒ HỌA
Xara WebStyle là phần mềm hỗ trợ tạo các hiệu ứng đồ họa từ
đơn giản đến phức tạp để có thể đưa vào trang web một cách nhanh
nhất. Xara WebStyle có thể được dùng để tạo các Headings,
banners, nút nhấn, ảnh nền, …
Hình 3. 27 – Màn hình làm việc của Xara WebStyle
Để tạo đối tượng nào, hãy click vào đối tượng đó. Ví dụ như
Heading, Buttons, Bullets, Background. Trong màn hình tạo từng đối
tượng nếu muốn trở về màn hình chính thì chọn nút Graphic Type.
94
Giả sử muốn tạo một đối tượng đồ họa Headings, ta click vào
biểu tượng Headings. Màn hình hỗ trợ tạo các Heading xuất hiện.
Hình 3. 28 – Màn hình hỗ trợ tạo các Headings
Nhấn vào nút Style bên tay trái, các mẫu Headings được xây
dựng sẵn sẽ hiện ra. Chọn một mẫu, ví dụ như Web Style.
Để thay đổi văn bản của Heading, ta nhấn vào nút Text và gõ
vào đoạn văn bản ví dụ như: Welcome to Ho Chi Minh City. Ta có
thể thay đổi font chữ, đặt chữ in đậm, in nghiêng tùy thích ở đây.
Các nút tiếp theo là Color và Texture cho phép hiệu chỉnh màu
và mẫu tô của văn bản.
Sau đó, ta có thể thiết lập bóng bằng cách nhấn vào nút
Shadow.
Mục Themes cho phép lưu lại các thiết lập về kiểu, màu sắc, tạo
bóng, kể trên để có thể dùng lại cho thiết kế tương tự sau này.
Mục Save để kết xuất đối tượng ra tập tin ảnh .GIF hoặc .JPG
dùng trong trang web
Lê Đình Duy - ĐH KHTN Tp. HCM
Email:
Lê Đình Duy - ĐH KHTN Tp. HCM
Email:
95
Hình 3. 29 – Hiệu chỉnh văn bản của Heading
Hình 3. 30 – Thiết lập texture
96
Hình 3. 31 – Thiết lập shadow
Hình 3. 32 – Kết xuất ra tập tin ảnh dùng trong trang web
Lê Đình Duy - ĐH KHTN Tp. HCM
Email:
Lê Đình Duy - ĐH KHTN Tp. HCM
Email:
97
4. SỬ DỤNG PHẦN MỀM BANNERSHOP GIF
ANIMATIOR ĐỂ TẠO CÁC ẢNH ĐỘNG
Bannershop GIF Animator là phần mềm hỗ trợ tạo các ảnh web
động. Các ảnh web động được lưu dưới định dạng .GIF có thể được
dùng trong các trang web và các chương trình khác.
Hình 3. 33 – Màn hình làm việc của BannerShop Gif Animator
Để tạo một ảnh web động, trước tiên hãy thiết lập các thông số
của frame như kích thước, màu nền, … bằng cách chọn trên thực
đơn Animation/Frame Size, Frame/Set Background Color phù hợp
với các kích thước các ảnh sẽ được chèn vào từng frame.
Sau đó, chọn trên thực đơn chức năng Image/Import Image để
chèn các ảnh vào từng frame một. Sau khi làm xong một frame, hãy
chọn trên thực đơn chức năng Frame/Insert New Frame để chèn
thêm một frame mới rồi lại tiếp tục chèn ảnh vào từng frame này.
Tiếp theo ta thiết lập các hiệu ứng Animation cho các frame.
Intro Animation để chỉ hiệu ứng lúc bắt đầu hiển thị frame. Outro
Animation để chỉ hiệu ứng kết thúc frame trước khi chuyển sang
frame mới
98
Hình 3. 34 – Tạo ra các frame và chèn ảnh vào các frame
Hình 3. 35 – Các hiệu ứng của frame
Sau khi thực hiện xong việc đặt hiệu ứng cho các frame, nhấn
nút F9 hoặc chọn trên thực đơn chức năng Animation/Play
Animation để xem kết quả.
Cuối cùng, ta chọn trên thực đơn chức năng File/Save
Document để lưu thiết kế trên lại dưới dạng tập tin .bsd. Tập tin này
sau đó có thể mở lại để hiệu chỉnh. Chọn chức năng File/Save Gif
Animation để kết xuất ra tập tin .gif dùng trong các ứng dụng web.
Lê Đình Duy - ĐH KHTN Tp. HCM
Email:
Lê Đình Duy - ĐH KHTN Tp. HCM
Email:
99
5. MỘT SỐ THAO TÁC CƠ BẢN KHI THIẾT KẾ TRANG
WEB BẰNG MICROSOFT FRONTPAGE
5.1. Giới thiệu về FrontPage
MS FrontPage cùng với Macromedia Dreamweaver MX hiện
đang là các phần mềm hỗ trợ thiết kế web thông dụng nhất hiện nay.
Chức năng chính của các phần mềm này là hỗ trợ người dùng tạo
các trang web một cách dễ dàng mà không cần thiết phải biết nhiều
kiến thức về HTML.
Khi khởi động, màn hình làm việc của MS FrontPage như sau:
Hình 3. 36 – Màn hình làm việc của MS FrontPage
Ở bên tay trái là cửa sổ Views. Để xem cấu trúc của các website
dưới dạng các tập tin và cây thư mục, ta click vào biểu tượng
Folders. Để làm việc với một trang web, ta click vào biểu tượng
Page. Click vào biểu tượng Hyperlinks sẽ cho ta hình dung ra sự liên
kết giữa tập tin hiện hành với các tập tin khác.
5.2. Tổ chức website
Để thuận tiện cho việc xuất bản (publish) website sau này, trước
tiên nên tập trung tất cả các thành phần của website vào một thư
100
mục, ví dụ như C:\MyWebSite. Trong thư mục này, tổ chức một số
thư mục con như images dùng để lưu các hình ảnh, db dùng để lưu
các tập tin cơ sở dữ liệu, …
Sau khi tạo xong thư mục có cấu trúc như trên, trong FrontPage
ta tạo mới một website trỏ đến thư mục C:\MyWebSite bằng cách
chọn trên thực đơn chức năng File/New/Page or Web/Empty Web,
sau đó gõ vào đường dẫn C:\MyWebSite trong ô của mục
Options/Specify the location of the new web
Hình 3. 37 – Tạo mới một website
Với việc tạo website này, mỗi khi ta soạn thảo mới bất kì tập tin
nào, mặc định nó sẽ được lưu trong thư mục này. Ngoài ra, ta có thể
chỉ định bảng mã UTF-8 là bảng mã được dùng mặc định khi tạo
mới các tập tin bằng cách chọn trên thực đơn chức năng Tools/Web
Settings/Language.
Lê Đình Duy - ĐH KHTN Tp. HCM
Email:
Lê Đình Duy - ĐH KHTN Tp. HCM
Email:
101
Hình 3. 38 – Thiết lập bảng mã mặc định cho toàn bộ các trang của
website là UTF-8
5.3. Các thao tác chính khi soạn thảo một trang web
Để tạo mới một trang web, chọn chức năng File/New/Page or
Web/Blank Page. Ở bên dưới trang web, ta thấy 3 tab là Normal,
HTML và Preview cho ta nhìn trang web đang thiết kế ở 3 góc độ
khác nhau. Tab Normal cho thấy trang web ở góc độ thiết kế, tab
HTML cho thấy mã HTML của thiết kế ở tab Normal và tab Preview
cho xem trước kết xuất thực sự của trang web trên trình duyệt.
Để thiết kế các trang web nhất quán và hiệu quả nên thực hiện
tuần tự các bước bắt đầu thiết kế một trang web trong MS
FrontPage
• Đặt các thuộc tính chung cho toàn bộ trang web như bảng mã
dùng là UTF-8, tiêu đề trang, màu nền, …
102
• Sử dụng frames, bảng biểu, để xếp đặt (layout) các thành
phần của trang web
• Tạo và thêm vào các thành phần của trang web như văn bản
(text), đồ họa (graphics), bảng biểu, hyperlink, form, banner,
• Định dạng văn bản bằng cách dùng các style hoặc style
sheets
• FrontPage tự động tạo ra các tag khi ta thực hiện các thao tác
trên trong tab Normal. Tuy nhiên để đạt hiệu quả cao trong
việc thiết kế trang web, cần kết hợp với các kiến thức về
HTML và chỉnh sửa trong tab HTML
• Thử nghiệm trang web bằng cách chọn tab Preview, hoặc nút
Preview in Browser
Một số lưu ý khác:
• Không nên dùng font mặc định (default font) khi thiết kế trang
web vì nó sẽ bị phụ thuộc và thiết lập cấu hình của trình duyệt
ở phía người dùng
• Trang chủ của website nên đặt là default.htm hoặc
default.asp.
Lê Đình Duy - ĐH KHTN Tp. HCM
Email:
Lê Đình Duy - ĐH KHTN Tp. HCM
Email:
103
Hình 3. 39 – Các thuộc tính chung cho một trang web
5.4. Định dạng văn bản (text) và phân đoạn (paragraph)
Một phân đoạn là một khối văn bản được phân định với các
phân đoạn khác bằng phím Enter khi soạn thảo. Nếu chỉ muốn
xuống dòng mà không muốn chuyển sang phân đoạn khác thì dùng
phím Shift+Enter.
Một phân đoạn sẽ được bao quanh bởi cặp tag <P> </P>, xuống
dòng tương ứng với tag <BR>, khoảng trắng tương ứng với 6 kí tự:
Ta có thể định dạng theo nhóm các từ được đánh dấu chọn hoặc
định dạng cho toàn bộ văn bản. Các định dạng cơ bản bao gồm: font
chữ, kích thước, màu sắc, in đậm/nghiêng, gạch dưới, canh chỉnh
trái/phải/giữa/đều hai bên.
104
Thực hành:
Gõ vào một đoạn văn bản, sau đó thực hiện định dạng theo các
bước sau:
• Dùng chuột đánh dấu chọn một nhóm các từ, sau đó thực
hiện định dạng font chữ, kích thước chữ, màu chữ, hiệu ứng
chữ (như in đậm, in nghiêng, gạch dưới).
• Dùng chuột đánh dấu chọn toàn bộ phân đoạn, sau đó thực
hiện định dạng font, border and shading, canh chỉnh
(alignment).
• Chuyển sang tab HTML để xem các tag và các thuộc tính
tương ứng được FrontPage phát sinh.
• Gõ vào các đoạn văn bản, sau đó sử dụng nút Bullets hoặc
nút Numbering để đặt các đoạn văn bản này về định dạng
Bullets hoặc Numbering. Thay đổi thuộc tính của Bullets và
Numbering vừa tạo ra
5.5. Dùng style và style sheet để định dạng
5.5.1. Sử dụng inline style
Để chèn các inline style vào các đối tượng của trang web, ta
click phải chuột lên đối tượng đó, chọn mục Properties, sau đó chọn
Style. Ví dụ:
Lê Đình Duy - ĐH KHTN Tp. HCM
Email:
Lê Đình Duy - ĐH KHTN Tp. HCM
Email:
105
Hình 3. 40 – Sử dụng Inline Style
5.5.2. Sử dụng embeded style
Để sử dụng embeded style, ta thực hiện tuần tự các bước sau:
• Tạo ra các style cho trang web hiện hành bằng cách chọn trên
thực đơn chức năng Format/Style.
• Chọn mục New để tạo mới một style, sau đó điền vào các
thông tin cho style. Ví dụ: gõ vào ô Name (selector) là txtTitle,
sau đó chọn mục Format để định dạng cho style có tên txtTitle
với Font là Tahoma, kích thước 18pt, màu đỏ, in đậm, …
• Để áp dụng style vừa tạo vào một đối tượng trong trang web,
đánh dấu đối tượng rồi chọn mục Normal, tìm mục có tên
txtTitle
106
Hình 3. 41 – Tạo các style cho trang web
Hình 3. 42 – Tạo mới một style
Lê Đình Duy - ĐH KHTN Tp. HCM
Email:
Lê Đình Duy - ĐH KHTN Tp. HCM
Email:
107
Hình 3. 43 – Áp dụng style vào một đối tượng trong trang web
5.5.3. Sử dụng Linking style
Để sử dụng linking style, ta thực hiện tuần tự các bước sau:
• Tạo mới tập tin dạng CSS bằng cách chọn trên thực đơn chức
năng File/New/Page or Web/Normal Style Sheet. Giả sử lưu
tập tin này lại với tên mystyle.css
• Tạo mới các style như trong bước embeded style trên rồi lưu
lại.
• Trong tập tin mypage.htm, để dùng các style được định nghĩa
trong tập tin mystyle.css, ta chọn trên thực đơn chức năng
Format/Style Sheet Links, rồi chỉ định tập tin mystyle.css.
108
Hình 3. 44 – Liên kết một tập tin .css vào trang web
5.6. Chèn hình ảnh và ảnh động Flash vào trang web
Định dạng ảnh thông dụng cho thiết kế các trang web là GIF và
JPEG. Ảnh GIF tuy bị giới hạn ở 256 màu nhưng cho phép tạo các
hoạt hình (gif animation), ảnh JPEG cho phép ảnh dùng hơn 256
màu và kích thước khá nhỏ. Các phần mềm Button Studio, Banner
Gif Animation, Paint Shop Pro, Adobe Photoshop là các phần mềm
thông dụng để tạo và xử lí các ảnh dùng cho thiết kế web.
Ảnh động Flash là các tập tin dạng .swf, có ưu điểm là kích
thước nhỏ trong khi có thể mô tả được nhiều hoạt hình, được dùng
khá thông dụng trong thiết kế web hiện nay. Phần mềm Macromedia
Flash MX, Swish là các phần mềm thông dụng để tạo các ảnh động
này.
Để chèn một tập tin ảnh vào trang web, chọn chức năng
Insert/Picture/From File FrontPage sẽ tạo ra tag dạng <IMG
SRC="mypicture.gif" WIDTH="200" HEIGHT="100" ALT="My
picture">.
Để hiển thị văn bản dạng tooltip khi đưa chuột đến hình ảnh, hãy
đặt giá trị cho thuộc tính ALT của tag IMG hoặc chỉnh trong Picture
Properties/General/Alternative presentations
Lê Đình Duy - ĐH KHTN Tp. HCM
Email:
Lê Đình Duy - ĐH KHTN Tp. HCM
Email:
109
Hình 3. 45 – Dùng thuộc tính ALT
Để chèn một ảnh động Flash, ta phải chèn một đoạn mã mô tả
nằm trong cặp tag <OBJECT>, </OBJECT> như đã hướng dẫn
trong phần sử dụng phần mềm Swish.
Lưu ý rằng, cần chép ảnh vào thư mục chỉ định, ví dụ là images,
trong thư mục của website trước khi tiến hành thao tác chèn ảnh.
5.7. Chèn hyperlink vào trang web
Hyperlink được dùng để kết nối các trang web từ trang này sang
trang khác. Khi người dùng click vào hyperlink, trang web liên kết sẽ
được hiển thị trên trình duyệt.
110
Để tạo một hyperlink, đánh dấu đoạn văn bản hoặc hình ảnh
được dùng để mô tả sự liên kết, rồi chọn trên thực đơn chức năng
Insert/Hyperlink (hoặc nhấn Ctrl+K). Hộp thoại mô tả hyperlink xuất
hiện:
Hình 3. 46 – Thiết lập hyperlink
Ta có thể đặt hyperlink sao cho liên kết đến các thành phần
trong cùng một trang, hoặc đến trang khác trong cùng một website,
hoặc đến trang của website khác. Ngoài ra, ta cũng có thể dùng
hyperlink để tạo ra các hộp thoại tải dữ liệu về, hoặc khởi động trình
gửi email, …
Thực hành:
• Hyperlink liên kết đến một trang web khác trong cùng website.
Ví dụ hãy tạo trong tập tin default.htm một button Giới thiệu,
sao cho khi người dùng nhấn vào nó, trang web Intro.htm sẽ
hiển thị ra để giới thiệu về nhóm hoặc công ty nào đó.
• Hyperlink liên kết đến một trang web của website khác. Ví dụ
hãy tạo trong tập tin default.htm một button Liên kết, sao cho
khi người dùng nhấn vào nó, trang web về môn học này
sẽ hiển
thị.
• Trong trường hợp sử dụng frame, phải chỉ định tên frame mà
trang web liên kết sẽ được hiển thị.
Lê Đình Duy - ĐH KHTN Tp. HCM
Email:
Lê Đình Duy - ĐH KHTN Tp. HCM
Email:
111
• Hyperlink cho phép gọi trình gửi email để tạo email. Ví dụ hãy
tạo trong tập tin default.htm một button Góp ý, sao cho khi
người dùng nhấn vào nó, chương trình gửi email sẽ xuất hiện
để gửi email về địa chỉ
• Hyperlink cho phép hiển thị cửa sổ Save để một tập tin về
máy người dùng. Ví dụ hãy tạo trong tập tin default.htm một
button Font tiếng Việt, sao cho khi người dùng nhấn vào nó,
một hộp thoại lưu tập tin sẽ hiện lên để yêu cầu tải tập tin
FontViet.zip về
5.8. Sử dụng bảng biểu
Ngoài chức năng thông thường là hiển thị dữ liệu dưới dạng
bảng, bảng biểu còn thường được dùng cho việc sắp đặt (layout)
các thành phần trong trang web.
Để chèn một bảng biểu vào trang web, chọn trên thực đơn chức
năng Table/Insert. Các thông số cần lưu ý:
• Border: Để không hiển thị đường viền chọn Border size là 0.
• Width: Để đảm bảo table không bị resize khi độ phân giải màn
hình của máy người dùng thay đổi, đặt kích thước của table
dưới dạng pixel bằng cách chọn radio button In pixels
• Cell padding dùng để chỉnh khoảng cách từ đường viền đến
văn bản trong một cell
• Cell spacing dùng để chỉnh khoảng cách giữa các cell
• Background dùng để chỉnh màu nền của table
• Canh chỉnh trong mỗi Cell Properties: Horizontal alignment
dùng để chỉnh các canh chỉnh theo chiều ngang. Ví dụ như
Left, Right, Center, Justify. Vertical alignment dùng để chỉnh
các canh chỉnh theo chiều dọc. Ví dụ như Top, Middle, Bottom
• Chỉnh border của từng cell: vào Cell Properties/Style/Border
Lưu ý: FrontPage không hỗ trợ tốt khi thao tác trên các bảng
phức tạp dạng như nhiều bảng lồng nhau, có nhiều cell merge và
split. Do đó, cần kết hợp với sự hiểu biết của các tag HTML về
TABLE để xử lí sao cho đạt được hiệu quả tối ưu.
112
Hình 3. 47 – Các thuộc tính của một bảng
5.9. Chèn các web components
5.9.1. Thời gian cập nhật (Time stamp)
Chọn Insert/Date and Time. Sau đó chọn định dạng ngày tháng
và thời gian phù hợp với nhu cầu.
Lê Đình Duy - ĐH KHTN Tp. HCM
Email:
Lê Đình Duy - ĐH KHTN Tp. HCM
Email:
113
Hình 3. 48 – Thiết lập thông số cho Date, Time
5.9.2. Đường kẻ ngang (Horizontal line)
Chọn Insert/Horizotal line. Đặt các thuộc tính cho đường kẻ
ngang bằng cách double click chuột lên nó. Sau đó chọn các thông
số về Width, Height, Color, Alignment.
Hình 3. 49 – Các thông số cho Horizontal line
5.9.3. Các thành phần khác
Chọn trong thực đơn Insert/Web component.
114
Hình 3. 50 – Các thành phần khác được hỗ trợ sẵn
5.10. Một số hiệu ứng đặc biệt
• Chuyển trang (Page transition): Chọn Format/Page
Transition…
• Hiệu ứng chữ chuyển động theo chiều ngang (Marquees):
Chọn Insert/Component/Marquee. Sau khi hộp thoại hiện ra,
bạn gõ vào dòng chữ cần chuyển động và đặt các thuộc tính
khác như màu sắc, font chữ, …
• Thêm hiệu ứng font chữ cho các hyperlink: Chọn
Format/Background, check vào Enable hyperlink rollover
effects. Sau đó bạn có thể chọn các màu theo ý muốn.
5.11. Tạo form nhập liệu
Dùng table để layout trước các thành phần chính của form.
Tạo các văn bản và các control (textbox, dropdown listbox,
button, radio, checkbox, text area, ). Các control được tạo bằng
cách gõ trực tiếp các tag vào (dùng tab HMTL).
Lê Đình Duy - ĐH KHTN Tp. HCM
Email:
Lê Đình Duy - ĐH KHTN Tp. HCM
Email: