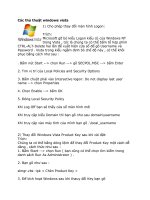Thủ thuật windows vista: Phần 10 pdf
Bạn đang xem bản rút gọn của tài liệu. Xem và tải ngay bản đầy đủ của tài liệu tại đây (385.87 KB, 4 trang )
017. Tùy biến thư mục Send to.
Trình đơn ngữ cảnh (xuất hiện khi bấm chuột phải lên tập tin hay thư
mục trong Windows) thường có tùy chọn Send to, tùy chọn này cho phép
bạn đưa tập tin hay thư mục vừa chọn vào 1 ứng dụng nào đó để xử lý chúng
hay đơn giản là tạo shortcut cho chúng trên desktop. Theo mặc định, tùy
chọn Send to chỉ chứa 1 số ứng dụng nhất định do Microsoft thiết lập sẵn.
Do vậy để có thêm các ứng dụng khác ta có thể bổ sung bằng cách sau:
1. Ấn nút Start (hay ấn phím Windows trên bàn phím), tại khung
Search nhập
%UserProfile%\Appdata\Roaming\Microsoft\Windows\Sendto
Sau đó ấn Enter để mở thư mục Send to.
2. Tại thư mục vừa mở ra bạn tạo các shortcut cho các ứng dụng muốn
thêm vào tùy chọn Send to. ( Đơn giản nhất bạn copy file thực thi của
ứng dụng đó hoặc 1 thư mục rồi nhấp phải chuột tại vùng trống bất kì
sau đó chọn Paste shortcut trên menu ngữ cảnh ).
018. Thủ thuật với khung Search trên Start Menu.
Windows Vista và Windows 7 được Microsoft trang bị thêm khả
năng tìm kiếm dữ liệu ngay trên Start Menu. Sự có mặt của khung này giúp
ta truy cập nhanh các ứng dụng trên menu Start, tìm dữ liệu trên ổ đĩa nhanh
chóng, thay thế chức năng của hộp thoại Run. Bên cạnh các tính năng mà ai
cũng biết đó, khung Search này còn có 2 khả năng khác mà ít người biết
đến. Thủ thuật này sẽ giúp các bạn “vọc” 2 chức năng ẩn này.
Thực thi các dòng lệnh ngay trên khung Search mà không cần truy cập
Command Prompt
Nếu bạn thường sử dụng các dòng lệnh trên cửa sổ Command
Prompt thì chức năng này quả là hữu hiệu. Khi muốn thực thi đoạn lệnh nào
đó bạn chỉ cần gõ lệnh (hoặc copy lệnh) vào khung Search rồi ấn Enter thì
ngay lập tức dòng lệnh đó sẽ thực thi. VD:
powercfg.exe -h off: Tắt chức năng Hibernate.
powercfg.exe -h on: Bật chức năng Hibernate.
net.exe user administrator /active:yes: Hiện tài khoản
Administrator. (cái này mình thấy không thực hiện được trên
Windows 7 )
…
Tuy nhiên mình cũng lưu ý với các bạn là nó chỉ có tác dụng với các
dòng lệnh thực thi mà thôi. Với các dòng lệnh đòi hỏi phải sử dụng cửa sổ
Command Prompt như dir, copy con,…thì lệnh này không làm việc được
hoặc kết quả thông bào trên cửa sổ Command Prompt sẽ hiện ra rồi biến
mất ngay sau đó.
Tìm kiếm dữ liệu trên Internet bằng các cỗ máy tìm kiếm như Google,
Bing, Yahoo,…
Để làm được điều đó ta phải trải qua một số bước như sau:
Bước 1: Kích hoạt chức năng tìm kiếm trên Internet của khung Search:
Vào Start tại khung Search gõ gpedit.msc rồi ấn Enter để mở hộp
thoại Local Group Policy Editor. Từ khung bên trái của hộp thoại
này bạn lần lượt tìm đến các nhánh sau:
User Configuration Administrative Templates Windows
Components Instant Search
Trong khung bên trái nhấp kép chuột lên khóa Custom Instant
Search Internet search prvider.
Tại hộp thoại mở ra chọn mục Enable để kích hoạt chức năng tìm
kiếm trên Internet.
Bước 2: Xác định trang web tìm kiếm:
Tại hộp thoại Custom Instant Search Internet search prvider đã
mở ở trên bạn gõ cụm từ bất kì tại khung The string or DLL resource
from which load the string. Chẳng hạn: Tìm với Google.
Nhập một trong các trang web tìm kiếm sau tại khung The URL to use
when invoking the custom internet search:
- Bing: />- Google: hoặc
/>- Yahoo Search: />- Wikipedia hoặc
/>(Với en, vi là tên viết tắt của ngôn ngữ bạn muốn tìm kiếm)
Ngoài ra với các trang web tìm kiếm khác bạn có thể xác định địa chỉ tìm
kiếm như sau :
- Bạn mở trang web tìm kiếm cần xác định trên trình duyệt và tìm
trên trang tìm kiếm đó với từ khóa bất kì, chẳng hạn ebook.
- Sau khi trang web cho kết quả tìm kiếm bạn chỉ việc copy địa chỉ
trên trình duyệt và thay từ khóa đã tìm (ở đây là ebook) bằng cụm
%w.
Sau khi đã thiết đặt trang xong các bước trên bạn nhấn OK để chấp nhận
thay đổi.
Bây giờ vào lại khung Search bạn thử gõ cụm từ bất kì bạn sẽ thấy có thêm
dòng Tìm với Google (đối với ví dụ trên). Nhấp vào mục này bạn sẽ tìm
được kết quả như ý với trang web tìm kiếm đã thiết đặt ở trên.