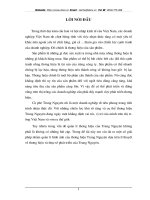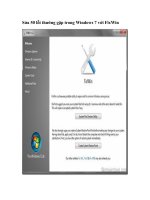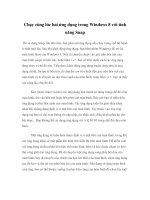Quản lý hình ảnh trong Windows 7 với Live Photo Gallery pdf
Bạn đang xem bản rút gọn của tài liệu. Xem và tải ngay bản đầy đủ của tài liệu tại đây (648.85 KB, 17 trang )
Quản lý hình ảnh trong Windows 7 với Live Photo
Gallery
Trong bài viết này, TTCN xin hướng dẫn qua về cách
sử dụng Windows Live Photo Gallery thuộc gói
Windows Live Essentials của Windows 7. Thông qua
công cụ này, bạn có thể dễ dàng chỉnh sửa, hiển thị,
tổ chức hay chia sẻ hình ảnh ưa thích của mình.
Windows Live Photo Gallery
Từng sử dụng Windows Vista, chắc chắn các bạn biết
tới Windows Photo Gallery - công cụ đáp ứng dường
như đầy đủ nhu cầu xử lý ảnh bạn cần. Và giờ, khi đã
chuyển đổi sang Windows 7, đồng thời đang tìm
kiếm cho mình một công cụ quản lý hình ảnh mới thì
Windows Live Photo Gallery thực sự là sự lựa chọn
hàng đầu cho bạn.
Để có Windows Live Photo Gallery, các bạn cần tải
xuống bộ cài đặt Live Essentials, khởi chạy và lựa
chọn Photo Gallery cùng bất kỳ ứng dụng khác có
trong danh sách mà bạn muốn sử dụng.
Tại cửa sổ You're almost done!, bạn có thể bỏ dấu
kiểm từ các hộp tùy chọn không cần thiết: thiết đặt
công cụ tìm kiếm (Bing) cùng trang chủ (MSN) mặc
định cho trình duyệt hoặc có thể giữ nguyên nếu bạn
muốn.
Khi tiến trình cài đặt hoàn tất, để bắt đầu sử dụng
Live Photo Gallery, các bạn nhấp lên Start và điều
hướng tới Windows Live->Windows Live Photo
Gallery.
Lần kích hoạt đầu tiên, cửa sổ đăng nhập vào
Windows Live xuất hiện và bạn cần nhập thông tin
về tài khoản của mình gồm: Windows Live ID và mật
khẩu tương ứng.
Sau đó, bạn chọn Yes từ cửa sổ như dưới đây để sử
dụng Live Photo Gallery mở các tập tin TIF hay
BMP.
Kết thúc bước trên, cũng là lúc bạn có thể bắt đầu
hiển thị và quản lý hình ảnh của mình với sự hỗ trợ
của Windows Live Photo Gallery. Ở đây, khi bạn trỏ
chuột tới một ảnh thumbnail, bạn sẽ nhận được hiển
thị kích thước lớn hơn của ảnh tương ứng.
Tại cột bên trái cửa sổ tương tác, bạn có khả năng
duyệt theo các thư mục, sắp xếp theo ngày tháng
chụp, theo các tag cá nhân hay chú thích.
Khi nhấp hiển thị một hình ảnh, bạn có thể phóng to
thu nhỏ, xoay chiều, xếp hạng hình ảnh đó hoặc tạo
một slideshow trình chiếu và nhiều hơn nữa.
Một tính năng thú vị tích hợp trong Windows Live
Photo Gallery là định lại kích thước hình ảnh. Các
bạn chỉ cần nhấp chuột phải lên một hình ảnh muốn
resize trong thư viện và chọn Resize. Sau đó, hãy
thiết đặt thông số bạn muốn.
Bạn còn có thể dễ dàng import hình ảnh từ máy
camera hay scan, hoặc bổ sung hình ảnh từ một thư
mục nào đó trên máy tính.
Trong Windows Live Photo Gallery Options, bạn có
một số tùy chọn thiết đặt đặc biệt cho việc import.
Lựa chọn tùy chọn phù hợp và nhấp OK.
Ngoài ra, bạn có thể quyết định các hình ảnh như thế
nào thì sẽ được tag. Như vậy, nếu bạn có nhiều hình
ảnh từ những cuộc dã ngoại, tiệc tùng khác nhau thì
chúng có thể nhanh chóng được tìm thấy với cách
thức tổ chức khoa học.
Cá nhân hóa máy tính của bạn bằng cách sử dụng
Photo Gallery làm Screen Saver.
Bên cạnh những đặc điểm trên, Windows Live Photo
Gallery trang bị một số hiệu ứng chỉnh sửa ảnh cơ
bản như điều chỉnh màu sắc, tăng giảm sáng tối, xử
lý hiện tượng mắt đỏ, cắt ảnh.
Đồng thời, nếu bạn muốn tạo một bài viết blog, ghi
đĩa CD/DVD, tạo một movie hay hình ảnh có tính
chất toàn cảnh thì từ menu tương tác, các bạn chọn
Make và sau đó lựa chọn tác vụ muốn làm.
Cuối cùng, Live Photo Gallery cho phép bạn chuyển
tiếp hình ảnh tới SkyDrive hay Flickr của mình, in
ảnh và chia sẻ chúng với bạn bè, người thân thông
qua e-mail.
Sẽ có một số plug-in hữu ích hỗ trợ đễ giúp bạn đơn
giản hóa việc chia sẻ hình ảnh qua các trang mạng xã
hội như: Facebook, Drupal, SmugMug, Picasa
Kết luận
Windows Live Photo Gallery thực sự là công cụ tuyệt
vời cho việc tổ chức, chỉnh sửa và chia sẻ hình ảnh
trong Windows 7. Bạn đọc quan tâm có thể tải xuống
công cụ tại đây, và tải xuống các plug-in tại đây.
Mạnh Tùng (Theo HowToGeek)