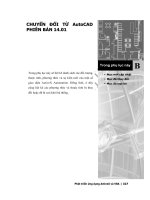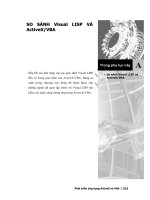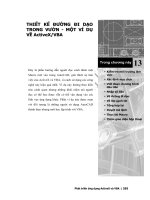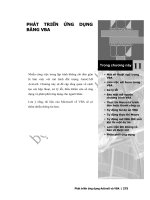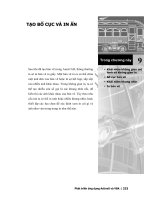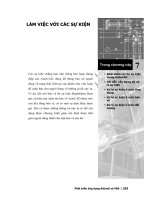Phát triển AutoCAD bằng ActiveX & VBA - Chương 6 pdf
Bạn đang xem bản rút gọn của tài liệu. Xem và tải ngay bản đầy đủ của tài liệu tại đây (1.28 MB, 27 trang )
Phát triển ứng dụng ActiveX và VBA
|
|
1
1
7
7
5
5
T
T
Ù
Ù
Y
Y
B
B
I
I
Ế
Ế
N
N
T
T
H
H
A
A
N
N
H
H
C
C
Ô
Ô
N
N
G
G
C
C
Ụ
Ụ
V
V
À
À
T
T
R
R
Ì
Ì
N
N
H
H
Đ
Đ
Ơ
Ơ
N
N
6
Trong chương này
Tìm hiểu tập đối tượng
MenuBar và MenuGroups
Tải các nhóm trình đơn
Thay đổi thanh trình đơn
Tạo và hiệu chỉnh trình
đơn kéo xuống và trình
đơn tắt
Tạo và hiệu chỉnh thanh
công cụ
Tạo Macro
Tạo dòng trạng thái trợ
giúp cho các mục trong
trình đơn và nút trên
thanh công cụ
Thêm mục vào trình đơn
tắt
AutoCAD ActiveX Automation cung cấp quyền
kiểm soát trong việc điều chỉnh các trình đơn và các
thanh công cụ trong phiên làm việc hiện hành của
AutoCAD.
Sử dụng AutoCAD ActiveX/VBA, ta có thể hiệu
chỉnh hoặc thêm các chi tiết hoặc thậm chí thay đổi
hoàn toàn cấu trúc trình đơn hiện tại. Ta cũng có thể
điều khiển các thanh công cụ và các trình đơn của
nút chuột phải.
Việc tùy biến các trình đơn giúp nâng cao hiệu quả
công việc bằng cách hiện rõ các nhiệm vụ cụ thể của
ứng dụng hoặc bằng cách rút gọn những thao tác với
nhiều bước khác nhau vào trong một mục trình đơn.
1
1
7
7
6
6
|
| Chương 6: Tùy biến thanh công cụ và trình đơn
1. Tìm hiểu tập đối tượng MenuBar và
MenuGroups
AutoCAD ActiveX cung cấp một số đối tượng dạng trình đơn. Trong đó, quan trọng
nhất là tập đối tượng MenuBar (thanh trình đơn) và MenuGroups (các nhóm trình
đơn). Tập đối tượng MenuBar bao gồm tất cả các trình đơn hiển thị trên thanh trình
đơn của AutoCAD.
MenuGroups bao gồm các nhóm trình đơn được tải trong phiên làm việc hiện hành
của AutoCAD. Các nhóm trình đơn này bao hàm tất cả các trình đơn hiện có trong
phiên làm việc của AutoCAD, và một vài trong số đó hoặc tất cả có thể được hiển
thị ở thanh trình đơn của AutoCAD. Bên cạnh các trình đơn, các nhóm trình đơn
cũng bao hàm tất cả các thanh công cụ có trong phiên làm việc hiện hành của
AutoCAD.
Phát triển AutoCAD bằng ActiveX và VBA
|
|
1
1
7
7
7
7
1.1. Khám phá tập đối tượng MenuGroups
Tập đối tượng MenuGroups bao gồm các nhóm trình đơn được tải lên trong phiên
làm việc hiện hành của AutoCAD. Mỗi nhóm trình đơn bao gồm một tập đối tượng
PopupMenus và một tập đối tượng Toolbars. Tập đối tượng PopupMenus gồm tất
cả những trình đơn bên trong nhóm trình đơn đó. Tương tự, tập đối tượng Toolbars
gồm tất cả các thanh công cụ bên trong nhóm trình đơn.
Thực tế, mỗi PopupMenu là một tập đối tượng bao hàm một đối tượng cá biệt dành
cho một mục trong trình đơn. Và cũng tương tự, mỗi thanh công cụ là một tập đối
tượng chứa các đối tượng tương ứng với một mục trên thanh công cụ.
2. Tải các nhóm trình đơn
Các nhóm trình đơn được tải vào trong AutoCAD bằng phương thức Load. Khi sử
dụng phương thức Load, gán tham số BaseMenu bằng True để tải một nhóm trình
đơn mới vào thanh trình đơn. Thao tác này sẽ tải một nhóm trình đơn như là trình
đơn cơ sở giống như khi sử dụng lệnh
MENU trong AutoCAD.
Để tải một nhóm trình đơn mới làm trình đơn cục bộ
1
, ta bỏ đi tham số BaseMenu.
Thao tác này sẽ tải một nhóm trình đơn giống lệnh
MENULOAD trong AutoCAD.
Một khi đã được tải vào tập đối tượng MenuGroups, ta có thể chèn các trình đơn
cục bộ vào thanh trình đơn bằng cách sử dụng phương thức InsertMenuInMenuBar
hoặc InsertInMenuBar.
1
Trình đơn cục bộ (Partial menu): là loại trình đơn được tải sau khi trình đơn chính của AutoCAD
được nạp vào. Trình đơn cục bộ có thể được tải và gỡ bỏ bất cứ khi nào trong một phiên làm việc
của AutoCAD.
1
1
7
7
8
8
|
| Chương 6: Tùy biến thanh công cụ và trình đơn
Khi đã tải xong một nhóm trình đơn, tất cả các trình đơn và thanh công cụ được
định nghĩa trong nhóm trình đơn đó đều có thể đem ra sử dụng. Ta có thế:
Thêm trình đơn mới lên thanh trình đơn
Gỡ bỏ những trình đơn đã có ra khỏi thanh trình đơn
Xắp sếp lại các trình đơn trên thanh trình đơn
Thêm mục mới vào một trình đơn hoặc thanh công cụ sẵn có
Gỡ bỏ một mục đã có ra khỏi một trình đơn hoặc thanh công cụ
Tạo mới trình đơn và thanh công cụ
Tạo thanh công cụ dạng nổi hoặc dạng cố định
1
Kích hoạt hoặc vô hiệu hóa một mục trong trình đơn và thanh công cụ.
Chọn hoặc bỏ chọn một mục trong trình đơn
Thay đổi chuỗi chứa thẻ, nhãn và trợ giúp của mục trên trình đơn hoặc thanh
công cụ
Gán lại Macro ứng với một mục trong trình đơn hay thanh công cụ.
Tải một nhóm trình đơn
Sau đây là một ví dụ tải một tệp trình đơn có tên acad.mnc
ThisDrawing.Application.MenuGroups.Load "acad.mnc"
CHÚ Ý Không thể hiệu chỉnh hình ảnh của các mục trong trình đơn bằng ActiveX
Automation. Tuy nhiên, ta vẫn có thể tải hoặc gỡ bỏ các trình đơn này bằng ActiveX
Automation. Để biết thêm chi tiết về các dạng trình đơn, xem chương 4, “Tùy biến Menu”
trong tài liệu “AutoCAD Customization Guide”.
2.1. Tạo nhóm trình đơn mới
Chương trình AutoCAD ActiveX không cho phép lập trình tạo một nhóm trình đơn
mới. Tuy vậy, ta có thể tải một nhóm trình đơn có sẵn rồi lưu nó ra ngoài với một
cái tên mới vào một tệp trình đơn mới. Sau đó, ta có thể hiệu chỉnh nhóm trình đơn
để có thể bao hàm những chức năng mà mình mong muốn. Quá trình tạo những
nhóm trình đơn mới dựa trên những trình đơn có sẵn có ưu điểm là tự động cung
cấp những trình đơn cơ bản như File, Window và Help.
Lưu một nhóm trình đơn vào một tệp mới
Dưới đây là ví dụ minh họa việc lưu nhóm trình đơn đầu tiên trong tập đối tượng
nhóm trình đơn vào một tệp có tên MyMenu.mnc
ThisDrawing.Application.MenuGroups.Item(0). _
SaveAs "MyMenu.mnc", acMenuFileCompiled
1
Khi di chuyển thanh công cụ đến mép của một cử sổ nào đó, thanh công cụ sẽ gắn theo đường mép
và trở thành một phần của của sổ đó.
Phát triển AutoCAD bằng ActiveX và VBA
|
|
1
1
7
7
9
9
3. Thay đổi thanh trình đơn
Như chúng ta đã thấy, thanh trình đơn có thể được thay đổi hoàn toàn bằng một
nhóm trình đơn mới nếu nhóm trình đơn đó được tải dưới dạng một trình đơn cơ sở.
Bên cạnh đó, ta cũng có thể thêm, bớt hoặc xắp sếp lại các trình đơn riêng lẻ trên
thanh trình đơn.
3.1. Chèn một mục vào thanh trình đơn
Để chèn một trình đơn có sẵn vào thanh trình đơn, ta sử dụng phương thức
InsertMenuInMenuBar hoặc InsertInMenuBar. Cả hai phương thức này đều có cùng
một tác dụng là chèn một trình đơn có sẵn lên thanh trình đơn.
Sự khác nhau giữa hai phương thức trên là ở đối tượng thực hiện gọi phương thức
đó. Phương thức InsertMenuInMenuBar được gọi từ tập đối tượng PopupMenu. Sử
dụng phương thức này, ta có thể chèn bất cứ trình đơn nào từ tập đối tượng vào một
vị trí cụ thể trên thanh trình đơn. Phương thức này yêu cầu các thông số đầu vào là
tên của trình đơn được chèn vào và vị trí trên thanh trình đơn để chèn vào.
Phương thức InsertMenuBar thì được gọi trực tiếp từ đối tượng PopupMenu, là đối
tượng sẽ được chèn vào thanh trình đơn. Phương thức này chỉ yêu cầu một tham số
đầu vào là vị trí trên thanh trình đơn. Ta không cần phải nhập tên của trình đơn vì ta
đang gọi phương thức một cách trực tiếp từ trình đơn sẽ được chèn.
Ta nên sử dụng phương thức nào thuận tiện hơn trong ứng dụng của mình.
Chèn một trình đơn lên thanh trình đơn
Ví dụ sau tạo một trình đơn mới có tên là TestMenu và chèn một mục vào nó. Mục
này sẽ được gán lệnh OPEN. Sau khi hoàn thành, trình đơn sẽ hiện lên trên thanh
trình đơn.
Sub Ch6_InsertMenu()
‘ Định nghĩa biến cho nhóm trình đơn hiện tại
Dim currMenuGroup As AcadMenuGroup
Set currMenuGroup = ThisDrawing.Application. _
MenuGroups.Item(0)
‘ Tạo một trình đơn mới
Dim newMenu As AcadPopupMenu
Set newMenu = currMenuGroup.Menus.Add("TestMenu")
‘ Khai báo biến cho mục trình đơn
Dim newMenuItem As AcadPopupMenuItem
Dim openMacro As String
‘ Gán lệnh "ESC ESC _open " và tạo mục trình đơn
openMacro = Chr(3) + Chr(3) + Chr(95) + "open" + Chr(32)
Set newMenuItem = newMenu.AddMenuItem(newMenu.Count + 1, _
"Open", openMacro)
‘ Hiển thị trình đơn trên thanh trình đơn
currMenuGroup.Menus.InsertMenuInMenuBar "TestMenu", ""
End Sub
1
1
8
8
0
0
|
| Chương 6: Tùy biến thanh công cụ và trình đơn
3.2. Gỡ bỏ một mục ra khỏi thanh trình đơn
Để gỡ bỏ một trình đơn ra khỏi thanh trình đơn, ta sử dụng phương thức
RemoveMenuFromMenuBar hoặc RemoveFromMenuBar. Cả hai phương thức trên
đều có cùng một mục đích là gỡ đi một mục từ thanh trình đơn.
Hai phương thức trên khác nhau ở đối tượng mà phương thức đó được gọi. Phương
thức RemoveMenuFromMenuBar được gọi từ tập đối tượng PopupMenu. Phương
thức này yêu cầu tham số đầu vào là tên của mục trình đơn và vị trí tương ứng trên
thanh trình đơn.
Phương thức RemoveFromMenuBar được gọi trực tiếp từ đối tượng PopupMenu
mà ta cần gỡ bỏ. Sử dụng phương thức này ta không cần nhập bất cứ thông tin nào.
Tên của trình đơn là không cần thiết vì ta đang gọi phương thức trực tiếp từ đối
tượng mà ta cần gỡ bỏ.
Ta nên sử dụng phương thức nào thuận tiện hơn cho ứng dụng của mình.
Gỡ bỏ một mục ra khỏi thanh trình đơn
Sau đây là ví dụ gỡ bỏ mục trình đơn đã chèn trong ví dụ trước.
‘ Gỡ bỏ trình đơn từ thanh trình đơn
currMenuGroup.Menus.RemoveMenuFromMenuBar ("TestMenu")
CHÚ Ý Mục trình đơn đã gỡ bỏ khỏi thanh trình đơn vẫn còn có hiệu lực trong nhóm trình
đơn. Việc gỡ bỏ chỉ đơn giản là làm cho người sử dụng không thể nhìn thấy được mục trình
đơn đó.
3.3. Sắp xếp lại các mục đơn trên thanh trình đơn
Để sắp xếp lại các mục trình đơn, ta tiến hành chèn và gỡ bỏ các mục trình đơn cho
đến khi có được trật tự mà mình mong muốn.
Chuyển trình đơn đầu xuống cuối thanh trình đơn
Ví dụ sau sẽ xóa mục đầu tiên trong thanh trình đơn, sau đó chèn nó vào vị trí cuối
cùng trên thanh trình đơn.
Sub Ch6_MoveMenu()
‘ Định nghĩa biến để lưu mục trình đơn cần di chuyển
Dim moveMenu As AcadPopupMenu
Dim MyMenuBar As AcadMenuBar
Set MyMenuBar = ThisDrawing.Application.menuBar
‘ Đặt biến moveMenu bằng mục trình đơn đầu tiên được hiển thị
trong trình đơn trên thanh trình đơn
Set moveMenu = MyMenuBar.Item(0)
‘ Dỡ bỏ mục đầu tiên trong thanh trình đơn
MyMenuBar.Item(0).RemoveFromMenuBar
‘ Thêm trình đơn trở lại thanh trình đơn vào vị trí lúc trước
moveMenu.InsertInMenuBar (MyMenuBar.count)
End Sub
Phát triển AutoCAD bằng ActiveX và VBA
|
|
1
1
8
8
1
1
4. Tạo và hiệu chỉnh trình đơn kéo xuống và trình
đơn tắt
AutoCAD ActiveX/VBA có khả năng hiệu chỉnh hai loại trình đơn AutoCAD: trình
đơn kéo xuống
1
và trình đơn tắt (shortcut menu). Cả hai loại trình đơn này đều được
hiển thị dưới dạng xếp lớp. Trình đơn tắt cho phép truy cập nhanh chóng đến các
mục trình đơn được sử dụng nhiều nhất, chẳng hạn như chế độ bắt đối tượng.
Một trình đơn kéo xuống có thể chứa đến 999 mục, còn trình đơn tắt có thể chứa tối
đa 499 mục. Các giới hạn trên đều tính bao gồm cả các trình đơn có trong cấu trúc
nhiều tầng. Nếu số mục trong một trình đơn vượt quá các giới hạn này, AutoCAD
sẽ bỏ qua các mục đã vượt quá. Nếu một trình đơn kéo xuống hay trình đơn tắt có
chiều cao lớn hơn khoảng không cho phép trên màn hình thì nó sẽ được rút gọn cho
vừa vặn.
Các trình đơn kéo xuống luôn được kéo xuống từ thanh trình đơn, còn các trình đơn
tắt thì luôn hiện tại ví trí hoặc gần vị trí con trỏ chuột trên màn hình đồ họa. Cách sử
dụng hai loại trình đơn này giống nhau ngoại trừ một điểm là tên của trình đơn tắt
không nằm trên thanh trình đơn và thực tế là tên của nó chẳng được hiển thị ở đâu
cả. Muốn truy cập vào trình đơn tắt, ta phải thông qua một trình đơn trong nhóm
trình đơn cơ sở. Ta xác lập trình đơn tắt bằng cách sử dụng thuộc tính
ShortcutMenu. Nếu thuộc tính ShortcutMenu trả về giá trị TRUE, thì trình đơn đó
sẽ trở thành trình đơn tắt.
4.1. Tạo trình đơn mới
Để tạo một trình đơn mới, sử dụng phương thức Add để thêm một đối tượng
PopupMenu mới vào tập đối tượng PopupMenu.
Để tạo một trình đơn tắt mới, ta phải xoá trình đơn tắt hiện có. Chỉ có thể có một
trình đơn tắt duy nhất cho mỗi nhóm trình đơn. Nếu không có trình đơn tắt nào khác
trong một nhóm trình đơn, ta có thể thêm một trình đơn với tên “POP0”. Thao tác
này sẽ thông báo cho AutoCAD biết là mình muốn tạo một trình đơn tắt.
Khi dùng phương thức Add, ta cần phải nhập tên (nhãn) của trình đơn cần thêm.
Tên này sẽ trở thành tiêu đề cho trình đơn khi được tải lên thanh trình đơn. Tên
trình đơn cũng là phương tiện để xác định trình đơn trong nhóm một cách dễ dàng
nhất.
Tên trình đơn có thể là một chuỗi ký tự đơn hoặc có thể chứa những mã đặc biệt.
Để biết danh sách đầy đủ của các mã đặc biệt, xem “Tóm tắt về cú pháp tên trình
đơn kéo xuống và trình đơn tắt” ở trang 99 trong tài liệu “AutoCAD Customization
Guide”.
1
Trình đơn kéo xuống (Pull-down menu): là loại trình đơn được kéo xuống từ thanh trình đơn và
sẽ được giữ nguyên chừng nào người dùng còn giữ chuột trên trình đơn đó. Trình đơn này khác với
loại trình đơn thả xuống (drop-down menu) là loại trình đơn được thả xuống từ thanh trình đơn khi
có yêu cầu và sẽ giữ nguyên cho đến khi người dùng đóng trình đơn hoặc lựa chọn mục trình đơn
khác.
1
1
8
8
2
2
|
| Chương 6: Tùy biến thanh công cụ và trình đơn
Ta có thể thay đổi tên của trình đơn khi đã được tạo ra. Để thay đổi tên của một
trình đơn đã tồn tại, ta sử dụng thuộc tính Name của trình đơn đó.
Tạo PopupMenu
Ví dụ sau tạo một popup menu mới có tên là “TestMenu” trong nhóm trình đơn đầu
tiên của tập đối tượng nhóm trình đơn.
Sub Ch6_CreateMenu()
Dim currMenuGroup As AcadMenuGroup
Set currMenuGroup =
ThisDrawing.Application.MenuGroups.Item(0)
‘ Tạo trình đơn mới
Dim newMenu As AcadPopupMenu
Set newMenu = currMenuGroup.Menus.Add("TestMenu")
End Sub
4.2. Thêm mục mới vào một trình đơn
Để thêm một mục mới vào một trình đơn, ta sử dụng phương thức AddMenuItem.
Phương thức này tạo một mục PopupMenu và thêm nó vào trình đơn đã chỉ định.
Phương thức AddMenuItem cần nhập bốn tham số sau:
Index(), Label(), Tag()
và Macro()
4.2.1. Chỉ số (Index)
Tham số Index là một số nguyên xác định vị trí của mục mới bên trong một trình
đơn. Chỉ số này bắt đầu với vị trí không (0), là vị trí đầu tiên trên trình đơn sau tiêu
đề. Để thêm một mục vào cuối trình đơn, ta gán tham số Index bằng giá trị của
thuộc tính Count của trình đơn đó. (Thuộc tính Count của trình đơn chỉ tổng số
mục có trên trình đơn đó.)
tên trình đơn
Trên hình này, ta có thể thấy chỉ số của vị trí đầu tiên là 0, và các vạch ngăn cách
cũng được tính như một mục của trình đơn với chỉ số của riêng mình (index 4). Đặc
tính Count của trình đơn trên là 6. Để thêm một mục vào giữa hai mục
Tile
Horizonally
và Tile Vertically, ta đặt Tham biến Index là 2, nghĩa là chỉ số
của mục Tile Vertically. Thao tác này sẽ chèn mục mới vào vị trí chỉ số 2 và
đẩy toàn bộ các mục còn lại xuống một chỉ số.
Khi đã tạo xong một mục mới, ta không thể thay đổi chỉ số của mục đó bằng thuộc
tính Index. Để làm việc này, ta phải xóa đi rồi thêm trở lại mục trình đơn theo vị trí
mong muốn hoặc xoá các trình đơn xung quanh cho đến khi mục trình đơn đó có vị
trí như mong muốn.
Phát triển AutoCAD bằng ActiveX và VBA
|
|
1
1
8
8
3
3
4.2.2. Nhãn (Label)
Nhãn là một chuỗi ký tự xác định nội dung và định dạng của các mục trình đơn.
Nhãn của mục trình đơn có thể chứa các chuỗi DIESEL mà tuỳ trường hợp có thể
được thay thế mỗi khi được hiển thị. Để biết thêm chi tiết về cách sử dụng các chuỗi
DIESEL, xem “Chuỗi DIESEL trong trình đơn” ở trang 12 trong tài liệu “AutoCAD
Customization Guide”.
Bên cạnh chuỗi DIESEL, nhãn có thể chứa những mã đặc biệt. Chẳng hạn, một ký
tự “&” đặt ngay trước một ký tự sẽ ám chỉ rằng ký tự đó là phím tắt. Để biết danh
sách đầy đủ các mã đặc biệt, xem “Tóm tắt về cú pháp tên trình đơn kéo xuống và
trình đơn tắt” ở trang 99 trong tài liệu “AutoCAD Customization Guide”.
Những chữ mà người dùng nhìn thấy trên mục trình đơn gọi là tiêu đề, được rút ra
từ nhãn thông qua việc đọc hiểu tất cả các chuỗi DIESEL và mã đặc biệt chứa trong
nhãn. Chẳng hạn, nhãn “&Edit” sẽ hiển thị tiêu đề là “Edit”.
Sau khi đã tạo được một mục trình đơn, ta có thể thay đổi nhãn của mục này thông
qua thuộc tính Label của mục trình đơn đó.
4.2.3. Thẻ (Tag)
Thẻ là một chuỗi gồm các chữ, số và dấu gạch dưới (_). Chuỗi này là giá trị duy
nhất dùng để xác định mục trên một trình đơn.
Sau khi đã tạo được mục trình đơn, ta có thể dử dụng thuộc tính Tag để thay đổi thẻ
của mục trình đơn đó.
4.2.4. Macro
Macro là một loạt các lệnh nhằm thực hiện một thao tác cụ thể nào đó khi người
dùng chọn một mục trình đơn. Macro của trình đơn có thể đơn giản là một số thao
tác bàn phím được lưu lại để thực hiện một nhiệm vụ hoặc chúng có thể là một sự
kết hợp phức tạp các lệnh, AutoLISP, DIESEL hoặc mã chương trình ActiveX. Để
biết thêm chi tiết về Macro của trình đơn, xem “Macro của trình đơn” ở trang 82
trong tài liệu “AutoCAD Customization Guide”.
Sau khi đã tạo được một mục trình đơn, ta có thể thay đổi macro thông qua đặc tính
Macro của mục trình đơn đó.
Thêm mục vào Popup Menu
Dưới đây là ví dụ tạo một trình đơn có tên “TestMenu” và chèn một mục vào đó.
Mục trình đơn này có tên “Open”, và Macro của mục sẽ thực hiện lệnh OPEN.
Sub Ch6_AddAMenuItem()
Dim currMenuGroup As AcadMenuGroup
Set currMenuGroup =
ThisDrawing.Application.MenuGroups.Item(0)
’ Tạo trình đơn mới
Dim newMenu As AcadPopupMenu
Set newMenu = currMenuGroup.Menus.Add("TestMenu")
’ Thêm một mục vào trình đơn
Dim newMenuItem As AcadPopupMenuItem
Dim openMacro As String
’ Gán lệnh (macro) "ESC ESC _open "
1
1
8
8
4
4
|
| Chương 6: Tùy biến thanh công cụ và trình đơn
openMacro = Chr(3) + Chr(3) + Chr(95) + "open" + Chr(32)
Set newMenuItem = newMenu.AddMenuItem _
(newMenu.count + 1, "Open", openMacro)
’ Hiển thị trên thanh trình đơn
newMenu.InsertInMenuBar _
(ThisDrawing.Application.menuBar.count + 1)
End Sub
4.3. Thêm vạch ngăn vào một trình đơn
Để thêm vạch ngăn vào một trình đơn, ta sử dụng phương thức AddSeparator.
Phương thức này tạo một đối tượng PopupMenuItem và thêm nó vào trình đơn đã
chỉ định. Loại đối tượng PopupMenuItem này được gán kiểu là acSeparator.
Thuộc tính Type quy định kiểu của một mục trình đơn.
Phương thức AddMenuItem chỉ cần nhập tham số Index. Tham số Index là một số
nguyên xác định vị trí của vạch phân cách trong trình đơn. Chỉ số đầu tiên là 0, là vị
trí đầu tiên của trình đơn sau phần tiêu đề.
Xem “Kích hoạt hoặc vô hiệu hoá mục trình đơn”, trang 188 để xem thêm ví dụ
thêm một vạch phân cách vào trình đơn.
4.4. Gán phím tắt cho một mục trình đơn
Để gán phím tắt cho một mục trình đơn bằng AutoCAD ActiveX/VBA, ta sử dụng
thuộc tính Label của mục trình đơn đó. Để xác định một phím tắt, chèn ký tự ASCII
tương ứng với ký hiệu “&” ngay trước một ký tự được sử dụng làm phím tắt. Chẳng
hạn, nhãn Chr(Asc(“&”)) + “Edit” sẽ được hiển thị là Edit, với ký tự E là phím tắt.
Có nhiều phương pháp khác nhau để tạo phím tắt cho các trình đơn và các lệnh của
AutoCAD mà hiện không có ở AutoCAD ActiveX/VBA. Để biết thêm chi tiết, xem
thêm mục “Phím tắt” trong tài liệu “AutoCAD Customization Guide”.
Thêm các phím tắt vào trình đơn
Sau đây là ví dụ lặp lại ví dụ “Thêm mục vào Popup Menu”, ta thêm phím tắt cho
cả hai trình đơn “TestMenu” và “Open”. Chữ cái “s” sẽ được dùng làm phím tắt cho
“TestMenu” còn “O” là phím tắt của “Open”.
Sub Ch6_AddAMenuItem()
Dim currMenuGroup As AcadMenuGroup
Set currMenuGroup =
ThisDrawing.Application.MenuGroups.Item(0)
’ Tạo một trình đơn mới
Dim newMenu As AcadPopupMenu
Set newMenu = currMenuGroup.Menus.Add _
("Te" + Chr(Asc("&")) + "stMenu")
’ Thêm mục vào trình đơn
Dim newMenuItem As AcadPopupMenuItem
Dim openMacro As String
’ Gán lệnh "ESC ESC _open "
openMacro = Chr(3) + Chr(3) + Chr(95) + "open" + Chr(32)
Set newMenuItem = newMenu.AddMenuItem _
(newMenu.count + 1, Chr(Asc("&")) _
+ "Open", openMacro)
’ Hiển thị trên thanh trình đơn
Phát triển AutoCAD bằng ActiveX và VBA
|
|
1
1
8
8
5
5
newMenu.InsertInMenuBar _
(ThisDrawing.Application.menuBar.count + 1)
End Sub
4.5. Tạo trình đơn con nhiều tầng
Để thêm một trình đơn con nhiều tầng, ta tạo ra một trình đơn con bằng phương
thức AddSubmenu. Phương thức này tạo ra một đối tượng PopupMenu mới và thêm
nó vào trình đơn đã định. Dạng đối tượng PopupMenu đặc biệt này được gán kiểu là
acSubmenu.
Phương thức AddSubmenu cần nhập ba tham số: Index, Label và Tag.
Tham số Index (chỉ số) là một số nguyên xác định vị trí của mục trình đơn mới
trên thanh trình đơn. Chỉ số bắt đầu là 0, là vị trí đầu tiên trên thanh trình đơn sau
phần tiêu đề. Để thêm mục mới vào cuối một trình đơn, đặt tham biến Index bằng
với giá trị của thuộc tính Count của trình đơn. (Đặc tính Count của trình đơn chỉ
tổng số mục trên trình đơn đó)
Tham số Label (nhãn) là một chuỗi quy định nội dung và định dạng của mục trình
đơn. Dòng văn bản mà người dùng nhìn thấy trên mục trình đơn gọi là đầu đề và nó
được kế thừa từ nhãn bằng cách xử lý tất cả các chuỗi DIESEL và các mã tự đặc
biệt chứa trong nhãn. Ví dụ, nhãn “&Edit” sẽ cho ra đầu đề “Edit”
Tham biến Tag (thẻ tên), là một chuỗi những chữ, số và dấu gạch dưới (_). Chuỗi
này là duy chất cho một mục trên trình đơn đã cho.
4.5.1. Trả về trình đơn mới
Phương thức AddSubMenu không trả về đối tượng PopupMenuItem vừa mới tạo
thành mà thay vào đó là trình đơn mới mà trình đơn con đang trỏ đến. Trình đơn
mới này (được trả về là đối tượng PopupMenu) vẫn được tạo như trình đơn bình
thường.
Để có thêm thông tin về cách tạo thêm trình đơn, xin xem thêm phần “Thêm mục
mới vào một trình đơn
” trang 185.
Tạo mới và thêm trình đơn con
Ví dụ sau tạo một trình đơn mới có tên là “TestMenu” và thêm nó vào trình đơn con
có tên là “OpenFile”. Trình đơn con gắn với mục có tên là “Open”, sẽ mở bản vẽ.
Cuối cùng, trình đơn sẽ được hiển thị trên thanh trình đơn.
Sub Ch6_AddASubMenu()
Dim currMenuGroup As AcadMenuGroup
Set currMenuGroup =
ThisDrawing.Application.MenuGroups.Item(0)
’ Tạo trình đơn
Dim newMenu As AcadPopupMenu
Set newMenu = currMenuGroup.Menus.Add("TestMenu")
’ Thêm trình đơn con
Dim FileSubMenu As AcadPopupMenu
Set FileSubMenu = newMenu.AddSubMenu("", "OpenFile")
’ Thêm mục cho trình đơn con
Dim newMenuItem As AcadPopupMenuItem
Dim openMacro As String
1
1
8
8
6
6
|
| Chương 6: Tùy biến thanh công cụ và trình đơn
’ Gán lệnh "ESC ESC _open "
openMacro = Chr(3) + Chr(3) + Chr(95) + "open" + Chr(32)
Set newMenuItem = FileSubMenu.AddMenuItem _
(newMenu.count + 1, "Open", openMacro)
’ Hiển thị thanh trình đơn
newMenu.InsertInMenuBar _
(ThisDrawing.Application.menuBar.count + 1)
End Sub
4.6. Xoá mục trình đơn khỏi một trình đơn
Để xóa một mục trình đơn khỏi một trình đơn, ta sử dụng phương thức Delete của
mục đó.
Xóa một mục khỏi một trình đơn
Ví dụ sau sẽ thêm một mục vào vị trí cuối cùng của trình đơn cuối của thanh trình
đơn, sau đó sẽ tiến hành xóa mục này.
Sub Ch6_DeleteMenuItem()
Dim LastMenu As AcadPopupMenu
Set LastMenu = ThisDrawing.Application.menuBar. _
Item(ThisDrawing.Application.menuBar.count - 1)
’ Thêm một mục
Dim newMenuItem As AcadPopupMenuItem
Dim openMacro As String
’ Gán lệnh "ESC ESC _open "
openMacro = Chr(3) + Chr(3) + Chr(95) + "open" + Chr(32)
Set newMenuItem = LastMenu.AddMenuItem _
(LastMenu.count + 1, "Open", openMacro)
’ Dỡ bỏ mục khỏi trình đơn
newMenuItem.Delete
End Sub
4.7. Tìm hiểu các thuộc tính của mục trình đơn
Tất cả các mục trong trình đơn đều có những thuộc tính sau:
4.7.1. Tag
Tag (thẻ) là một chuỗi gồm chữ, số và dấu gạch dưới (_). Chuỗi này là giá trị duy
nhất dùng để xác định một mục trên một trình đơn. Thẻ quyết định các phím tắt
tương ứng với mục trình đơn đó.
Ta có thể đọc hoặc gán giá trị của thẻ thông qua thuộc tính Tag.
4.7.2. Label
Label (nhãn) là một chuỗi quy định nội dung và định dạng của các mục trong trình
đơn.
Nhãn của một mục có thể chứa chuỗi DIESEL, có thể làm thay đổi nội dung của
nhãn khi được hiển thị. Để biết thêm chi tiết về việc sử dụng chuỗi DIESEL, xem
mục “Chuỗi DIESEL trên trình đơn” trong tài liệu “AutoCAD Customization
Guide”.
Ta có thể đọc hoặc gán giá trị của nhãn thông qua thuộc tính Label.
Phát triển AutoCAD bằng ActiveX và VBA
|
|
1
1
8
8
7
7
4.7.3. Caption
Caption (tiêu đề) là dòng văn bản mà người dùng nhìn thấy hiển thị trên trình đơn.
Đây là thuộc tính chỉ đọc và được kế thừa từ thuộc tính Label bằng cách gạt bỏ các
chuỗi DIESEL.
Ta có thể đọc giá trị của tiêu đề thông qua thuộc tính Caption.
4.7.4. Macro
Macro là một chuỗi các lệnh nhằm thực hiện một tác vụ cụ thể nào đó khi ta chọn
một mục trong trình đơn. Macro của trình đơn có thể đơn giản là một số thao tác
bàn phím được lưu lại để thực hiện một nhiệm vụ hoặc có thể là một sự kết hợp các
lệnh AutoLISP, DIESEL hoặc mã chương trình ActiveX. Để biết thêm chi tiết về
Macro của trình đơn, xin xem thêm mục “Macro trình đơn” trong tài liệu
“AutoCAD Customization Guide”.
Ta có thể đọc hoặc gán giá trị của một Macro trình đơn thông qua thuộc tính Macro
của trình đơn đó.
4.7.5. Help String
Help String (chuỗi trợ giúp) là một dòng chữ hiện lên trên thanh trạng thái của
AutoCAD khi người dùng chỉ vào một mục trong trình đơn.
Ta có thể đọc hoặc gán giá trị của chuỗi trợ giúp bằng cách sử dụng thuộc tính
HelpString.
4.7.6. Enable
Sử dụng thuộc tính Enable (kích hoạt), ta có thể kích hoạt hoặc vô hiệu hoá một
mục trong trình đơn. Ta cũng có thể đọc thuộc tính Enable để biết một mục trong
trình đơn có đang bị vô hiệu hoá hay không. Sử dụng thuộc tính này để kích hoạt
hoặc vô hiệu hóa mục trong trình đơn sẽ ghi đè các cấu hình có trong chuỗi
DIESEL của mục trình đơn đó.
4.7.7. Check
Sử dụng thuộc tính Check (chọn), ta có thể đánh dấu chọn (9) hoặc không chọn
một mục trong trình đơn. Ta cũng có thể đọc thuộc tính Check để biết một mục
trong trình đơn có đang được đánh dấu chọn hay không. Sử dụng thuộc tính này sẽ
ghi đè tất cả các thiết lập về đánh dấu chọn trong chuỗi DIESEL của mục trong
trình đơn đó.
4.7.8. Index
Index (chỉ số) của một mục trong trình đơn xác định vị trí của mục đó trên trình
đơn. Chỉ số vị trí của trình đơn luôn luôn bắt đầu bằng số 0. Chẳng hạn, nếu mục
trình đơn là mục đầu tiên trên trình đơn, nó có chỉ số vị trí là 0. Nếu nó là mục thứ
hai trên trình đơn thì nó có chỉ số vị trí là 1, v.v
1
1
8
8
8
8
|
| Chương 6: Tùy biến thanh công cụ và trình đơn
4.7.9. Type
Ta có thể biết được loại (type) của mục trong trình đơn thông qua thuộc tính Type.
Một mục trong trình đơn có thể thuộc một trong những loại sau đây: mục trình đơn
thông thường, vạch phân cách hoặc tiêu đề của một trình đơn con. Nếu mục trình
đơn là một mục thông thường, thuộc tính Type tương ứng là acMenuItem. Nếu
mục trình đơn là một vạch phân cách, thuộc tính này là acMenuSeparator. Nếu
mục trình đơn là tiêu đề của một trình đơn con, thuộc tính này là acSubMenu.
4.7.10. SubMenu
Ta có thể tìm một trình đơn con (subMenu) thông qua thuộc tính SubMenu. Nếu
mục trình đơn thuộc loại acSubMenu, thuộc tính này trả về trình đơn gắn với trình
đơn con đó. Trình đơn được trả về là đối tượng PopupMenu.
Nếu mục trình đơn không thuộc loại acSubMenu, thuộc tính trả về giá trị NULL.
4.7.11. Parent
Ta có thể truy được trình đơn gốc của một mục trong trình đơn bằng cách sử dụng
thuộc tính Parent. Thuộc tính này trả về trình đơn có chứa mục trình đơn đang xét.
Trình đơn gốc là một đối tượng PopupMenu.
Kích hoạt hoặc vô hiệu hoá mục trình đơn
Dưới đây là ví dụ tạo một trình đơn mới có tên “TestMenu” và chèn vào đó hai mục
trình đơn. Sau đó vô hiệu hoá mục thứ hai thông qua thuộc tính Enable và hiển thị
trình đơn vừa tạo lên thanh trình đơn.
Sub Ch6_DisableMenuItem()
Dim currMenuGroup As AcadMenuGroup
Set currMenuGroup =
ThisDrawing.Application.MenuGroups.Item(0)
’ Tạo trình đơn mới
Dim newMenu As AcadPopupMenu
Set newMenu = currMenuGroup.Menus.Add("TestMenu")
’ Thêm hai mục và một vạch ngăn vào trình đơn mới
Dim MenuEnable As AcadPopupMenuItem
Dim MenuDisable As AcadPopupMenuItem
Dim MenuSeparator As AcadPopupMenuItem
Dim openMacro As String
’ Gán lệnh "ESC ESC _open "
openMacro = Chr(3) + Chr(3) + Chr(95) + "open" + Chr(32)
Set MenuEnable = newMenu.AddMenuItem _
(newMenu.count + 1, "OpenEnabled", openMacro)
Set MenuSeparator = newMenu.AddSeparator("")
Set MenuDisable = newMenu.AddMenuItem _
(newMenu.count + 1, "OpenDisabled", openMacro)
’ Vô hiệu mục trình đơn thứ hai
MenuDisable.Enable = False
’ Hiển thị trình đơn trên thanh trình đơn
newMenu.InsertInMenuBar _
(ThisDrawing.Application.menuBar.count + 1)
End Sub
Phát triển AutoCAD bằng ActiveX và VBA
|
|
1
1
8
8
9
9
5. Tạo và hiệu chỉnh thanh công cụ
5.1. Tạo mới thanh công cụ
Để tạo mới một thanh công cụ, ta sử dụng phương thức Add để thêm đối tượng
thanh công cụ mới vào tập đối tượng thanh công cụ (Toolbars Collection).
5.1.1. Tên thanh công cụ
Phương thức Add cần tham số đầu vào là tên của thanh công cụ. Tên là một chuỗi
chữ-số và không sử dụng các dấu khác, ngoài dấu gạch ngang (-) hoặc dấu gạch
dưới (_). Tên là phương tiện giúp ta xác định một thanh công cụ dễ dàng nhất trong
tập đối tượng thanh công cụ.
Ta có thể đổi tên của thanh công cụ đã được tạo trước. Để đổi tên của một thanh
công cụ đã có, ta sử dụng thuộc tính Name của thanh công cụ đó.
Tạo một thanh công cụ mới
Dưới đây là ví dụ tạo một thanh công cụ mới có tên là “TestToolbar” trong nhóm
trình đơn đầu tiên của tập đối tượng nhóm trình đơn.
Sub Ch6_CreateToolbar()
Dim currMenuGroup As AcadMenuGroup
Set currMenuGroup =
ThisDrawing.Application.MenuGroups.Item(0)
’ Tạo thanh công cụ mới
Dim newToolbar As AcadToolbar
Set newToolbar = currMenuGroup.Toolbars.Add("TestToolbar")
End Sub
5.2. Thêm nút vào thanh công cụ
Để thêm nút mới vào một thanh công cụ, ta sử dụng phương thức
AddToolbarButton. Phương thức này tạo mới một đối tượng ToolbarItem (mục
công cụ) và sau đó thêm vào thanh công cụ. Ta chỉ nên thêm nút vào thanh công cụ
đang hiển thị trên màn hình.
Phương thức AddToolbarButton cần nhập 5 Tham biến: Index, Name,
HelpString, Macro và FlyoutButton.
5.2.1. Index
Tham số Index (chỉ số) là một số nguyên xác định vị trí của một mục trên thanh
công cụ. Chỉ số bắt đầu là 0, là vị trí đầu tiên trên thanh công cụ sau tiêu đề. Để
thêm một nút mới vào cuối thanh công cụ, ta đặt tham số Index bằng với giá trị của
thuộc tính Count trong thanh công cụ. (Thuộc tính Count của thanh công cụ thể hiện
tổng số các nút có trên thanh công cụ.)
Khi đã tạo được một nút, ta không thể thay đổi tham số Index bằng thuộc tính
Index. Để thay đổi chỉ số của một nút hiện có, ta phải xoá đi rồi thêm trở lại với một
giá trị Index khác, hoặc thêm hay xoá các nút xung quanh cho đến khi nút đó có vị
trí như ý muốn.
1
1
9
9
0
0
|
| Chương 6: Tùy biến thanh công cụ và trình đơn
5.2.2. Name
Name (tên) là một chuỗi dùng để xác định nút. Chuỗi này bao gồm các chữ, số và
không sử dụng các dấu khác, ngoài dấu gạch ngang (-) hoặc dấu gạch dưới (_).
Chuỗi này sẽ được hiển thị khi con trỏ chuột đặt trên nút công cụ.
Sau khi đã tạo được nút, ta có thể thay đổi tên của nó thông qua thuộc tính Name.
5.2.3. HelpString
HelpString (chuỗi trợ giúp) là một dòng chữ hiện lên trên thanh trạng thái của
AutoCAD khi người dùng chỉ vào một nút trên thanh công cụ.
Sau khi đã tạo được nút, ta có thể thay đổi chuỗi trợ giúp thông qua thuộc tính
HelpString.
5.2.4. Macro
Macro là một chuỗi các lệnh nhằm thực hiện một tác vụ cụ thể nào đó khi ta chọn
một nút trên thanh công cụ. Macro của thanh công cụ có thể đơn chỉ giản là một số
thao tác bàn phím được lưu lại để thực hiện một nhiệm vụ hoặc có thể là một sự kết
hợp phức tạp các lệnh AutoLISP, DIESEL hoặc mã chương trình ActiveX. Để biết
thêm chi tiết về Macro, xem thêm mục “Macro trình đơn” trong tài liệu “AutoCAD
Customization Guide”.
Khi đã tạo xong một nút, ta có thể thay đổi Macro của nó thông qua thuộc tính
Macro.
5.2.5. FlyoutButton
Tham số FlyoutButton là một giá trị lựa chọn xác định xem nút mới có phải là dạng
nút Flyout
1
hay không. Nếu nút mới là một nút Flyout thì tham số này gán là TRUE.
Nếu không, tham biến này có thể gán là FALSE hoặc để rỗng.
Thêm nút vào một thanh công cụ mới
Dưới đây là ví dụ tạo một thanh công cụ mới và thêm một nút vào đó. Nút này được
gán một Macro thực hiện lệnh OPEN khi được chọn.
Sub Ch6_AddButton()
Dim currMenuGroup As AcadMenuGroup
Set currMenuGroup =
ThisDrawing.Application.MenuGroups.Item(0)
’ Tạo thanh công cụ mới
Dim newToolbar As AcadToolbar
Set newToolbar = currMenuGroup.Toolbars.Add("TestToolbar")
’ Thêm một nút vào thanh công cụ
Dim newButton As AcadToolbarItem
1
Flyout Button: là một dạng nút công cụ đặc biệt trong AutoCAD. Sau khi tạo nút công cụ dạng
Flyout, người dùng cần phải gắn nút công cụ này với một thanh công cụ hiện có trong AutoCAD
bằng cách thay đổi thuộc tính Flyout riêng có của nút công cụ dạng này. Sau đó, khi người dùng
nhấn và giữ chuột trên nút flyout, một thanh công cụ sẽ hiện ra tương ứng với thanh công cụ mà ta
đã gán trong thuộc tính Flyout của nút công cụ. Nếu ta chỉ nhấn chuột, thao tác này tương ứng với
việc ta nhấn nút đầu tiên trong thanh công cụ đó.
Phát triển AutoCAD bằng ActiveX và VBA
|
|
1
1
9
9
1
1
Dim openMacro As String
’ Gán lệnh "ESC ESC _open " cho nút
openMacro = Chr(3) + Chr(3) + Chr(95) + "open" + Chr(32)
Set newButton = newToolbar.AddToolbarButton _
("", "NewButton", "Open a File.", openMacro)
End Sub
5.3. Thêm vạch ngăn vào một thanh công cụ
Để thêm vạch ngăn vào một thanh công cụ, ta sử dụng phương thức AddSeperator.
Phương thức này tạo mới một đối tượng PopupToolbarItem và thêm nó vào thanh
cụ. Đối tượng PopupToolbarItem này được gán thuộc tính Type là acSeparator.
Ta có thể biết được loại của một nút thông qua thuộc tính Type.
Phương thức AddSeparator chỉ cần nhập vào một đối số duy nhất: Index. Đối số
Index là một số nguyên xác định vị trí của vạch ngăn trên thanh công cụ. Chỉ số bắt
đầu là 0, là vị trí đầu tiên trên thanh công cụ sau tiêu đề.
5.4. Định nghĩa ảnh cho nút
Để định nghĩa ảnh của một nút, ta sử dụng phương thức SetBitmaps và GetBitmaps
Phương thức SetBitmaps cần nhập hai đối số: SmallIconName và LargeIconName.
5.4.1. SmallIconName
SmallIconName (tên biểu tượng cỡ nhỏ) xác định chuỗi ID của nguồn ảnh cỡ nhỏ
(loại bitmap 16×15). Chuỗi này phải gồm chữ, số và không dùng dấu khác, ngoài
dấu gạch ngang (-) và gạch dưới (_) đồng thời nên có phần mở rộng .bmp. Nguồn
có thể là một tệp bitmap hệ thống hoặc bitmap do người dùng định nghĩa. Tệp
bitmap do người dùng định nghĩa đòi hỏi phải có kích cỡ và đường dẫn thích hợp.
5.4.2. LargeIconName
LargeIconName (tên biểu tượng cỡ lớn) xác định chuỗi ID của nguồn ảnh cỡ lớn
(loại bitmap 24×22). Chuỗi này phải gồm chữ, số và không dùng dấu khác, ngoài
dấu gạch ngang (-) và gạch dưới (_) đồng thời nên có phần mở rộng .bmp. Nguồn
có thể là một tệp bitmap hệ thống hoặc bitmap do người dùng định nghĩa. Tệp
bitmap do người dùng định nghĩa đòi hỏi phải có kích cỡ và đường dẫn thích hợp.
Truy vấn thanh công cụ hiện có để tìm tên biểu tượng của nút trên nó
Sub Ch6_GetButtonImages()
Dim Button As AcadToolbarItem
Dim Toolbar0 As AcadToolbar
Dim MenuGroup0 As AcadMenuGroup
Dim SmallButtonName As String
Dim LargeButtonName As String
Dim msg As String
Dim ButtonType As String
’ Lấy lại thanh công cụ đầu tiên trong nhóm trình đơn đầu
tiên
Set MenuGroup0 = ThisDrawing.Application.MenuGroups.Item(0)
Set Toolbar0 = MenuGroup0.Toolbars.Item(0)
1
1
9
9
2
2
|
| Chương 6: Tùy biến thanh công cụ và trình đơn
’ Khởi tạo các biến kiểu chuỗi
SmallButtonName = ""
LargeButtonName = ""
’ Tạo tiêu để cho hộp thông báo và
’ hiển thị thanh công cụ cần truy vấn
msg = "Toolbar: " + Toolbar0.Name + vbCrLf
Toolbar0.Visible = True
’ Duyệt qua thanh công cụ và thu thập dữ liệu
’ cho mỗi nút trên thanh công cụ. Nếu thanh công cụ
’ là một nút bình thường hoặc một nút dạng Flyout,
’ ta lấy lại tên biểu tượng cỡ nhỏ và lớn của nút công cụ đó.
For Each Button In Toolbar0
ButtonType = Choose(Button.Type + 1, "Button", _
"Separator", "Control", "Flyout")
msg = msg & ButtonType & ": "
If Button.Type = acToolbarButton Or _
Button.Type = acToolbarFlyout Then
Button.GetBitmaps SmallButtonName, LargeButtonName
msg = msg + SmallButtonName + ", "+ LargeButtonName
End If
msg = msg + vbCrLf
Next Button
’ Hiển thị kết quả
MsgBox msg
End Sub
5.5. Tạo thanh công cụ Flyout
Để thêm một nút dạng Flyout vào thanh công cụ, ta sử dụng phương thức
AddToolBarButton. Phương thức này tạo mới một đối tượng ToolbarItem và thêm
vào thanh công cụ đã định.
Phương thức AddToolbarButton cần nhập 5 đối số: Index, Name, HelpString,
Macro và FlyoutButton. Bằng cách đặt tham biến Flyout là TRUE, nút mới vừa
tạo sẽ là nút Flyout. Giá trị trả về của phương thức này sẽ là một thanh công cụ
Flyout mới. Thanh công cụ Flyout có thể được xử lý như một thanh công cụ bình
thường.
Tạo nút dạng Flyout
Ví dụ sau đây tạo hai thanh công cụ. Thanh công cụ đầu tiên có chứa một nút
Flyout. Thanh công cụ thứ hai dùng để gán vào nút Flyout của thanh công cụ đầu
tiên.
Sub Ch6_AddFlyoutButton()
Dim currMenuGroup As AcadMenuGroup
Set currMenuGroup = ThisDrawing.Application. _
MenuGroups.Item(0)
’ Tạo thanh công cụ đầu tiên
Dim FirstToolbar As AcadToolbar
Set FirstToolbar = currMenuGroup.Toolbars. _
Add("FirstToolbar")
’ Thêm nút bấm Flyout vào thanh công cụ đầu tiên
Dim FlyoutButton As AcadToolbarItem
Set FlyoutButton = FirstToolbar.AddToolbarButton _
Phát triển AutoCAD bằng ActiveX và VBA
|
|
1
1
9
9
3
3
("", "Flyout", "Demonstrates a flyout button", _
"OPEN", True)
’ Tạo thanh công cụ thứ 2 và gán thanh công cụ này
’ vào nút bấm Flyout của thanh công cụ thứ nhất
Dim SecondToolbar As AcadToolbar
Set SecondToolbar = currMenuGroup.Toolbars. _
Add("SecondToolbar")
’ Thêm một nút và gán vào thanh công cụ thứ 2
Dim newButton As AcadToolbarItem
Dim openMacro As String
’ Gán chuỗi Macro "ESC ESC _open "
openMacro = Chr(3) + Chr(3) + Chr(95) + "open" + Chr(32)
Set newButton = SecondToolbar.AddToolbarButton _
("", "NewButton", "Open a tệp.", openMacro)
’ Gán thanh công cụ thứ hai vào
’ nút bấm flyout trên thanh công cụ thứ
FlyoutButton.AttachToolbarToFlyout currMenuGroup.Name, _
SecondToolbar.Name
’ Hiện thanh công cụ thứ nhất, ẩn thanh công cụ thứ 2
FirstToolbar.Visible = True
SecondToolbar.Visible = False
End Sub
5.6. Thanh công cụ nổi và thanh công cụ neo
Bằng cách lập trình, ta có thể làm cho thanh công cụ có thể ở dạng nổi (floating)
hoặc ở dạng neo (docking).
Để làm nổi một thanh công cụ, ta sử dụng phương thức Float. Phương thức này cần
nhập 3 đối số: Top, Left và NuberFloatRows. Các đối số Top và Left xác định
vị trí của cạnh trên và cạnh trái của thanh công cụ. Đối số
NumberFloatRows xác
định số hàng để tạo một thanh công cụ theo hàng ngang. Con số này phải lớn hơn
hoặc bằng 1. Các nút của thanh công cụ sẽ được trải đều trên số hàng đã định. Đối
với thanh công cụ có chiều dọc, giá trị này xác định số cột cấu thành thanh công cụ
đó.
Để neo một thanh công cụ, ta sử dụng phương thức Dock. Phương thức Dock cũng
cần nhập ba đối số:
Side, Row và Column. Đối số Side xác định cạnh bên nào của
thanh công cụ mà ta cần đặt cố định. Ta cũng có thể xác định cụ thể cạnh trên, dưới
hay trái, phải của thanh công cụ. Các đối số Row và Column xác định một con số
hàng và cột của các thanh công cụ cố định có sẵn để neo thanh cộng cụ vào.
Ta có thể kiểm tra một thanh công cụ có được neo hay không, ta sử dụng thuộc tính
Docked. Thuộc tính Docked sẽ hiển thị TRUE nếu thanh công cụ là được neo và
FALSE nếu thanh công cụ ở dạng nổi.
Neo thanh công cụ
Ví dụ sau tạo một thanh công cụ mới với ba nút. Sau đó sẽ hiển thị thanh công cụ và
neo ở cạnh trái màn hình.
1
1
9
9
4
4
|
| Chương 6: Tùy biến thanh công cụ và trình đơn
Sub Ch6_DockToolbar()
Dim currMenuGroup As AcadMenuGroup
Set currMenuGroup =
ThisDrawing.Application.MenuGroups.Item(0)
’ Tạo thanh công cụ mới
Dim newToolbar As AcadToolbar
Set newToolbar = currMenuGroup.Toolbars.Add("TestToolbar")
’ Thêm 3 nút vào thanh công cụ.
’ Các nút sẽ được gán cùng một Macro.
Dim newButton1 As AcadToolbarItem
Dim newButton2 As AcadToolbarItem
Dim newButton3 As AcadToolbarItem
Dim openMacro As String
’ Gán macro "ESC ESC _open "
openMacro = Chr(3) + Chr(3) + Chr(95) + "open" + Chr(32)
Set newButton1 = newToolbar.AddToolbarButton _
("", "NewButton1", "Open a file.", openMacro)
Set newButton2 = newToolbar.AddToolbarButton _
("", "NewButton2", "Open a file.", openMacro)
Set newButton3 = newToolbar.AddToolbarButton _
("", "NewButton3", "Open a file.", openMacro)
’ Hiển thị thanh công cụ
newToolbar.Visible = True
’ Neo thanh công cụ vào bên trái của màn hình.
newToolbar.Dock acToolbarDockLeft
End Sub
5.7. Xóa nút khỏi thanh công cụ
Để xóa nút khỏi một thanh công cụ, ta sử dụng phương thức Delete của nút đó. Ta
chỉ nên xoá nút của thanh công cụ đang được hiển thị trên màn hình.
5.8. Tìm hiểu các thuộc tính của nút
Tất cả các nút đều có những thuộc tính sau đây:
5.8.1. Tag
Tag (thẻ tên) là một chuỗi gồm chữ, số và dấu gạch dưới (_). Chuỗi này chỉ dành
cho một nút duy nhất trong thanh công cụ đã cho. Thẻ tên được gán tự động khi tạo
ra một nút.
Ta có thể đọc hoặc gán giá trị của thẻ tên thông qua thuộc tính Tag.
5.8.2. Name
Name (tên) là một chuỗi để nhận dạng nút và cũng là chuỗi chú giải, một dòng chữ
sẽ hiện lên khi người dùng di chuột hoặc các thiết bị trỏ khác chỉ lên một mục trình
đơn.
Ta có thể đọc hoặc gán giá trị của tên thông qua thuộc tính Name.
5.8.3. Macro
Macro là một chuỗi các lệnh nhằm thực hiện một tác vụ cụ thể nào đó khi ta chọn
một nút. Macro có thể đơn giản chỉ là một số thao tác bàn phím được lưu lại để thực
hiện một nhiệm vụ hoặc cũng có thể là một sự kết hợp phức tạp các lệnh,
Phát triển AutoCAD bằng ActiveX và VBA
|
|
1
1
9
9
5
5
AutoLISP, DIESEL hoặc mã chương trình ActiveX. Để biết thêm chi tiết về Macro,
xem “Macro trình đơn” trong “AutoCAD Customization Guide” .
Ta có thể đọc hoặc gán giá trị của Macro thông qua thuộc tính Macro.
5.8.4. HelpString
HelpString (chuỗi trợ giúp) là một dòng chữ hiện lên trên thanh trạng thái của
AutoCAD khi người dùng chỉ vào một nút.
Ta có thể đọc hoặc gán giá trị của chuỗi trợ giúp bằng cách sử dụng thuộc tính
HelpString.
5.8.5. Index
Index (chỉ số) của một nút xác định vị trí của nút đó trên thanh công cụ. Chỉ số vị trí
của thanh công cụ luôn bắt đầu với vị trí 0. Chẳng hạn, nếu mục công cụ là mục đầu
tiên trên công cụ, nó có chỉ số vị trí là 0, nếu là mục thứ hai thì chỉ số vị trí là 1,
v.v
Ta có thể đọc chỉ số vị trí của một mục công cụ thông qua thuộc tính Index.
5.8.6. Type
Một nút có thể nằm trong những loại sau: nút thông thường, vạch ngăn, nút flyout
hoặc nút điều khiển đặc biệt. Nếu là một nút thông thường, thuộc tính này có giá trị
là acButton. Nếu là một vạch ngăn, thuộc tính có giá trị là
acToolButtonSeparator. Nếu là một nút Flyout, thuộc tính có giá trị là
acFlyout. Còn nếu là một nút điều khiển đặc biệt, thuộc tính có giá trị là
acControl.
Ta có thể biết được loại của một nút công cụ thông qua thuộc tính Type.
5.8.7. Flyout
Nếu nút thuộc kiểu acFlyout, thuộc tính Flyout sẽ trả về thanh công cụ được sử
dụng làm thanh công cụ Flyout. Thanh cộng cụ Flyout là đối tượng Toolbar.
Nếu nút không có kiểu
acFlyout, thuộc tính Flyout sẽ trả về giá trị NULL.
Ta có thể lấy giá trị thanh công cụ Flyout thông qua thuộc tính Flyout.
5.8.8. Parent
Thuộc tính này trả về thanh công cụ chứa nút đang xét. Thanh công cụ gốc cũng là
một đối tượng Toolbar.
Ta có thể lấy đối tượng thanh công cụ chứa một nút bằng cách sử dụng thuộc tính
Parent của nút công cụ đó.
5.8.9. Các thuộc tính khác
Còn có các thuộc tính khác áp dụng đối với tất cả các thanh công cụ như: xem thanh
công cụ đó đang ở dạng nổi hay neo, hiện hay ẩn và sử dụng nút cỡ to hay hay cỡ
nhỏ.
1
1
9
9
6
6
|
| Chương 6: Tùy biến thanh công cụ và trình đơn
6. Tạo Macro
Macro là một chuỗi các lệnh nhằm thực hiện một tác vụ cụ thể nào đó khi ta chọn
một nút. Macro có thể đơn giản là một số thao tác bàn phím được lưu lại để thực
hiện một nhiệm vụ hoặc có thể là một sự kết hợp phức tạp các lệnh, AutoLISP,
DIESEL hoặc mã chương trình ActiveX.
Nếu muốn gộp các tham số của một lệnh vào Macro của trình đơn, ta cần phải biết
thứ tự các tham số của lệnh đó. Mỗi ký tự trong Macro của trình đơn đều có ý
nghĩa, thậm chí cả dấu cách. Khi AutoCAD được chỉnh sửa và phát triển, trình tự
một số lệnh (đôi khi cả tên lệnh) có thể bị thay đổi. Do đó, trình đơn tùy biến có thể
cần phải có một vài thay đổi nhỏ khi nâng cấp lên phiên bản AutoCAD mới.
Khi đầu vào của lệnh là từ một mục trình đơn, thì ta thiết lập các biến hệ thống
PICKADD và PICKAUTO có giá trị lần lượt là 1 và 0. Điều này đảm bảo khả năng
tương thích với các phiên bản AutoCAD trước và việc tùy biến cũng sẽ dễ dàng hơn
bởi vì ta không cần phải kiểm tra cài đặt của các biến số này.
6.1. Ký tự Macro và ký tự ASCII tương đương
Dưới đây là bảng tóm tắt một số các ký tự đặc biệt được sử dụng trong Macro trình
đơn và các ký tự ASCII tương đương khi sử dụng trong VB và VBA. Việc sử dụng
các ký tự ASCII tương đương với các ký tự này là rất quan trọng khi ta tạo một
chuỗi cho thuộc tính Macro.
Các ký tự đặc biệt sử dụng trong macro trình đơn và macro công cụ
Ký tự ASCII tương đương Miêu tả
; chr(59) phím ENTER
^M chr(94) + chr(77) phím ENTER
^| chr(94) + chr(124) phím TAB
SPACEBAR chr(32)
nhập vào một dấu cách; khoảng trắng
giữa các lệnh trong một mục trình đơn
tương đương với nhấn phím SPACEBAR
\ chr(92) dừng để người dùng nhập liệu
_ chr(95)
Thông dịch lệnh AutoCAD và các từ
khoá tiếp theo
+ chr(43)
nối macro trình đơn với dòng tiếp theo
(nếu là ký tự cuối)
=* chr(61) + chr(42)
Hiển thị hình ảnh, trình đơn kéo xuống
hoặc trình đơn tắt trên cùng hiện hành
Phát triển AutoCAD bằng ActiveX và VBA
|
|
1
1
9
9
7
7
*^C^C
chr(42) +
chr(94) + chr(67)
chr(94) + chr(67)
Tiền tố cho một mục được lặp đi lặp lại
$ chr(36)
Tải một phần trình đơn hoặc bắt đầu
một chuỗi DIESEL macro có điều kiện
^B chr(94) + chr(66) Bật hoặc tắt Snap (Ctrl+B)
^C chr(94) + chr(67) Hủy lệnh (Ctrl+C)
ESC chr(3) Hủy lệnh (ESC)
^D chr(94) + chr(68) Bật hoặc tắt Coords (Ctrl+D)
^E chr(94) + chr(69)
Tạo một mặt phẳng đồng dạng tiếp
theo (Ctrl+E)
^G chr(94) + chr(71) Bật hoặc tắt Grid (Ctrl+G)
^H chr(94) + chr(72) phím backspace
^O chr(94) + chr(79) Bật hoặc tắt Ortho (Ctrl+O)
^P chr(94) + chr(80) Bật hoặc tắt MENUECHO
^Q chr(94) + chr(81)
Hồi lại tất cả các dòng nhắc, danh sách
trạng thái và đầu vào máy in (Ctrl+Q)
^T chr(94) + chr(84) Bật hoặc tắt Tablet (Ctrl+T)
^V chr(94) + chr(86) Thay đổi khung nhìn hiện tại (Ctrl+V)
^Z chr(94) + chr(90)
Ký tự trắng nhằm ngăn chặn việc thêm
SPACEBAR một cách tự động ở cuối một
mục trình đơn
6.2. Kết thúc Macro
Khi thực hiện một Macro, AutoCAD thêm một dấu cách ở cuối Macro trước khi
thực hiện các dòng lệnh. AutoCAD xử lý đoạn Macro trình đơn sau giống như là ta
đã nhập vào lệnh line và dấu cách.
Đôi khi, điều này không được mong muốn. Chẳng hạn, lệnh TEXT hoặc DIM phải
được kết thúc bằng ENTER chứ không phải là một dấu cách. Hơn nữa, đôi khi phải
sử dụng nhiều hơn một dấu cách (hoặc ENTER) thì mới hoàn tất một lệnh, nhưng
một số các bộ soạn thảo không cho phép bạn nhập một hàng dài những khoảng
trắng.
Có hai cách đặc biệt để giải quyết những vấn đề này:
1
1
9
9
8
8
|
| Chương 6: Tùy biến thanh công cụ và trình đơn
Khi trong Macro có dấu chấm phẩy (;), AutoCAD sẽ thay bằng ký tự
ENTER
Nếu một dòng kết thúc với một ký tự điều khiển, dấu gạch ngược (\), dấu
cộng (+), hoặc dấu chấm phẩy (;), AutoCAD sẽ không thêm một khoảng
trắng phía sau các ký tự này.
Xem Macro sau:
erase \;
Nếu Macro này chỉ kết thúc đơn giản bằng dấu gạch ngược (tức là yêu cầu người
dùng nhập liệu), thì sẽ không thực hiện được lệnh ERASE, vì AutoCAD không
thêm khoảng trắng sau dấu gạch ngược (\). Do đó, Macro này phải sử dụng thêm
dấu chấm phẩy (;) để buộc AutoCAD thêm ENTER sau khi người dùng nhập liệu.
Sau đây là một số ví dụ nữa:
ucs
ucs ;
text \.4 0 DRAFT Inc;;;Main St.;;;City, State;
Chọn Macro đầu tiên: nhập ucr và một dấu cách trên dòng lệnh, và dòng nhắc sau
sẽ xuất hiện:
Enter an option
[New/Move/orthoGraphic/Prev/Restore/Save/Del/Apply/?/World]
<World>:
Chọn Macro thứ hai: nhập vào ucs, dấu cách và một dấu chấm hỏi trên dòng lệnh,
sẽ chấp nhận giá trị mặc định, World. Rõ ràng không có sự khác nhau giữa macro
thứ nhất và thứ hai được hiển thị trên màn hình.
Chọn Macro thứ ba: hiển thị một dòng nhắc về điểm bắt đầu và sau đó là địa chỉ
trên 3 hàng. Trong bộ ba dấu chấm phảy (;;;), dấu đầu tiên kết thúc chuỗi văn bản,
dấu thứ hai nhằm lặp lại lệnh TEXT và dấu thứ ba gọi lại vị trí mặc định là phía sau
dòng trước.
CHÚ Ý Tất cả các ký tự đặc biệt phải nhập bằng mã ASCII tương đương. Để biết danh
sách mã ASCII tương đương, xem phần “Ký tự Macro và mã ASCII tương đương.”
6.3. Dừng để người dùng nhập liệu
Đôi khi sẽ rất hữu ích nếu chấp nhận nhập liệu từ bàn phím hoặc các thiết bị trỏ
trong một Macro bằng cách đặt một dấu gạch ngược (\) tại nơi muốn nhập liệu.
circle \1
layer off \;
Macro đầu tiên dừng để yêu cầu người dùng xác định điểm tâm rồi lấy giá trị bán
kính bằng 1 từ Macro. Chú ý rằng không có dấu cách sau dấu gạch ngược. Macro
tiếp theo dừng để yêu cầu người dùng nhập vào tên một lớp, rồi tắt lớp đó đi và
thoát khỏi lệnh LAYER. Lệnh LAYER thường dùng với các thao tác khác và chỉ thoát
ra khi nào bạn nhấn phím cách (dấu trắng) hoặc ENTER (;).
Thông thường, Macro tiếp tục thực hiện sau khi nhập một nội dung nào đó. Do đó,
không thể thiết lập một macro có vài lần dừng để nhập liệu (như trong quá trình
chọn đối tượng) và sau đó tiếp tục. Tuy nhiên, có một ngoại lệ đó là khi sử dụng
Phát triển AutoCAD bằng ActiveX và VBA
|
|
1
1
9
9
9
9
lệnh SELECT; một dấu gạch ngược sẽ “treo” Macro đó cho đến khi đối tượng được
chọn xong. Ví dụ như Macro sau đây:
select \change previous ;properties color red ;
Macro này sử dụng lệnh SELECT để thực hiện việc chọn một hay nhiều đối tượng.
Sau đó, nó thực hiện lệnh CHANGE, đặt theo các tuỳ chọn trước và thay màu của tất
cả các đối tượng đã chọn thành màu đỏ.
Do dấu gạch ngược (\) làm Macro dừng lại để người dùng nhập liệu, nên ta không
thể sử dụng dấu này cho bất cứ mục đích nào khác trong Macro. Khi xác định
đường dẫn tệp, sử dụng một dấu gạch xuôi (/) làm giới hạn đường dẫn, ví dụ,
/direct/file.
Các trường hợp sau đây khiến Macro không tiếp tục thực hiện:
Nếu cần nhập vào một điểm, chế độ bắt đối tượng Object Snap có thể thực
hiện trước khi có được một điểm thực cần.
Nếu sử dụng bộ lọc điểm X/Y/Z, Macro sẽ vẫn treo cho đến khi ta nhập đủ
tọa độ điểm.
Riêng đối với lệnh
SELECT, Macro sẽ không tiếp tục thực hiện cho đến khi
chọn đối tượng xong.
Nếu người dùng nhập liệu với các lệnh gián tiếp khác thì Macro sẽ vẫn tiếp
tục dừng cho đến khi người dùng thực hiện xong các lệnh gián tiếp và dữ
liệu cần nhập đã được thực hiện đủ.
Nếu người dùng chọn một Macro khác (để thay đổi các lựa chọn hoặc để
thực thi các lệnh gián tiếp), Macro nguồn sẽ vẫn bị treo và Macro vừa được
chọn sẽ được thực hiện đến hết trước khi thực hiện tiếp Macro nguồn.
6.4. Hủy lệnh
Để chắc chắn rằng không còn một lệnh còn chưa thực hiện, ta sử dụng ^C^C trong
Macro. Đây là cách tương tự như nhấn phím ESC hai lần. Mặc dù chỉ cần một
^C
thôi cũng đã hủy lệnh trong hầu hết các trường hợp, nhưng
^C^C là cần thiết để trở
về dấu nhắc từ lệnh DIM. Do đó, ta dùng ^C^C để đảm bảo rằng AutoCAD sẽ trở về
dấu nhắc lệnh trong đa số trường hợp.
6.5. Lặp lại Macro
Khi đã chọn một lệnh, có thể ta sẽ sử dụng nó vài lần trước khi dùng lệnh khác. Đây
là cách mà hầu hết mọi người đều làm với công cụ: chọn một công cụ, làm việc với
nó vài lần rồi sau đó chọn công cụ khác và cứ thế… Để tránh việc chọn công cụ mỗi
khi sử dụng, AutoCAD cung cấp khả năng lặp lại các lệnh. Tuy nhiên, ta không thể
sử dụng tính năng này trong một vài lựa chọn của một số lệnh.
Tính năng này giúp lặp lại thường xuyên các lệnh đã dùng cho đến khi chọn lệnh
khác. Nếu một Macro bắt đầu với *^C^C và theo sau là nhãn nào đó, Macro sẽ được
lưu vào bộ nhớ. Các dòng nhắc lệnh tiếp theo sẽ được Macro đó tự động trả lời cho
đến khi ta kết thúc Macro đó bằng cách thực thi một Macro khác hoặc ấn phím
ESC.