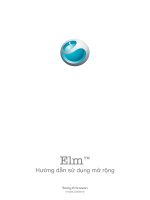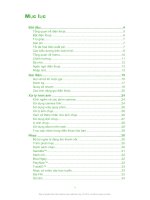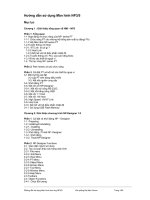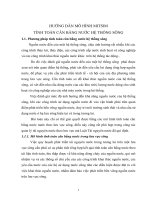Hướng dẫn sử dụng solidwork 2004 - Phần 3 Xây dựng mô hình lắp ráp (ASSEMBLY) - Chương 15 docx
Bạn đang xem bản rút gọn của tài liệu. Xem và tải ngay bản đầy đủ của tài liệu tại đây (403.08 KB, 13 trang )
220
Hình 14.9.
Chương 15 : Ghi Kí Hiệu, Kích Thước Và Tạo Các Chỉ Số Trên Các Hình Chiếu.
15.1. Ghi kích thước trên hình chiếu.
Do các kiểu ghi kích thước thẳng ta đã trình bày ở chương trước. Do vậy trong chương
này ta chỉ trình bày những dạng kích nào chưa được nói tới.
Ta có các kiểu ghi kích thước sau:
15.1.1 Kích thước kiểu Baseline Dimension.
Gọi lệnh: Click chọn Dimension
trên thanh công cụ Sketch Relation và ta Click
phải chuột và chọn Baseline Dimension. Hoặc chọn Tools > Dimension > Baseline.
Hình 15.1.
221
15.1.2 Kích thước kiểu Chamfer Dimension.
Click chọn Dimension
trên thanh công cụ Sketch Relation và ta Click phải chuột
và chọn Chamfer Dimension. Hoặc chọn Tools > Dimension > Chamfer. Con trỏ
chuyển sang biểu tượng
.
Ta có các kiểu ghi kích thước sau đối với lệnh Chamfer Dimension.
.
Hình 15.2.
15.1.3. Kích thước kiểu Ordinate Dimension.
Click chọn Dimension
trên thanh công cụ Sketch Relation và ta Click phải chuột
và chọn Ordinate Dimension. Hoặc chọn Tools > Dimension > Ordinate.
Ghi kích thước theo phương ngang. Ghi kích thước theo phương thẳng đứng.
Hình 15.3.
222
15.1.4. Kích thước kiểu Hole Callouts (Ghi kích thước trên các lỗ).
Click chọn Hole Callouts
trên thanh công cụ Annotation
Hoặc vào Insert > Annotations > Hole Callout. Con trỏ chuyển sang biểu tượng
.
Click chọn vào cạnh của đường tròn.
Trên kích thước có thể hiện các biểu tượng (Symbol) tuỳ vào đặc điểm của từng đường
tròn mà các Symbol có các thể hiện khác nhau.
15.1.5. Ghi kích thước Dung Sai.
Để tạo dung sai trên các kích thước ta có thể chọn vào ô Torerance / Precision.
Xác đònh kiểu ghi dung sai
Ghi dung sai theo hệ thống lỗ và trục.
Chọn cấp chính xác cho các chỉ số kích thước.
Hình 15.5.
Hình 15.4
223
Các dạng mũi tên
Hình 15.6
Hiệu chỉnh mũi tên
• Inside: Mũi tên nằm bên ngoài đường gióng.
• Outside : Mũi tên nằm bên trtong đường gióng.
• Smart : Mũi tự động nằm bên ngoài đườmg gióng trong trường hợp khoảng không
gian của kích thước quá nhỏ.
Hiệu chỉnh mũi tên bằng cách vào Tools > Option > Document Properties > Arrow.
Length :chiều dài của mũi tên.
Height : độ cao của mũi tên.
Width : độ rộng của mũi tên.
Extension Line: đường gióng.
Dimension line :đường kích thước.
Beyond dimension line :đường giới hạn.
Gap :Độ hở giữa đường gióng và chi tiết.
Hình 15.7.
Inside
Outside
Smart
Nhập dòng Text vào kích thước
Chèn các biểu tượng (Symbol) vào kích thước
Nhập dòng Text phía trên kích thước
Nhập dòng Text phía dưới kích thước
224
Left Justify
: Hiệu chỉnh kích thước về phía trái.
Center Justify
: Hiệu chỉnh kích thước ở giữa.
Right Justify
: Hiệu chỉnh kích thước về phía phải.
Ta có thể chọn thêm More Properties để tạo thêm các biểu tượng Symbol.
Hình 15.8
Hình 15.9
Break Dimension Lines : chọn các kích thước bò cắt ngang khi đi qua một đường
gióng của một kích thước khác.
Độ hở giữa mũi tên và đường gióng.
Hình 15.10.
Độ hở của mũi tên và đường gióng
225
Hình 15.11
15.2. Ghi Dung Sai Hình Dạng Và Vò Trí Các Bề Mặt Trên Hình Vẽ.
Lệnh Geometry Tolerance.
Click chọn Geometry Tolerance
trên thanh Annotation, hoặc vào Insert >
Annotation > Geometry Tolerance.
Xuất hiện hộp thoại.
Hình 15.12.
226
Đường kính
Hình 15.13.
15.3. Tạo Chuẩn Trên Bề Mặt Của Chi Tiết.
15.3.1 Lệnh Datum Feature Symbols
Click chọn vò trí cần đặt chuẩn.
Click chọn Datum Feature Symbol
trên thanh công cụ Annotation hoặc vào
Insert > Annotation > Datum Feature Symbol. Xuất hiện hộp thoại.
Hình 15.14.
Label: Tên của chuẩn.
Layer : Nếu trong Drawing có chứa các Layer thì các chuẩn sẽ được tạo trên các
Layer đó.
Datum display type : Các loại hình dáng của chuẩn.
Square: Hình vuông.
Round : Hình tròn.
GCS :kí hiệu
dung sai
Tolerence:giá trò
dung sai
Primary, Secondary, Tetiary:
giá trò chuẩn dung sai (đường, mặt….).
MC:điều
kiện vật liệu
227
Always perpendicular Always Vertical Always Horizontal
Hình 15.15.
15.3.2. Lệnh Datum Target.
Click chọn bề mặt hay cạnh cần tạo chuẩn.
Gọi lệnh : Click chọn Datum Target
trên thanh công cụ Annotation hoặc vào
Insert > Annotation > Datum Target. Xuất hiện hộp thoại.
Hình 15.16.
Display with filled triangle
Display with shoulder
Giá trò
kích
thước
Chuẩn
dung sai
228
Trong hộp thoại Datum Target Symbol chọn:
Target area: Hình dáng của các Target.
Point
Circle Rectangle
Display Target area size outside :Ghi giá trò kích thước bên ngoài.
Hình 15.17.
Display Target area: Thể hiện mặt cắt tại vò trí đã chọn.
No Display Target area Display Target area.
Hình 15.18.
Display Datum Target Symbol: Thể hiện các chỉ số có trong Target Symbol.
Bent leader Hình 15.19. No Bent leader.
229
Chọn Line Type:
Dashed Solid
Hình 15.20.
Ví Dụ
:
Hình 15.21.
15.4. Ký Hiệu Nhám Bề Mặt Trên Bản Vẽ.
15.4.1. Lệnh Surface Finish Symbols.
Click chọn Surface Finish
trên thanh công cụ Annotation hoặc vào Insert >
Annotation > Surface Finish Symbol.
Xuất hiện hộp thoại.
Trong quá trình hộp thoại xuất hiện ta có thể thực hiện một số thao tác để xác đònh vò
trí của ký hiệu như sau:
Chọn nhiều vò trí điểm khác nhau để có thể đặt được các ký hiệu dung sai cùng một
lúc.
Click phải chuột chọn Use Multi- Jog leader tạo thêm các đường Zig Zag cho các ký
hiệu.
Giữ phím Ctrl tạo thêm các mũi tên xác đònh vò trí.
230
Hình 15.22.
Trong bảng Symbol chọn các loại ký hiệu dùng cho độ nhám.
Direction of lay :Ghi kí hiệu các hướng nhấp nhô bề mặt (nếu có).
Roughness : Độ nhám.
• Maximum: Độ nhám lớn nhất.
• Minimum : Độ nhám nhỏ nhất.
• Spacing : Độ cao trung bình của các nhấp nhô trên bề mặt.
Special requirements.
• Production methol/ treatment :Ghi phương pháp gia công lần cuối (nếu có).
• Sampling length : Ghi trò số chiều dài chuẩn.
Material removol.
• Allowance : Lượng vật liệu bò bỏ đi trong quá trình gia công.
• Rotate : Quay ký hiệu dung sai đi một góc.
231
Always show leader : luôn thể hiện các mũi tên trong quá trình xác đònh điểm đặt.
Automatic leader : tự động xuất hiện mũi tên khi chọn vào vật thể cần đặt.
No leader :không xuất hiện mũi tên trong quá trình đặt.
Bent leader : tạo mũi tên có hướng cong.
Smart : chấp nhận thể hiện các loại mũi tên khi chọn Always show leader.
Hình 15.23.
15.4.2. Lệnh Weld Symbol ( Ghi kí hiệu các bề mặt hàn).
Click chọn Weld Symbol
trên thanh công cụ Annotation hoặc vào Insert >
Annotation > Weld Suybol. Xuất hiện hộp thoại.
Hình 15.24.
232
Xác đònh vò trí ghi kích thước của mối hàn
• Top : ở trên.
• Bottom :ở dưới.
• Weld symbol: xác đònh kí hiệu (hình dáng ) của các mối hàn.
• Symmetric weld: thể hiện các mối hàn có đối xứng.
• Peripheral weld :chu vi mối hàn.
• Field or site weld : xác đònh vò trí mối hàn.
• Display with Indentification line on top : thể hiện nét đứt trên đường gióng.
Chọn Countour: Xác đònh kiểu mối hàn.
• Flat: mối hàn bằng.
• Convex: mối hàn lồi.
• Concave:mối hàn lõm.
Chọn leader anchor: Xác đònh vò trí của mũi tên trên đường gióng của mối hàn.
• Closest :mũi tên nằm gần vò trí đường gióng nhất.
• Left :mũi tên nằm ở vò trí bên trái đường gióng.
• Right: mũi tên nằm ở vò trí bên phải đường gióng.
Hình 15.25.
Chương 16. Tạo Các Chỉ Số Trên Chi Tiết.
16.1. Lệnh Balloon.
Click chọn Balloon
trên thanh Annotaion hay (Insert >Annotation > Balloon).
Xuất hiện hộp thoại.
Hình dáng của
các đường viền
bên ngoài