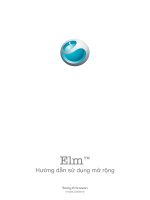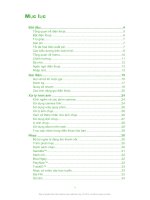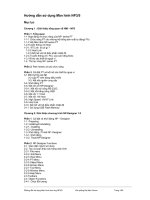Hướng dẫn sử dụng solidwork 2004 - Phần 3 Xây dựng mô hình lắp ráp (ASSEMBLY) - Chương 13 pdf
Bạn đang xem bản rút gọn của tài liệu. Xem và tải ngay bản đầy đủ của tài liệu tại đây (420.08 KB, 11 trang )
204
Chương 13: Hình Cắt.
13.1. Lệnh Broken - Out Section.
Cắt bằng các đường Splines khép kín.
Gọi lệnh: Click chọn Broken – Out Section
trên thanh công cụ Drawing hoặc vào
Insert > Drawing View > Broken –out Section.
Xuất hiện hộp thoại.
Hình 13.1.
Lúc này con trỏ chuyển sang biểu tượng Spline
.
Vẽ các đường Spline làm Profile để cắt các hình chiếu.
♦ Preview : Thể hiện mặt cắt trên hình chiếu đang được cắt, đồng thời nó cũng thể
hiện các vết cắt trên các hình chiếu khác giúp ta có thể dễ dàng hơn trong quá
trình xác đònh chiều sâu cắt.
♦ Auto hatching: Tự động đánh các tuyến ảnh khác nhau trên các mặt cắt có tồn
tại nhiều chi tiết khác nhau.
Spline Hình 13.2.
Chọn khoảng cách để
xác đònh chiều sâu cần
cắt của vật thể
Có thể chọn trực tiếp
vào các hình chiếu khác
để xác đònh chiều sâu cần
cắt của vật thể
205
Hình 13.3.
13.2. Lệnh Section View.
Gọi lệnh: Click chọn Section View
trên thanh công cụ Drawing hoặc vào Insert >
Drawing View > Section .Xuất hiện hộp thoại.
Hình 13.4
Vết cắt trên các
hình chiếu .
Xác đònh tỉ lệ của
hình cắt
Đặt tên cho hình cắt
Dùng Sketch Line để tạo
vết cắt cho hình chiếu
Trong bảng Line Option có các lựa chọn :
Flip Direction: Đảo chiều hướng nhìn
(hướng chiếu) của các hình chiếu.
Scale with model:được sử dụng đối với các
áá
Section Line
206
Hình 13.5.
Trường hợp chọn Partial section
Trường hợp chọn Display on Surface
Trường hợp không chọn Partial section
Hình 13.5.
Section Line
Đường Section Line không vượt quá hình chiếu.
207
13.3. Lệnh Aligned Section View.
Chú y
ù:
• Trước khi thực hiện lệnh Aligned Section View, ta cần thực hiện các lệnh
Centerline
hoặc Line để tạo các vết cắt trên hình chiếu. Các vết cắt đó
gọi là Section Line.
• Mỗi Section line bao gồm hai đoạn thẳng được kết nối với nhau tại một góc.
• Để thực hiện lệnh Aligned Section View cần lựa chọn một đoạn thẳng để tạo vết
cắt. Tuỳ theo hướng nhìn mà ta có thể chọn đoạn thẳng nào tuỳ ý.
Gọi lệnh: Click chọn Aligned Section View
trên thanh công cụ Drawing hoặc vào
Insert > Drawing View > Aligned Section View.Xuất hiện hộp thoại.
Hình 13.6.
Các lệnh trên tương tự như lệnh Section View.
Section Line
Hình 13.7.
208
13.4. Lệnh Broken View (Hình giản lược).
Trong các bản vẽ kó thuật do có các chi tiết có độ dài quá lớn sẽ gây nên việc khó khăn
trong quá trình chiếu lên các bản vẽ kó thuật làm mất thẩm mó và độ tương quan giữa các
hình chiếu với nhau, do vậy ta có thể cắt bớt những phần không cần thiết trên chi tiết để
tạo nên thẩm mó và độ tương quan giữa các hình với nhau.
Để thực hiện lệnh Broken View ta tạo trước một Sketch line or Curve trên hình chiếu.
Sau đó vào Insert > Horizontal break or Vertical break. Lúc này trên hình chiếu sẽ
xuất hiện hai đường Break line.
Chỉ con trỏ vào các đường Break line lúc này con trỏ sẽ chuyển sang biểu tượng
.
ta có thể dùng con chuột di chuyển đường Break line để xác đònh diện tích cần xén bớt
của hình chiếu.
Vào Drawing View Click phải chuột chọn Break View, tất cả các diện tích nằm giữa
hai đường Break Line đều bò xén. Để xoá bỏ các Break View ta có thể chọn Un- Break
View.
Ta có thể thay đổi hình dạng của các Break line bằng cách Click phải chuột trên các
đường Break line rồi chọn các kiểu đường cần thiết.
Có 4 kiểu đường Break line.
Curved Straight
Zig Zag Small Zig Zag.
Hình 13.8
Hình 13.9.
209
13.5. Lệnh Detail View (Hình trích).
Gọi lệnh: Click chọn Detail View
trên thanh công cụ Drawing hoặc vào Insert >
Drawing View > Detail View. Xuất hiện hộp thoại.
Hình 13.10.
Trong bảng Circle Option có các lựa chọn:
Circle : Tạo biên dạng cắt là hình tròn.
Profile : Tạo biên dạng cắt là các Profile (Spline, Ellipse, Rectangle ).
Biên dạng HCN Biên dạng Spline Biên dạng cung tròn.
Hình 13.11.
Vẽ một đường tròn để tạo biên dạng cắt
trên hình, hoặc có thể sử dụng thêm các
Profile khác để có thể tạo biên dạng cắt
Tên của
hình trích
210
Trong phần Document’s Font chọn Font, để xác đònh kiểu chữ cùng với kích thước
của nó.
Hình 13.12.
Trong Style có các kiểu hình trích:
Hình 13.13
211
Trong View Option chọn.
• Full outline: Thể hiện tất cả hình dáng bên ngoài của biên dạng cắt.
Hình 13.14
• Pin position : ngăn cản sự thay đổi của hình trích trong trường hợp hình chiếu cơ
bản có sự thay đổi về kích cỡ.
• Scale hatch Pattern : chọn tuyến ảnh có cùng tỉ lệ với tuyến ảnh của hình chiếu
cơ bản.
Ví
dụ : Tạo hình trích cho một chi tiết.
Hình 13.15.
13.6. Lệnh Crop View.
Dùng để cắt các hình chiếu cần thiết trên các chi tiết.
Chú ý
:
Lệnh Crop View có thể cắt được bất cứ hình chiếu nào chỉ ngoại trừ hình trích (Detail
View).
212
Để thực hiện được lệnh Crop View đầu tiên ta phải tạo trước biên dạng vùng cắt là
các (Sketch line, Spline).
Gọi lệnh: Click chọn Crop View
trên thanh công cụ Drawing.
Sau đó hình chiếu trên bản vẽ chỉ còn lại phần diện tích nằm trong biên dạng cắt.
Trước khi cắt Sau khi cắt
Hình 13.16.
Chú y
ù:
• Để có thể xoá bỏ Crop View ta có thể Right Click chuột và chọn Crop View >
Remove Crop hoặc có thể chọn Tools > Crop View > Remove Crop.
• Để chỉnh sửa Crop View ta có thể vào Tools > Crop View > Edit Crop, hoặc Click
phải chuột chọn Crop View > Edit Crop.
13.7. Thể Hiện Các Đường Tiếp Tuyến Của Chi Tiết.
Trong các hình chiếu có thể có những tiếp tuyến của các cung tròn tại các cạnh không
được thể hiện lên trên các hình chiếu. Do đó nếu người thiết kế cần thể hiện các cung tròn
này trên các hình chiếu chi tiết thì có thể thực hiện như sau:
Chọn vào hình chiếu cần thể hiện Click phải chuột chọn Tangent Edge.
Hình 13.17
Biên dạng cắt hình tròn
213
Trong Tangent Edge có các lựa chọn sau:
Tangent Edge Visible: thể hiện tiếp tuyến bằng những nét thấy.
Tangent Edge with Font: thể hiện tiếp tuyến bằng những nét khuất (chấm gạch).
Tangent Edge Removed : không thể hiện các tiếp tuyến.
Hình 13.18.
13.8. Tạo Các Layer.
Trong môi trường Drawing cho phép ta có thể tạo thêm các Layer để có thể thể hiện
được chúng trên các hình chiếu như : Đường tâm của chi tiết, các nét khuất trên chi
tiết, Các cạnh của hình chiếu, và cả kích thước của hình chiếu.
Để tạo được Layer ta cần thực hiện lệnh sau.
Click chọn Layer properties
trên thanh Layer Toolbar .
Xuất hiện hộp thoại Layers:
Hình 13.9
Name: Đặt tên cho các Layers.
On/Off: Các bóng đèn sáng hay tối thể hiện sự hiển thò hay không hiển thò của các
Sketch Line.
Color : Gán màu cho các đối tượng Sketch.
214
Mũi tên : Thể hiện đối tượng đang hiển thò trong quá trình làm việc.
Style : Thể hiện các dạng đường
.
Thickness : Độ dày của các đường
.
Để tạo một Layer mới ta Click chọn New.
Để xóa một Layer ta Click chọn Delete.
Ngoài ra ta có thể vào Line Format để có thể đònh dạng các tiêu chuẩn chung cho tất
cả các dạng đường. Khác với Layer là đònh dạng cho từng đường nét riêng biệt
Layer Line thickness
Line color Line Style
Hình 13.20.
Chương 14 : Hình Cắt, Mặt Cắt Và Kí Hiệu Vật Liệu Trên Mặt Cắt.
Để có thể đònh dạng mặt cắt chung cho tất cả các hình chiếu ta có thể vào Tools >
Option > Area Hatch/ Fill. Đã trình bày ở chương trứơc.
Để có thể thay đổi mặt cắt của từng chi tiết riêng biệt ta có thể làm như sau:
♦ Click chuột vào mặt cắt cần thay đổi trên hình chiếu, hoặc có thể Click vào bất
cứ hình nào có vùng diện tích khép kín.
♦ Sau đó chọn vào biểu tượng Area Hatch/ Fill
trên thanh Drawing, tự động
các mặt cắt sẽ được hiển thò theo tiêu chuẩn đã được xác lập trong hệ thống
Options.
♦ Muốn hiệu chỉnh lại các mặt cắt ta Click phải chuột chọn Properties, xuất hiện
hộp thoại.
Color Display Mode