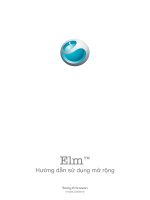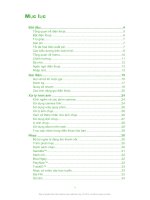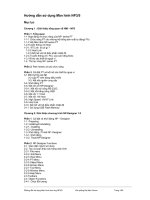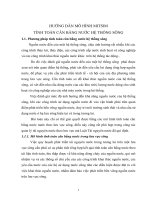Hướng dẫn sử dụng solidwork 2004 - Phần 3 Xây dựng mô hình lắp ráp (ASSEMBLY) - Chương 9 ppsx
Bạn đang xem bản rút gọn của tài liệu. Xem và tải ngay bản đầy đủ của tài liệu tại đây (419.65 KB, 11 trang )
177
Hình 8.6.
Chương 9 : Mô Phỏng Chuyển Động Của Các Bộ Phận Trong Cơ Cấu Lắp Ghép.
Trong quá trình thiết kế, việc mô phỏng được những chuyển động của các bộ phận
trong cơ cấu lắp ghép sẽ tạo điều kiện thuận lợi rất nhiều cho những người Kó sư, Công
nhân…chế tạo ra sản phẩm đó. Hoặc có thể diễn tả được ý tưởng của những người thiết đối
với khách hàng hay các vò lãnh đạo trong công ty.
Chú y
ù:
• Để thực hiện được việc mô phỏng chuyển động của các chi tiết, thì trong qúa trình
lắp ghép ta phải chú ý đến bậc tự do của các chi tiết khi lắp ghép với nhau. Đặc biệt
đối với các bậc tự nào có liên quan đến những chuyển động ta không được phép
khống chế chúng.
• Để thực hiện quá trình mô phỏng chuyển động ta chọn các lệnh Move Component
hoặc lệnh Rotate Component . (Vào Tool > Component > Move/ Rotate).
9.1. Lệnh Move Component & Rotate Component.
Xuất hiện hộp thoại:
Đường dẫn
178
hoặc
Hình 9.1
Bảng Option xuất hiện phía dưới với 3 lựa chọn: Standard Drag, Collision Detection,
Physical Dynamics.
Hình 9.2.
Xác đònh
kiểu chuyển
động của chi tiết
179
Hình 9.3.
Để thực hiện chuyển động của các chi tiết ta có thể sử dụng các lệnh Move hay
Rotate với những lựa chọn bên dưới bảng đã được trình bày ở phần trên.
Trong bảng Option ta có các lựa chọn.
♦ Standard Drag tương ứng lựa chọn This configuration trong bảng Advanced
Option: Chấp nhận sự dòch chuyển của chi tiết đúng với hình dáng và ràng buộc của
nó.
♦ Collision Detection: xác đònh quá trình giao nhau của các chi tiết trong quá trình
chuyển động. Bên dưới bảng Check between có các lựa chọn:
• All components : Phát hiện ra các chi tiết giao nhau trong quá trình chuyển
động.
• These components : Chỉ chọn ra những chi tiết nào giao nhau trong quá trình
chuyển động. Còn đối với các chi tiết khác thì không cần thiết. Sau đó chọn
Resume Drag.
Hình 9.4
• Stop at collision: chuyển động sẽ tự động dừng lại khi các chi tiết bắt đầu giao
nhau.
• Dragged part only: chỉ chọn duy nhất một chi tiết mà bạn cần dòch chuyển.
♦ Physical Dynamics: Thể hiện sự chuyển động của các chi tiết.
Hình 9.5
Components for collision check
(kiểm tra các chi tiết giao nhau)
180
Chọn Sensitivity: xác đònh khoảng dòch chuyển (độ nhậy) của chi tiết là nhiều hay ít.
Trong phần mềm này cho phép khoảng dòch chuyển nhỏ nhất là 0.02mm và lớn
nhất là 20mm.
Trong quá trình dòch chuyển chi tiết sẽ xuất hiện thêm biểu tượng Center of mass
trên chi tiết cần kéo.
Hình 9.6.
Lúc này trong bảng Advanced Option có các lựa chọn:
• Highlight faces : Khi các chi tiết giao nhau tự động các phần giao nhau đó sẽ sáng
lên.
• Sound: Tự động phát ra tiếng “beep” khi các chi tiết giao nhau.
• Ignore complex surface: phát hiện sự giao nhau đối với trường hợp của các bề mặt
là: Mặt phẳng, hình trụ, hình nón, hình cầu.
Để có thể mô phỏng được chuyển động của các chi tiết hoàn toàn tự động mà không
cần dùng tay điều khiển ta có thể sử dụng các lệnh sau: Linear or Rotary Motors.
Chú ý
: Để thực hiện lệnh này ta phải vào chọn biểu tượng Simulation để vào chế độ
mô phỏng tự động. Lúc này thanh công cụ Simulation xuất hiện trên màn hình đồ hoạ.
Hình 9.7
Stop Record or playback :dừng quá trình mô phỏng chuyển động.
Record Simulation: mô tả hướng dòch chuyển của chi tiết.
Pause Replay: tạm dừng quá trình mô phỏng, hoặc thực hiện lại quá trình mô phỏng.
Reset Components: đưa chi tiết quay trở lại vò trí ban đầu.
Reverse Replay: đảo ngược lại quá trình mô phỏng từ cuối hành trình đến đầu hành
trình.
Slow Replay: thực hiện lại quá trình mô phỏng một cách từ từ.
Replay Simulation: thực hiện lại quá trình chuyển động từ đầu đến cuối.
Fast Replay: thực hiện quá trình mô phỏng với tốc độ nhanh.
181
Contiuous Replay: thực hiện quá trình mô phỏng từ đầu đến cuối và sau đó lại tiếp
tục thực hiện lại lần nữa, cho đến khi Click chọn Stop Record or playback
.
Reciprocating Replay: thực hiện quá trình mô phỏng từ đầu đến cuối rồi từ cuối trở
ngược lại ban đầu, cho đến khi click chọn Stop Record or playback
9.2. Các Lệnh Điều Khiển Quá Trình Chuyển Động Của Các Chi Tiết.
9.2.1. Lệnh Linear or Rotary Motors.
Gọi lệnh: Click chọn biểu tượng Linear Motor
trên thanh công cụ Simulation,
hoặc vào Insret > Simulation > Linear motor.
Xuất hiện hộp thoại Linear Motor.
Hình 9.8.
Xuất hiện dòng nhắc: Select a direction preference and set the Velocity: xác đònh
hướng dòch chuyển của chi tiết và tốc độ trong quá trình chuyển động.
Trong bảng Direction/ Velocity: chọn Linear, Cung tròn, A Planar, Axis, Mặt nón,
hay Plane để đònh hướng chuyển động của chi tiết.
Chọn Reverse Direction
đổi hướng.
Chú ý
: Nếu chọn cung tròn hay bề mặt nón thì có hướng chuyển động trùng trục axis,
nếu chọn mặt phẳng thì hướng chuyển động vuông góc với bề mặt.
9.2.2. Lệnh Rotary Motor.
Gọi lệnh: Click chọn biểu tượng Rotary Motor.
trên thanh công cụ Simulation,
hoặc vào Insret > Simulation > Rotary Motor.
Xuất hiện hộp thoại Rotary Motor.
Hướng chuyển
động của chi tiết
Reverse
Direction
Xác đònh
tốc độ
Hướng chuyển
động của chi tiết
182
Hình 9.9.
Xuất hiện dòng nhắc: Select a direction preference and set the Velocity: xác đònh
hướng dòch chuyển của chi tiết và tốc độ trong quá trình chuyển động.
Trong bảng Direction/ Velocity: chọn Linear, Cung tròn, A Planar, Axis, Mặt nón,
hay Plane để đònh hướng chuyển động của chi tiết.
Chọn Reverse Direction
đổi hướng.
Chú y
ù: Nếu chọn Linear egde, trụ, cung tròn thì hướng chuyển động sẽ quay xung
quanh trục, nếu chọn mặt phẳng thì hướng chuyển động quay xung cạnh vuông góc với
mặt phẳng .
9.2.3. Lệnh Spring.
Gọi lệnh: Click chọn biểu tượng Spring
trên thanh công cụ Simulation, hoặc vào
Insret > Simulation > Spring.
Xuất hiện hộp thoại Spring.
Hình 9.10.
Reverse
Direction
Spring
Endpoint
183
Xuất hiện dòng nhắc: Select the Spring endpoints and set the spring parameters: chọn
các điểm đầu điểm cuối để xác đònh hướng dòch chuyển của chi tiết theo đường xoắn ốc.
Và xác đònh các thông số hình học cho nó.
Trong Spring Endpoint
:chọn Linear Edge, Vertexs, Sketch Points dùng để xác
đònh hướng của đường xoắn ốc.
Chọn Free Length: Xác đònh độ dãn dài của lò xo.
Chọn Spring Constant: xác đònh độ cứng của lò xo.
9.2.4. Lệnh Gravity.
Gọi lệnh: Click chọn biểu tượng Gravity
trên thanh công cụ Simulation, hoặc
vào Insret > Simulation > Gravity
Xuất hiện hộp thoại Spring.
Hình 9.10.
Xuất hiện dòng nhắc: Select a direction preference and set the strength :xác đònh
hướng dich chuyển và tốc độ dòch chuyển của chi tiết.
Trong bảng Direction/Strength: chọn Linear Edge, A Plane, bề mặt vật thể, Axis
để đònh hướng chuyển động của chi tiết.
Chọn Reverse Direction
đổi hướng.
Chọn Strength: xác đònh tốc độ di chuyển của chi tiết.
Sau khi đã đònh được chuyển động của các chi tiết ta chọn
Record Simulation để
ghi lại các chuyển động rồi nhấn chọn
Replay Simulation để thực hiện chuyển động,
chọn thêm các nút
Contiuous Replay, Reciprocating Replay để các chuyển
động được thực hiện một cách liên tục. Muốn dừng chuyển động chọn
Stop Record
or playback.
Hướng
chuyển
động
184
Trong phần mềm SW còn hỗ trợ ta các quá trình lắp ghép nhanh chóng nhiều chi tiết
cùng một lúc bằng cách sử dụng lệnh Components Pattern.
Chú ý
:
♦ Chỉ nên sử dụng lệnh này đối với các chi tiết được tạo ra từ các lệnh Pattern.
♦ Và nó được thực hiện sau khi chi tiết ban đầu đã được lắp ghép xong.
9.3. Lệnh Components Pattern.
Sau khi đã thực hiện xong lệnh lắp ghép cho chi tiết ban đầu.
Hình 9.11.
Gọi lệnh: Vào Insert > Components Pattern.
Xuất hiện hộp thoại Pattern Type.
Hình 9.12
Trong phần Method to define the pattern có hai lựa chọn:
♦ Use an existing feature pattern (Derived)
♦ Define your own pattern (local).
• Arrange in straight lines (linear): lắp ghép chi tiết theo đường thẳng.
• Arrange in a curcular fashion (Circular): lắp ghép chi tiết theo đường tròn.
Chọn Use an existing feature pattern (Derived) chọn Next xuất hiện hộp thoại
Derived Component Pattern.
Chi tiết ban đầu
185
Hộp thoại DerivedComponents Pattern.
Hình 9.12.
Hình 9.13.
Chọn Define your own pattern (local). chọn Arrange in straight lines (linear), chọn
Next xuất hiện hộp thoại LocalComponent Pattern.
Hình 9.14.
Chi tiết cần lắp ráp
Vò trí cần lắp ráp
Chi tiết cần
lắp ráp
Các hướng
lắp ráp
Xác đònh
hướng
Đổi hướng
Khoảng
cách giữa
các chi tiết
Số lương
chi tiết
186
Hình 9.15.
Chọn Define your own pattern (local). chọn Arrange in a curcular fashion
(Circular), chọn Next xuất hiện hộp thoại LocalComponent Pattern
Hình 9.16.
Hình 9.17
9.4. Kiểm tra sự giao nhau (độ dôi) của các chi tiết trong quá trình lắp ghép.
Trong quá trình lắp ghép các chi tiết với nhau (thường là các chi tiết lỗ và trục) ta
không thể nhận rõ được các chi tiết khi lắp ghép với nhau có cùng kích thước hay không.
Vì vậy sau quá trình lắp ghép ta cần tiến hành thêm bước kiểm tra, độ lắp ghép của các
chi tiết với nhau.
Chi tiết cần
lắp ráp
Xác đònh
hướng
Đổi hướng
Góc giữa
các chi tiết
Số lương
chi tiết
187
9.4.1. Lệnh Interference Volumes.
Gọi lệnh: Click chọn Tools > Interference Detection.
Xuất hiện hộp thoại.
Hình 9.18.
Trong bảng Selected component.
• Chọn các chi tiết cần kiểm tra độ lắp ghép. Click chọn Check
• Chọn Treat coincidence as interference: thể hiện tất cả các (mặt, cạnh, đỉnh)
trùng nhau hoặc giao nhau trong mối lắp.
Trong bảng Interfence results:
• Thể hiện kết quả của các mối ghép (0 Interference) các mối ghép không có độ
dôi.
• Ngoài ra trên các mối lắp còn thể hiện thể tích của hình hộp chữ nhật (cùng với
các con số ghi chiều dài (length), chiều rộng (Width), chiều cao (Hight) của hình
hộp) và các đường Hight Light thể hiện sự giao nhau của các chi tiết.
Chương 10: Lắp ghép có Mối Hàn.
Trong quá trình lắp ghép các chi tiết lại với nhau ta có thể tạo thêm các mối hàn giữa
các chi tiết đó.
Lệnh Weld Bead.
Gọi lệnh: Click chọn Insert > Assembly Feature > Weld Bead.
Xuất hiện hộp thoại.
Các đường Hight Light và HCN thể hiện
hiện sự giao nhau của các mối ghép.
Tên của các chi tiết.