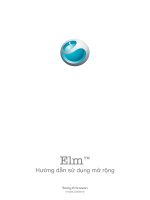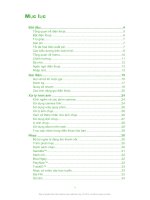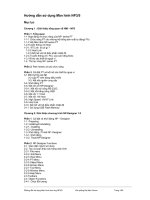Hướng dẫn sử dụng solidwork 2004 - Phần 2 xây dựng mô hình mặt (surface) - Chương 5 ppt
Bạn đang xem bản rút gọn của tài liệu. Xem và tải ngay bản đầy đủ của tài liệu tại đây (435.09 KB, 10 trang )
133
Phần 2
: Xây Dựng Mô Hình Mặt (Surface).
Giới Thiệu Các Bề Mặt.
Bề mặt là một chi tiết hình học không có độ dày xác đònh. Các chi tiết bề mặt thường bò
nhầm lẫn với các chi tiết mỏng. Các chi tiết mỏng thật ra là các vật thể có vách mỏng.
Vách của một chi tiết mỏng có một độ dày xác đònh. Vách của một chi tiết bề mặt không
có độ dày xác đònh.
Trong quá trình xây dựng vật thể thì các mặt có thể được sử dụng để:
• Làm biên chặn để tạo các khối đặc.
• Dùng làm mặt phân cách để tách các khối đặc.
• Ghép vào chi tiết để tạo các mặt lồi lõm.
Chương 5 : Các Lệnh Tạo Mặt (Surface Feature).
5.1 Lệnh Plannar Surface.
Khi chỉ chuột vào biểu tượng Plannar Surface
bên dưới màn hình xuất hiện dòng
nhắc:Insert a Planar surface by selecting a sketch or a set of edges : Tạo bề mặt bằng cách
chọn vào Close Sketch hoặc chọn vào đường viền xung quanh của vật thể.
Gọi lệnh: Click chọn
trên thanh công cụ Surfaces, hoặc vào Insert > Surface >
Planar.
Xuất hiện hộp thoại (hình 5.1)
.
Please select a Sketch, Egde or Curve: Chọn Close Sketch, Edge, Curve để xây dựng bề
mặt.
Hình 5.1.
Cách thực hiện lệnh:
Chọn Bounding Entities
: chọn các đối tượng khép kín để tạo bề mặt.
Click OK
kết thúc lệnh.
5.2. Lệnh Extruded Surfaces.
Khi chỉ chuột vào biểu tượng Extruded Surfaces
bên dưới màn hình xuất hiện
dòng nhắc: Creates an Extruded Surface : Dựng mặt (Surface) bằng cách kéo dãn đối
tượng 2D.
Vùng xác đònh đối tượng
134
Gọi lệnh: Click chọn Extruded Surfaces
trên thanh công cụ Surface, hoặc vào
Insert > Surface > Extruded Surfaces.
Xuất hiện hộp thoại (hình 5.2a)
.
Hình 5.2a.
Cách thực hiện lệnh.
Tương tự như lệnh Extrude Base/Boss. (chương3).
Ví dụ :
Tạo bề mặt vật thể bằng cách chọn Offset From Surface với chiều sâu 10
mm
Hình 5.2b.
5.3. Lệnh Revolved Surfaces.
Khi chỉ chuột vào biểu tượng Revolved Surfaces
bên dưới màn hình xuất hiện
dòng nhắc: Creates an Revolved Surface: dựng mặt tròn xoay từ đối tượng 2D.
Gọi lệnh: Click chọn
trên thanh công cụ Surfaces, hoặc vào Insert > Surface >
Revolved Surfaces.
Vùng xác đònh diện
tích các profile giao
Các điều kiện để xây
dựng bề mặt Surface
Biên dạng Pro
f
iles
Bề mặt vật thể
Bề mặt Surface
135
Xuất hiện hộp thoại (hình 5.3).
Hình 5.3a.
Cách thực hiện lệnh.
Điều kiện để xây dựng bề mặt tròn xoay: Tạo một đường CenterLine làm trục xoay.
Trong bảng Revolve Parameters chọn các thông số.
♦ One Direction : Dựng bề mặt tròn xoay theo một hướng.
♦ Two Direction: Dựng bề mặt tròn xoay theo hai hướng.
♦ Mid Plane: Dựng bề mặt tròn xoay về hai hướng đều nhau.
♦ Chọn Reverse Direction
đổi hướng quay.
♦ Chọn Angle
Nhập góc quay.
♦ Chọn Selected Contours
chọn diện tích các profile giao nhau.
Ví dụ
: Dựng bề mặt tròn xoay với góc quay 270
0
.
Hình 5.3b.
5.4. Lệnh Sweep Surfaces.
Khi chỉ chuột vào biểu tượng Sweep Surfaces
bên dưới màn hình xuất hiện dòng
nhắc: Creates a Sweep Surface: Dựng mặt bằng cách quét đối tượng 2D theo một đường
dẫn.
Gọi lệnh: Click chọn
trên thanh công cụ Surfaces, hoặc vào Insert > Surface >
Sweep Surfaces.
Center Line
136
Xuất hiện hộp thoại (hình 5.4a).
♦ Select Sweep Profile: chọn biên dạng Profile để quét.
♦ Select Sweep Path : chọn đường dẫn.
Hình 5.4a.
Trong bảng Option xác đònh các kiểu tạo biên dạng của Sweep.
♦ Follow Path: biên dạng sẽ được tạo với đường dẫn một góc không đổi(hình 5.4b)
♦ Keep normal Constant: Nếu ta muốn tất cả các mặt trên Surface từ điểm đầu đến
điểm cuối đều song song với mặt phẳng chứa biên dạng ban đầu.
♦ Follow path and 1st Guide Curve : Tạo các biên dạng theo một đường dẫn và một
đường cong phụ trợ.
♦ Follow 1st and 2 nd Guide Curve: Tạo các biên dạng theo một đường dẫn và hai
đường cong phụ trợ.
♦ Maintain Tagency: Tạo tiếp tuyến giữa các bề mặt biên dạng của Surface không bò
gián đoạn.
♦ Advanced smoothing: xoá bỏ các nhấp nhô đối với các Surface có bề mặt gồ ghề.
♦ Show preview: thể hiện Surface trong quá trình tạo.
♦ Align with end face: phát triển toàn bộ Surface tới một bề mặt của vật thể.
Trong hộp thoại Guide Curve.
Chọn thêm các đường cong Curve làm đường dẫn để quét tạo ra các Surface có hình
dáng phức tạp hơn.
Chọn Merge Smooth Face :Làm cho bề mặt của Surface được cong trơn tại các điểm
gãy khúc.
Trong hộp thoại Start/ End Tangency.
♦ Start Tangent type (tiếp tuyến của bề mặt tại biên dạng đầu).
♦ None: không tạo tiếp tuyến.
137
♦ Path Tangent: tiếp tuyến của bề mặt tại biên dạng đầu vuông góc với đường dẫn
(path)
♦ Direction Vector: : tiếp tuyến của bề mặt tại biên dạng đầu trùng với vectơ chỉ
phương được chọn (trục, cạnh) hoặc trùng với pháp tuyến của mặt phẳng(Plane)
hay bề mặt vạât thể.
♦ All Faces :Tiếp tuyến với bề mặt của vật thể tại biên dạng đầu, và biên dạng phải
nằm trên bề mặt của vật thể.(hình 5.4d).
Biên dạng ban đầu Follow path Keep normal constant
Hình 5.4b.
Biên dạng ban đầu. Follow 1st and 2 nd Guide Curve.
Sau khi Sweep.
Hình 5.4c.
No All Face. All face.
Hình 5.4d.
138
Chú y
ù:
• Đối với lệnh Sweep Surface biên dạng Profile có thể hở.(hình 5.4e).
• Với một đường dẫn ta có thể dùng được nhiều Profile khác nhau, tuy nhiên các
Profile không được giao nhau (hình 5.4f).
Hình 5.4e.
Hình 5.4f.
5.5. Lệnh Lofted Surface.
Khi chỉ chuột vào biểu tượng Lofted Surface
bên dưới màn hình xuất hiện dòng
nhắc: Creates a lofted Surface: Tạo bề mặt Surface bằng cách nối các các biên dạng
Profiles nằm trên hai hay nhiều mặt phẳng.
Gọi lệnh: Click chọn
trên thanh công cụ Surfaces, hoặc vào Insert > Surface
> Lofted Surface.
Điều kiện để thực hiện lệnh:
♦ Lệnh Loft không hạn chế số biên dạng vẽ phác, số biên dạng vẽ phác phải có ít
nhất từ hai trở lên và phải nằm trên các mặt phẳng khác nhau.
♦ Chú ý khi tạo vật thể thì thể tích của các vật thể không được giao nhau.
♦ Các biên dạng Profile có thể hở hoặc kín.
Xuất hiện hộp thoại (hình 5.5a).
Select at least 2 profiles: Chọn ít nhất hai Profile trở lên.
139
Hình 5.5a.
Cách thực hiện lệnh.
Tương tự như lệnh Base/ Boss Loft Feature (Chương 3).
Ví dụ
: Tạo bề mặt Surface với biên dạng Profile hở và đường dẫn Guide Curve.
Bề mặt Surface sau khi Loft.
Hình 5.5b.
5.6. Lệnh Offset Surface.
Khi chỉ chuột vào biểu tượng Offset Surface
bên dưới màn hình xuất hiện dòng
nhắc: Creates an Offset Surface: Tạo bề mặt mới thẳng góc với bề mặt ban đầu.
Biên dạng ban đầu
Biên dạng Profile hở
140
Gọi lệnh: Click chọn
trên thanh công cụ Surfaces, hoặc vào Insert > Surface >
Offset Surface.
Xuất hiện hộp thoại (hình 5.6a)
Please select a Face or a Surface to offset: Chọn một bề mặt của vật thể hay một bề mặt
Surface để Offset.
Cách thực hiện lệnh:
♦ Trong bảng Offset Surface chọn thông số hình học.
♦ Chọn Offset parameters
xác đònh bề mặt vật thể hay Surface cần Offset.
♦ Chọn Flip Offset Direction
đổi hướng Offset.
♦ Chọn Offset Distance: Xác đònh khoảng cách cần Offset.
Hình 5.6a.
Hình ban đầu Sau khi Offset.
Hình 5.6b.
5.7. Lệnh Radiate Surface.
Khi chỉ chuột vào biểu tượng Radiate Surface
bên dưới màn hình xuất hiện dòng
nhắc: Radiate a surface originating from a curve parallel to plane: Tạo bề mặt Surface
hướng ra phía ngoài có hướng song song với mặt phẳng (Face, Plane, Surface) đã xác
đònh, từ các đường cong Curve.
Gọi lệnh: Click chọn
trên thanh công cụ Surfaces, hoặc vào Insert > Surface >
Radiate Surface.
Xuất hiện hộp thoại (hình 5.7a).
Chọn bề mặt vật thể hay
Surface cần Offset
Offset Distance
Bề mặt Surface
141
Hình 5.7a.
Cách thực hiện lệnh:
Chọn Radiate Direction References (Face<1>): Chọn mặt phẳng (face, plane,
Surface) xác đònh hướng tạo Surface.
Chọn Edge to Radiate: Chọn các cạnh (Edge, Curve) tạo Surface.
Chọn Radiate Distance: Chọn bề dày của Surface.
Chọn Propagate to tangent faces :Tạo Surface đi qua các bề mặt tiếp tuyến.
Chọn Reverse Direction : Đổi hướng tạo Surface.
Ứng dụng: Được ứng dụng trong quá trình tạo các bề mặt phân khuôn.
Ví dụ
:
Dùng Radiate Surface tạo mặt phân khuôn
Dùng Shell tạo bề dày hòm khuôn.
Radiate Direction References (Face<1>)
Edge to Radiate
Radiate Distance
Dùng Split Line tạo biên
dạng mặt phân khuôn
Lòng khuôn
Hòm khuôn
142
Dùng Cut With Surface tạo hai nửa khuôn.
Hình 5.7b
Chương 6: Hiệu Chỉnh Mặt (Surface Controls).
6.1. Lệnh Extended Surface.
Khi chỉ chuột vào biểu tượng Extended Surface
bên dưới màn hình xuất hiện
dòng nhắc: Extends a Surface:Kéo dài bề mặt Surface.
Gọi lệnh: Click chọn
trên thanh công cụ Surfaces, hoặc vào Insert > Surface >
Extended Surface.
Xuất hiện hộp thoại (hình 6.1a).
Select a face or edge(s) and set the prpperties: Chọn bề mặt Surface hoặc cạnh Surface.
Hình 6.1a.
Cách thực hiện lệnh:
Trong bảng Edge/ faces to Extend
chọn bề mặt, đỉnh hay cạnh Surface làm
hướng kéo.
Select Face/ Edge