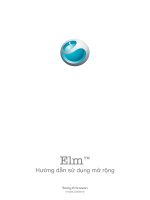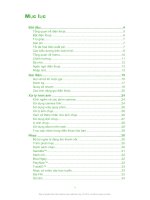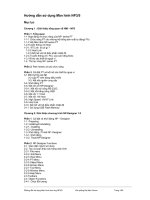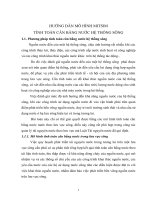Hướng dẫn sử dụng solidwork 2004 - Phần 1 xây dựng mô hình khối rắn - Chương 3 pps
Bạn đang xem bản rút gọn của tài liệu. Xem và tải ngay bản đầy đủ của tài liệu tại đây (734.4 KB, 25 trang )
63
Tạo một Helix. Tạo một Spiral
Hình 2.15.
CHƯƠNG 3 : CÁC LỆNH TẠO KHỐI RẮN.
§ 3.1 Giới Thiệu Chức Năng Các Công Cụ Tiện Ích Trong Thiết Kế 3D.
3.1.1 Những Khái Niệm Cơ Bản.
Thế mạnh lớn nhất và rõ rệt nhất của SW so với phần mềm CAD đang được sử dụng
hiện nay trên thò trường là khả năng tạo ra các khối 3D một cách nhanh chóng và chính
xác. Ngoài ra nó còn có khả năng tạo ra được các vật thể, các chi tiết có hình dạng phức
tạp mà các phần mềm khác có thể không làm được. Do đó để tạo thuận lợi cho người sử
dụng tiếp cận với các lệnh trước hết cần hiểu một số khái niệm và nguyên tắc thiết kế các
đối tượng 3D trong SW.
Mặt (Face): là đối tượng thuộc vật thể và được giới hạn bởi các cạnh (Edge).
Cạnh (Edge): là giao tuyến giữa các mặt (Face).
Đỉnh (Vertex): là giao điểm của các cạnh.
Mặt phẳng (Plane): là mặt phẳng không gian bất kì nằm trong bản vẽ. Nó là cơ sở để
tạo các mặt phẳng vẽ phác, hoặc làm mặt cắt, mặt phẳng đối xứng.
Hình 3.1
Những đối tượng 2D nằm trên mặt phẳng vẽ phác là cơ sở để tạo nên các đối tượng
3D, ta gọi đó là biên dạng gốc (Profile gốc).
Trong bảøn vẽ chi tiết (Part) công việc đầu tiên là tạo khối cơ sở (Base). Tiếp theo các
hình khối được bổ sung vào phần vật thể đã được vẽ gọi là Boss, nếu vật thể đã được vẽ
bò bỏ bớt đi gọi là Cut. Các lệnh được sử dụng để tạo các khối Base và Boss thường là
Extrude Base/Boss, Revolved Base/Boss. Và các lệnh thường được sử dụng để tạo các
khối cắt là Extrude Cut, Revoled Cut.
Face
Edge
Plane
Vertex
64
Hình 3.2
3.1.2 Cơ Sở Để Xây Dựng Mô Hình 3D.
Trong quá trình xây dựng mô hình 3D, việc tạo và sử dụng các mặt phẳng vẽ phác
(Sketch) làm cơ sở để tạo nên các đối tượng 3D là điều rất cần thiết. Và để tạo mô hình
khối này người vẽ có thể xây dựng các biên dạng gốc từ các mặt phẳng sau:
• Mặt phẳng Sketch (Front, Right, Top) đây là những mặt phẳng đã được mặc đònh
sẵn trong phần mềm, và nó cũng chính là các mặt phẳng cơ sở để hình thành nên
các mặt phẳng khác.
• Bề mặt (Face) của vật thể.
• Mặt phẳng Plane: đây là mặt phẳng được tạo ra dựa vào sự trợ giúp của hai mặt
phẳng trên.
3.1.3 Các Chỉnh Sửa Trong Quá Trình Xây Dựng Mô Hình Khối.
Trong quá trình dựng khối 3D nhiều khi người vẽ có lúc sẽ mắc phải những sai phạm
nhỏ trong quá trình thiết kế (kích thước, hình dáng chi tiết……), nhưng do chi tiết đã được
tạo một cách hoàn chỉnh rồi, mà muốn chỉnh sửa lại cho đúng bắt buộc người thiết kế phải
xoá đi toàn bộ và xây dựng lại từ đầu. Như thế sẽ mất rất nhiều thời gian và công sức.
Trong phần mềm SW có hỗ trợ các lệnh chỉnh sửa chi tiết rất tiện ích cho công việc thiết
kế.
Chọn Tab FeatureManager Design Tree trong cửa sổ quản lý bản vẽ bên trái màn
hình, Click chọn vào biểu tượng của vật thể cần sửa, Click phải chuột sẽ xuất hiện các
danh mục cần chỉnh sửa (hình 3.3).
Profile
Extrude Boss/Base
65
Hình 3.3.
♦ Edit Sketch : chỉnh sửa lại các biên dạng của vật thể (hình dáng, kích thước (2D)).
♦ Edit Definition: hiệu chỉnh lại các kích thước, hình dáng trong quá trình xây dựng
khối 3D.
♦ Hide Solid Body: che giấu vật thể tạm thời.
♦ Show Solid Body: hiển thò lại vật thể đã bò giấu.
♦ Parent/Child: thể hiện các mối quan hệ “Cha”, “Con” trong vật thể.
♦ Feature Properties: Thay đổi tên của vật thể, che dấu vật thể, thay đổi màu sắc
của vật thể.
♦ Suppress: che giấu vật thể.
♦ Delete Feature: Xoá vật thể.
♦ Zoom to Selection: Phóng to vật thể.
§ 3.2. Các lệnh Tạo Khối Rắn.
3.2.1. Lệnh Extrude Base/Boss.
Khi chỉ chuột vào biểu tượng
bên dưới màn hình xuất hiện dòng nhắc:
Creat a boss feature by extruding a sketched profile: Tạo một khối cơ sở bằng cách kéo
một đối tượng vẽ phác 2D.
1. Cách thực hiện lệnh:
Kích hoạt mặt phẳng vẽ phác (Sketch), trên mặt phẳng vẽ phác vẽ đối tượng 2D làm
cơ sở để dựng khối.
Vật thể ban đầu
Sau khi chỉnh sửa
66
2. Gọi lệnh: Click chọn Extrude Base/Boss
trên thanh công cụ Features, hoặc
chọn Insert > Boss/ Base > Extrude.
3. Xuất hiện hộp thoại (hình 3.4)
Hình 3.4.
Hình 3.4.
Trong bảng Direction 1 chọn các thông số cho hộp thoại.
♦ Blind : Tạo một khối cở sở từ mặt phẳng vẽ phác 2D tới một khoảng cách xác
đònh.
♦ Throught All: Tạo một khối cở sở từ mặt phẳng vẽ phác 2D xuyên qua tất cả các
bề mặt của các vật thể tồn tại. (Nếu không có các bề mặt thì không có nghóa).
♦ Up To Next: Phát triển từ mặt phẳng vẽ phác tới bề mặt tiếp theo (chú ý bề mặt
này phải chứa toàn bộ biên dạng của Profile, và bề mặt này phải là bề mặt của
khối).
♦ Up To Vertex : Phát triển tới bề mặt (mặt phẳng) có đỉnh được chọn nằm trong bề
mặt (mặt phẳng) đó.
♦ Up to Surface: Phát triển tới bề mặt được chọn.
♦ Offset From Surface: Phát triển tới một khoảng cách xác đònh so với bề mặt được
chọn (chú ý: hình dáng của bề mặt được chọn sẽ có tương ứng với bề mặt của khối
được đùn lên)
♦ Up To Body :Phát triển tới vật thể được chọn.
♦ Mid Plane: Phát triển theo hai chiều như nhau (chú ý khi nhập giá trò “Depth” là
nhập chiều dày tổng cộng).
Dưới đây là một số trình bày về ảnh hưởng của các lựa chọn trong lệnh Extrude
Base/Boss.(hình 3.4a).
Các lựa chọn trong
quá trình tạo khối
Chiều sâu
(theo phương z)
Tạo góc
nghiêng
Vùng xác đònh các
Profile có diện tích
giao nhau để dựng khối
67
68
69
hình 3.4a.
♦ Chọn Reverse Direction
đổi hướng kéo.
♦ Nhập khoảng cách Depth
♦ Nhập giá trò góc nghiêng Draft On/Off (nếu cần)
. Click Draft outward thay
đổi hướng của góc nghiêng.
Chọn Vertex
đối với trường hợp chọn Up To Vertex
Chọn Face/ Plane
đối với trường hợp chọn Up To Surface
Đối với trường hợp chọn Offset to Surface
70
Chọn Reverse Offset: thay đổi hướng Offset.
Chọn Translate Surface: thay đổi giá trò Offset, giá trò này sẽ lớn hơn giá trò thật sự
ban đầu.
Chọn Solid/Surface Body
đối với trường hợp chọn Up To Body
Trong bảng Direction2 các thông số được chọn tương tự như Direction1.
Chọn Thin Feature: được sử dụng trong trường hợp đối với các Profile hở.
Hình 3.4b Hình 3.4c Hình 3.4d
♦ Chọn One Direction : làm mỏng thành về 1 phía (hình 3.4a).
♦ Chọn Two Direction : làm mỏng thành về 2 phía (hình 3.4b).
♦ Chọn MidPlane : làm mỏng thành về 2 phía đều nhau.
♦ Chọn Auto-Fillet corners : bo cung tại giao tuyến của vật thể .
♦ Chọn Cap ends :tạo một hốc trong lòng vật thể có biên dạng theo đối tượng gốc
(Profile). Nhập Cap Thickness
thành mỏng của hốc (hình 3.4d)
Hình 3.4e.
3.2.2 Lệnh Extrude Cut.
Khi chỉ chuột vào biểu tượng
bên dưới màn hình xuất hiện dòng nhắc:
Creat a cut feature by extruding a sketched profile: Cắt một khối cơ sở bằng cách kéo một
đối tượng vẽ phác 2D.
1. Gọi lệnh: Click chọn
trên thanh công cụ Feature, hoặc vào Insert > Cut
>Extrude.
71
2. Cách thực hiện lệnh:
Tương tự như lệnh Extrude Bass/ Bose.
Chú y
ù: Trong lệnh này có thêm các trường hợp sau:
Flip Side To Cut: Mũi tên hướng về phía nào thì phần cắt đó bò bỏ đi(hình 3.5a).
Hình 3.5a.
Trường hợp: nếu ta cắt rời vật thể ra thành nhiều phần. Khi kết thúc lệnh sẽ xuất hiện
hộp thoại Bodies To Keep
(hình 35b).
Hình 3.5b.
♦ All bodies: giữ lại toàn bộ vật thể.
♦ Selected bodies: chọn vật thể cần giữ lại.
All bodies Selected body
Hình 3.5c.
72
3.2.3 Lệnh Revolve Base/Boss.
Khi chỉ chuột vào biểu tượng
bên dưới màn hình xuất hiện dòng nhắc:
Creates a Revolved feature base on profile and angle parameter: Tạo khối đặc tròn xoay từ
biên dạng Profile bằng cách quay quanh một Center Line.
Điều kiện để thực hiện được lệnh Revolve ta cần phải có một Centerline. và một
biên dạng Profile để quay xung quanh một CenterLine.
1. Cách thực hiện lệnh:
Click chọn
trên thanh công cụ Feature, vào Insert > Base/Boss > Revolve.
2. Xuất hiện hộp Thoại (hình 3.6).
Hình 3.6.
3. Chọn các thông số trong hộp thoại.
♦ One- Direction : Quay về một phía của mặt phẳng chứa biên dạng.
♦ Two- Direction : Quay về hai phía của mặt phẳng chứa biên dạng (với hai cách
chọn góc Revolve khác nhau).
♦ Mid-Plane : Quay về hai phía của mặt phẳng chứa biên dạng đều nhau.
♦ Chọn Reverse Direction
đổi hướng quay.
♦ Chọn Angle
: Nhập giá trò góc quay.
♦ Chọn Thin Feature: (Chỉ sử dụng trong trường hợp biên dạng là một profile hở).
♦ One-Direction : Tạo thành mỏng cho vật thể về một hướng.
♦ Two-Direction : Tạo thành mỏng cho vật thể về hai hướng có bề dày khác nhau.
♦ Mid-Plane : Tạo thành mỏng cho vật thể về hai hướng có bề dày như nhau.
♦ Chọn Reverse Direction
đổi hướng.
Reverse Direction
Angle
Direction 1 Thickness
Direction 2 Thickness
Chọn các
Profile
có diện
tích giao
nhau
73
Chọn Selected Contours: xuất hiện biểu tượng
trên màn hình đồ hoạ và biểu
tượng này được dùng để cho phép chọn và xoá các diện tích Profile giao nhau
.
Chú y
ù: Trong phần mềm SW này cho phép ta có thể thực hiện lệnh Revolve trong
trường hợp các biên dạng Profile giao nhau, và ta có thể dùng biểu tượng này
để
chọn vào vùng diện tích cần Revolve.
Hình 3.7.
Biên dạng
ban đầu
Biên
dạng
lúc sau
74
3.2.4 Lệnh Revolve Cut (tương tự như lệnh Revolve).
Khi chỉ chuột vào biểu tượng
bên dưới màn hình xuất hiện dòng nhắc:
Creates a cut feature by revolving a sketched profile: Cắt khối đặc tròn xoay từ biên dạng
profile bằng cách quay quanh một Center Line.
Tuy nhiên để thực hiện được lệnh này trước tiên phải có sẵn một khối cơ sở. Sau đó
ta mới bắt đầu vẽ biên dạng cần cắt cho hình khối này.
Gọi lệnh: chọn
trên thanh công cụ Feature, vào Insert > Cut > Revolve.
Lệnh Revolve Surface (thực hiện tương tự như lệnh Revolve).
Hoặc Click chọn
trên thanh công cụ Surface, vào Insert > Surface > Revolve.
3.2.5 Lệnh Sweep.
Khi chỉ chuột vào biểu tượng
bên dưới màn hình xuất hiện dòng nhắc:
Creates a sweep feature by extruding a profile along a path curve: Tạo khối cơ sở bằng
phương pháp di chuyển biên dạng profile trên mặt phẳng vẽ phác dọc theo một đường
dẫn.
Chú y
ù : Điều kiện sử dụng lệnh Sweep.
♦ Đối với lệnh Sweep Base/Boos biên dạng Profile phải kín, đối với lệnh Sweep
Surface biên dạng Profile có thể kín hay hở.
♦ Đường dẫn (Path) có thể kín hoặc hở.
♦ Đường dẫn (Path) có thể là một đường cong, đường thẳng nằm trong mặt phẳng vẽ
phác hay là một cạnh của hình khối.
♦ Điểm đầu của đường dẫn phải nằm trên mặt phẳng chứa Profile.
♦ Đường dẫn không được cắt chính nó.Và phải bảo đảm sao cho thể tích của hình
khối được tạo ra không không được giao nhau.
♦ Với một đường dẫn ta có thể dùng được nhiều Profile khác nhau, tuy nhiên các
Profile không được giao nhau.
1. Cách thực hiện lệnh:
Click chọn Sweep
trên thanh công cụ Feature, hoặc vào Insert >Base/Boss >
Sweep.
2. Xuất hiện hộp thoại (hình 3.8a).
75
Hình 3.8a.
Lệnh Simple Sweep (Tạo Sweep đơn giản)
Trong bảng Profile and Path.
♦ Click Profile
: Sau đó chọn biên dạng trên màn hình đồ hoạ.
♦ Click Path
: Sau đó chọn đường dẫn trên màn hình đồ hoạ.
Trong bảng Option xác đònh các kiểu tạo biên dạng của Sweep.
♦ Follow Path: Biên dạng sẽ được tạo với đường dẫn một góc không đổi
♦ Keep normal Constant: Nếu ta muốn tất cả các mặt trên chi tiết từ điểm đầu
đến điểm cuối đều song song với mặt phẳng chứa biên dạng ban đầu.(hình
3.8b).
♦ Follow path and 1st guide curve: Tạo các biên dạng theo một đường dẫn và
một đường cong phụ trợ.
♦ Follow path and 2st guide curve: Tạo các biên dạng theo một đường dẫn và
hai đường cong phụ trợ.
♦ Maintain Tagency: Tạo tiếp tuyến giữa các bề mặt biên dạng của khối
không bò gián đoạn.
♦ Advanced smoothing: Xoá bỏ các nhấp nhô đối với các hình khối có bề mặt
gồ ghề.
♦ Show preview: Thể hiện vật thể trong quá trình tạo.
♦ Align with end face: Phát triển toàn bộ khối tới một bề mặt của vật thể (hình
3.8c).
Biên dạng ban đầu Follow path Keep normal constant.
76
Hình 3.8b.
Hình 3.8c.
Trong bảng Start/ End Tangent có các lựa chọn sau.
♦ Start Tangent type (tiếp tuyến của bề mặt tại biên dạng đầu).
♦ None: không tạo tiếp tuyến.
♦ Path Tangent: tiếp tuyến của bề mặt tại biên dạng đầu vuông góc với đường dẫn
(path)
♦ Direction Vector: : tiếp tuyến của bề mặt tại biên dạng đầu trùng với vectơ chỉ
phương được chọn (trục, cạnh) hoặc trùng với pháp tuyến của mặt phẳng(Plane)
hay bề mặt vạât thể.
♦ All Faces :Tiếp tuyến với bề mặt của vật thể tại biên dạng đầu, và biên dạng phải
nằm trên bề mặt của vật thể.
(Các lựa chọn trên đây đều tương tự như các lựa chọn trong lệnh Loft).
Lệnh Sweep With Guide Curve (Tạo Sweep phức tạp).
Trong hộp thoại Guide Curve cho người thiết kế có thể tạo ra các vật thể có biên
dạng phức tạp hơn.
Hình 3.9.
Trong hộp thoại Guide Curve cho phép ta có thể chọn thêm các đường dẫn có biên
dạng phức tạp để tạo ra các vật thể có hình dạng cầu kì hơn so với lệnh tạo Sweep thông
thường.
77
Chú ý: Các trình tự khi tạo Đường Dẫn (Path), Guide Curve và Biên Dạng
(Profile) khi thực hiện lệnh Sweep with Guide Curve. Và mối quan hệ hình học giữa các
đối tượng với nhau sao cho hợp lí.
Hình 3.10.
• Chọn Merge Smooth Face: Tạo sự liên kết trong toàn bộ các bề mặt của vật thể
tại nơi đường dẫn là những đường cong không liên tục.
• Chọn Show Section
: Thể hiện số Section tạo nên vật thể.
Trong bảng Thin Feature có các lựa chọn sau:
♦ One Direction: Tạo thành mỏng về một phía.
♦ Two Direction: Tạo thành mỏng về hai phía với bề dày khác nhau.
♦ Mid-plane: Tạo thành mỏng về hai phía đều nhau.
Hình 3.11.
3.2.6 Lệnh Cut Sweep (Tương tự như lệnh Sweep).
Gọi lệnh: Vào Insert > Cut Sweep.
Chú y
ù:
Profile
Path
Guide
Curve
78
♦ Lệnh Cut Sweep chỉ sử dụng được khi đã có sẵn một thể tích khối cơ bản.
♦ Trường hợp ta sử dụng Cut Sweep cắt khôí thành nhiều vật thể riêng lẻ, lúc đó
sẽ xuất hiện hộp thoại Bodies To Keep
.
Hình 3.12.
♦ All bodies: giữ lại toàn bộ vật thể.
♦ Selected bodies: chọn vật thể cần giữ lại.
Ví dụ
: Dùng Cut Sweep tạo một Bulong M20 x 2
Xác đònh mặt phẳng vẽ biên dạng Bulong (Front), Click chọn Sketch
thực hiện
lệnh vẽ. Biên dạng Bulong có kích thước như hình vẽ.
Hình 3.13
Dùng lệnh Extrude Base/Boss tạo thân của Bulong.
Hình 3.14.
Dùng lệnh Helix Curve tạo đường dẫn ren.
79
Hình 3.15.
Tạo biên dạng ren tam giác có kích thước như hình vẽ.
Hình 3.16.
Dùng Cut sweep tạo chân ren.
Khi chọn Insert > Cut > Sweep bên dưới màn hình xuất hiện dòng nhắc:
Creates a sweep cut by extruding a profile along a path curve: Cắt khối cơ sở bằng phương
pháp di chuyển biên dạng profile trên mặt phẳng vẽ phác dọc theo một đường dẫn.
Kích thước so với gốc
toạ độ chuẩn
80
Hình 3.17.
3.2.7 Lệnh Loft.
Khi chỉ chuột vào biểu tượng
bên dưới màn hình xuất hiện dòng nhắc:
Creates a lofted feature between two or more profiles: cho phép tạo các mô hình (có dạng
phức tạp) bằng cách nối các biên dạng Profiles nằm trên hai hay nhiều mặt phẳng.
Điều kiện để thực hiện lệnh:
♦ Lệnh Loft không hạn chế số biên dạng vẽ phác, số biên dạng vẽ phác phải có ít nhất
từ hai trở lên và phải nằm trên các mặt phẳng khác nhau.
♦ Chú ý khi tạo vật thể thì thể tích của các vật thể không được giao nhau.
Trong quá trình sử dụng lệnh Loft thì ta có nhiều cách sử dụng :
1. Simple Lofts. (Lofts đơn giản).
Cách thực hiện lệnh:
Sau khi vẽ các biên dạng của vật thể trên các mặt phẳng Sketch khác nhau, ta thoát
khỏi chế độ Sketch, Click Loft
trên thanh công cụ Feature hoặc chọn Insert >Boss
>Loft.
Xuất hiện hộp thoại loft (hình 3.9).
Select at least 2 profiles: Chọn ít nhất 2 Profile trở lên.
81
Hình 3.18.
Trong bảng Profiles chọn :
• Ta phải chọn ít nhất hai Profiles, các Profiles phải nằm trên các mặt phẳng (Plane)
khác nhau hoặc có thể là các bề mặt (Face).
• Q đạo quét của các biên dạng xuất hiện trên bản vẽ, sử dụng Up và Down để điều
chỉnh thứ tự sắp xếp các Profiles đồng thời q đạo quét cũng bò thay đổi theo.
Trong bảng Start/ End Tangency có các lựa chọn sau:
♦ None: tiếp tuyến trùng với tiếp tuyến q đạo đường dẫn.
♦ Normal to Profile: Tiếp tuyến trùng với phương pháp tuyến của bề mặt chứa biên
dạng.
♦ Direction Vector: Tiếp tuyến của bề mặt tại biên dạng đầu trùng với vectơ chỉ
phương được chọn (Trục, Cạnh) hoặc trùng với pháp tuyến của mặt phẳng(Plane)
hay bề mặt vạât thể.
♦ All Faces :Tiếp tuyến với bề mặt của vật thể tại biên dạng đầu, và biên dạng phải
nằm trên bề mặt của vật thể.
Dưới đây là ví dụ trình bày ảnh hưởng của các lựa chọn trên.
82
Hình 3.19.
83
Trong bảng Option chọn các thông số cần thiết.
♦ Maintain tagency:Tạo tiếp tuyến giữa các bề mặt biên dạng của khối không bò
gián đoạn.
♦ Advanced smoothing: Xoá bỏ các nhấp nhô đối với các hình khối có bề mặt gồ
ghề.
♦ Close Loft: Nối biên dạng đầu và cuối thành một vòng khép kín (hình 3.20)
♦ Show preview: Thể hiện vật thể trong quá trình tạo.
Hình 3.20 : Close Loft.
Chọn bảng Thin Feature (tương tự như lệnh Sweep):Tạo thành mỏng cho vật thể.
2. Tạo Loft With Guide Curve.
Tương tự như lệnh Sweep With Guide Curve lệnh Loft With Guide Curve cũng
giúp ta tạo được những vật thể có hình dạng khá phức tạp. Bằng cách thông qua đối tượng
là các đường dẫn phức tạp.
Hình 3.21.
Chú y
ù:
Ta có thể tạo được nhiều đường Guide Curve cùng một lúc.
Xác đònh mối quan hệ giữa các đường Guide Curve với các Profile.
84
Hình 3.22.
2. Lệnh Loft With Non- Planar Profile.
Công dụng :Tạo Loft với bề mặt vật thể đã có sẵn liên kết với các Profile trên những
mặt phẳng (plane) khác nhau hoặc với những bề mặt của các vật thể khác.
Chú
ý: Các mặt phẳng (Plane) hay bề mặt vật thể không nhất thiết phải song song với
nhau.
Bề mặt vật thể đã có sẵn Hình 3.23. Vật thể sau khi tạo.
3. Lệnh Loft With Splite Line
Biên dạng
Profile
85
Công dụng : Tạo một Splite Line trên một bề mặt cong của vật thể và dùng Loft để
phát triển Spite Line thành khối.
Ví dụ
: Trứơc tiên ta tạo một khối hình cầu.
Cách thực hiện lệnh:
Chọn mặt trước Front làm mặt phẳng vẽ và chọn Sketch
, chọn biểu tượng
Centerline
vẽ đường tâm thẳng đứng đi qua gốc tọa độ. Sau đó dùng lệnh 3Point Arc
vẽ nửa đường tròn có kích thước như hình vẽ. Dùng lệnh Revolve
tạo nửa khối cầu.
Hình 3.24.
Sau đó ta chọn mặt đáy của khối cầu làm mặt phẳng để vẽ biên dạng Profile. Dùng
lệnh Splite line
(đã trình bày ở trên) để chiếu biên dạng Profile lên mặt cong của
khối cầu .
Biên dạng Profile Dùng lệnh Splite line chiếu lên bề mặt hình cầu.
Chọn một mặt phẳng khác để vẽ một biên dạng Profile. Sau đó ta dùng Loft để nối
hai Profile lại với nhau.
86
Hình 3.25.
4. Lệnh Loft With CenterLine.
Công dụng: Dùng một Centerline làm đường dẫn để tạo Loft. CenterLine ở đây có
thể là một Line, Spline, hay một cạnh của vật thể.
Ví dụ:
Về lệnh Loft With CenterLine.
Dùng CeneterLine làm đường dẫn để tạo tay cầm cho một vật thể.
Đầu tiên ta dùng lệnh base/boss Extrude dựng một vật thể 3D có kích thước như hình
vẽ.
Sau đó dùng bề mặt của vật thể và một mặt phẳng khác làm mặt phẳng để vẽ biên
dạng của tay cầm, và đường Centerline.
Hình 3.26.
Center Line
Profile
Profile là mo
ä
t điểm
Vật thể sau khi Loft
87
Dùng lệnh Loft with CenterLine tạo biên dạng cho tay cầm.
Hình 3.27.
Chương 4
: §1. Các Lệnh Hỗ Trợ (Enginering Feature).
4.1 Lệnh Fillet.
Khi chỉ chuột vào biểu tượng
bên dưới màn hình xuất hiện dòng nhắc:
Create a Fillet feature: Vê tròn các cạnh hay các đỉnh của chi tiết.
Gọi lệnh: Chọn biểu tượng Fillet
trên thanh công cụ Feature, hoặc vào Insert >
Feature > Fillet/Round.
Xuất hiện hộp thoại (hình 4.1).
Select Edges, Faces, Feature or loop to Fillet: Chọn cạnh, bề mặt vật thể, vật thể hay
các cạnh khép kín để bo cung.
CenterLine
Profiles