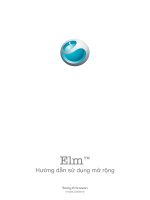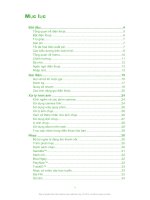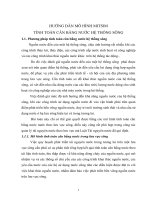Hướng dẫn sử dụng solidwork 2004 - Phần 1 xây dựng mô hình khối rắn - Chương 1 doc
Bạn đang xem bản rút gọn của tài liệu. Xem và tải ngay bản đầy đủ của tài liệu tại đây (615.27 KB, 30 trang )
20
PHẦN 1: XÂY DỰNG MÔ HÌNH KHỐI RẮN.
Chương 1: Tạo các bản vẽ phác thảo.
1.1. Giới Thiệu.
Vẽ phác là bước cơ bản đầu tiên để hình thành mô hình. Mô hình tạo thành trong
SW được liên kết với biên dạng của chúng. khi hiệu chỉnh biên dạng, mô hình tự động cập
nhật những thay đổi này.
Ta làm việc trong môi trường vẽ phác khi cần tạo hoặc hiệu chỉnh các biên dạng của
mô hình. Môi trường vẽ phác bao gồm mặt phẳng vẽ phác (Sketch) và các công cụ vẽ
phác (Sketch tools).
1.2. Mặt phẳng vẽ phác là gì ?
Là mặt phẳng chưá các đối tượng hình học tạo thành biên dạng của vật thể và các
yếu tố hình học trong quá trình xây dựng vật thể (ví du:ï như q đạo quét, trục quay ).
Mô hình được hình thành từ các biên dạng vẽ phác bằng cách chiếu các biên dạng hoặc
xoay các biên dạng.
1.3. Tại sao phải tạo bản vẽ phác.
Các mô hình 3D được tạo thành dựa trên nền tảng các biên dạng trên nhiều mặt
phẳng vẽ phác khác nhau và dựa vào các công cụ tạo hình tương ứng như (Extrude,
Revolve, Sweep, Loft ) sẽ hình thành nên mô hình 3D. Mặt phẳng vẽ phác lúc này sẽ
liên kết với mô hình. Do đó, khi ta thực hiện hiệu chỉnh mặt phẳng vẽ phác, phần mô hình
tương ứng sẽ thay đổi theo.
1.4. Trình tự để tạo ra một bản vẽ phác thảo.
♦ Chọn mặt phẳng vẽ phác (Xác đònh chuẩn).
♦ Vẽ các biên dạng 2D trên mặt phẳng vẽ phác.
♦ Gán ràng buộc cho các đối tượng.
♦ Ghi kích thước trên bản vẽ.
♦ Hiệu chỉnh bản vẽ cho phù hợp với biên dạng 3D cần tạo.
1.5. Giới thiệu về môi trường vẽ phác.
Trong môi trường vẽ phác có 3 loại mặt phẳng: Front, Top, Right. Trong đó mặt
phẳng Front là mặt phẳng đã được mặc đònh trước, do vậy muốn thay đổi lại mặt phẳng
vẽ phác ta vào thanh FeatureManeger Design Tree chọn vào các mặt phẳng Top hoặc
Right. Sau đó ta vào thanh Standart Views chọn Normal to để chuyển mặt phẳng vừa
chọn ở trên trùng với mặt phẳng vẽ phác (Sketch). (hình 1.1).
Click chọn biểu tượng
Sketch để kích hoạt môi trường vẽ phác.
Thực hiện lệnh vẽ phác trên các thanh công cụ Sketch Tools.
21
Hình 1.1.1
Thanh công cụ Sketch Tools hỗ trợ trong quá trình vẽ.
Line Tangent Arc Circle Polygon Point Convert Fillet Trim Line Sketch Step
and Repeat
Center Point Arc 3 Pt Arc Spline Rectangle Center line Mirror Offset Contruction.
Hình 1.1.2.
Thanh công cụ Sketch giúp ta kích hoạt môi trường vẽ phác, hiệu chỉnh kích thước,
tạo lưới, thoát khỏi các lệnh vẽ Sketch.
Chú y
ù : Để thoát khỏi (kết thúc) lệnh vẽ Sketch ta có thể nhấn phím phải chuột và
chọn Select.
Hình 1.1.3
Thanh công cụ Sketch Ralations giúp ta hiệu chỉnh và tạo ràng buộc cho các đối
tượng trong quá trình vẽ .
Hình 1.1.4.
Kích hoạt môi
trường vẽ phác
Hiệu chỉnh
kích thước
Tạo lưới
Thoát khỏi
lệnh vẽ
Hiệu chỉnh
các ràng buộc
Thể hiện các
ràng buộc
22
Trong quá trình vẽ bên phải của góc màn hình luôn có hai biểu tượng Exit Sketch
và Delete Sketch (hình 1.5). Khi đã thực hiện xong lệnh vẽ ở Sketch để chuyển sang chế
độ Feature (dựng mô hình khối rắn), ta Click chọn Exit Sketch.
Hình 1.1.5
Thanh công cụ Standard có thể giúp người vẽ mở một bản vẽ mới, mở các bản vẽ
đã có sẵn trong máy, lưu lại các bản vẽ cần thiết, thực hiện được các lệnh Undo hoặc
Redo.(hình 1.6)
Hình 1.1.6
Tất cả các thanh công cụ trên đều được lấy từ hộp thoại Customize > Toolbars,
hoặc có thể vào View > Toolbars.
§
1.1 TẠO BẢN VẼ PHÁC.
1.1.1 Công cụ Line (vẽ đường thẳng).
1. Gọi lệnh: Click Line
trên thanh công cụ Sketch Tools hoặc chọn Tools >
Sketch Entity > Line.
2. Thực hiện lệnh:
Trên vùng đồ hoạ con trỏ sẽ chuyển sang biểu tượng
.
Click vào vùng đồ họa xác đònh vò trí điểm thứ nhất và điểm thứ hai.
3. Kết thúc lệnh: Click chọn biểu tượng Select
hoặc click phải chuột chọn Select.
4. Các thông số của đường thẳng:
Mở bản
vẽ mới
Lưu lại
bản vẽ
Mở bản
vẽ có sẵn
Redo Undo
23
Hình 1.1.7.
Trong hộp thoại Option: chọn For construction có tác dụng thay đổi một
Line => Centerline.
Các thông số hình học trong bảng Parameter.
• Start X Coordinate: Toạ độ điểm ban đầu theo trục X so với gốc toạ độ.
• Start Y Coordinate: Toạ độ điểm ban đầu theo trục Y so với gốc toạ độ.
• End X Coordinate: Toạ độ điểm cuố i theo trục X so với gốc toạ độ.
• End Y Coordinate: Toạ độ điểm cuố i theo trục Y so với gốc toạ độ.
• Length: Chiều dài đường thẳng.
1.1.2 Công cụ Rectangle (Tạo hình chữ nhật có 2 cạnh // với hai trục Ox và Oy).
1. Gọi lệnh: Click Rectangle
trên thanh công cụ hoặc chọn Tools > Sketch
Entity > Rectangle.
2. Thực hiện lệnh:
Trên vùng đồ hoạ con trỏ chyển sang biểu tượng
End Y Coordinate
Length
End X Coordinate
Start Y Coordinate
Start X Coordinate
Góc hợp bởi trục Ox và đối tượng
Thể hiện các
ràng buộc
Hiệu khoảng cách giữa
điểm đầu và diểm cuối
Tạo các
ràng buộc
24
Click chọn điểm đặt góc đầu tiên của hình chữ nhật di chuyển đến góc đối diện để xác
đònh vò trí điểm thứ hai.
Hình 1.1.8.
1.1.3 Công cụ Polygon (vẽ đa giác đều).
1. Gọi lệnh: Click Polygon
trên thanh công cụ hoặc chọn Tools > Sketch Entity >
Polygon.
2.Thực hiện lệnh: Trên vùng đồ hoạ con trỏ chuyển sang biểu tượng
.
Click chọn điểm đặt tâm (P1) của đa giác đều trong vùng đồ hoạ, di chuyển chuột đến
điểm (P2) hình thành đa giác .
3. Các thông số hình học:
Hình 1.1.9.
• Inscribed circle : đường tròn nội tiếp đa giác.
• Circumcribed circle : đường tròn ngoại tiếp đa giác.
1.1.4 Công cụ Circle (vẽ đường tròn).
1. Gọi lệnh: Click chọn
trên thanh công cụ hoặc chọn Tools > Sketch > Circle.
2. Thực hiện lệnh: Con trỏ trên vùng đồ hoạ chyển sang biểu tượng
Chọn số cạnh của đa giác đều
Đường kính của đường tròn
nội tiếp hay ngoại tiếp
Tọa độ tâm theo trục Y so với gốc tọa độ
Toạ độ tâm theo trục X so vớigốc toạ độ
Góc nghiêng (P2)
so với trục x
25
Click trên vùng đồ hoạ chọn điểm đặt tâm (P1) của đường tròn, di chuyển con trỏ xác
đònh bán kính điểm (P2) của đường tròn (hình 1.1.10.).
3. Thông số hình học:
Hình 1.1.10.
• Center X Coordinate : Tâm của đường tròn so với trục toạ độ đo theo phương X.
• Center Y Coordinate : Tâm của đường tròn so với trục toạ độ đo theo phương Y
1.1.5 Công cụ CenterPoint Arc (vẽ đường tròn có đònh tâm).
1. Gọi lệnh: Click chọn
trên thanh công cụ hoặc vào Tools > Sketch Entity >
Centerppoint Arc.
2. Thực hiện lệnh: Con trỏ trên vùng đồ hoạ chuyển sang biểu tượng
Click trên vùng đồ hoạ chọn điểm đặt tâm của cung đường tròn (P0).
Di chuyển chuột đến điểm bắt đầu của cung tròn (P1). Khi đó bán kính của cung
đường tròn đồng thời cũng được xác đònh.
Di chuyển chuột đến điểm cuối cùng của cung đường tròn (P2).(hình 1.11.)
3. Thông số hình học:
Hình 1.1.11.
Bán kính đường tro
ø
n
Tọa độ điểm P2
Tọa độ điểm P1
Toạ độ điểm P0
Center X Coordinate
Center YCoordinate
Bán kính cung
Góc của cung
26
1.1.6 Công cụ Tangent Arcs (vẽ cung tròn tiếp tuyến).
1. Gọi lệnh: Click chọn
trên thanh công cụ hoặc vào Tools > Sketch Entity >
Tangent Arcs.
2. Thực hiện lệnh: Con trỏ trong vùng đồ họa chuyển sang biểu tượng
Click chọn một điểm (P1) trên đường thẳng, Cung, Centerpoint Ellipse, hoặc một
đường cong Spline, đã có sẵn trước đó.
Di chuyển chuột đến vò trí cuối của cung tròn tiếp tuyến (P2).(hình 1.1.12)
Chú ý:
Sự tạo thành cung tròn theo cùng chiều kim đồ hồ hay ngược chiều kim đồng
hồ là do sự di chuyển chuột của người vẽ.
Hình 1.1.12.
1.1.7 Công cụ 3 Pt Arc (vẽ cung tròn bằng 3 điểm).
1. Gọi lệnh : Click chọn
trên thanh công cụ hoặc vào Tools > Sketch Entity> 3 Pt
Arc.
2. Thực hiện lệnh: Con trỏ trong vùng đồ họa chuyển sang biểu tượng
Click chọn điểm bắt đầu cung tròn (P0), chọn điểm cuối của cung tròn (P2), điểm thứ
hai (P1) được hình thành sau khi ta di chuyển cung để xác đònh bán kính. (hình 1.1.13.).
3. Thông số hình học:
Hình 1.1.13.
Tọa độ điểm P1
Tọa độ điểm P2
Tọa độ điểm P0
Bán kính cung
Góc tạo bởi cung.
27
1.1.8 Công cụ Ellipse (vẽ Ellipse).
1. Gọi lệnh: Click chọn
trên thanh công cụ hoặc vào Tools > Sketch Entity>
Ellipse.
2. Thực hiện lệnh: Con trỏ trong vùng đồ hoạ chuyển sang biểu tượng
Click chuột trong vùng đồ họa để xác đònh tâm của Ellipse (P0), di chuyển và Click
chuột để xác đònh bán kính trục1 của Ellipse (P1), tiếp tục di chuyển chuột và Click để
chọn bán kính trục 2 của Ellipse (P2).(hình 1.1.14.).
3. Thông số hình học :
Hình 1.1.14.
1.1.9 Công cụ CenterPoint Ellipse (vẽ cung Ellipse).
1. Gọi lệnh: Click chọn Tools > Sketch Entity > CenterPoint Ellipse.
2. Thực hiện lệnh: Tương tự như lệnh Centerpoint Arc.
3. Thông số hình học:(hình 1.1.15.).
Hình 1.1.15.
1.1.10 Công cụ Parabol (vẽ parabol).
1. Gọi lệnh: Click chọn
trên thanh công cụ hoặc chọn Tools > Sketch Entity >
Parabol.
Bán kính trục 1
Bán kính trục 2
Tọa độ tâm Ellipse
28
2. Thực hiện lệnh: Con trỏ trong vùng đồ hoạ chuyển sang biểu tượng
Xác đònh tiêu điểm của Parabol(P0), di chuyển con trỏ xác đònh đỉnh của
Parabol(P1), di chuyển con trỏ xác đònh điểm đầu của cung Parabol (P2), tiếp tục di
chuyển con trỏ xác đònh điểm cuối của cung Parabol (P3).(hình 1.1.16.)
3. Thông số hình học:
Hình 1.1.16.
1.1.11 Công cụ Splines (vẽ đường cong Spline).
1. Gọi lệnh: Click chọn
trên thanh công cụ, hoặc chọn Tools > Sketch Entity >
Splines
2. Thực hiện lệnh: Con trỏ chuyển sang biểu tượng
Lần lượt chọn các điểm mà đường Spline đi qua.(hình 1.16)
3. Thông số hình học:
Hình 1.1.17.
Muốn xác đònh lại tọa độ các điểm P1, P2, P3, P4 ta chỉ cần Click chuột vào từng
điểm cần xác đònh toạ độ.
Chọn Proportional: Giữ nguyên hình dạng của Spline trong quá trình thay đổi toạ độ
của điểm cuối.
Tọa độ diiểm đầu (P2)
Tọa độ điểm cuối (P3)
Tiêu điểm(PO)
Toạ độ đỉnh (P1)
Số điểm trên đường cong Spline
Tọa độ điểm P4 so với gốc tọa độ
29
1.1.12 Công cụ CenterLine ( vẽ đường tâm).
Thường được dùng cho các phần tử đối xứng, và được dùng cho các lệnh Mirror và
Revolve
1. Gọi lệnh: Click chọn
trên thanh công cụ hoặc chọn Tools > Sketch Entity >
CenterLine
2. Thực hiện lệnh : Con trỏ chuyển sang biểu tượng
, và lệnh được thực hiện tương
tự như lệnh vẽ đường thẳng.
1.1.13 Công cụ Point ( điểm).
1. Gọi lệnh : Click chọn
trên thanh công cụ hoặc chọn Tools > Sketch Entity >
Point.
2. Thực hiện lệnh: Con trỏ chuyển sang biểu tượng
.Click chọn 1 điểm trên vùng
đồ họa.
1.1.14 Công cụ Text (tạo chữ).
Công cụ Text thường được dùng để tạo chữ nổi (chìm) trên bề mặt của các vật thể.
1. Gọi lệnh : Click chọn
trên thanh công cụ hoặc chọn Tools > Sketch Entity >
Text.
2. Thực hiện lệnh:
Chọn mặt phẳng hay bề mặt của vật thể để tạo chữ .
Chọn hộp thoại Text để tạo chữ .
Bỏ dấu
tại ô Use Documents font chọn Font để xác đònh và điều chỉnh kiểu
chữ.(hình 1.1.18a).
Chú ý :
• Sau khi xác đònh mặt để tạo chữ , ta có thể chèn chữ theo ý muốn. Đó là việc tạo các
cạnh (thẳng, cong hay đường tròn) để chèn chữ vào và thực hiện các lệnh
Extrude, Cut.
• Các chữ khi thực hiện lệnh Extrude, Cut không đựơc giao nhau .Ta phải điều chỉnh
khoảng cách chữ một cách hợp lý, và các chữ được tạo ra phải nằm trong phạm vi bề
mặt của vật thể. (hình 1.1.18b).
Hình 1.1.18b.
30
Hình 1.1.18a.
§1.2 CÁC LỆNH HỖ TR VẼ PHÁC.
1.2.1 Công cụ Convert Entities (Tương tự lệnh Copy Edge.)
Gọi lệnh: Click chọn Convert Entities
trên thanh công cụ hoặc chọn Tools >
Sketch Tools > Convert Entities.
Chú ý : Trứơc khi sử dụng lệnh này phải tạo trước vật thể và Click chọn bề mặt vật
thể cần tạo biên dạng. Rồi Click chọn Sketch
để kích hoạt môi trường phác thảo.
1.2.2 Công cụ Mirror (đối xứng).
Dùng để tạo các phần tử đối xứng qua đường CenterLines.
Thực hiện lệnh:
Tạo trước một đường thẳng CenterLines làm trục đối xứng.
Chú ý
: Có 2 cách để lấy đối xứng các đối tượng qua đường thẳng CenterLine
Lấy đối xứng các đối tượng đã vẽ trước đó.
• Giữ phím Ctrl và lần lượt chọn đường CenterLine và các phần tử cần lấy đối
xứng.
• Click chọn
trên thanh công cụ hoặc chọn Tools > Sketch Tools > Mirror
Chọn cạnh để chèn chữ
Bề rộng của chữ
Khoảng cách giữa các chữ
Ô nhập Text
31
Lấy đối xứng các đối tượng ngay trong quá trình vẽ.
• Chọn trứơc đường thẳng CenterLine.
• Click chọn
trên thanh công cụ hoặc chọn Tools > Sketch Tools > Mirror.
Sau đó ta vẽ các đối tượng một cách bình thường, khi đã vẽ xong đối tượng lập tức sẽ
có một đối tượng khác tự động đối xứng qua đường thẳng.
Hình 1.2.1
1.2.3 Công cụ Fillet (Bo Cung).
Tạo cung tiếp tuyến giữa 2 cạnh giao nhau.
Thưc hiện lệnh:
Click chọn trên thanh công cụ hoặc chọn Tools > Sketch Tools > Fillet. Hộp
thoại Sketch Fillet sẽ xuất hiện (hình 1.2.2).
Trong hộp thoại nhập giá trò bán kính Radious để tạo góc lượn.
Sau đó chọn cạnh cần Fillet.
Chú ý
:
• Để có thể Fillet nhiều cạnh cùng 1 lúc ta cần chọn Keep Visible
Rồi sau đó
chọn các cạnh cần Fillet.
• Giả sử trước khi Fillet trên hình (2D) đã có ghi kích thước hình học sẵn. Thì sau khi
Fillet để tránh các kích thước hình học đó mất đi ta cần chọn: Keep constrained
corners.
Hình 1.2.2
Đường đối xứng
Đối tượng
cần lấy đối xứng
32
1.2.4 Công cụ Chamfer (vát góc).
Cách thực hiện lệnh :
Click chọn
trên thanh công cụ hoặc chọn Tools > Sketch Tools > Chamfer.
Xuất hiện hộp thoại (hình 1.2.3).
Có 2 kiểu vát góc khác nhau.
Kiểu 1
: Angle – Distance (Góc – Khoảng cách).
• Dùng con trỏ chọn hai đối tượng cần Chamfer.
• Xác khoảng cách vát mép cạnh thứ nhất (Distance 1)
.
• Xác đònh giá trò góc của cạnh thứ 1 so với cạnh thứ 2 (Direction 1 Angle)
.
Kiểu 2
: Distance – Distance (Khoảng Cách – Khoảng Cách).
• Dùng con trỏ chọn hai đối tượng cần Chamfer.
• Xác khoảng cách vát mép cạnh thứ nhất (Distance 1)
.
• Xác khoảng cách vát mép cạnh thứ hai (Distance 2)
.
Hình 1.2.3.
Trong trường hợp 2 có thêm kiểu chọn Equal- distance.
Nếu chọn trường hợp này thì hai cạnh bò vát sẽ có cùng một giá trò (Distance 1).
Click chọn OK
để kết thúc lệnh.
Click chọn
hủy bỏ lệnh.
1.2.5 Công cụ Offset (tạo một đối tượng mới có biên dạng song song và cách đều các
biên dạng của đối tượng cũ 1 khoảng cách cho trước).
Thực hiện lệnh:
Click chọn
trên thanh công cụ hoặc chọn Tools > Sketch Tools > Offset Entites.
Xuất hiện hộp thoại Offset Entities (hình1. 2.4).
33
Nhập gía trò cần Offset (Offset distance)
.
Có 2 kiểu Offset :
• Chọn Select chain : Offset tất cả các cạnh kề nhau (ta chỉ cần chọn 1 cạnh tượng
trưng thì các cạnh còn lại sẽ tự động Offset theo. Tuy nhiên các cạnh này phải liên
tục với nhau và không có sự đứt đoạn ở bất cứ điểm nào).
Trong trường hợp này có thể chọn Reverse để đổi chiều Offset.
• Chọn Bi- directional: Offset đối tượng theo hai hướng.
Select Chain Bi- directional
Hình 1.2.4
Chú ý
: Ta có thể dùng con trỏ chọn trực tiếp vào các phần tử cần Offset, sau đó giữ
chuột và di chuyển theo hướng cần Offset.
Để có thể Offset từng cạnh riêng biệt ta không cần phải chọn bất cứ trường hợp nào
trên bảng thông số (Parameters).
1.2.6 Công cụ Extend (kéo dài đối tượng).
Dùng để kéo dài một đối tượng cho đến khi gặp một đối tượng khác.
Thực hiện lệnh:
Click chọn biểu tượng
trên thanh công cụ hoặc vào Tools > Sketch Tools >
Extend.
Con trỏ chuyển sang biểu tượng
.
Click chọn đối tượng cần kéo dài, đối tượng này sẽ tiếp xúc với một đối tượng khác và
không song song với nó.
1.2.7 Công cụ Trim (Cắt).
Trong phần mềm SW này lệnh Trim có 3 công dụng:
• Tương tự như Delete, Trim dùng để xoá các đối tượng riêng lẻ.
• Xén các đối tượng giao nhau.
• Kéo dài một đối tượng cho đến khi gặp một đối tượng khác, tương tự như lệnh Extend.
Thực hiện lệnh :
Click chọn biểu tượng
trên thanh công cụ hoặc vào Tools > Sketch Tools > Trim.
34
Có 3 trường hợp
:
• Nếu ta chọn 1 đối tượng riêng lẻ, thì lệnh Trim lúc này tương tự như lệnh Delete. Lúc
này đối tượng được chọn sẽ chuyển sang màu đỏ.
• Nếu hai đối tượng giao nhau, thì ta chọn đối tượng cần bò xén lúc này đối tượng bò xén
sẽ chuyển sang màu xanh.
• Nếu các đối tượng không giao nhau ta có thể kéo dài đối tượng bằng cách. Chọn vào
đối tượng cần kéo dài, giữ chuột và kéo đến đối tượng cần giao đối tương kéo dài lúc
này sẽ chuyển sang màu hồng .
Hình 1.2.5
1.2.8 Công cụ Linear Step and Repeat
Công cụ này dùng để sao chép đối tượng gốc thành nhiều đối tượng và sắp xếp các đối
tượng đó theo hàng hay cột.
Thực hiện lệnh:
Click chọn Linear Step and Repeat
trên thanh công cụ hoặc chọn Tools > Sketch
Tools > Linear Step and Repeat. Xuất hiện hộp thoại Linear Sketch Step and Repeat
(hình 1.2.6 a).
Click chọn đối tượng cần Copy.
Nhập các thông số cho Directoin 1 (theo phương ngang).
Nhập các thông số cho Direction 2 (theo phương dọc ).
Number: chọn số đối tượng được copy theo phương đó, bao gồm cả đối tượng
ban đầu.
Spacing: khoảng cách giữa các đối tượng được copy theo các phương.
Angle: góc bò lệch giữa các đối tượng của phương so với trục hoành.
Click chọn
để đổi hướng của Direction 1 và Direction 2.
Click chọn
trở lại trạng thái trước đó.
Chọn nút Preview để xem trước kết quả.
Click chọn Fix: trên dãy được tạo giữa các đối tượng kề nhau sẽ xuất hiện
đường kích thước.
Click chọn Constrain Angle Between Axis: hiển thò góc được tạo bởi 2 hướng.
Click chọn OK kết thúc lệnh.
Đối tượng cần xén
35
Hình 1.2.6a.
Chú ý:
• Ta có thể trực tiếp di chuyển khoảng cách giữa các phần tử và thay đổi góc giữa hai
hướng tạo. Đó là Click chuột vào điểm đầu của mũi tên giữ và di chuyển theo hướng
mong muốn.
• Sau khi thực hiện xong lệnh muốn điều chỉnh lại kích thước giữa các phần tử ta
Double Click vào kích thước để chỉnh sửa.Trước khi thoát khỏi môi trường Sketch,
để xoá các đối tượng theo hàng và cột ta chỉ cần chọn vào đối tượng và nhấn Delete.
Nhưng khi đã thoát khỏi môi trường Sketch, chỉ cần chọn vào một đối tượng để xoá
thì toàn bộ các phần tử khác cũng sẽ bò xoá theo.
Ví dụ
: Sử dụng Linear Step and Repeat để sao chép một đối tượng gốc thành nhiều
đối tượng mới.
Vẽ trước một đối tượng cần sao chép (đường tròn).
Sử dụng thanh công cụ Linear Step and Repeat
.
Xuất hiện hộp thoại :
Chọn vào đối tượng cần sao chép.
Nhập các thông số cho Directoin 1, nhập Number là 3, khoảng cách Spacing là 80 và
góc Angle là 0. Tương tự trong Direction 2 nhập Number là 2, khoảng cách spacing là
90 và góc Angle là 45.
Chọn Preview xem trước kết quả và Click OK kết thúc lệnh.
Nhấn chọn Fix (nếu cần) thể hiện kích thước giữa hai phần tử kề nhau.
Nhấn chọn Constraint angle Between axes (nếu cần) thể hiện góc nghiêng của hai
hướng .
Thể hiện
các đối
tượng bò
xoá
Chọn các đối
tượng cần xoá
36
Hình 1.2.6 b
1.2.9 Công cụ Circular Step and Repeat.
Công cụ này dùng để sao chép đối tượng gốc thành nhiều đối tượng, quỹ đạo sao chép
các đối tượng là đường tròn.
Thực hiện lệnh:
Click chọn
trên thanh công cụ hoặc vào Tools > Sketch Entity > Circular Step
And Repeat. Xuất hiện hộp thoại (hình 1.2.7 a).
Nhập các thông số cần thiết:
Trong mục Arc: nhập Radious và Angle là khoảng cách từ tâm của đối tượng cần
Copy đến tâm của đường tròn quỹ đạo, và góc tạo bởi đường nối hai tâm trên so với
trục hoành (Ox).
Trong mục Center: nhập các giá trò X và Y là tọa độ tâm của đường tròn quỹ đạo.
Chú y
ù : trong mục Arc và mục Center có mối liên hệ chặt chẽ với nhau về mặt hình
học. Ví dụ nếu ta đã xác đònh giá trò trong mục Arc trước đó rồi thì các giá trò trong mục
Center lập tức sẽ được xác đònh theo với các giá trò tương ứng. Do vậy ta chỉ cần quan
tâm đến 1 trong 2 mục là đủ, không phải xác đònh cả hai mục cùng lúc.
Trong mục Step:
• Chọn Number: chọn số đối tượng cần sao chép (kể cả đối tượng gốc).
• Total angle & Equal: tổng cung tròn được tính từ đối tượng thứ nhất đến đối
tượng cuối cùng (0
0
– 360
0
) .(hình 1.2.7 b).
• Nếu ta bỏ Equal thì Total Angle chuyển sang Contrain Spacing.
9 Thể hiện góc tạo bởi đối tượng thứ nhất và đối tượng thứ hai.
9 Spacing: Xác đònh góc giữa các đối tượng sao chép. Với giá trò góc giới hạn
trong khoảng từ : ( -360
0
/ ∋ số đối tượng ÷ 360
0
/ 3 số đối tượng ).
Chọn Spacing & Consrain Spacing: hiển thò góc tạo bởi hai đối kề nhau. (hình
1.2.6c).
Click chọn Reserve Rotation
đổi chiều.
Click OK kết thúc lệnh.
37
Hình 1.2.7 a.
Hình 1.2.7 b
38
Hình 1.2.7 c.
§1.3 CÁC CÔNG CỤ TẠO MỐI QUAN HỆ HÌNH HỌC CHO CÁC ĐỐI TƯNG
(THE SKETCH RELATIONS TOOLBAR).
Thanh công cụ này có chức năng đònh nghóa các tính chất của đối tượng như xác đònh
kích thước, vò trí và tạo các mối quan hệ hình học nhu vuông góc, song song, trùng nhau…
1.3.1 Công cụ Dimension ( tạo kích thước).
Để kích hoạt Dimension, ta kích biểu tượng
trên thanh công cụ, hoặc chọn Tools >
Dimension. Khi đó ta có thể ghi kích thước cho các đối tượng sau đây:
Ghi kích thước cho một đường thẳng hoặc một cạnh (Edge), Click chuột vào đối tượng
cần ghi kích thước và di chuyển chuột đến vò trí cần đặt kích thước.(hình1. 3.1a).
Hình 1.3.1 a.
Góc giữa hai đường thẳng, ta Click chuột chọn hai đối tượng. Chú ý kích thước được
tạo ra tuỳ theo hướngï di chuyển của chuột.(hình 3.7b).
Tâm đối tượng gốc
Tâm quỹ đạo tròn
39
Hình 1.3.1 b.
Khoảng cách giữa một điểm và một đường thẳng, ta Click chuột vào điểm và một
đường thẳng hay một cạnh.(hình1. 3.1 c).
Hình 1.3.1c
Khoảng cách giữa hai điểm, ta chọn 2 điểm để ghi kích thước (hình 1.3.7d)
Hình 1.3.1 d.
Đo đường kính hay bán kính của một Đường Tròn.(hình 1.3.8)
Hình 1.3.2.
Đo bán kính của một Cung tròn, hay một Cung Ellipse (hình 1.3.9).
40
Hình 1.3.9
Đo độ dài của một Cung. Click chọn Cung tròn, sau đó ta chọn 2 điểm P1 và P2 trên
Cung Tròn (hình 3.10)
Hình 1.3.10.
Ghi kích thước của một đối tượng qua một đường Centerline.
Hình 1.3.11.
Trong quá trình ghi kích thước bên trái của màn hình có hiển thò bảng Dimension hỗ
trợ người vẽ trong quá trình ghi và hiệu chỉnh kích thước.(hình1. 3.11).
Độ chính xác của kích thước
(số các số thập phân sau dấu phẩy)
Độ chính xác của giá trò dung sai
(số các số thập phân sau dấu phẩy)
Ghi kích thước có dung sai
41
Hình 1.3.11.
Chọn More: dùng để chèn các kí hiệu về dung sai(hình1. 3.12).
Hình 1.3.12.
Vò trí mũi tên so với hai đường gióng
Các kiểu mũi tên
Bảng dùng để chèn các kí hiệu về dung sai,
nhập các chữ số kích thước
Canh lề trong quá trình tạo Text
Chèn các Symbol trong quá trình ghi kích thước
42
Chọn More Properties: dùng để chỉnh sửa tất cả các giá tròù liên quan về kích thứơc.
Xuất hiện hộp thoại Dimension Properties (hình1. 3.13)
Hình 1.3.13
1.3.2 Các nhóm lệnh ghi kích thước.
Click chọn
trên thanh công cụ, nhấn phím phải chuột.Ta có các kiểu ghi kích
thước sau:
Baseline Dimension: Ghi kích thước thẳng.
Oridinate Dimension: Ghi kích thước tọa độ.
Horizontal Oridinate: Ghi kích thước tọa độ theo phương ngang.
Vertical Oridinate: Ghi kích thước tọa độ theo phương thẳng đứng.
Horizontal Dimension: Ghi kích thước theo phương ngang.
Vertical Dimension: Ghi kích thước theo phương đứng.
Equation : Ghi kích thước kiểu tham số.
43
Oridinate Dimension Horizontal Oridinate.
Hình 1.3.14.
Vertical Oridinate.
Hình 1.3.15.
Horizontal Dimension Vertical Dimension
Hình 1.3.16.
Ghi kích thước kiểu BaseLine, Chainline.
Click chọn Autodimension Sketch
hoặc vào Tools > Dimension >
Autodimension Sketch.
Xuất hiện hộp thoại.
Chọn tất cả các cạnh để ghi k/t
Chọn từng cạnh để ghi k/t
44
Ghi kích thước theo phương ngang Ghi kích thước theo phương thẳng đứng
Hình 1.3.17.
Kiểu Baseline
Kiểu Chain
Hình 1.3.18.
Ghi kích thước theo hàm toán học (Equation).
Chọn vào biểu tượng Equations
hoặc vào Tools > Equations. Chọn add sẽ xuất
hiện bảng ghi hoặc chỉnh sửa kích thước.
Sau đó ta nhập các thông số kích thước cần thay đổi vào hộp thoại New Equations.
Chọn nút Add cần ghi thêm kích thước mới.
Chọn nút Delete xoá biểu thức.
Chọn nút All Edit chỉnh sửa lại kích thước cho phù hợp.