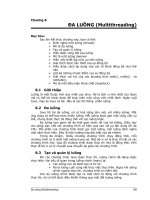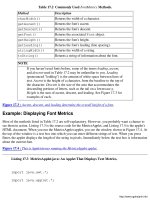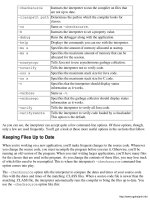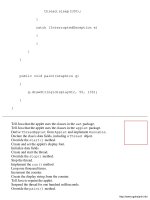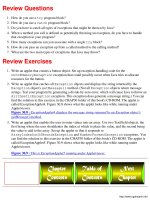giáo trình Java By Example phần 4 pot
Bạn đang xem bản rút gọn của tài liệu. Xem và tải ngay bản đầy đủ của tài liệu tại đây (90.16 KB, 35 trang )
}
public boolean action(Event evt, Object arg)
{
repaint();
return true;
}
}
Tell Java that the applet uses the classes in the awt package.
Tell Java that the applet uses the classes in the applet package.
Derive the ListApplet class from Java's Applet class.
Declare the list object.
Override the init() method.
Create the list object.
Add items to the list object.
Add the list to the applet.
Set the applet's size.
Override the paint() method.
Draw a label in the applet's display.
Get the selected item from the list box.
If there is no item selected, set the string to "None."
Display the selected item.
Override the action() method.
Force the applet to repaint its display.
Tell Java that the event was handled okay.
When you run ListApplet with Appletviewer, you see the window shown in Figure 20.7. When you
double-click an item in the list, Java calls the applet's action() method in which the applet calls the
repaint() method. This forces Java to call the paint() method, where the applet retrieves the
selected item and displays it.
Figure 20.7 : The scrolling list in this applet lets you choose a single musical artist.
Notice the call to resize() in the init() method. The resize() method enables you to set the
applet to any size you wish. This size overrides any size setting that's included in the HTML document
that ran the applet.
o
The TextArea Control
Throughout this book, you've been using the TextField control to retrieve information from the user.
In most cases, the TextField control works great, but it does have some limitations, the most serious
being the fact that it can display only one line of text at a time. There may be situations where you'd like
to display one or more paragraphs of text in your applet, in a control that enables the user to edit existing
text, as well as enter his or her own text. This is where the TextArea control is useful. The TextArea
control is a text box that acts like a simple word processor. When you display a text box, the user can
type and edit multiple lines of text.
To create a TextArea control, you call the class's constructor, like this:
TextArea textArea = new TextArea(str, rows, cols);
This constructor's three arguments are the string to display in the control, the number of rows in the
control, and the number of columns. As with the other controls, after you create the TextField object,
you add it to the applet by using the add() method.
Example: Creating a TextArea Control
As an example, suppose that you need to create a TextArea control that'll start off displaying eight
lines of text. Listing 20.6 is an applet, called TextAreaApplet, that creates a TextArea control that
displays eight lines of text. Figure 20.8 shows what the applet looks like running under Appletviewer.
When you run the applet, click on the TextArea control's box and try editing the text in the window.
As you'll discover, you not only can edit the existing text, but also add new text.
Figure 20.8 : TextAreaApplet applet run-ning under Appletviewer.
Listing 20.6 TEXTAREAAPPLET.JAVA: The TextAreaApplet Applet.
import java.awt.*;
import java.applet.*;
public class TextAreaApplet extends Applet
{
TextArea textArea;
o
public void init()
{
String s = "This is an example of a\n";
s += "textarea control, which is not\n";
s += "unlike a textfield control.\n";
s += "The big difference is that a\n";
s += "textarea control can hold many\n";
s += "lines of text, whereas a\n";
s += "textfield control deals with\n";
s += "only one line of text at a time.\n";
textArea = new TextArea(s, 9, 30);
add(textArea);
resize(300, 180);
}
}
Tell Java that the applet uses the classes in the awt package.
Tell Java that the applet uses the classes in the applet package.
Derive the TextAreaApplet class from Java's Applet class.
Declare the TextArea object.
Override the init() method.
Create the string to display in the control.
Create the TextArea object.
Add the control to the applet.
o
Set the applet's size.
TIP
If you look at how the TextArea control's display string is created
in TextAreaApplet, you'll see that you can store multiple lines of text
into a single String object. You do this by placing the newline
character (\n) at the end of each line that you add to the string.
When you run TextAreaApplet, notice how all the text fits within the text box. Because the text is fully
displayed, the control's scroll bars are inactive. However, if you were to edit the text such that you added
more lines than the control can display, or made a line longer that the control can display, the control's
scroll bars become active. Figure 20.9 shows TextAreaApplet after the user has added text that forces the
scroll bars to become active. You can use the scroll bars to view the portions of the text that are
offscreen.
Figure 20.9 : When the text contained in the control cannot be fully displayed, a TextArea control
activates its scroll bars.
Methods of the TextArea Class
To enable you to easily manipulate the text, the TextArea class features a number of public methods.
You can use these methods to modify the text in the control or to obtain information about the control.
Table 20.3 shows the most useful methods and what they do.
Table 20.3 Useful Methods of the TextArea Class.
Method Description
void appendText(String str)
Appends text to the control.
int getColumns()
Returns the number of columns in the
control.
int getRows()
Returns the number of rows in the
`control.
void insertText(String str, Inserts text at the given position.int
pos)
void replaceText(String
str,
Replaces text specified by the int
start, int end)starting and
ending points.
Summary
Choice menus are a powerful control that enable you to include a pop-up menu of commands for the user
of your applet. By using such a menu, the user can more easily control the applet, as well as set options,
without the controls' taking up a lot of screen space. Scrolling lists are a valuable tool for ensuring that
the user always enters a response from a valid set of responses. You can even set up a list to accept
o
multiple selections. Finally, the TextArea control provides a simple text editor that you can easily add
to your applets.
Review Questions
How many arguments are accepted by the Choice class's constructor?1.
How do you add items to a choice menu?2.
What are the two arguments needed by the List class's constructor?3.
How do you add items to a scrolling list?4.
When would you use a TextArea control in place of a TextField control?5.
How can you determine which menu command the user selected?6.
How do you create a multiple-selection scrolling list?7.
How do you retrieve the selected item from a single-selection scrolling list?8.
How do you create a single string containing multiple lines of text?9.
How do you retrieve multiple selections from a scrolling list?10.
Can you delete items from a scrolling list?11.
Review Exercises
Write an applet that has a menu containing the commands On and Off.1.
Write an applet that displays a single-selection scrolling list containing the titles of five movies.2.
Write an applet that displays a TextArea control. The control should display five lines of text at
startup.
3.
Write an applet that changes the size of the applet based on five selections in a choice menu.4.
Revise the applet from exercise 3 such that the user uses a single-selection list to select the applet's
size.
5.
Write an applet called TextTransferApplet that includes a list box and a TextArea control. The
list box should contain 10 words. When the user clicks a word, the word should appear in the
TextArea control on a new line. Figure 20.10 shows what the completed applet should look like,
and Figure 20.11 shows the applet after the user has transferred several words to the TextArea
control. You can find the solution for this problem in the CHAP20 folder of this book's CD-ROM.
6.
Figure 20.10 : TextTransferApplet should look like this.
Figure 20.11 : Here's the applet after the user has transferred a few words to the text area.
o
o
Chapter 19
Checkbox and TextField Controls
CONTNETS
Checkboxes
Example: Creating Nonexclusive Checkboxes❍
Checkbox Groups❍
Checkbox Methods❍
Example: Handling Checkboxes in an Applet❍
Responding to a Checkbox Event❍
Example: Handling Checkbox Events in an Applet❍
●
TextFields
TextField Methods❍
Example: Using Echo Characters❍
●
Summary●
Review Questions●
Review Exercises●
As you learned in the previous chapter, label and button controls give you a couple of ways of presenting and
retrieving information from the user. However, Java provides many other types of controls, each of which is
adept at a certain type of interactivity with the user. Checkboxes, for example, are a lot like buttons, except that
they enable the user to select from a list of options, whereas textfield controls enable the user to type
information that your applet needs from the user. In this chapter, you learn about these important controls.
Checkboxes
Many applications (and applets) require that the user select from a list of options. Sometimes, the user can
choose as many options as he or she likes (such as when combining various text attributes like bold and italic),
and other times the user can select only one option in a list (such as when selecting a color). One way to provide
these kinds of choices to your applet's users is to create and display checkbox controls.
To create a checkbox, you call the Checkbox class's constructor, like this:
Checkbox checkBox = new Checkbox(str, group, check);
Here, str is a text string for the checkbox's label, group is a reference to a CheckboxGroup object (used
o
only for exclusive checkboxes), and a boolean value indicating whether the checkbox is selected (true) or
not selected (false). After you create the checkbox, add it to the applet by calling the add() method, like
this:
add(checkbox);
NOTE
When the user can select many options from a list of checkboxes, the
checkboxes are being used nonexclusively. When only one checkbox
in a group can be selected simultaneously, the checkboxes are being
used exclusively. Java's Checkbox class enables you to include both
types of checkboxes in your applets.
Example: Creating Nonexclusive Checkboxes
Suppose that you're writing an applet that requires the user to select from a list of books. Because you want the
user to be able to select any, all, or none of the books, you want to set up checkboxes in nonexclusive mode.
First, you create the checkboxes, as shown in Listing 19.1
Listing 19.1 LST19_1.TXT: Creating Nonexclusive Checkboxes.
checkbox1 =
new Checkbox("The Adventures of Javaman", null, false);
checkbox2 =
new Checkbox("Java by Example", null, false);
checkbox3 =
new Checkbox("Java and the Single Guy", null, false);
As you know, the Checkbox constructor takes three agruments, which are the box's label, a reference to the
checkbox's group, and a boolean value indicating whether the box should be displayed as checked. After
creating the checkboxes, you add them to the applet:
add(checkbox1);
add(checkbox2);
o
add(checkbox3);
Now, when you run your applet, the user sees a list of checkboxes, like those shown in Figure 19.1. In the
figure, none of the checkboxes has been selected. To select a checkbox, the user needs only to click the
checkbox with the mouse. Because these are nonexclusive checkboxes, the user can select as many options as
desired, as shown in Figure 19.2.
Figure 19.1 : Checkboxes enable the user to select from a list of options.
Figure 19.2 : Nonexclusive checkboxes enable the user to select as many options as desired.
Checkbox Groups
In order to create a list of exclusive checkboxes, you must first associate the checkboxes in the list with a
CheckboxGroup object. The first step is to create the CheckboxGroup, like this:
CheckboxGroup group = new CheckboxGroup();
The CheckboxGroup constructor takes no arguments. After you create the CheckboxGroup object, you
create the checkboxes themselves, giving a reference to the CheckboxGroup object as the constructor's
second argument, as shown in Listing 19.2.
Listing 19.2 LST19_2.TXT: Creating Exclusive Checkboxes.
checkbox1 =
new Checkbox("The Adventures of Javaman", group, true);
checkbox2 =
new Checkbox("Java by Example", group, false);
checkbox3 =
new Checkbox("Java and the Single Guy", group, false);
In Listing 19.2, notice that the CheckboxGroup object, group, is given as the second argument of the
Checkbox class's constructor for each of the checkboxes in the list. This tells Java that the three checkboxes
should all be placed into the same group and that they should be treated as exclusive checkboxes, meaning only
one can be selected at a time. Notice also that the third argument for the first checkbox is true. This value tells
Java that you want the first checkbox to be selected when Java displays the list.
As always, after creating the checkboxes, you must add them to the applet, by calling the add() method for
each checkbox in the group:
o
add(checkbox1);
add(checkbox2);
add(checkbox3);
Now, when the applet appears, the user sees a list something like that shown in Figure 19.3. In the figure, the
first option is selected. If the user decides to click a different option, the first option becomes unselected and the
new one selected. Notice that exclusive checkboxes are round rather than square.
Figure 19.3 : Only one exclusive checkbox canbe selected simultaneously.
Checkbox Methods
Just like other controls supported by Java, the Checkbox class features a number of methods that you can call
in order to manipulate the control or obtain information about it. Table 19.1 lists the public methods for the
Checkbox class.
Table 19.1 Public Methods of the Checkbox Class.
Method Description
CheckboxGroup
getCheckboxGroup()
Returns the checkbox's group object.
String getLabel()
Returns the checkbox's label.
boolean getState()
Returns the checkbox's state.
void
setCheckboxGroup(CheckboxGroup
g)
Sets the checkbox's group object.
void setLabel(String label)
Sets the checkbox's label.
void setState(boolean state)
Sets the checkbox's state.
The get methods listed in Table 19.1 requires no arguments and return objects of the appropriate type. The
setCheckboxGroup() requires a reference to a CheckboxGroup object as its single argument, whereas
setLabel() and setState() require a text string and a boolean value, respectively, as their single
argument.
NOTE
Checkboxes that are set to exclusive mode are also known as radio
buttons because, like the station-selection buttons on a radio, only one
can be selected at a time.
o
Example: Handling Checkboxes in an Applet
Depending on what your applet needs to do, checkboxes can be handled in a couple of ways. The easiest way to
handle checkboxes is to use their methods to determine the information you need in an applet. Listing 19.3, for
example, is an applet that tracks the state of a set of checkboxes, displaying their current states every time there
are changes. Listing 19.4 is the applet's HTML document, and Figure 19.4 shows the applet running under
Appletviewer.
Figure 19.4 : CheckboxApplet running under Appletviewer.
Listing 19.3 CheckboxApplet.java: Handling Checkboxes in an Applet.
import java.awt.*;
import java.applet.*;
public class CheckboxApplet extends Applet
{
Checkbox checkbox1;
Checkbox checkbox2;
Checkbox checkbox3;
public void init()
{
checkbox1 = new Checkbox("Option 1", null, true);
checkbox2 = new Checkbox("Option 2", null, false);
checkbox3 = new Checkbox("Option 3", null, false);
add(checkbox1);
add(checkbox2);
add(checkbox3);
o
}
public void paint(Graphics g)
{
Font font = g.getFont();
FontMetrics fontMetrics = g.getFontMetrics(font);
int height = fontMetrics.getHeight();
boolean checked = checkbox1.getState();
if (checked)
g.drawString("Option1 selected", 20, 120);
else
g.drawString("Option1 not selected", 20, 120);
checked = checkbox2.getState();
if (checked)
g.drawString("Option2 selected", 20, 120 + height);
else
g.drawString("Option2 not selected", 20, 120 + height);
checked = checkbox3.getState();
if (checked)
g.drawString("Option3 selected", 20, 120 + 2 * height);
else
o
g.drawString("Option3 not selected", 20, 120 + 2 * height);
}
public boolean action(Event evt, Object arg)
{
repaint();
return true;
}
}
Tell Java that the applet uses the classes in the awt package.
Tell Java that the applet uses the classes in the applet package.
Derive the CheckboxApplet class from Java's Applet class.
Declare three checkbox objects.
Override the init() method.
Create the three checkboxes.
Add the checkboxes to the applet's display.
Override the paint() method.
Get the height of the active font.
Get the first checkbox's state and display the state.
Get the second checkbox's state and display the state.
Get the third checkbox's state and display the state.
Override the action() method.
Force Java to redraw the applet's display.
Tell Java that the event was handled okay.
Listing 19.4 CHECKBOXAPPLET.htmL: The HTML Document That Runs
CheckboxApplet.
<title>Applet Test Page</title>
<h1>Applet Test Page</h1>
<applet
code="CheckboxApplet.class"
o
width=135
height=220
name="CheckboxApplet">
</applet>
Responding to a Checkbox Event
Most of Java's user-interface controls generate events when they're clicked. The checkbox controls are no
different. However, unlike button controls, which send both a reference to the control and the control's label as
parameters to the action() method, checkboxes send only a reference to the control, with the second
action() parameter always being true. This anomaly makes it a little more difficult to handle checkbox
controls when you need to respond directly to the event generated by the control.
To respond to a checkbox event, you must use the Event object's target field to call the checkbox's methods
in order to determine which checkbox caused the event. If you don't remember, the Event object is passed as
the action() method's first argument.
First, you obtain a reference to the checkbox, like this:
Checkbox checkbox = (Checkbox)evt.target;
Then, with a reference to the checkbox in hand, you can call whatever Checkbox class members you need in
order to determine which checkbox caused the event and to deal with the event as appropriately. Probably the
best way to determine which checkbox you're dealing with is to get the object's label, like this:
String label = checkbox.getLabel();
You can then compare the returned string to the labels for each checkbox object.
Example: Handling Checkbox Events in an Applet
To demonstrate how to use the previously presented technique in an actual programming situation, you'll now
examine the CheckboxApplet2. The source code for the applet is shown in Listing 19.5. To create an HTML
document for the applet, start with Listing 19.4 and then change all occurrences of CheckboxApplet with
CheckboxApplet2.
Listing 19.5 CheckboxApplet2.java: Responding to Checkbox Events.
import java.awt.*;
o
import java.applet.*;
public class CheckboxApplet2 extends Applet
{
Checkbox checkbox1;
Checkbox checkbox2;
Checkbox checkbox3;
public void init()
{
checkbox1 = new Checkbox("Option 1", null, true);
checkbox2 = new Checkbox("Option 2", null, false);
checkbox3 = new Checkbox("Option 3", null, false);
add(checkbox1);
add(checkbox2);
add(checkbox3);
}
public boolean action(Event evt, Object arg)
{
if (evt.target instanceof Checkbox)
ChangeLabel(evt);
repaint();
o
return true;
}
protected void ChangeLabel(Event evt)
{
Checkbox checkbox = (Checkbox)evt.target;
String label = checkbox.getLabel();
if (label == "Option 1")
checkbox.setLabel("Changed 1");
else if (label == "Option 2")
checkbox.setLabel("Changed 2");
else if (label == "Option 3")
checkbox.setLabel("Changed 3");
else
{
checkbox1.setLabel("Option 1");
checkbox2.setLabel("Option 2");
checkbox3.setLabel("Option 3");
}
}
}
Tell Java that the applet uses the classes in the awt package.
Tell Java that the applet uses the classes in the applet package.
o
Derive the CheckboxApplet2 class from Java's Applet class.
Declare three checkbox objects.
Override the init() method.
Create the three checkboxes.
Add the checkboxes to the applet's display.
Override the action() method.
If a checkbox caused the event, call the ChangeLabel() method.
Force Java to redraw the applet's display.
Tell Java that the event was handled okay.
Declare the ChangeLabel() method.
Cast the Event object to a Checkbox object.
Get the checkbox's label.
Change the label of the selected checkbox
Or else change all the labels back to their normal form.
When you run the CheckboxApplet2 applet, you see a display something like Figure 19.5. You can click on any
of the checkboxes as normal, and their check state will change accordingly. However, when you click on a
checkbox, its label will also change, as shown in Figure 19.6, proving that the applet is responding to the event
generated by the checkbox. If you click on a checkbox that still has its original label, that label changes. If you
click on a label that has already been changed, all the checkbox labels revert to their starting text.
Figure 19.5 : This is CheckboxApplet2 running under Appletviewer.
Figure 19.6 : Clicking the checkboxes changes their labels.
TextFields
You've already had a lot of experience with textfield controls. You've used these handy controls to implement
text input for many of your previous applets. As you already know, a textfield object, which is an object of the
TextField class, is much like a Windows edit control, providing a small box into which the user can type
text. To create a textfield control, you call the TextField class's constructor, like this:
TextField textField = new TextField(str, size);
The constructor's two arguments are the default text that should be displayed in the textfield control and the size
in characters of the control. After you create the control, add it to the applet by calling the add() method, like
this:
add(textField);
TextField Methods
The TextField class features a number of public methods that you can use to manipulate textfield objects. By
using these methods, you can set a textfield object's characteristics and obtain information about the object.
Table 19.2 lists the most commonly used methods and their descriptions.
o
Table 19.2 Methods of the TextField Class.
Method Description
boolean echoCharIsSet() Returns true if the object's echo
character is set. When set, echo
characters appear in place of any
character the user types.
int getColumns()
Returns the size of the textfield object.
char getEchoChar()
Returns the object's echo character, if set.
String getText()
Gets the text from the textfield object.
void setEchoCharacter(char
c)
Sets the object's echo character.
void setText(String str)
Sets the text in the textfield object.
Example: Using Echo Characters
You should already be pretty familiar with using textfield objects in applets because you've used them already
many times in previous applets in this book. However, I've not yet mentioned echo characters, which enable you
to create textfield objects that display a special character when the user types. The most common use for echo
characters is to set up text entry for things like passwords.
Listing 19.6 is the source code for a short applet called EchoApplet that initializes a textfield object to use an
asterisk as an echo character. Listing 19.7 is the applet's HTML document. When you run the applet and type
something in the textfield control, you see the display in Figure 19.7. You can change the echo character by
clicking on the Change Echo button. Then, when you click on the textfield control to enter text, the text in the
control changes to the new echo character, as shown in Figure 19.8. The program switches between three
different echo characters: an asterisk (*), a pound sign (#), and a dollar sign ($).
Figure 19.7 : When you start typing, you see asterisks instead of regular text characters.
Figure 19.8 : When you click the Change Echo button, the applet switches to a different echo character.
Listing 19.6 EchoApplet.java: Using Echo Characters.
import java.awt.*;
import java.applet.*;
public class EchoApplet extends Applet
{
TextField textField;
o
Button button;
public void init()
{
textField = new TextField("", 25);
button = new Button("Change Echo");
textField.setEchoCharacter('*');
add(textField);
add(button);
}
public boolean action(Event evt, Object arg)
{
if (evt.target instanceof Button)
ChangeEcho();
return true;
}
protected void ChangeEcho()
{
char c = textField.getEchoChar();
o
if (c == '*')
textField.setEchoCharacter('#');
else if (c == '#')
textField.setEchoCharacter('$');
else
textField.setEchoCharacter('*');
}
}
Tell Java that the applet uses the classes in the awt package.
Tell Java that the applet uses the classes in the applet package.
Derive the EchoApplet class from Java's Applet class.
Declare textfield and button objects.
Override the init() method.
Create the textfield and button objects.
Set the textfield object's echo character to an asterisk.
Add the textfield and button objects to the applet's display.
Override the action() method.
If the button caused the event, call the ChangeEcho() method.
Tell Java that the event was handled okay.
Declare the ChangeEcho() method.
Get the current echo character.
Reset the echo character to the next in the series.
Listing 19.7 ECHOAPPLET.htmL: EchoApplet's HTML Document.
<title>Applet Test Page</title>
<h1>Applet Test Page</h1>
<applet
code="EchoApplet.class"
width=200
height=150
o
name="EchoApplet">
</applet>
NOTE
Because you've already had a lot of experience with textfield controls,
you know that a textfield control generates an event when the user
presses Enter after typing in the control. You can capture this event in
the applet's action() method.
Summary
In this chapter, you discovered two new controls that will help you build useful applets. Whenever you need the
user to select from a list of items, you can use checkbox controls, which can be created in both nonexclusive and
exclusive modes. TextField controls, on the other hand, enable the user to enter text data into an applet. You can
even disguise the user's entry by substituting the typed text with echo characters.
Review Questions
What are the three arguments required by the Checkbox class's constructor?1.
What's another name for checkboxes that are set for exclusive mode?2.
What are the two arguments needed by the TextField class's constructor?3.
What method do you call in order to change the state of a checkbox?4.
What is the difference between the nonexclusive and exclusive modes for a checkbox control?5.
What additional object do you need to group the items in a checkbox control?6.
When would you use echo characters with a textfield control?7.
How do you set a textfield control's echo character?8.
How can you determine which checkbox in an applet generated an event?9.
Review Exercises
Write an applet that displays a checkbox with the label Click here.1.
Write an applet that displays a textfield control that displays the default text string Type here.2.
Write an applet that contains one checkbox and textfield control. Change the checkbox's label to whatever
the user types in the textfield control.
3.
Write an applet that contains three checkboxes in nonexclusive mode.4.
Revise the applet from exercise 4 so that the checkboxes operate in exclusive mode.5.
o
o
Chapter 18
Label and Button Controls
CONTENTS
Labels
Example: Creating a Label❍
Methods of the Label Class❍
●
Buttons
Example: Adding a Button to an Applet❍
Handling Multiple-Button Events❍
Example: Handling Multiple Buttons in an Applet❍
●
Summary●
Review Questions●
Review Exercises●
Many computer applications require that the user enter information that the program needs to perform its
tasks. In a windowed, graphical environment, getting information from the user presents a challenge.
This is because the currently executing application doesn't control the entire screen and so can't just take
control of the keyboard or other input device in order to obtain information from the user. That's why the
developers of graphical user interfaces created the various controls-such as text boxes, buttons, and
menus-that enable applications to interact with the user without bringing the rest of the system to a halt.
Because Java applets must run under many different windowed operating systems, the Java Developer's
Kit provides classes for creating the basic controls needed by most graphical user interfaces. These
controls include labels, text fields, buttons, radio buttons, check boxes, and choice menus. In this chapter,
you learn to program and manage the label and button controls. Other controls are covered in succeeding
chapters.
Labels
Labels are the simplest of Java's controls, being little more than text strings you can place anywhere on
your applet's display area. You create a label by calling the Label class's constructor, like this:
Label label = new Label(str, align);
o
The Label class's constructor takes two arguments, which are the text to display and an alignment
value. The alignment value can be Label.LEFT, Label.CENTER, or Label.RIGHT. After creating
the label, you add it to the applet by using the add() method, like this:
add(label);
Example: Creating a Label
Suppose that you want a centered label that displays the text Java does labels! To do this, you
use a line of Java code something like this:
Label label = new Label("Java does labels!", Label.CENTER);
Of course, you can also store the text to display in a String object, like this:
String str = "Java does Labels!";
Label label = new Label(str, Label.CENTER);
One cool thing about labels is that they automatically retain their alignment when the size of an applet's
display area changes. For example, Figure 18.1 shows an applet displaying the centered label created in
the previous example. In Figure 18.2, the user has increased the size of the Appletviewer window. The
label adjusts to the new space, automatically staying centered.
Figure 18.1 : Labels are great for creating text strings that align automatically.
Figure 18.2 : Here, the label has repositioned itself so that, in spite of the enlarged window, the label
stays centered.
Methods of the Label Class
After you create a Label object, you can use the class's methods to manipulate the label. Specifically,
you can get or set the label's text and alignment, as shown by the methods listed in Table 18.1.
Table 18.1 Methods of the Label class.
Method Description
int getAlignment()
Retrieves a label's alignment setting.
o
String getText()
Retrieves a label's test string.
setAlignment(int align)
Sets a label's alignment.
void setText(String label)
Sets a label's text string.
The getAlignment() and getText() methods have no arguments. The argument for the
setAlignment() is the alignment value (Label.LEFT, Label.CENTER, or
Label.RIGHT), and the argument for setText() is the new text for the label.
NOTE
A label's text is displayed using the currently set font. You can create
labels that use different fonts by creating and setting the font before
creating the label.
Buttons
In a few previous applets, you used buttons to enable the user to manipulate some feature of the applet.
Buttons are a great way to trigger events in your applet because they're easy to create and manage, and,
most importantly, they're easy for the user to use. To create a button, you first call the Button class's
constructor, like this:
Button button = new Button(str);
Here, str is the text string that you want to appear on the button.
Like other Java classes, Button features methods you can use to manipulate a button object. You use
these methods to retrieve or set the button's text, like this:
String button.getLabel();
button.setLabel(str);
Example: Adding a Button to an Applet
Adding buttons to your applets is painfully easy. Just create the button, and then call the add() method
to add the button to the applet. When the applet runs, the user will be able to interact with the button,
generating events that the applet can respond to as appropriate. For example, suppose that you want to
add a button for setting a font. First, you create a button with an appropriate label, like this:
Button button = new Button("TimesRoman");
o