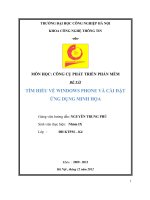ĐỒ ÁN TỐT NGHIỆP TÌM HIỂU NGÔN NGỮ C# VÀ VIẾT MỘT ỨNG DỤNG MINH HỌA PHẦN 5 pps
Bạn đang xem bản rút gọn của tài liệu. Xem và tải ngay bản đầy đủ của tài liệu tại đây (507.88 KB, 23 trang )
Lập trình với C# Gvhd: Nguyễn Tấn Trần Minh Khang
120
Hình 13-7 Giao diện người dùng của ứng dụng FileCopier.
Giao diện của ứng dụng gồm các thành phần sau :
• Labels: Các tập tin nguồn (Source Files) and Thư múc đích (Target Directory).
•
Buttons: Bỏ các dấu chọn trên cây bên trái (Clear), Copy, Delete, and Cancel.
• Checkbox : ghi đè lên nếu đã có sẵn ( "Overwrite if exists" )
•
Checkbox : hiển thị đường dẫn của mục được trọn ở cây bên phải.
• Hai cây (TreeView) chứa tập tin.
Khi người dùng nhấn vào Button ‘Copy’ thì tất các tập tin được chọn ở cây bên
trái sẽ được chép qua cây bên phải, cũng như khi nhấn vào Button ‘Delete’ thì sẽ
xóa các tập tin được chọn.
13.1.2.1 Tạo giao diện cho ứng dụng
Đầu tiên ta tạo một dự án Windows Form mới có tên FileCopier. IDE sẽ hiển thị
màn hình thiết kế (
Designer
) lên, ta sẽ thực hiện kéo thả các Label, Button,
Checkbox và TreeView cho đến khi thích hợp như hình dưới đây :
Lập trình với C# Gvhd: Nguyễn Tấn Trần Minh Khang
121
Hình 13-8 Tạo giao diện ứng dụng bằng cách kéo thả dùng Designer
Sau khi tạo giao diện xong, ta đặt thuộc tính
CheckBoxes cho cây bên trái có tên
tvwSource thành true, còn cây bên phải có tên tvwTargetDir thành false, để thực
hiện ta đơn giản chỉ chọn và sửa đổi trên cửa sổ thuộc tính của từng đối tượng. Khi
ta nhấn đúp lên bất kỳ Điều khiển nào thì tự động Visual Studio .NET sẽ phát sinh
ra mã tương ứng để bắt sự kiện của Điều khiển đó và đặt con trỏ ( Cursor ) vào ngay
tại hàm đó, ta nhấn đúp vào Button “
Cancel
” và bổ sung mã như sau :
protected void btnCancel_Click( object sender, System.EventArgs e)
{
Application.Exit( );
}
13.1.2.2 Quản lý điều khiển TreeView
Trong ứng dụng này, hai điều khiển
TreeView
hoạt động tương tự nhau, ngoại trừ
điều khiển cây bên trái
tvwTargetDir
có thuộc tính
CheckBoxes
là
true
và liệt kê
cả tập tin lẫn thư mục, còn cây bên phải là
false
và chỉ liệt ke thư mục. Mặc nhiên
thì điều khiển cây cho phép chọn nhiều mục một lúc, nhưng ta sẽ chỉnh lại sao cho
chỉ cây bên trái
tvwSource mới được chọn nhiều mục một lúc,bên phải thì không.
Ta sẽ tạo ra một hàm đẩy dữ liệu vào cây :
private void FillDirectoryTree(TreeView tvw, bool isSource)
Có 2 tham số :
TreeView tvw
: điều khiển cây cần đẩy dữ liệu vào
Bool isSource: cờ xác định là dữ liệu đẩy cho cây. Nếu isSource
là true thì cây sẽ liệt kê cả tập tin và thư mục, false thì chỉ có
tập tin.
Hàm này sẽ được dùng chung cho cả hai điều khiển cây :
Lập trình với C# Gvhd: Nguyễn Tấn Trần Minh Khang
122
FillDirectoryTree(tvwSource, true);
FillDirectoryTree(tvwTargetDir, false);
Đối tượng TreeNode
Điều khiển
TreeView có một thuộc tính Nodes. thuộc tính này nhận vào một đối
tượng
TreeNodeCollection
, đối tượng này thực chất là một mảng chứa các đối
tượng
TreeNode
, mỗi một
TreeNode
là một nút trên cây.
Trước tiên ta cần khởi tạo cây về rỗng :
tvw.Nodes.Clear( );
Sau đó ta gọi hàm tĩnh GetLogicalDrives() của đối tượng Enviroment để lấy về tất
cả các ổ đĩa logic hiện đang có trên máy. Đối tượng Enviroment cung cấp các thông
tin như : tên máy tính, phiên bản hệ điều hành, hệ thống thư mục … trên máy tính
hiện hành.
string[] strDrives = Environment.GetLogicalDrives( );
strDrives sẽ chứa tên các ổ đĩa logic hiện có trên máy.
Sau đó ta sẽ duyệt qua từng ổ đĩa bằng cách dùng lệnh foreach. Với mỗi ổ đĩa logic,
ta gọi hàm GetDirectories() của đối tượng DirectoryInfo. Hàm này sẽ trả về danh
sách các đối tượng DirectoryInfo, chứa tất cả các tập tin và thư mục trên ổ đĩa logic
đó. Những tại đây ta không quan tâm đến kết quả mà nó trả về, mục đích ta gọi hàm
này chủ yếu là để kiểm tra xem các ổ đĩa có hợp lệ hay không, nếu có bất kỳ một lỗi
nào trên ổ đĩa thì hàm GetDirectories() sẽ quăng ra một ngoại lệ. Ta sẽ dùng khối
bắt lỗi try…catch để bắt lỗi này.
foreach (string rootDirectoryName in strDrives)
{
DirectoryInfo dir = new DirectoryInfo(rootDirectoryName);
dir.GetDirectories( );
}
Khi ỗ đĩa hợp lệ, ta sẽ tạo ra một TreeNode ứng với rootDirectoryName ổ đĩa đó,
chẳng hạn như : “C:\”, “D:\” …Rồi thêm TreeNode này vào điều khiển cây dùng
hàm Add() thông qua thuộc tính Nodes của cây.
TreeNode ndRoot = new TreeNode(rootDirectoryName);
tvw.Nodes.Add(ndRoot);
Tiếp theo ta tiến hành duyệt trên mọi thư mục con của đối tượng TreeNode gốc trên,
để làm điều này ta gọi hàm GetSubDirectoriesNodes( ), hàm này cần nhận vào các
đối số : TreeNode gốc, tên của nó và cờ xác định là có đẩy cả tập tin vào cây hay
không.
if (isSource)
{
GetSubDirectoryNodes(ndRoot, ndRoot.Text, true);
}
else
{
GetSubDirectoryNodes(ndRoot, ndRoot.Text, false);
}
Lập trình với C# Gvhd: Nguyễn Tấn Trần Minh Khang
123
Duyệt đệ qui trên các thư mục con
Hàm GetSubDirectoryNodes() bắt đầu bằng việc gọi hàm GetDirectories() để nhận
về một danh sách các đối tượng DirectoryInfo :
private void GetSubDirectoryNodes(
TreeNode parentNode, string fullName, bool getFileNames)
{
DirectoryInfo dir = new DirectoryInfo(fullName);
DirectoryInfo[] dirSubs = dir.GetDirectories( );
Ở đây ta thấy node truyền vào có tên là parentNode ( nút cha ), nghĩa là những nút
sau này sẽ được xem là nút con của nó. Bạn sẽ rõ hơn khi tìm hiểu hết hàm này.
Ta tiến hành duyệt qua danh sách các thư mục con dirSubs, bỏ qua các mục có trạng
thái là ẩn ( Hidden ).
foreach (Directory dirSub in dirSubs)
{
if ( (dirSub.Attributes & FileSystemAttributes.Hidden) != 0 )
{
continue;
}
FileSystemAttributes là biến có kiểu enum, nó chứa một số giá trị như : Archive,
Compressed, Encrypted, Hidden, Normal, ReadOnly …Nếu như mục hiện hành
không ở trạng thái ẩn, ta sẽ tạo ra một TreeNode mới với tham số là tên của nó. Sau
đó Thêm nó vào nút cha parentNode :
TreeNode subNode = new TreeNode(dirSub.Name);
parentNode.Nodes.Add(subNode);
Ta sẽ gọi lại đệ qui hàm GetDirectoriesNodes() để liệt kê hết mọi mục con trên thư
nút hiện hành, với ba thông số : nút được chuyển vào như nút cha, tên đường dẫn
đầy đủ của mục hiện hành và cờ trạng thái.
GetSubDirectoryNodes(subNode,dirSub.FullName,getFileNames);
Chú ý : Thuộc tính dirSubs.FullName sẽ trả về đường dẫn đầy đủ của
mục hiện hành ( “C:\dir1\dir2\file1” ), còn thuộc tính dirSubs.Name chỉ
trả về tên của mục hiện hành ( “file1”). Khi ta tạo ra một nút con
subNode, ta chỉ truyền cho nó tên của mục hiện hành, vì ta chỉ muốn
hiển thị thị tên của nó trên cây. Còn khi ta gọi đệ qui hàm
GetSubDirectoryNodes() thì ta cần truyền cho nó tên đường dẫn đầy đủ
của mục hiện hành, để có thể liệt kê toàn bộ mục con cùa thực mục đang
xét.
Đến đây chắc bạn đã hiểu được sự phân cấp của cấu trúc cây và tại sao hàm
GetSubDirectoryNodes() cần truyền có đối số FullName.
Lấy về các tập tin trong thư mục
Nếu biến cờ getFileNames là True thì ta sẽ tiến hành lấy về tất cả các tập tin thuộc
thư mục. Để thực hiện ta gọi hàm GetFiles() của đối tượng DirectoryInfo, hàm này
sẽ trả về danh sách các đối tượng FileInfo. Ta sẽ duyệt qua danh sách này để lấy ra
Lập trình với C# Gvhd: Nguyễn Tấn Trần Minh Khang
124
tên của từng tập tin một, sau đó tạo ra một nút TreeNode với tên này, nút này sẽ
được thêm vào nút cha parentNode hiện hành.
13.1.2.3 Quản lý sự kiện trên điều khiển cây
Trong ứng dụng này, chúng ta sẽ phải quản lý một số sự kiện. Đầu tiên là sự kiện
người dùng nhấn lên ô CheckBox để chọn các tập tin hay thư mục ở cây bên phải
hay nhấn các nút ở cây bên phải. Tiếp theo là các sự kiện nhấn vào Button ‘Cancel’,
‘Copy’,’Delete’ hay ‘Clear’.
Ta sẽ khảo sát sự kiện trên điều khiển cây trước.
Sự kiện chọn một nút trên điều khiển cây bên trái
Khi người dùng muốn chọn một tập tin hay thư mục để chép hay xóa. Ứng với mỗi
lần chọn sẽ phát sinh ra một số sự kiện tương ứng. Ta sẽ bắt sự kiện AfterCheck của
điều khiển cây. Ta gõ vào các đoạn mã sau :
tvwSource.AfterCheck +=
new TreeViewEventHandler( this.tvwSource_AfterCheck );
Ta viết lệnh thực thi cho hàm bắt sự kiện AfterCheck có tên là
tvwSource_AfterCheck, hàm này có hai tham số : đầu tiên là biến Sender chứa
thông tin về đối tượng phát sinh ra sự kiện, thứ hai là đối tượng
TreeViewEventArgs chứa thông tin về sự kiện phát ra. Ta sẽ đánh dấu là chọn cho
thư mục được chọn và tất cả các tập tin hay thư mục con của thư mục đó thông qua
hàm SetCheck() :
protected void tvwSource_AfterCheck (
object sender, System.Windows.Forms.TreeViewEventArgs e)
{
SetCheck(e.node,e.node.Checked);
}
Hàm SetCheck() sẽ tiến hành thực hiện đệ qui trên nút hiện hành, hàm gồm hai
tham số : nút cần đánh dấu và cờ xác định là đánh dấu hay bỏ đánh dấu chọn, nếu
thuộc tính Count bằng không ( nghĩa là nút này là nút lá ) thì ta sẽ đánh dấu chọn
cho nút đó. Nếu không ta gọi đệ qui lại hàm SetCheck() :
private void SetCheck(TreeNode node, bool check)
{
node.Checked = check;
foreach (TreeNode n in node.Nodes)
{
if (node.Nodes.Count == 0)
{
node.Checked = check;
}
else
{
SetCheck(n,check);
}
}
}
Lập trình với C# Gvhd: Nguyễn Tấn Trần Minh Khang
125
Sự kiện chọn một nút trên điều khiển cây bên phải
Khi người dùng chọn một nút ở cây bên phải, ta sẽ phải cho hiện đường dẫn đầy đủ
của nút đó lên TextBox ở góc phíc trên bên phải. Ta sẽ bắt sự kiện AfterSelect của
cây. Sự kiện này sẽ được gọi sau khi người dùng nhấn một nút nào đó trên cây, hàm
bắt sự kiện này như sau :
protected void tvwTargetDir_AfterSelect( object sender,
System.Windows.Forms.TreeViewEventArgs e)
{
string theFullPath = GetParentString(e.node);
Sau khi ta có được đường dẫn đầy đủ của nút chọn, ta sẽ bỏ đi dấu \\ (Backslash)
nếu có. Rồi cho hiển thị lên hộp thoại TextBox.
if (theFullPath.EndsWith("\\"))
{
theFullPath =theFullPath.Substring(0,theFullPath.Length-1);
}
txtTargetDir.Text = theFullPath;
}
Hàm GetParentString() trả về đường dẫn đầy đủ của nút được truyền vào làm thông
số. Hàm này cũng tiến hành lặp đệ qui trên nút truyền vào nếu nút này không là nút
lá và thêm dấu \\ vào nó. Quá lặp sẽ kết thúc nếu nút hiện hành là không là nút cha.
private string GetParentString(TreeNode node)
{
if(node.Parent == null)
{
return node.Text;
}
else
{
return GetParentString(node.Parent) + node.Text +
(node.Nodes.Count == 0 ? "" : "\\");
}
}
Quản lý sự kiện nhấn nút bỏ chọn (Clear)
Ta tiến hành bổ sung mã lệnh sau cho hàm bắt sự kiện nhấn vào nút ‘Clear’ :
protected void btnClear_Click( object sender, System.EventArgs e)
{
foreach ( TreeNode node in tvwSource.Nodes )
{
SetCheck(node, false);
}
}
Hàm này chỉ đơn giản là duyệt qua tất cả các nút thuộc cây bên trái, sau đó gọi lại
hàm SetCheck() với biến cờ là false, nghĩa là bỏ chọn tất cả các nút hiện đang được
chọn trên điều khiển cây.
Quản lý sự kiện nhấn nút chép tập tin ( Copy )
Cái ta cần để hoàn chỉnh thao tác này là danh sách các đối tượng FileInfo. Để có thể
quản lý linh hoạt trên danh sách này ta sẽ dùng đối tượng ArrayList, nó cho phép ta
Lập trình với C# Gvhd: Nguyễn Tấn Trần Minh Khang
126
thực hiện hầu hết mọi thao tác trên danh sách một các dễ dàng. Để lất về danh sách
các đối tượng FileInfo, ta sẽ gọi hàm GetFileList() của ta :
protected void btnCopy_Click( object sender, System.EventArgs e)
{
ArrayList fileList = GetFileList( );
Lấy về danh sách các tập tin
Đầu tiên ta sẽ khởi tạo một đối tượng ArrayList để lưu trữ danh sách tên các tập tin
được chọn, có tên là fileNames :
private ArrayList GetFileList( )
{
ArrayList fileNames = new ArrayList( );
Ta lấy về danh sách tên các tập tin được chọn bằng cách duyệt toàn bộ các nút trong
điều khiển cây bên phải :
foreach (TreeNode theNode in tvwSource.Nodes)
{
GetCheckedFiles(theNode, fileNames);
}
Hàm GetCheckedFiles() thêm danh sách tên các tập tin được đánh dấu của nút hiện
hành theNode vào đối tượng fileNames. Nếu nút truyền vào là nút lá và được đánh
dấu chọn, ta sẽ lấy đường dẫn đầy đủ của nút và thêm vào đối tượng fileNames:
private void GetCheckedFiles(TreeNode node, ArrayList fileNames)
{
if (node.Nodes.Count == 0)
{
if (node.Checked)
{
string fullPath = GetParentString(node);
fileNames.Add(fullPath);
}
}
Nếu không là nút lá, ta sẽ lập đệ qui để tìm nút lá :
else
{
foreach (TreeNode n in node.Nodes)
GetCheckedFiles(n,fileNames);
}
}
Sau khi thực hiện hết hàm này (nghĩa là duyệt hết cây tvwSource), đối tượng
fileNames sẽ chứa toàn bộ các tập tin được đánh dấu chọn của cây.
Quay trở lại khảo sát tiếp tục hàm GetFileList(), ta tạo thêm một đối tượng
ArrayList nữa, tên fileList. Mảng này sẽ chứa danh sách các đối tượng FileInfo ứng
với các tên tập tin tìm được trong mảng fileNames. Thuộc tính Exists của đối tượng
FileInfo dùng để kiểm tra là tập tin hay thư mục. Thuộc tính Exists là True thì đối
tượng FileInfo đó là tập tin và ta sẽ thêm vào mảng fileList, ngược lại là thư mục thì
không thêm .
foreach (string fileName in fileNames)
Lập trình với C# Gvhd: Nguyễn Tấn Trần Minh Khang
127
{
FileInfo file = new File(fileName);
if (file.Exists)
fileList.Add(file);
}
13.1.2.4 Quản lý sự kiện nhấn chọn nút xóa ( Delete )
Trước tiên ta cần đảm bảo rằng người dùng chắc chắn muốn xóa bằng cách cho hiện
lên một hộp thoại xác nhận xóa. Để hiển thị hộp thoại ta dùng hàm tĩnh Show() của
đối tượng MessageBox.
protected void btnDelete_Click( object sender, System.EventArgs e)
{
System.Windows.Forms.DialogResult result =
MessageBox.Show( "Are you quite sure?",// Thông điệp
"Delete Files", // Tiêu đề cho hộp thoại
MessageBox.Buttons.OKCancel,// nút nhấn
MessageBox.Icon.Exclamation,// biểu tượng hộp thoại
MessageBox.DefaultButton.Button2); // nút mặc định
}
Khi người dùng nhấn nút OK hay Cancel, ta sẽ nhận được giá trị trả về từ đối
tượng DialogResult thuộc namespace Forms và tiến hành xử lý tương ứng :
if (result == System.Windows.Forms.DialogResult.OK)
{
Nếu người dùng chọn nút OK thì ta sẽ lấy về danh sách tên các tập tin fileNames,
sau đó duyệt qua từng tên và xóa chúng đi :
ArrayList fileNames = GetFileList( );
foreach (FileInfo file in fileNames)
{
try
{
lblStatus.Text = "Deleting " +
txtTargetDir.Text + "\\" +
file.Name + " ";
Application.DoEvents( );
file.Delete( );
}
catch (Exception ex)
{
MessageBox.Show(ex.Message);
}
}
lblStatus.Text = "Done.";
Application.DoEvents( );
Sau đây là mã của toàn bộ ứng dụng :
using System;
using System.Collections;
using System.ComponentModel;
using System.Data;
using System.Drawing;
using System.IO;
using System.Windows.Forms;
Lập trình với C# Gvhd: Nguyễn Tấn Trần Minh Khang
128
/// <remarks>
/// chép tập tin – ứng dụng minh họa cho Windows Form
/// </remarks>
namespace FileCopier
{
/// <summary>
/// Form minh họa cho ứng dụng Windows Form
/// </summary>
public class Form1 : System.Windows.Forms.Form
{
/// <summary>
/// lớp bên trong của lớp Form1, so sánh 2 tập tin
/// </summary>
public class FileComparer : IComparer
{
public int Compare (object f1, object f2)
{
FileInfo file1 = (FileInfo) f1;
FileInfo file2 = (FileInfo) f2;
if (file1.Length > file2.Length)
{
return -1;
}
if (file1.Length < file2.Length)
{
return 1;
}
return 0;
}
}
public Form1( )
{
InitializeComponent( );
// đẩy dữ liệu vào cây bên trái và bên phải
FillDirectoryTree(tvwSource, true);
FillDirectoryTree(tvwTargetDir, false);
}
/// <summary>
/// phương thức này dùng để đẩy dữ liệu vào cây
/// </summary>
private void FillDirectoryTree(TreeView tvw, bool isSource)
{
// trước khi đẩy dữ liệu vào cây, ta phải xóa bỏ các nút
// hiện đang tồn tại trên cây.
tvw.Nodes.Clear( );
// lấy về danh sách các ổ đĩa logic trên máy tính
// sau đó đẩy chúng vào làm nút gốc của cây
string[] strDrives = Environment.GetLogicalDrives( );
// Duyệt qua các ổ đĩa, dùng khối try/catch để bắt bất
// kỳ lỗi nào xảy ra trên đĩa, nếu đĩa hợp lệ thì ta
// thêm vào làm nút gốc cho cây.
// đĩa không hợp lệ sẽ không thêm vào cây : đĩa mềm hay
// CD trống
foreach (string rootDirectoryName in strDrives)
Lập trình với C# Gvhd: Nguyễn Tấn Trần Minh Khang
129
{
if (rootDirectoryName != @"C:\")
continue;
try
{
// nếu đĩa không hợp lệ ta sẽ quăng ra một lỗi.
DirectoryInfo dir =
new DirectoryInfo(rootDirectoryName);
dir.GetDirectories( );
TreeNode ndRoot = new TreeNode(rootDirectoryName);
// thêm nút gốc vào cây
tvw.Nodes.Add(ndRoot);
// thêm các nút con vào cây, nếu là cây bên trái
// thì thêm cả tập tin vào cây
if (isSource)
GetSubDirectoryNodes(ndRoot, ndRoot.Text, true);
else
GetSubDirectoryNodes(ndRoot, ndRoot.Text, false);
}
catch (Exception e)
{
// thông báo đĩa có lỗi
MessageBox.Show(e.Message);
}
}
} // kết thúc thao tác đẩy dữ liệu vào cây
/// <summary>
/// lấy về tất cả các thư mục con của nút cha truyền vào,
/// thêm các thư mục con tìm được vào cây
/// hàm này có 3 đối số : nút cha, tên đầy đủ của nút cha,
/// và biến cờ getFileNames xác định có lấy tập tin không
/// </summary>
private void GetSubDirectoryNodes( TreeNode parentNode,
string fullName, bool getFileNames)
{
DirectoryInfo dir = new DirectoryInfo(fullName);
DirectoryInfo[] dirSubs = dir.GetDirectories( );
// ứng với mỗi mục con ta thêm vào cây nếu nó không ở
// trạng thái ẩn.
foreach (DirectoryInfo dirSub in dirSubs)
{
// bỏ qua các thư mục ẩn
if ( (dirSub.Attributes & FileAttributes.Hidden) != 0 )
{
continue;
}
/// <summary>
/// ta chỉ cần tên nút để thêm vào cây, còn ta phải
/// truyền vào tên đường dẫn đầy đủ của nút trên cây
/// cho hàm lặp đệ qui GetSubDirectoryNodes()để nó có
/// thể tìm được các nút con cửa nút đó
/// </summary>
TreeNode subNode = new TreeNode(dirSub.Name);
Lập trình với C# Gvhd: Nguyễn Tấn Trần Minh Khang
130
parentNode.Nodes.Add(subNode);
// lặp đệ qui hàm GetSubDirectoryNodes().
GetSubDirectoryNodes(
subNode,dirSub.FullName,getFileNames);
}
if (getFileNames)
{
// lấy mọi tập tin thuộc nút
FileInfo[] files = dir.GetFiles( );
// thêm các tập tin và nút con
foreach (FileInfo file in files)
{
TreeNode fileNode = new TreeNode(file.Name);
parentNode.Nodes.Add(fileNode);
}
}
}
/// <summary>
/// điểm vào chính của ứng dụng.
/// </summary>
[STAThread]
static void Main( )
{
Application.Run(new Form1( ));
}
/// <summary>
/// tạo ra một danh sách có thứ tự các tập tin được chọn ,
/// chép chúng sang cây bên phải
/// </summary>
private void btnCopy_Click(object sender,
System.EventArgs e)
{
// lấy về danh sách tập tin
ArrayList fileList = GetFileList( );
// tiến hành chép tấp tin
foreach (FileInfo file in fileList)
{
try
{
lblStatus.Text = "Copying " + txtTargetDir.Text +
"\\" + file.Name + " ";
Application.DoEvents( );
file.CopyTo(txtTargetDir.Text + "\\" +
file.Name,chkOverwrite.Checked);
}
catch // (ta không làm gì ở đây cả)
{
}
}
lblStatus.Text = "Done.";
Application.DoEvents( );
}
/// <summary>
Lập trình với C# Gvhd: Nguyễn Tấn Trần Minh Khang
131
/// bắt sự kiện kết thúc ứng dụng
/// </summary>
private void btnCancel_Click(object sender, System.EventArgs e)
{
Application.Exit( );
}
/// <summary>
/// bắt sự kiện xóa bỏ các nút được chọn trên cây bên trái
/// </summary>
private void btnClear_Click( object sender, System.EventArgs e)
{
// lấy về nút gốc trên cây bên trái và
// tiến hành lặp đệ qui
foreach (TreeNode node in tvwSource.Nodes)
{
SetCheck(node, false);
}
}
/// <summary>
/// đảm bảo người dùng muốn xóa nút đó
/// </summary>
private void btnDelete_Click(object sender, System.EventArgs e)
{
// xác nhận xóa
System.Windows.Forms.DialogResult result = MessageBox.Show(
"Are you quite sure?", // thông điệp
"Delete Files", // tiêu đề
MessageBox.Buttons.OKCancel, // nút nhấn
MessageBox.Icon.Exclamation, // biểu tượng
MessageBoxDefaultButton.Button2); // nút mặc định
// nếu đồng ý xóa
if (result == System.Windows.Forms.DialogResult.OK)
{
// duyệt danh sách các tập tin và xoá các tập tin
/ được chọn
ArrayList fileNames = GetFileList( );
foreach (FileInfo file in fileNames)
{
try
{
// cập nhật nhãn
lblStatus.Text = "Deleting " +
txtTargetDir.Text + "\\" + file.Name + " ";
Application.DoEvents( );
file.Delete( );
}
catch (Exception ex)
{
// hộp thoại thông báo
MessageBox.Show(ex.Message);
}
}
lblStatus.Text = "Done.";
Application.DoEvents( );
Lập trình với C# Gvhd: Nguyễn Tấn Trần Minh Khang
132
}
}
/// <summary>
/// lấy đường dẫn đầy đủ của nút được chọn và gán vào
/// điều khiển TextBox txtTargetDir
/// </summary>
private void tvwTargetDir_AfterSelect( object sender,
System.Windows.Forms.TreeViewEventArgs e)
{
// lấy đường dẫn đầy đủ của nút
string theFullPath = GetParentString(e.Node);
// nếu nó không là nút lá, ta sẽ xóa 2 ký tự cuối cùng
// đi, vì đây là dấu //
if (theFullPath.EndsWith("\\"))
{
theFullPath =
theFullPath.Substring(0,theFullPath.Length-1);
}
// gán đường dẫn cho điều khiển TextBox
txtTargetDir.Text = theFullPath;
}
/// <summary>
/// đánh dấu chọn nút hiện hành và các nút con của nó
/// </summary>
private void tvwSource_AfterCheck(object sender,
System.Windows.Forms.TreeViewEventArgs e)
{
SetCheck(e.Node,e.Node.Checked);
}
/// <summary>
/// lập đệ qui việc đánh dấu chọn hay loại bỏ dấu chọn trên
/// nút truền vào dựa vào cờ check
/// </summary>
private void SetCheck(TreeNode node, bool check)
{
// set this node's check mark
node.Checked = check;
// tìm tất cả các nút con của nút
foreach (TreeNode n in node.Nodes)
{
// nếu là nút là thì ta đánh dấu chọn hoặc không chọn
if (node.Nodes.Count == 0)
node.Checked = check;
// nếu không là lá thì ta lặp đệ qui
else
SetCheck(n,check);
}
}
// lấy về tất cả các tập tin đã được đánh dấu chọn thuộc
// nút
private void GetCheckedFiles(TreeNode node,ArrayList fileNames)
{
Lập trình với C# Gvhd: Nguyễn Tấn Trần Minh Khang
133
// nếu là nút lá
if (node.Nodes.Count == 0)
{
// nếu nút là đánh dấu chọn
if (node.Checked)
{
// lấy đường dẫn đầy đủ của nút và thêm vào cây
string fullPath = GetParentString(node);
fileNames.Add(fullPath);
}
}
else // không là nút lá
{
// thực hiện trên tất cả nút con
foreach (TreeNode n in node.Nodes)
{
GetCheckedFiles(n,fileNames);
}
}
}
/// <summary>
/// lấy về đường dẫn đầy đủ của nút truyền vào
/// </summary>
private string GetParentString(TreeNode node)
{
// nếu là nút gốc thì trả về tên nút ( c:\ )
if(node.Parent == null)
return node.Text;
else
// nếu là nút cha thì thêm dấu // vào chuỗi trả về
// nếu nút lá ta không thêm gì cả
return GetParentString(node.Parent) + node.Text +
(node.Nodes.Count == 0 ? "" : "\\");
}
/// <summary>
/// trả về danh sách các tập tin được chọn theo thứ tự
/// </summary>
private ArrayList GetFileList( )
{
// danh sách tên tập tin đầy đủ không được sắp
ArrayList fileNames = new ArrayList( );
// duyệt từng nút của cây và lấy về danh sách các tập
// tin được chọn
foreach (TreeNode theNode in tvwSource.Nodes)
{
GetCheckedFiles(theNode, fileNames);
}
// danh sách các đối tượng FileInfo
ArrayList fileList = new ArrayList( );
// fileNames là tập tin thì ta thêm vào fileList
foreach (string fileName in fileNames)
{
// tạo ra FileInfo tương ứng với fileName
Lập trình với C# Gvhd: Nguyễn Tấn Trần Minh Khang
134
FileInfo file = new FileInfo(fileName);
if (file.Exists)
fileList.Add(file);
}
// tạo ra một thể hiện IComparer
IComparer comparer = (IComparer) new FileComparer( );
// sắp xếp danh sách tập tin
fileList.Sort(comparer);
return fileList;
}
}
}
13.1.3 Tạo sưu liệu XML bằng chú thích
Ngôn ngữ C# hỗ trợ kiểu chú thích mới, bằng ba dấu gạch chéo ( /// ). Trình biên
dịch C# dùng phần chú thích này để tạo thành sưu liệu XML.
Ta có thể tạo tập tin sưu liệu XML này bằng mã lệnh, ví dụ như để tạo sưu liệu cho
ứng dụng FileCopier ở trên ta gõ các lệnh sau :
csc filecopier.cs /r:System.Windows.Forms.dll /r:mscorlib.dll
/r:system.dll /r:system.configuration.dll /r:system.data.dll
/r:system.diagnostics.dll /r:system.drawing.dll
/r:microsoft.win32.interop.dll
/doc:XMLDoc.XML
Ta cũng có thể tạo sưu liệu XML trực tiếp ngay trong Visual Studio .NET, bằng
cách nhấn chuột phải lên biểu tượng của dự án và chọn ‘Properties’ để hiện lên hộp
thoại thuộc tính của dự án (Property Pages), sau đó chọn mục Configuration
Properties \ Build rồi gõ tên tập tin sưu liệu XML cần tạo ra vào dòng XML
Document File. Khi biên dịch dự án, tập tin sưu liệu XML sẽ tự động được tạo ra
trong thư mục chứa dự án. Dưới đây là một đoạn mã được trích ra từ tập tin sưu liệu
XML được tạo ra từ ứng dụng FileCopier trên :
<?xml version="1.0"?>
<doc>
<assembly>
<name>FileCopier</name>
</assembly>
<members>
<member name="T:FileCopier.Form1">
<summary>
Form demonstrating Windows Forms implementation
</summary>
</member>
<member name="F:FileCopier.Form1.components">
<summary>
Required designer variable.
</summary>
</member>
<member name="F:FileCopier.Form1.tvwTargetDir">
<summary>
Tree view of potential target directories
Lập trình với C# Gvhd: Nguyễn Tấn Trần Minh Khang
135
</summary>
</member>
<member name="F:FileCopier.Form1.tvwSource">
<summary>
Tree view of source directories
includes check boxes for checking
chosen files or directories
</summary>
</member>
<member name="F:FileCopier.Form1.txtTargetDir">
Do đoạn mã trên được định dạng dưới kiểu dưới dạng XML, do đó không thuận tiện
lắm khi quan sát. Ta có thể viết một tập tin theo định dạng XSLT để chuyển từ định
dạng XML sang HTML.
Một cách đơn giản hơn để tạo sưu liệu XML thành các báo cáo HTML dễ đọc hơn
là dùng chức năng Tool \ Build Command Web Page …, VS.NET sẽ tự động tạo ra
một tập các tập tin sưu liệu HTML tương ứng với tập tin XML. Dưới đây là giao
diện của màn hình sưu liệu ứng dụng FileCopier được tạo bởi VS.NET :
Hình 13-9 Sưu liệu dưới dạng Web được tạo bởi Visual Studio .NET
13.1.4 Triển khai ứng dụng
Khi ứng dụng đã thực thi hoàn chỉnh, vấn đề bây giờ là làm cách nào để có thể triển
khai nó. Với các ứng dụng đơn giản, chỉ cần chép assembly của ứng dụng đó sang
máy khác và chạy.
Lập trình với C# Gvhd: Nguyễn Tấn Trần Minh Khang
136
Ví dụ ta dịch ứng dụng FileCopier thành tập tin chạy FileCopier.exe, sau đó chép
sang máy khác và chạy nó. Ứng dụng sẽ thực thi tốt.
13.1.4.1 Việc triển khai các dự án ( Deployment Projects )
Đối với các ứng dụng thương mại lớn hơn, khách hàng muốn ứng dụng được cài đặt
vào một thư mục cụ thể với biểu tượng đặc trưng của họ…, khi đó cách đơn giản
trên chưa đủ. Visual Studio .NET đã cung cấp thêm một phần mở rộng khác để hỗ
trợ việc cài đặt và triển khai (
Setup and Deployment Projects
) ứng dụng.
Giả sử ta đang ở trong một dự án nào đó, ta chọn File\Add Project \ New Project \
Setup and Deployment Projects. Ta sẽ thấy hộp thoại sau :
Hình 13-10 Hộp thoại tạo dự án mới.
Ta có nhiều nhiều kiểu dự án triển khai khác nhau :
• Setup Project : Tạo ra tập tin cài đặt, tập tin này có thể tự cài đặt các tập tin
và tài nguyên của ứng dụng.
• Cab Project :Giống như một tập tin ZIP, dự án loại này nén các tập tin thành
một gói ( Package ) . Chọn lựa này có thể kết hợp với các loại khác.
• Merge Module
: Nếu ứng dụng của ta có nhiều dự án cùng dùng chung một
số tập tin, thì sự chọn lựa này giúp ta trộn chúng thành các module trung gian
chung. Ta có thể tích hợp các module này vào các dự án khác.
•
Setup Wizard : Giúp thực hiện một trong các loại dự án trên được dễ dàng.
• Web Setup Project : Giúp triển khai các dự án Web.
Lập trình với C# Gvhd: Nguyễn Tấn Trần Minh Khang
137
Để hiểu rõ, ta sẽ thử tạo một dự án triển khai kiểu Cab Project, thường thì khi dự án
của ta có nhiều tập tin .Html, .Gif hay một số loại tài nguyên khác mà cần phải kèm
theo với ứng dụng thì ta triển khai dự án theo kiểu này. Thêm dự án loại Cab Project
vào dự án với tên là FileCopierCabProject.
Hình 13-11 Dự án được thêm vào ứng dụng.
Hình 13-12 Hai kiểu thêm trong dự án loại CAB
Nhấn chuột phải trên dự án triển khai FileCopierCabProject. Có 2 dạng đóng gói tập
tin CAB : Project Output… và File… . Ở đây ta chọn Add \ Project Output, hộp
thoại chọn lựa kiểu kết xuất cho dự án ( Add Project Output Group ) xuất hiện :
Lập trình với C# Gvhd: Nguyễn Tấn Trần Minh Khang
138
Hình 13-13 Lựa chọn loại kết xuất để đóng gói.
Ở đây, ta sẽ chọn loại
Primary Output
để tạo tập tin FileCopier.exe cho ứng dụng
FileCopier của ta. Khi chạy chương trình thì .NET sẽ tạo ra một gói có tên là
FileCopierCabProject.CAB. Trong gói này có chứa 2 tập tin :
•
FileCopier.exe : tập tin chạy của ứng dụng
• Osd8c0.osd : tập tin này mô tả gói .CAB theo dạng XML.
Mã mô tả XML tập tin .CAB
<?XML version="1.0" ENCODING='UTF-8'?>
<!DOCTYPE SOFTPKG SYSTEM
"
<?XML::namespace
href="
as="MSICD"?>
<SOFTPKG NAME="FileCopierCabProject" VERSION="1,0,0,0">
<TITLE> FileCopierCabProject </TITLE>
<MSICD::NATIVECODE>
<CODE NAME="FileCopier">
<IMPLEMENTATION>
<CODEBASE FILENAME="FileCopier.exe">
</CODEBASE>
</IMPLEMENTATION>
</CODE>
</MSICD::NATIVECODE>
</SOFTPKG>
Lập trình với C# Gvhd: Nguyễn Tấn Trần Minh Khang
139
13.1.4.2 Việc cài đặt dự án ( Setup Project )
Để tạo được chương trình tự động cài đặt cho ứng dụng, ta thêm dự án khác và chọn
kiểu là
Setup Project,
dự án kiểu này khá linh động. Nó tạo thành tập tin có phần
mở rộng là MSI, có thể tự cài đặt ứng dụng của ta lên máy tính khác.
UI phục vụ chủ yếu cho việc cài đặt là cửa số View Menu :
Hình 13-14 Giao diện người dùng View Menu.
Ứng với mỗi chọn lựa trên View Menu, ta sẽ thấy các hiển thị tương ứng trong hai
cửa sổ bên trái. Chẳng hạn như, khi ta chọn
View \ File System
thì ở bên trái sẽ
hiện ra hai cửa sổ như như hình bên dưới, ta có thể thêm các tập tin hay tài nguyên
liên quan đến ứng dụng theo ý muốn :
Hình 13-15 Cửa sổ File System của ứng dụng FileCopier
13.1.4.3 Triển khai trên các vị trí khác nhau
Mặc nhiên thì ứng dụng sẽ được cài đặt trên thư mục sau :
[ProgramFilesFolder]\[Manufacturer]\[Product Name.
ProgramFilesFolder: thư mục Program Files trên máy người dùng
Manufacturer: tên của nhà sản xuất
Product Name: tên của ứng dụng
Lập trình với C# Gvhd: Nguyễn Tấn Trần Minh Khang
140
Ta có thể thay đổi các thông số này trong cửa sổ thuộc tính FileCopierSetupProject
hoặc trong quá trình cài đặt.
Tạo biểu tượng của ứng dụng trên màn hình Desktop.
Để tạo biểu tượng cho ứng dụng, ta chỉ cần chọn Application Folder\Primary
output from FileCopier ( Active ) ở cửa sổ bên trái, sau đó nhấn chuột phải và
chọn
Create Shortcut to Primary output from FileCopier ( Active ).
Ta hiệu
chỉnh đường dẫn của biểu tượng cho thích hợp.
Thêm các mục vào thư mục My Documents
Ta cũng có thể thêm các tài liệu cần thiết vào thư mục
My Documents
trên máy của
người dùng khi cài đặt, bằng cách đặt chúng vào thư mục User’s Personal Data
Folder
Tạo biểu trượng trong cửa sổ Start Menu
Để thêm các thành phần khác của ứng vào cửa sổ Start / Programs, ta thêm chúng
vào thư mục User’s Program Menu ở cửa sổ bên phải.
13.1.4.4 Thêm các chức năng cài đặt khác cho ứng dụng triển khai
Ngoài bốn mục được liệt kê trong hình trên, ta có thể bổ sung thêm các thư mục
khác, như hình dưới đây :
Lập trình với C# Gvhd: Nguyễn Tấn Trần Minh Khang
141
Hình 13-16 Bổ sung các thư mục trong cửa sổ File System.
13.1.4.5 Các thành phần khác
Ta đã khảo sát qua cách cài đặt dùng File System trong Menu View, nay ta tìm
hiểu thêm một số cách khác.
Tạo các thay đổi trong sổ đăng ký ( Registry )
Cửa sổ đăng ký của View Menu cho phép làm cho trình cài đặt của chúng ta tạo ra
các thay đổi trong sổ đăng ký chương trình trên các máy cài đặt ứng dụng. Nhấn
chuột phải trên các thư mục được liệt trong hình dưới đây để hiệu chỉnh sổ đăng ký
theo ý muốn :
Lập trình với C# Gvhd: Nguyễn Tấn Trần Minh Khang
142
Hình 13-17 Hiệu chỉnh sổ đăng ký.
Chú ý: Phải rất thật cẩn thận khi cài đặt sổ đăng ký. Trong hầu hết các
ứng dụng .NET đều không cần thiết phải liên quan đến sổ đăng ký, .NET
quản lý ứng dụng không cần dùng sổ đăng ký (Registry).
Quản lý giao diện người dùng trong quá trình cài đặt
Để có thể kiểm soát các chữ hay giao diện đồ họa hiển thị trong suốt quá trình cài
đặt ứng dụng, ta chọn mục User Interface trong View Menu. Hình dưới đây thể hiện
luồng công việc trong quá trình cà đặt ứng dụng :
Hình 13-18 Luồng công việc trong quá trình cài đặt.
Khi ta nhấn chuột phải trên một bước nào đó trong tiến trình cài đặt và chọn
Properties thì sẽ hiện lên một cửa sổ tương ứng với mục đó, nhờ hộp thoại thuộc
tính này ta có thể hiệu chỉnh các chuỗi hay ảnh hiển thị thích hợp. Ta cũng có thể