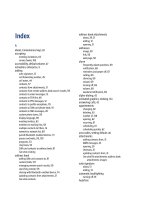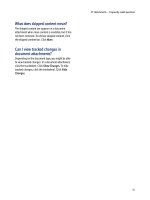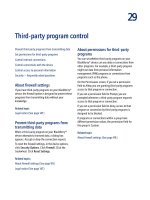hướng dẫn sử dụng Blackberry 8700 phần 9 docx
Bạn đang xem bản rút gọn của tài liệu. Xem và tải ngay bản đầy đủ của tài liệu tại đây (81.18 KB, 13 trang )
136
User Guide
To set whether you are prompted about server security
issues, set the fields in the Server Authentication
section. If you set a field to No, connections should be
prevented if a server security issue occurs.
To set whether you are prompted about client security
issues, set the fields in the Client Authentication
section. If you set a field to No, connections should be
prevented if a client security issue occurs.
41
Contacts — frequently asked questions
How do I add multiple contacts with the same name to
my contact list?
Can I change how my contacts or tasks display?
What are the User 1, User 2, User 3, and User 4 fields
on the New Address screen?
Why does the Add Custom Phone Tune option not
appear?
How do I change the volume level for the custom
phone tune?
Can I clear all the categories that apply to a contact,
task, or memo?
Can I remove the prompt that appears before I delete
contacts, calendar entries, tasks, or memos?
How do I know how many contacts, calendar entries,
tasks, or memos I have saved?
How do I add multiple contacts with
the same name to my contact list?
In the address book options, set the Allow Duplicate
Names field to Yes. Save the changes.
Can I change how my contacts or
tasks display?
Yes. In the address book, tasks, or memo options, set
the Sort By field. Save the changes.
What are the User 1, User 2, User 3,
and User 4 fields on the New Address
screen?
These fields are custom fields where you can add
information about your contacts, such as spouse name
or nickname. You can set up your BlackBerry® Desktop
Software to synchronize with these custom fields in
your desktop email program.
You can only synchronize the information in a custom
field with a text field in your desktop email program.
For example, you cannot add a contact’s birthday in a
custom field and synchronize it with your desktop
email program. The birthday field is a date field in your
desktop email program, not a text field.
To change the field name for a custom field, when
creating or editing a contact, click the trackwheel.
Click Change Field Name.
See the BlackBerry Desktop Software Online Help for
more information about synchronizing custom fields
with fields in your desktop email program.
Why does the Add Custom Phone
Tune option not appear?
The Add Custom Phone Tune option does not appear
in the menu if a custom phone tune has already been
added for the contact. A Calls From profile exception
appears in the profiles list for contacts with a custom
phone tune.
138
User Guide
How do I change the volume level for
the custom phone tune?
Custom phone tunes are based on the active
notification profile. When you add a custom phone
tune from the address book, the volume for the tune
matches the volume that is set in the active
notification profile. To create a custom phone tune
with a different volume level, in the profiles list, create
an exception that is based on a profile that is different
from the active profile.
Can I clear all the categories that
apply to a contact, task, or memo?
Yes. When editing the contact, task, or memo, click the
trackwheel. Click Categories. Click the trackwheel.
Click Clear Selection. Save the changes.
Can I remove the prompt that
appears before I delete contacts,
calendar entries, tasks, or memos?
Yes. In the address book, calendar, tasks, or memo
options, set the Confirm Delete option to No. Save the
changes.
How do I know how many contacts,
calendar entries, tasks, or memos I
have saved?
In the address book, calendar, tasks, or memo options,
the Number of Entries field displays how many
contacts, calendar entries, tasks, or memos are saved.
42
Calendar — frequently asked questions
Can I synchronize PIM items over the wireless
network?
Are there any restrictions for using the calendar with
Lotus Notes?
How do I expand the number of hours that are shown
in the calendar?
How do I change the day of the week that displays
first when viewing the calendar in Week view?
Can I remove the prompt that appears before I delete
contacts, calendar entries, tasks, or memos?
How do I scroll through the calendar in each view?
How do I change how long appointments remain in
the device calendar?
How do I know how many contacts, calendar entries,
tasks, or memos I have saved?
Can I set a snooze time for task and calendar
reminders?
What is dismissed if I click Dismiss All in a reminder?
Can I show tasks in the device calendar?
Why do some characters in my desktop calendar not
appear correctly after synchronization?
Are there any restrictions for using
the calendar with Lotus Notes?
Yes. If you are an IBM® Lotus Notes® user, you cannot
create appointments that span multiple days. Also, you
can only edit the Subject, Location, Reminder, and
Notes fields and the Mark as Private check box when
editing a recurring appointment or meeting. When
editing a recurring meeting that you created, you can
also edit the meeting participants.
How do I expand the number of hours
that are shown in the calendar?
In the calendar options, set the Start Of Day and End
Of Day fields. Save the changes.
How do I change the day of the week
that displays first when viewing the
calendar in Week view?
In the calendar options, set the First Day Of Week
field. Save the changes.
How do I scroll through the calendar
in each view?
In Day view, roll the trackwheel to move through the
hours in a day. Roll the trackwheel to the top of the
screen to select a day in the navigation bar. Click the
trackwheel to view the selected day. Hold the Alt key
and roll the trackwheel to move from one day to the
next.
In Week view, roll the trackwheel to move vertically
through the hours in a day. Hold the Alt key and roll
the trackwheel to move horizontally through the days
of the week.
In Month view, roll the trackwheel to move horizontally
through the days of the month. Hold Alt and roll the
trackwheel to move vertically between weeks.
In Agenda view, roll the trackwheel to move through
the appointments. Hold the Alt key and roll the
trackwheel to move through days.
140
User Guide
How do I change how long
appointments remain in the device
calendar?
To change the number of days that your BlackBerry®
device keeps appointments in the calendar, in the
calendar options, set the Keep Appointments field.
Appointments in your device calendar that are older
than the number of days that you specify in the Keep
Appointments field are deleted from your device. The
appointments can be restored, however, if you set the
Keep Appointments field to a longer period of time.
When you increase the amount of time in this field, any
appointments in your calendar during that period of
time appear in your device calendar.
Can I set a snooze time for task and
calendar reminders?
Yes. In the tasks or calendar options, set the Snooze
field.
What is dismissed if I click Dismiss All
in a reminder?
If Dismiss All appears in a task or calendar reminder,
more than one task or calendar reminder is available.
If you click Dismiss All, the current reminder and all
other reminders of that type are dismissed.
Can I show tasks in the device
calendar?
Yes. In the calendar options, set the Show Tasks field
to Yes. Save the changes.
43
Bluetooth — frequently asked questions
How do I connect my BlackBerry device with another
Bluetooth-enabled device?
How do I connect my BlackBerry device with my
computer?
How do I know when my Bluetooth radio is on?
What if I can’t type a passkey on the Bluetooth-
enabled device that I want to pair with?
Why does my list of paired Bluetooth-enabled devices
not appear?
Can I connect to Bluetooth-enabled devices without
being prompted?
Can I prevent Bluetooth-enabled devices from
discovering my device when it is within range?
How do I connect my BlackBerry
device with another Bluetooth-
enabled device?
Verify that your Bluetooth® radio is turned on and that
your BlackBerry® device is paired with a Bluetooth-
enabled device.
In the list of paired Bluetooth-enabled devices, click a
device. Click Connect.
How do I connect my BlackBerry
device with my computer?
Verify that your Bluetooth® radio is turned on and that
your BlackBerry® device is paired with your computer.
In the list of paired Bluetooth-enabled devices, click
your computer. Click Connect.
See the BlackBerry Desktop Software Online Help for
more information about connecting your device to
your computer using a Bluetooth wireless connection.
How do I know when my Bluetooth
radio is on?
Bluetooth® icons appear on the Home screen if your
Bluetooth radio is on or if you are connected with
another Bluetooth-enabled device.
See the printed documentation that accompanied your
device for more information about Bluetooth icons.
What if I can’t type a passkey on the
Bluetooth-enabled device that I want
to pair with?
If the Bluetooth®-enabled device with which you are
pairing has no screen where you can type a passkey,
the passkey might be hard-coded. Try typing 0000 in
the Enter passkey for <device name> field on your
BlackBerry® device to pair with the new Bluetooth-
enabled device.
Why does my list of paired Bluetooth-
enabled devices not appear?
Verify that your Bluetooth® radio is turned on and that
you have added Bluetooth-enabled devices to the
paired Bluetooth-enabled devices list on your
BlackBerry® device.
See “Pair with another Bluetooth-enabled device” on
page 73 for more information.
142
User Guide
Can I connect to Bluetooth-enabled
devices without being prompted?
You can only connect to a Bluetooth®-enabled device
without being prompted if the Bluetooth-enabled
device is paired with your BlackBerry® device. In the
paired Bluetooth-enabled devices list, click a paired
Bluetooth-enabled device. Click Device Properties.
Set the Trusted field to Yes.
Can I prevent Bluetooth-enabled
devices from discovering my device
when it is within range?
Yes. In the Bluetooth® paired devices list, click the
trackwheel. Click Options. Set the Discoverable field
to No.
44
Security — frequently asked questions
Why does the Verifying Security Software dialog box
appear when I restart my device?
How do I restore my device after clearing it?
How do I prevent passwords from accidentally being
copied to the clipboard?
Can I regenerate encryption keys from my device?
Why do additional security features appear in the
device options?
How do I specify the criteria for random passwords
that are generated in the password keeper?
How do I prevent passwords from appearing on the
screen in the password keeper?
Why does the Verifying Security
Software dialog box appear when I
restart my device?
When this dialog box appears, the BlackBerry® device
is verifying that all security software is implemented
properly on your device. The tests are designed to run
automatically when your device restarts.
How do I restore my device after
clearing it?
If your BlackBerry® device is integrated with an
account that uses BlackBerry Enterprise Server™
version 4.0 or later, contact your system administrator
to initiate enterprise activation.
If you are using the BlackBerry Desktop Software,
restore device data and services using the Backup and
Restore tool. See the
BlackBerry Desktop Software
Online Help
for more information.
How do I prevent passwords from
accidentally being copied to the
clipboard?
In the password keeper options, set the Allow
Clipboard Copy field to False.
Can I regenerate encryption keys
from my device?
If your BlackBerry® device is integrated with an
account that uses BlackBerry Enterprise Server version
4.0 or later, you can regenerate encryption keys from
the device.
If your device is integrated with an account that uses
BlackBerry Enterprise Server version 3.6 or earlier for
Microsoft® Exchange, BlackBerry Enterprise Server
version 2.2 or earlier for IBM® Lotus® Domino®, or if
you use the BlackBerry Desktop Redirector to forward
messages to your device, update the encryption keys
using the BlackBerry Desktop Software. See the
BlackBerry Desktop Software Online Help for more
information.
Why do additional security features
appear in the device options?
Additional security options such as Certificate Servers,
Certificates, Key Stores, S/MIME, and Memory
Cleaning might be available. You can use these
options with the Secure Multipurpose Internet Mail
Extensions (S/MIME) Support Package. See the S/
MIME Support Package User Guide Supplement for
more information.
144
User Guide
How do I specify the criteria for
random passwords that are
generated in the password keeper?
In the password keeper options, set the password
length and specify whether randomly generated
passwords must contain letters, numbers, or symbols.
How do I prevent passwords from
appearing on the screen in the
password keeper?
In the password keeper options, set the Show
Password field to False.
45
Shortcuts
Home screen shortcuts
Options and fields shortcuts
Navigating screens shortcuts
Typing shortcuts
Editing text shortcuts
Messages shortcuts
Search shortcuts
Attachments shortcuts
Phone shortcuts
Browser shortcuts
Calendar shortcuts
Calculator shortcuts
Home screen shortcuts
To return to the Home screen from any other screen,
press the End key.
To lock the device, set a password. Click Lock.
To lock the keyboard, on the Home screen, click
Keyboard Lock. To unlock the keyboard, double-click
the trackwheel.
To move an icon on the Home screen, select the icon.
Hold the Alt key and click the trackwheel. Click Move
Application. Roll the trackwheel to move the icon.
Click the trackwheel.
To hide an icon on the Home screen, select the icon.
Hold the Alt key and click the trackwheel. Click Hide
Application.
To show a hidden icon on the Home screen, hold the
Alt key and click the trackwheel. Click Show All. Hold
the Alt key and click a crossed-out icon. Click Hide
Application.
To switch to another program, hold the Alt key and
press the Escape button. Continue to hold the Alt key
and select a program. Release the Alt key to switch to
that program.
To switch the input language, hold the Alt key and
press the Enter key. Continue to hold the Alt key and
select a language. Release the Alt key to switch to that
language.
To switch back to your original input language, press
the Alt key + the Enter key.
To use shortcut keys to open a program from the Home
screen, open the phone options. Click General
Options. Change the Dial From Home Screen field to
No. The shortcut keys are underlined on the Home
screen. You can use these keys, but you cannot make
calls from this screen.
Notes:
You cannot hide the Options and Turn Wireless On/
Turn Wireless Off icons.
Depending on your theme, you might be able to move
programs and hide programs only through the
programs list.
See “Organize the programs list” on
page 83 for more information.
If your theme uses a programs list, you can use
shortcuts in the programs list, even if the Dial From
Home Screen field is set to Yes.
146
User Guide
Options and fields shortcuts
To select a check box, press the Space key. To clear a
check box, press the Space key again.
To change an option field, hold the Alt key. Click a
value.
To move to an item in a list or menu, type the first
letter of the item.
To clear a field, click the trackwheel. Click Clear Field.
Navigating screens shortcuts
To move the cursor, roll the trackwheel.
To move the cursor in a different direction, hold the
Alt key and roll the trackwheel.
To exit a screen or dialog box, press the Escape
button.
To click an icon or menu item, roll the trackwheel to
select the item. Click the trackwheel.
To select multiple items or characters, hold the Shift
key and roll the trackwheel.
To page up or down in a list, hold the Alt key and roll
the trackwheel.
To move to the top of a screen, press T.
To move to the bottom of a screen, press B.
To move down a screen, press the Space key.
To move up a screen, press the Shift key + the Space
key.
To move to the next item, press N.
To move to the previous item, press P.
To delete a selected item, press the Backspace/
Delete key.
Editing text shortcuts
To select a line of text, press the Shift key and roll the
trackwheel.
To select text character by character, hold the Shift
key and roll the trackwheel.
To cut the selected text, press the Shift key + the
Backspace/Delete key.
To copy the selected text, press the Alt key and click
the trackwheel.
To paste the selected text, press the Shift key and
click the trackwheel.
46
Legal notice
© 2006 Research In Motion Limited. All rights
reserved. The BlackBerry and RIM families of related
marks, images and symbols are the exclusive
properties and trademarks of Research In Motion
Limited. RIM, Research In Motion, 'Always On, Always
Connected' and BlackBerry are registered with the
U.S. Patent and Trademark Office and may be
pending or registered in other countries.
The Bluetooth word mark and logos are owned by the
Bluetooth SIG, Inc. and any use of such marks by
Research In Motion Limited is under license. IBM,
Lotus, Domino, and Lotus Notes are either registered
trademarks or trademarks of International Business
Machines Corporation in the United States, other
countries, or both. JavaScript is a trademark of Sun
Microsystems, Inc. in the United States and other
countries. Microsoft, Outlook, PowerPoint, and
Windows are either registered trademarks or
trademarks of Microsoft Corporation in the United
States and/or other countries. Novell and GroupWise
are either registered trademarks or trademarks of
Novell, Inc. in the United States and other countries.
vCard and vCalendar are either registered trademarks
or trademarks of the Internet Mail Consortium.
All other brands, product names, company names,
trademarks and service marks are the properties of
their respective owners.
The BlackBerry handheld and/or associated software
are protected by copyright, international treaties, and
various patents, including one or more of the following
U.S. patents: 6,278,442; 6,271,605; 6,219,694;
6,075,470; 6,073,318; D445,428; D433,460;
D416,256. Other patents are registered or pending in
various countries around the world. Visit
www.rim.com/patents.shtml for a current listing of
applicable patents.
This document is provided “as is” and Research In
Motion Limited (RIM) assumes no responsibility for
any typographical, technical, or other inaccuracies in
this document. RIM reserves the right to periodically
change information that is contained in this
document; however, RIM makes no commitment to
provide any such changes, updates, enhancements, or
other additions to this document to you in a timely
manner or at all. RIM MAKES NO REPRESENTATIONS,
WARRANTIES, CONDITIONS, OR COVENANTS,
EITHER EXPRESS OR IMPLIED (INCLUDING,
WITHOUT LIMITATION, ANY EXPRESS OR IMPLIED
WARRANTIES OR CONDITIONS OF FITNESS FOR A
PARTICULAR PURPOSE, NON-INFRINGEMENT,
MERCHANTABILITY, DURABILITY, TITLE, OR RELATED
TO THE PERFORMANCE OR NON-PERFORMANCE
OF ANY SOFTWARE REFERENCED HEREIN, OR
PERFORMANCE OF ANY SERVICES REFERENCED
HEREIN). IN CONNECTION WITH YOUR USE OF
THIS DOCUMENTATION, NEITHER RIM NOR ITS
AFFILIATED COMPANIES AND THEIR RESPECTIVE
DIRECTORS, OFFICERS, EMPLOYEES, OR
CONSULTANTS SHALL BE LIABLE TO YOU FOR ANY
DAMAGES WHATSOEVER BE THEY DIRECT,
ECONOMIC, COMMERCIAL, SPECIAL,
CONSEQUENTIAL, INCIDENTAL, EXEMPLARY, OR
148
User Guide
INDIRECT DAMAGES, EVEN IF RIM HAS BEEN
ADVISED OF THE POSSIBILITY OF SUCH DAMAGES,
INCLUDING, WITHOUT LIMITATION, LOSS OF
BUSINESS REVENUE OR EARNINGS, LOST DATA,
DAMAGES CAUSED BY DELAYS, LOST PROFITS, OR A
FAILURE TO REALIZE EXPECTED SAVINGS.
This document might contain references to third-party
sources of information and/or third-party web sites
(“Third-Party Information”). RIM does not control, and
is not responsible for, any Third-Party Information,
including, without limitation, the content, accuracy,
copyright compliance, legality, decency, links, or any
other aspect of Third-Party Information. The inclusion
of Third-Party Information in this document does not
imply endorsement by RIM of the third party in any
way. Any dealings with third parties, including,
without limitation, compliance with applicable
licenses, and terms and conditions are solely between
you and the third party. RIM shall not be responsible
or liable for any part of such dealings.
You are solely responsible for the selection,
implementation, and performance of any third-party
applications that you use with the handheld or
desktop software. Research In Motion does not in any
way endorse or guarantee the security, compatibility,
performance, or trustworthiness of any third-party
application and shall have no liability to you or any
third-party for issues arising from such third-party
applications.