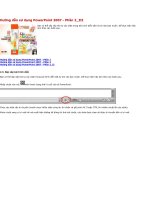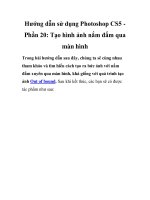hướng dẫn sử dụng Blackberry 8700 phần 5 pot
Bạn đang xem bản rút gọn của tài liệu. Xem và tải ngay bản đầy đủ của tài liệu tại đây (93.24 KB, 18 trang )
23
Screen display
Turn off automatic backlighting adjustment
Set how long backlighting remains on
Turn on and off the device screen
Adjust the brightness of the backlighting
Set the display language
Set the Home screen background image
Download background images
Set the font
Assign a program to a Convenience key
About themes
Apply a theme to your device
Delete themes
Download themes
Organize the Home screen
Organize the programs list
About backlighting
The screen and keyboard on your BlackBerry® device
are designed to be lit so that you can use your device
in various lighting levels.
The device is also designed to adjust the backlighting
level automatically as the lighting level in your
environment changes.
Turn off automatic backlighting
adjustment
To stop your BlackBerry® device from adjusting the
backlighting level automatically, in the device options,
click Screen/Keyboard. Set the Automatic Backlight
field to No. Click the trackwheel. Click Save.
Related topic
About backlighting (See page 81.)
Set how long backlighting remains
on
To set how long backlighting stays on if you do not use
your BlackBerry® device, in the device options, click
Screen/Keyboard. Set the Backlight Timeout field.
Click the trackwheel. Click Save.
Related topics
About backlighting (See page 81.)
Adjust the brightness of the backlighting (See page
82.)
Turn on and off the device screen
To turn on the screen, roll the trackwheel or press a
key. When your BlackBerry® device is not used for a
period of time, the screen turns off to conserve battery
power.
Related topics
About backlighting (See page 81.)
Adjust the brightness of the backlighting (See page
82.)
82
User Guide
Adjust the brightness of the
backlighting
In the device options, click Screen/Keyboard. Set the
Backlight Brightness field. Click the trackwheel. Click
Save.
To increase the brightness of the backlighting
temporarily, press the Power button.
Related topic
About backlighting (See page 81.)
Set the Home screen background
image
In the pictures list, click an image. Click Set As Home
Screen Image.
To clear the Home screen background, in the pictures
list, click the trackwheel. Click Reset Home Screen
Image.
Note:
Depending on your theme, you might not be able to
change the Home Screen background image.
Related topic
Save images (See page 51.)
Download background images
Your service provider might have supplied a link to a
preferred vendor of background images. In the
pictures list, click the trackwheel. Click More Images.
Related topic
Save images (See page 51.)
Set the font
In the device options, click Screen/Keyboard. Set the
font information. Click the trackwheel. Click Save.
Note:
For large fonts, set the Antialias mode field.
About Convenience keys
Your device includes two Convenience keys. You can
set which program each of these keys opens. See the
printed documentation that accompanied your device
for more information about locating the Convenience
keys.
Assign a program to a Convenience
key
In the device options, click Screen/Keyboard. Set the
Convenience Key Opens fields. Click the trackwheel.
Click Save.
Notes:
Depending on your theme, you might not be able to
change the program that is assigned to a Convenience
key.
If the program set in the Convenience Key Opens
field is removed from your BlackBerry® device, when
you press the Convenience key, nothing happens.
Related topic
About Convenience keys (See page 82.)
About themes
Depending on your service provider, you might be able
to set a theme on your BlackBerry® device that
changes how items such as programs, indicators,
words, and icons appear. Themes might be preloaded
on your device, or you might be able to download
themes that are in .cod file format.
Apply a theme to your device
In the device options, click Theme. Click a theme.
Click Activate.
83
23: Screen display
Note:
To activate a theme quickly, select a theme. Press the
Space key.
Delete themes
In the device options, click Theme. Click a theme.
Click Delete.
Note:
You might not be able to delete themes that are
preloaded on your BlackBerry® device.
Download themes
Your service provider might have supplied a link to a
preferred vendor of themes. In the device options,
click Theme. Click the trackwheel. Click Download
Themes.
Organize the Home screen
Depending on your theme, you might be able to
change how items appear on the Home screen.
If your theme displays some programs as icons on the
Home screen and uses a programs list to organize
remaining programs, you might be able to organize
icons on the Home screen using the programs list.
See
“Organize the programs list” on page 83 for more
information.
If your theme displays all programs as icons on the
Home screen and does not use a programs list, you
can organize icons from the Home screen:
• To move an icon, select the icon. Hold the Alt key
and click the trackwheel. Click Move Application.
Roll the trackwheel to move the icon. Click the
trackwheel.
• To hide an icon, select the icon. Hold the Alt key
and click the trackwheel. Click Hide Application.
• To show a hidden icon, hold the Alt key and click
the trackwheel. Click Show All. Hold the Alt key
and click an unavailable icon. Click Hide
Application.
If your theme displays recent messages and phone
calls and upcoming calendar entries on the Home
screen, or if your theme uses a list format for program
names on the Home screen, you cannot change the
order in which items are displayed on the Home
screen.
Notes:
You cannot hide the Options and Turn Wireless On/
Turn Wireless Off icons.
Depending on your theme, you might not be able to
move or hide other icons.
Related topic:
Organize the programs list (See page 83.)
Organize the programs list
If your theme uses a programs list, you can move or
hide programs in the list.
In the programs list, click Organize Applications.
Perform one of the following actions:
• To move a program, click the program. Click Move
Application. Roll the trackwheel to move the
program. Click the trackwheel.
• To hide a program, click the program. Click Hide
Application.
• To show a hidden program, click an unavailable
program. Click Show Application.
84
User Guide
24
Language
Set the display language
Set the input language
Add or remove a display language
Why do some characters not appear correctly on my
device?
Set the display language
In the device options, click Language. In the
Language field, click a language. Click Save.
About the input language
You can set an input language to use when you type.
This setting is different from the display language.
When you set an input language, AutoText and other
typing settings change to the selected language.
Set the input language
In the device options, click Language. In the Input
method field, click a language. Click Save.
Related topics
About the input language (See page 85.)
Set the display language (See page 85.)
Add or remove a display language
If your BlackBerry® Handheld Software supports
multiple languages, you can add and remove
languages using the Application Loader tool in the
BlackBerry Desktop Software. See the
BlackBerry
Desktop Software Online Help
for more information.
Why do some characters not appear
correctly on my device?
If your BlackBerry® device is integrated with the
BlackBerry Enterprise Server™ and the BlackBerry
Enterprise Server does not support the characters, the
characters do not appear correctly when you use the
BlackBerry Browser or open an attachment. Contact
your system administrator for more information.
If your device is integrated with the BlackBerry
Internet Service™, contact your service provider for
more information about supporting characters on your
device.
86
User Guide
25
Power and battery
About power off and reminders
Set the device to turn on and off automatically
Check the battery level
Extend battery life
Reset the device
About power off and reminders
If you turn off your BlackBerry® device by pressing the
Power button, or by clicking Turn Power Off on the
Home screen and selecting Turn Off, your device
should turn itself on at the following times:
• when the alarm turns on
• when the device is set to turn on automatically
To turn on your device when calendar reminders occur,
set the device to turn on and off automatically.
If you turn off your device by clicking Turn Power Off
on the Home screen and selecting Full Power Off, your
device does not turn on until you press the Power
button.
Note:
Depending on your theme, the location and name for
Turn Power Off might change. See the printed
documentation that accompanied your device for more
information about the differences for your theme.
Set the device to turn on and off
automatically
1. In the device options, click Auto On/Off.
2. Set the Weekday field to Enabled.
3. Specify the times when the BlackBerry® device
should turn on and off on weekdays.
4. Set the Weekend field to Enabled.
5. Specify the times when the device should turn on
and off on weekends.
6. Click the trackwheel.
7. Click Save.
Related topic
About power off and reminders (See page 87.)
Check the battery level
In the device options, click Status.
Extend battery life
Set the BlackBerry® device to turn on and off
automatically.
Disconnect from the wireless network when you are
not in a wireless coverage area.
Delete the original message when you send a reply.
Send a message to multiple contacts using Add To,
Add Cc, or Add Bcc.
Charge your device regularly.
Related topics
Set the device to turn on and off automatically (See
page 87.)
Manage messages (See page 12.)
Add multiple contacts to a message (See page 12.)
88
User Guide
Reset the device
Remove and reinsert the battery.
26
Network coverage
Connect to the wireless network
Add networks to the preferred network list
Scan for networks to add to the preferred network list
Manage the preferred network list
Network coverage — frequently asked questions
Connect to the wireless network
To connect to the wireless network, verify that you are
in a wireless network coverage area. On the Home
screen, click Turn Wireless On.
Notes:
To disconnect from the wireless network, on the Home
screen, click Turn Wireless Off. When your device is
not connected to the wireless network, you can
continue to use the features that do not require a
connection to the wireless network, such as managing
tasks or using the calculator. You should disconnect
from the wireless network in certain places, such as on
an airplane. See the
BlackBerry Safety and Product
Information Booklet
for more information.
Depending on your theme, the location and name for
Turn Wireless On and Turn Wireless Off might
change. See the printed documentation that
accompanied your device for more information.
About the preferred network list
Create a list of preferred networks. These networks
are scanned first when you are traveling.
Your BlackBerry® device attempts to connect to a
preferred network based on the order in which the
networks appear in your preferred network list. If no
network in the list is available, your device
automatically roams to an available network.
Note:
You might not be able to create a list of preferred
networks. Contact your service provider for more
information.
Add networks to the preferred
network list
1. In the device options, click Network.
2. Click the trackwheel.
3. Click My Preferred Network List.
4. Click the trackwheel.
5. Click Add Network.
6. Click Manual Entry.
7. Set the priority for the network.
8. Type the network mobile country code (MCC) and
mobile network code (MNC).
9. Click the trackwheel.
10. Click Save.
Notes:
The device completes the Name field if the MCC and
MNC are recognized by your device.
90
User Guide
If you do not know the MCC and MNC for the network,
you can add the network from the list of networks that
are already known to the device. When adding a
network, click the trackwheel. Click Select From
Known Networks. Click a network. Click Select
Network.
Related topic
About the preferred network list (See page 89.)
Scan for networks to add to the
preferred network list
1. In the device options, click Network.
2. Click the trackwheel.
3. Click My Preferred Network List.
4. Click the trackwheel.
5. Click Add Network.
6. Click Select From Available Networks.
7. Select a network.
8. Click the trackwheel.
9. Click Select Network.
Related topic
About the preferred network list (See page 89.)
Manage the preferred network list
In the preferred network list, click a network. Perform
one of the following actions:
• To view the details of a network in the list, click
View.
• To move a network higher or lower in the list, click
the network. Click Move. Roll the trackwheel
where you want to move the network. Click the
trackwheel. Save the changes.
• To delete a network from the preferred network
list, click Delete. Save the changes.
Network coverage — frequently
asked questions
How do I select a network when traveling?
How do I register my device with the network?
How do I select a network when
traveling?
In most cases, your BlackBerry® device automatically
roams to an appropriate network.
If you have a preferred network list, your device scans
first for networks in the list.
If your device continues to display a limited level of
wireless coverage, you can attempt to improve the
level of wireless coverage by selecting a different
network. To select a network manually, in the device
options, click Network. Set the Selection Mode field
to Manual. Click Scan for Available Networks. In the
networks list, click a network. Click Select Network.
Your SIM card must be provisioned for roaming
services before you can select a different network.
Contact your service provider for more information
about roaming.
Notes:
Your device connects to the selected network and
remains connected to it until you select your home
network again, or until you select another network.
To reconnect to your home network, in the device
options, click Network. Set the Network Selection
Mode field to Automatic.
How do I register my device with the
network?
When you select a different network or load new
programs, your BlackBerry® device should register
with the network automatically. To register your
device manually, in the device options, click Advanced
Options. Click Host Routing Table. Click the
trackwheel. Click Register Now.
27
SIM card
About the SIM card phone book
Add SIM card contacts
Add SIM card contacts to your address book
Manage SIM card contacts
Leave SMS messages on a SIM card
Set SIM card security
Change the SIM card PIN code
About the SIM card phone book
Your SIM card phone book gives you access to the
contacts that are saved on your SIM card. The SIM
card phone book is different from the BlackBerry®
device address book. If you use a different SIM card in
your device, the contacts in your SIM card phone book
change.
You can add contacts from your SIM card phone book
to your address book.
You can add abbreviated dialing number (ADN)
entries to your SIM card phone book, and view ADN
entries and service dialing number (SDN) entries.
ADN entries appear in plain text and SDN entries
appear in bold.
You can create or edit SIM card contacts if your SIM
card is provisioned for a SIM card phone book. Contact
your service provider for more information.
Add SIM card contacts
1. In the address book, click the trackwheel.
2. Click SIM Phone Book.
3. Click the trackwheel.
4. Click New.
5. Type the contact information.
6. Click the trackwheel.
7. Click Save.
Add SIM card contacts to your
address book
In the address book, click the trackwheel. Click SIM
Phone Book. Click the trackwheel. Click Copy All To
Address Book.
Notes:
If you attempt to copy a SIM card contact with a
phone number that matches that of a contact that is
already listed in the address book, the SIM card
contact is not copied.
If you attempt to copy a SIM card contact with a name
that matches that of a contact that is already listed in
the address book, the SIM card contact is copied even
if in the address book options the Allow Duplicate
Names field is set to No.
Manage SIM card contacts
Click a SIM card phone book contact. Click one of the
following menu items:
• Edit
• Delete
92
User Guide
Leave SMS messages on a SIM card
In the device options, click SMS. Set the Leave
Messages On SIM Card field to Yes. Click the
trackwheel. Click Save.
Note:
If you set the Leave Messages On SIM Card field to
No, any imported messages are removed from the SIM
card after they appear in a messages list. If you
change SIM cards, any SMS messages that are saved
on the new SIM card are imported to your BlackBerry®
device, and then they are removed from the SIM card.
Set SIM card security
1. In the device options, click Advanced Options.
2. Click SIM Card.
3. Click the trackwheel.
4. Click Enable Security.
5. Type your SIM card PIN code.
6. Click the trackwheel.
Notes:
Your service provider must provide you with a SIM
card PIN code before you can set SIM card security.
If you type the SIM card PIN code incorrectly three
times, your SIM card does not function. Contact your
service provider for more information.
Change the SIM card PIN code
1. In the device options, click Advanced Options.
2. Click SIM Card.
3. Click the trackwheel.
4. Click Change PIN2 Code.
5. Type the current SIM card PIN code.
6. Click the trackwheel.
7. Type a new SIM card PIN code.
8. Click the trackwheel.
9. Type the new SIM card PIN code again.
Note:
To change the SIM card PIN code, SIM card security
must be enabled.
28
Security
Set a device password
Lock and unlock the device
Lock and unlock the keyboard
Protect your device content
Compress device data
Regenerate encryption keys
Store passwords
Create random passwords
Manage passwords
Copy passwords
Verify security software
Clear the device
Set owner information
Third-party program control
Security — frequently asked questions
About the device password
If you type your BlackBerry® device password
incorrectly five times, you must type blackberry before
you can continue. The next time that you type your
password, and on subsequent password attempts, the
characters that you type are displayed.
If you type your device password incorrectly ten times,
all information is erased from your device for security
reasons.
If your device is integrated with an account that uses
the BlackBerry Enterprise Server™, you might not be
able to change some security settings. Contact your
system administrator for more information.
Set a device password
1. In the device options, click Security Options.
2. Click General Settings.
3. Set the Password field to Enabled.
4. Set the other security options.
5. Click the trackwheel.
6. Click Save.
7. Type a device password.
8. Click the trackwheel.
9. Retype the device password.
10. Click the trackwheel.
Related topics
About the device password (See page 93.)
Change the device password (See page 93.)
Turn off the device password (See page 94.)
Change the device password
1. In the device options, click Security Options.
2. Click General Settings.
3. Click the trackwheel.
4. Click Change Password.
5. Type your current device password.
6. Click the trackwheel.
7. Type a new device password.
8. Click the trackwheel.
9. Retype the new device password.
10. Click the trackwheel.
94
User Guide
Related topics
About the device password (See page 93.)
Turn off the device password (See page 94.)
Turn off the device password
1. In the device options, click Security Options.
2. Click General Settings.
3. Set the Password field to Disabled.
4. Click the trackwheel.
5. Click Save.
6. Type the device password.
7. Click the trackwheel.
Note:
If your BlackBerry® device is integrated with a
corporate email account, you might not be able to turn
off the device password. Contact your system
administrator for more information.
Related topic
About the device password (See page 93.)
Lock and unlock the device
To lock the BlackBerry® device, with a device
password set, on the Home screen, click Lock.
To unlock your device, on the Lock screen, roll the
trackwheel. Click Unlock. Type your password. Press
the Enter key.
Related topic
About the device password (See page 93.)
About keyboard lock
If you do not set a device password, you can lock your
keyboard to prevent accidentally placing calls or
typing characters.
Lock and unlock the keyboard
To lock the BlackBerry® device keyboard, on the Home
screen, click Keyboard Lock.
To unlock the keyboard, double-click the trackwheel.
Related topic
About keyboard lock (See page 94.)
About content protection and
compression
Content protection is designed to encrypt your
BlackBerry® device data. When your device is
password locked, an open lock in the device status
section of the screen indicates that encryption is in
progress. A closed lock indicates that encryption is
complete. After you type your device password, data
on your device is decrypted as you access it.
To use content protection, you must set a device
password.
Content compression reduces the size of the data that
is stored on your device and to maintain the integrity
of that data.
Protect your device content
1. In the device options, click Security Options.
2. Click General Settings.
3. Set the Content Protection field to Enabled.
4. Click the trackwheel.
5. Click Save.
6. Type your device password.
7. Click the trackwheel.
Related topic
About content protection and compression (See page
94.)
95
28: Security
Compress device data
1. In the device options, click Security Options.
2. Click General Settings.
3. Set the Content Compression field to Enabled.
4. Click the trackwheel.
5. Click Save.
6. If you have set a device password, type your
password.
7. Click the trackwheel.
Related topic
About content protection and compression (See page
94.)
About encryption keys
Encryption keys are used if your BlackBerry® device is
integrated with an account that uses the BlackBerry
Enterprise Server™ or BlackBerry Desktop Redirector.
Encryption keys are designed to protect data as it
travels between the BlackBerry Enterprise Server or
BlackBerry Desktop Redirector and the device.
Encryption keys should be generated automatically,
but you can regenerate keys manually at any time.
Regenerate encryption keys
In the device options, click Security Options. Click
General Settings. Click a current service. Click
Regenerate Encryption Key.
Related topics
About encryption keys (See page 95.)
Can I regenerate encryption keys from my device?
(See page 143.)
About the password keeper
Use the password keeper to create and store all your
passwords. The password keeper is locked with a
single password, so you can store all your passwords
in one place.
Use the password keeper to generate random
passwords that contain letters, numbers, and symbols.
The first time that you open the password keeper, you
must create a password keeper password. The
password keeper is designed to encrypt your
passwords. Passwords should be decrypted when you
type the password keeper password.
Warning:
The password keeper is designed to keep passwords
that are stored in the password keeper; however, if you
copy a password, you can paste it into other programs
on the BlackBerry® device. While the password is
copied on the clipboard, it is not encrypted.
Store passwords
1. In the password keeper, click the trackwheel.
2. Click New.
3. Type password information.
4. Click the trackwheel.
5. Click Save.
Related topic
About the password keeper (See page 95.)
Create random passwords
1. In the password keeper, click the trackwheel.
2. Click New.
3. Type a title for the password.
4. Click the trackwheel.
5. Click Random Password.
6. Type any additional password information.
96
User Guide
7. Click the trackwheel.
8. Click Save.
Related topics
About the password keeper
Store passwords
Manage passwords
In the password keeper, click a password. Click one of
the following menu items:
•View
• Edit
•Delete
Related topic
Change the password keeper password (See page 96.)
Change the password keeper
password
1. In the password keeper, type your current
password keeper password.
2. Click OK.
3. Click the trackwheel.
4. Click Change password.
5. Type a new password keeper password.
6. Retype the new password keeper password.
7. Click OK.
Copy passwords
In the password keeper, click a password. Click Copy
to Clipboard.
To clear the password from the clipboard, in the
password keeper, click the trackwheel. Click Clear
Clipboard.
To paste the password, place the cursor where you
want to insert it. Click the trackwheel. Click Paste.
Warning:
Passwords copied to or from the clipboard are not
encrypted.
About security self tests
The security self tests program is designed to verify
that security software is implemented properly on
your BlackBerry® device. The tests should run
automatically when your device restarts.
Verify security software
In the device options, click Security Options. Click
General Settings. Click the trackwheel. Click Verify
Security Software.
Related topic
About security self tests (See page 96.)
Clear the device
Warning:
This procedure stops all services and removes all data,
including passwords and encryption keys, from the
BlackBerry® device. Before you clear your device,
verify that a backup copy of your data is available.
1. In the device options, click Security Options.
2. Click General Settings.
3. Click the trackwheel.
4. Click Wipe Handheld.
5. Click Continue.
6. Type blackberry.
Related topic
How do I restore my device after clearing it? (See page
143.)
97
28: Security
Set owner information
In the device options, click Owner. Type your contact
information. Click the trackwheel. Click Save.
Note:
Owner information appears on the screen when you
lock your BlackBerry® device.
98
User Guide