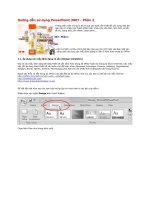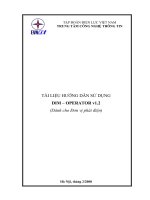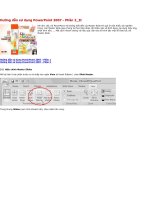hướng dẫn sử dụng Blackberry 8700 phần 2 pps
Bạn đang xem bản rút gọn của tài liệu. Xem và tải ngay bản đầy đủ của tài liệu tại đây (113.08 KB, 19 trang )
20
User Guide
5. Type the SMS-compatible phone number.
6. Click the trackwheel.
7. Click Continue.
8. Type a message.
9. Click the trackwheel.
10. Click Send.
Note:
If you have added contacts to the address book, you
can select a contact from the list after you click
Compose SMS.
To send an SMS message quickly from the phone, type
an SMS-compatible phone number. Click the
trackwheel. Click SMS
<XXXXXXX>.
Related topic
Why can’t I send SMS messages? (See page 117.)
Add contacts to an SMS message
When composing an SMS message, click the
trackwheel. Click Add Recipient.
Note:
You can send an SMS message to up to ten recipients.
Related topic
Type an SMS number (See page 19.)
Manage SMS messages
Open a message. Click the trackwheel. Click one of
the following menu items:
•Save
•Reply
•Forward
•Forward As
•Delete
Note:
To remove previous SMS messages from a reply
message, click the trackwheel. Click Remove History.
Resend sent SMS messages
To resend an SMS message to the same contact, in the
message, click the trackwheel. Click Resend.
Note:
If you send an SMS message to multiple contacts and
the message does not reach one or more contacts,
click Resend to resend the message to the contacts
who did not receive it initially.
About cell broadcast messages
If your service provider supports cell broadcasting and
provides you with access to a cell broadcasting
channel, you can receive broadcast messages from the
wireless network. These SMS messages can
communicate information about weather, sports,
traffic, or other news directly to your device. Contact
your service provider for more information about cell
broadcasting.
The cell broadcast channels that you subscribe to
determine the kind of cell broadcast messages that
you receive. Contact your service provider for more
information.
Enable cell broadcast messages
1. In the device options, click Advanced Options.
2. Click Cell Broadcast.
3. Set the Cell Broadcasting Service field to On.
4. Click the trackwheel.
5. Click Save.
Related topic
About cell broadcast messages (See page 20.)
21
4: SMS messages
Manage cell broadcast channels
In the device options, click Advanced Options. Click
Cell Broadcast. Click a channel in the list. Perform
one of the following actions:
• To receive messages from a channel, click Add
Channel.
• To set a name for the selected channel, click Set
Nickname.
• To stop receiving messages from the selected
channel, click Disable.
• To delete the selected channel, click Delete
Channel.
Note:
To specify the languages for cell broadcast messages,
click a cell broadcast language. Click Enable.
Related topic
About cell broadcast messages (See page 20.)
22
User Guide
5
MMS messages
About MMS messages
Find your MMS number
Open MMS messages
Send MMS messages
Send MMS messages from the browser, pictures list, or
calendar
Save draft messages
Add multiple contacts to a message
Set the importance level
Set delivery and read notification
Manage MMS message attachments
Show or hide the number of new or unread messages
Hide the unread message indicator
Messages shortcuts
Manage MMS messages
About MMS messages
With an MMS-compatible number, you can send and
receive multimedia message service (MMS) messages.
An MMS-compatible number is a phone number that
your service provider enables for MMS.
If your service provider supports MMS, you can send
MMS messages that contain .jpg, .gif, .wbmp, .png,
.smil, .midi, .wav, .mp3, .vcf (vCard®), or .vcs
(vCalendar®) content and receive MMS messages that
contain .jpg, .gif, .wbmp, .png, .midi, .wav, .mp3, .txt,
.vcf, .vcs, .amr or .smil content.
You can add one or more images that are not
copyright protected to an MMS message, but the
message cannot exceed 300 KB.
You can only send non-recurring appointments in
MMS messages. If you attach a meeting, the
attendees are removed.
Find your MMS number
In the phone, the My Number field displays your
phone number. If your BlackBerry® device is enabled
for MMS, this number is also your MMS number.
Open MMS messages
An unopened MMS message appears in a messages
list with a closed italic envelope icon. After you open
the message, the closed italic envelope changes to an
open italic envelope.
If MMS content does not appear when you open the
message, click the trackwheel. Click Retrieve.
Send MMS messages
1. In a messages list, click the trackwheel.
2. Click Compose MMS.
3. Click [Use Once].
4. Click MMS.
5. Select a send method.
6. Type an MMS-compatible phone number or an
email address.
7. Click the trackwheel.
8. Click Continue.
24
User Guide
9. Type a message.
10. Click the trackwheel.
11. Click Attach Address, Attach Appointment,
Attach Picture, or Attach Audio.
12. Click a contact, appointment, image, or audio file.
13. Click Continue.
14. Click the trackwheel.
15. Click Send.
Notes:
If you have added contacts to the address book, you
can select a contact from the list after you click
Compose MMS.
To send an MMS message quickly from the phone,
type an MMS-compatible phone number. Click the
trackwheel. Click MMS
<XXXXXXX>.
If you attach image files, you can set the duration that
each picture displays when the recipient opens the
MMS message. In a Slide Duration field, press the
Space key.
Related topic
Can I send and receive MMS messages? (See page
119.)
Send MMS messages from the
browser, pictures list, or calendar
1. In the browser or pictures list, click an image. In
the calendar, click an appointment.
2. Click Send As MMS.
3. Add a contact.
4. Type a message.
5. Click the trackwheel.
6. Click Send.
Set delivery and read notification
1. When composing an MMS message, click the
trackwheel.
2. Click Options.
3. Set the Confirm Delivery and Confirm Read
fields.
4. Click the trackwheel.
5. Click Save.
Related topic
Can I configure notification for all MMS messages?
(See page 119.)
Manage MMS message attachments
In an open message, click an image or a vCalendar or
vCard attachment. Click View Image, View
Appointment, or View Address. Click the trackwheel.
Click one of the following menu items:
•Save
•Add To Calendar
• Add Contact
Notes:
Images are saved in the pictures list.
To play an audio file, click Play. Roll the trackwheel to
increase or decrease the volume. To stop playing the
file, click the trackwheel.
To adjust the volume in an MMS message that
contains .smil content, click the volume field in the top
right corner of the slide. Click Change Option. Click a
volume level.
Manage MMS messages
In an open MMS message, click the trackwheel. Click
one of the following menu items:
•Save
•Reply
25
5: MMS messages
•Forward
•Reply To All
•Delete
Notes:
When you reply to an MMS message, the previous
message is not included.
You cannot edit the content of an MMS message that
you forward. You can only forward an MMS message if
the content is not copyright protected.
Additional options might also be available if the
message contains .smil content.
26
User Guide
6
Search
About search
Search the messages list
Recall searches
Manage saved searches
Search for messages from a specific contact
Search for messages with a specific subject
Search for PIM items
Search shortcuts
About search
In a messages list, you can search using criteria that
you set and you can save the search criteria for future
use. You can also search for contacts or search for all
messages that contain the same subject.
You can use the search program to search messages
and personal information management (PIM) items,
such as tasks, memos, contacts, and calendar entries,
on your BlackBerry® device. You can also manage PIM
items from the search results list.
Search the messages list
1. In a messages list, click the trackwheel.
2. Click Search.
3. Set the search criteria.
4. Click the trackwheel.
5. Click Search.
Notes:
To save a search after setting the search criteria, click
the trackwheel. Click Save. Add a title and a shortcut
key for your search. Click the trackwheel. Click Save.
If your BlackBerry® device is integrated with more
than one email account, and you want to search for
messages in a specific email account, set the Service
field.
Related topics
Recall searches (See page 27.)
Manage saved searches (See page 27.)
Search for messages from a specific contact (See page
28.)
Search for messages with a specific subject (See page
28.)
Search for PIM items (See page 28.)
Recall searches
To view your saved searches, in a messages list, click
the trackwheel. Click Search. Click the trackwheel.
Click Recall.
Manage saved searches
In the list of saved searches, click a search. Click one
of the following menu items:
• Select Search
• Edit Search
• Delete Search
28
User Guide
Note:
To view the criteria of your last search quickly, in the
list of searches, click the trackwheel. Click Last.
Related topic
Recall searches
Search for messages from a specific
contact
To search for all messages received from a specific
sender, in a messages list, click a message. Click
Search Sender.
To search for all messages sent to a specific recipient,
in a messages list, click a message. Click Search
Recipient.
Note:
If your BlackBerry® device is integrated with more
than one email account, you might be able to start a
search from the message list for a specific email
account. The device searches only for messages in that
list. To search all email accounts for messages from a
specific contact, search from the main messages list.
Search for messages with a specific
subject
To search for all messages with the same subject, click
a message. Click Search Subject.
Note:
If your BlackBerry® device is integrated with more
than one email account, you might be able to start a
search from the message list for a specific email
account. The device searches only for messages in that
list. To search all email accounts for messages with a
specific subject, search from the main messages list.
Search for PIM items
1. In the search program, in the Text field, type text
to search for.
2. In the Name field, type a contact name to search
for.
3. Select one or more programs.
4. Click the trackwheel.
5. Click Search.
Notes:
If you type more than one word in the Text or Name
field, all the words must appear for the search to be
successful.
File attachments are not searched when you search
PIM items.
Related topic
How do I search for text in a file attachment? (See
page 122.)
Search shortcuts
To search for text in a specific program, in the
program, click the trackwheel. Click Find. Type the
text.
To search for a contact, in a list of contacts, type the
contact name or initials separated by a space.
To stop a search that is in progress, press the Escape
button.
7
Attachments
About attachments
Open a file attachment
Open embedded content
View tables in attachments
View attachment information
Navigate spreadsheet attachments
Navigate image attachments
View presentations
Navigate presentation attachments
Manage vCard address book attachments
Attachments shortcuts
Attachments — frequently asked questions
About attachments
You can view several types of file attachments on your
BlackBerry® device, including .zip, .htm, .html, .doc,
.dot, .ppt, .pdf, .wpd, .txt, .vcf, and .xls files. You can
also view .bmp, .gif, .jpg, .png, and .tif image
attachments.
If your device is integrated with an account that uses
BlackBerry Enterprise Server™ version 4.1 or later, you
can view .wmf files on your device.
In a messages list, a paper clip icon appears beside
messages with attachments.
Related topic
Can I view file attachments on my device? (See page
121.)
Open a file attachment
1. In a message, click the trackwheel.
2. Click Open Attachment.
3. Click the attachment.
4. Click Expand.
5. Perform one of the following actions:
• To open a table of contents for the file
attachment, click Table of Contents.
• To open the file attachment, click Full
Content.
6. Click Retrieve.
Note:
To reopen an image attachment quickly, in the
message, click the attachment image. Click Open
Attachment.
Open embedded content
In an attachment, click a content link. Click Retrieve.
To return to the attachment, press the Escape button.
Examples of embedded content include tables, images,
footnotes, text boxes, or comments.
View tables in attachments
To preview a table that is embedded in a document,
click the table link. Click Retrieve.
To view the full table in the table preview, click the
Table Link link. Click Retrieve.
30
User Guide
View attachment information
To view the size, author, publication date, and other
information about the attachment, open the
attachment. Click the file name. Perform one of the
following actions:
• If you have opened the complete file attachment,
click View Info.
• If you have not opened the complete file
attachment, click Retrieve Info.
Navigate spreadsheet attachments
To scroll horizontally in a spreadsheet, hold the Alt key
and roll the trackwheel.
To move to a specific cell in a spreadsheet, click the
trackwheel. Click Go to Cell. Type the cell coordinates.
Click the trackwheel.
To display the contents of a cell in a spreadsheet, click
the trackwheel. Click View Cell.
To view the previous worksheet in a workbook, click
the trackwheel. Click Prev Sheet.
To view the next worksheet in a workbook, click the
trackwheel. Click Next Sheet. If the next worksheet
has not yet been retrieved, in the attachment, click the
trackwheel. Click More.
To switch to a different worksheet in a workbook, click
the trackwheel. Click Table of Contents. In the table
of contents, click a worksheet. Perform one of the
following actions:
• If the worksheet has been retrieved (underlined
with a solid line), click View.
• If the worksheet has not been retrieved
(underlined with a dashed line), click Retrieve.
To view all the worksheets in the table of contents,
click the trackwheel. Click More.
Navigate image attachments
To pan horizontally across an image, hold the Alt key
and roll the trackwheel.
To zoom into or out of an image, click the trackwheel.
Click Zoom In or Zoom Out.
To zoom to the original image size, click the
trackwheel. Click Zoom 1:1.
To turn an image 90 degrees in a clockwise direction,
click the trackwheel. Click Rotate.
To view an image in more detail after zooming in, click
the trackwheel. Click Enhance.
To view an image at a higher resolution, click the
trackwheel. Click Full Image.
To view the previous page in a multiple-page image,
click the trackwheel. Click Prev Page.
To view the next page in a multiple-page image, click
the trackwheel. Click Next Page. If the next page has
not yet been retrieved, in the attachment, click the
trackwheel. Click More.
To switch to a different page in a multiple-page image,
click the trackwheel. Click Table of Contents. In the
table of contents, click a page. Perform one of the
following actions:
• If the page has been retrieved (underlined with a
solid line), click View.
• If the page has not been retrieved (underlined
with a dashed line), click Retrieve.
To view all the pages in the table of contents, click the
trackwheel. Click More.
View presentations
To view a Microsoft® PowerPoint® presentation in its
original format, in the presentation, click the
trackwheel. Click View Slides.
To view a PowerPoint presentation as a slide show, in
the presentation, click the trackwheel. Click Slide
Show. If a slide is not downloaded automatically, click
the trackwheel. Click Retrieve.
To view only text in a PowerPoint presentation, in the
presentation, click the trackwheel. Click View Text.
To view both text and slides, in the presentation, click
the trackwheel. Click View Both.
31
7: Attachments
Note:
To view more than the text of a PowerPoint
presentation, your BlackBerry® device must be
integrated with an account that uses BlackBerry
Enterprise Server™ version 4.1 or later.
Related topic
Navigate presentation attachments (See page 31.)
Navigate presentation attachments
To view the next slide in a presentation, click the
trackwheel. Click Next Slide.
To view the previous slide in a presentation, click the
trackwheel. Click Prev Slide.
To stop a slide show, click the trackwheel. Click Close.
To zoom, rotate, enhance, or save a slide, in slide view
or text and slide view, click a slide. Click View. Click
the trackwheel. Click a menu item.
Note:
You can only navigate presentation attachments if
your BlackBerry® device is integrated with an account
that uses BlackBerry Enterprise Server™ version 4.1 or
later.
About vCard address book
attachments
Address book attachments (vCard®.vcf files) contain
contact information for a specific user. When you add
a vCard attachment to your email message, recipients
of your message can view and add your contact
information to their BlackBerry® device address
books. When you open a message that contains a
vCard attachment, a book icon appears at the bottom
of the message with the name of the attached contact.
Manage vCard address book
attachments
To view a vCard® attachment, in an open message,
click the attachment. Click View Attachment.
To add the contact information to your address book,
in an address book attachment, click the trackwheel.
Click Add to Address Book.
To update contact information, in an address book
attachment, click the trackwheel. Click Update
Address.
Related topic
About vCard address book attachments (See page 31.)
Attachments shortcuts
To switch between viewing the generated table of
contents and the full content for a document
attachment, press V.
To switch to a different worksheet in a spreadsheet
attachment, press V. Select a worksheet. Press the
Enter key.
To change the column size, press W.
To turn on or turn off column and row labels, press H.
To move to a specific cell, press G.
To display the contents of a cell, press the Space key.
To zoom into an image, press I. To continue zooming
into an image, hold the Left Shift key and roll the
trackwheel.
To zoom out of an image, press O. To continue zooming
out of an image, hold the Left Shift key and roll the
trackwheel.
To zoom to the original image size, press W.
To rotate an image, press R.
To view the next slide in a presentation, press N.
To view the previous slide in a presentation, press P.
To view a presentation as a slide show, press S.
To stop a slide show, hold the Escape button.
32
User Guide
To move between presentation views, in a
presentation, press M.
8
Synchronizing data
About email reconciliation
Turn on wireless email reconciliation
Reconcile deleted messages
About PIM synchronization
Turn on wireless PIM synchronization
Synchronization — frequently asked questions
About email reconciliation
If you turn on email reconciliation, any messages that
you file or delete on your BlackBerry® device should
also be filed or deleted in your desktop email program.
Likewise, any changes that you make to messages in
your desktop email program should be reflected on
your device.
If your device integration option supports wireless
email reconciliation, changes are reconciled over the
wireless network.
If your device integration option does not support
wireless email reconciliation, changes can be
reconciled using the BlackBerry Desktop Software.
See the
BlackBerry Desktop Software Online Help for
more information about manual email reconciliation.
Related topic
Can I reconcile email messages over the wireless
network? (See page 125.)
Turn on wireless email reconciliation
In the messages options, click Email Reconciliation.
Set the Wireless Reconcile field to On. Click the
trackwheel. Click Save.
Note:
Set the wireless reconcile option for each email
account that is integrated with your BlackBerry®
device.
Related topic
Can I reconcile email messages over the wireless
network? (See page 125.)
Reconcile deleted messages
To set how deleted messages are reconciled between
your BlackBerry® device and desktop email program,
in the messages options, click Email Reconciliation.
Set the Delete On field. Click the trackwheel. Click
Save.
Note:
Set the email reconciliation option for each email
account that is integrated with your device.
Related topic
Delete multiple messages at one time (See page 13.)
About PIM synchronization
You can synchronize personal information
management (PIM) items such as tasks, memos,
contacts, and calendar entries so that the entries on
your BlackBerry® device and in your desktop email
program are similar.
34
User Guide
If your device is integrated with an account that uses
BlackBerry Enterprise Server
™ version 4.0 or later
and wireless PIM synchronization is turned on, PIM
items should be synchronized over the wireless
network. You can turn wireless PIM synchronization on
and off using the device.
If your device is integrated with an account that uses
BlackBerry Enterprise Server
™ version 2.1 or later and
wireless calendar synchronization is enabled, calendar
entries should be synchronized over the wireless
network. You can synchronize all other PIM items
using the BlackBerry Desktop Software. See the
BlackBerry Desktop Software Online Help for more
information about synchronizing PIM items manually
or configuring wireless calendar synchronization using
the BlackBerry Desktop Software.
Related topic
Can I synchronize PIM items over the wireless
network? (See page 125.)
Turn on wireless PIM synchronization
In the tasks, memo, address book, or calendar options,
set the Wireless Synchronization field to Yes. Click
the trackwheel. Click Save.
If the Wireless Synchronization option does not appear
on the BlackBerry® device, you can set wireless
calendar synchronization using the BlackBerry
Desktop Software. See the
BlackBerry Desktop
Software Online Help
for more information.
Notes:
If you have been using your device with wireless PIM
synchronization turned off or you are turning on
wireless PIM synchronization for the first time,
synchronize your device using the BlackBerry Desktop
Software before you turn on wireless PIM
synchronization.
If you turn on wireless PIM synchronization on the
device, you cannot synchronize PIM items using the
BlackBerry Desktop Software.
Related topic
Can I synchronize PIM items over the wireless
network? (See page 125.)
9
Backing up and restoring device data
About backing up and restoring device data
Restore device data
About backing up and restoring
device data
If your BlackBerry® device is integrated with an
account that uses BlackBerry Enterprise Server™
version 4.0 or later, settings on your device that are
not saved in your desktop email program should be
backed up over the wireless network. These settings
include fonts, bookmarks, and other device settings.
Information that is saved as part of personal
information management (PIM) synchronization or
wireless email reconciliation is not backed up.
If you are using the BlackBerry Desktop Software with
your device, you can back up and restore your device
data using the Backup and Restore tool. See the
BlackBerry Desktop Software Online Help for more
information about backing up and restoring device
data manually.
If your device is integrated with an account that uses
BlackBerry Enterprise Server™ version 4.0 or later and
your device data is lost or erased, you should be able
to restore your device data (but not message data)
using enterprise activation.
Restore device data
1. In the device options, click Advanced Options.
2. Click Enterprise Activation.
3. Type your corporate email address and the
password supplied by your system administrator.
4. Click the trackwheel.
5. Click Activate.
36
User Guide
10
Typing
About AutoText
Use AutoText
Create AutoText entries
Manage AutoText entries
Cut or copy text
Paste text
Turn on tones when pressing keys
Set the cursor speed
Typing shortcuts
Typing — frequently asked questions
About AutoText
AutoText is designed to replace specific text that you
type with the appropriate AutoText entry. Use
AutoText to correct spelling and to replace
abbreviations with complete words.
Your BlackBerry® device has built-in AutoText entries
that correct common mistakes. For example, AutoText
changes hte to the.
You can create AutoText entries for your common
typing mistakes or for abbreviations. For example, you
might create an AutoText entry that replaces ttyl with
talk to you later.
Use AutoText
To use AutoText, type an AutoText entry. Press the
Space key.
Related topics
About AutoText (See page 37.)
Create AutoText entries (See page 37.)
Turn off AutoText for SMS messages (See page 38.)
Create AutoText entries
1. In the device options, click AutoText.
2. Click the trackwheel.
3. Click New.
4. In the Replace field, type the text to replace.
5. In the With field, type the text that should appear.
6. In the Using field, set whether the entry is
capitalized exactly as typed (Specified Case) or
whether the entry is capitalized according to its
context (SmartCase).
7. Set the language.
8. Click the trackwheel.
9. Click Save.
Related topic
What is the Insert Macro menu item? (See page 38.)
Turn off AutoText for SMS messages (See page 38.)
Manage AutoText entries
In the device options, click AutoText. Click an
AutoText entry. Perform one of the following actions:
• Edit
• Delete
Related topic
Turn off AutoText for SMS messages (See page 38.)
38
User Guide
Turn off AutoText for SMS messages
In the device options, click SMS. Set the Disable
AutoText field to Yes. Click the trackwheel. Click
Save.
Cut or copy text
1. Click the trackwheel.
2. Click Select.
3. Select text.
4. Click the trackwheel.
5. Click Cut or Copy.
Paste text
Place the cursor where you want to insert the cut or
copied text. Click the trackwheel. Click Paste.
Related Topic
Copy and paste calculations (See page 71.)
Turn on tones when pressing keys
In the device options, click Screen/Keyboard. Set the
Key Tone field to On. Click the trackwheel. Click Save.
Set the cursor speed
In the device options, click Screen/Keyboard. Set the
Key Rate field. Click the trackwheel. Click Save.
Typing shortcuts
To capitalize a letter, hold the letter key until the
capitalized letter appears.
To insert a period, press the Space key twice. The next
letter is capitalized.
To type the alternate character on a key, hold the Alt
key and press the character key.
To type a symbol, press the Symbol key. Click a
symbol.
To type an accented or special character, hold the
letter key and roll the trackwheel.
To insert a currency symbol, press the Currency key.
To turn on CAP lock, press the Alt key + the Right Shift
key.
To turn on NUM lock, press the Right Shift key + the
Alt key.
To turn off NUM lock or CAP lock, press the Right
Shift key.
To type a number in a number field, press a number
key. You do not need to press the Alt key.
To type a letter in a number field, hold the number key
until the letter appears.
To insert the at sign (@) and periods in an Email field,
press the Space key.
Typing — frequently asked questions
What is the Insert Macro menu item?
How do I undo an AutoText change?
Why can’t I use shortcuts on the Home screen?
How do I change the currency symbol that appears
when I press the Currency key?
What is the Insert Macro menu item?
The Insert Macro menu item enables you to insert
common variables, such as the current date or current
time, into your AutoText entries.
How do I undo an AutoText change?
If you type text and the AutoText feature
automatically replaces it, you can undo the change by
pressing the Backspace/Delete key twice.