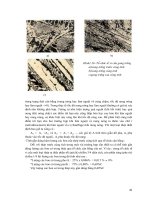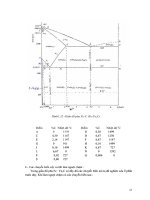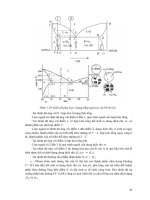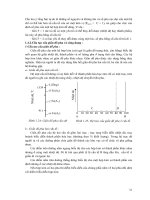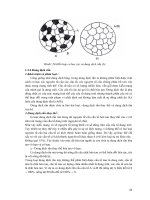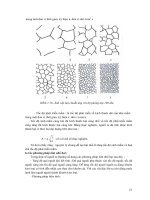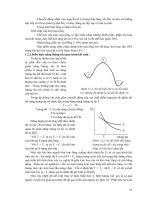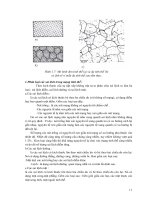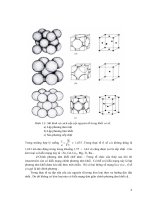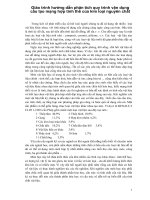Giáo trình hướng dẫn phân tích quy trình sử dụng bộ công cụ bảo mật cho window seven p10 pdf
Bạn đang xem bản rút gọn của tài liệu. Xem và tải ngay bản đầy đủ của tài liệu tại đây (492.18 KB, 5 trang )
5. Chọn Yes để tiến hành cập nhật “firmware”, sau vài giây bạn sẽ thấy xuất
hiện hộp thoại “JukeBox Information” hiển thị thông tin phiên bản firmware và
dung lượng ổ đĩa mới.
6. Tải nhạc vào thiết bị và sử dụng thiết bị như bình thường.
Anh Khoa
PC World Mỹ 3/2005
Bí quyết phần cứng
Thực hiện: Hồng Anh
Bạn có ý định đưa các thiết bị đang sử dụng vào “viện dưỡng lão”? Đừng vội. Bài viết này sẽ giới thiệu hơn
50 thủ thuật nâng cấp và giải pháp tiết kiệm hiệu quả giúp bạn khai thác triệt để máy tính, máy in, máy ảnh
số và các thiết bị khác.
MÁY TÍNH ĐỂ BÀN
Bổ sung bộ nhớ
Microsoft cho biết Windows XP đòi hỏi 64MB bộ nhớ RAM
nếu bạn chạy các ứng dụng đơn giản, chẳng hạn Notepad. Để
thực thi các ứng dụng lớn, Microsoft khuyến cáo RAM cần
đạt 128MB nhưng thực tế cho thấy hệ thống sẽ “ngã gục” nếu
không có tối thiểu 256MB RAM. Đa phần các máy tính được
sản xuất trong vòng 2 năm trở lại đây đều được trang bị RAM
512MB (hệ điều hành Microsoft Windows Vista Premium
đòi hỏi bộ nhớ tối thiểu ở mức này) nhưng xem ra con số
1GB sẽ giúp máy tính của bạn vận hành “trơn tru” hơn. Để
xem hướng dẫn về cách bổ sung RAM, tham khảo
find.pcworld.com/55230.
Ngoài ra, để tiết kiệm chi phí trong việc nâng cấp RAM, bạn cần hỏi xem cửa hàng bán linh kiện có thực
hiện việc “đổi cũ lấy mới” không? Một vài cửa hàng nhận mua lại RAM cũ hoặc giảm giá RAM mới khi
đổi RAM cũ.
Gắn thêm đầu đọc thẻ nhớ
Việc lấy dữ liệu từ thẻ nhớ sẽ dễ dàng hơn mà bạn không cần phải kết nối máy ảnh số hay thiết bị khác với
máy tính bằng cáp USB. Hãy lấp khoảng trống của khoang gắn ổ đĩa 5,25” hay 3,5” bằng một đầu đọc thẻ
nhớ gắn trong, chẳng hạn như loại CompUSA Removeable 9-in-1 Flash Media Reader/Writer
(find.pcworld.com/55367, Hình 1), giá 25 USD. Nếu tất cả khoang gắn ổ đĩa đều được sử dụng (và bạn
không thích đặt thêm một thiết bị gắn ngoài lên bàn làm việc), hãy chuyển đổi (hay bỏ hẳn) ổ đọc đĩa mềm.
Hình 13
Hình 1: Mở rộng bộ nhớ bằng cách gắn thêm đầu
đọc thẻ nhớ.
Click to buy NOW!
P
D
F
-
X
C
h
a
n
g
e
V
i
e
w
e
r
w
w
w
.
d
o
c
u
-
t
r
a
c
k
.
c
o
m
Click to buy NOW!
P
D
F
-
X
C
h
a
n
g
e
V
i
e
w
e
r
w
w
w
.
d
o
c
u
-
t
r
a
c
k
.
c
o
m
Còn nếu không ngại sự vướng víu, bạn có thể trang bị một đầu đọc thẻ nhớ gắn ngoài kết nối với máy tính
qua cổng USB (hầu hết thiết bị loại này hiện có trên thị trường đều hỗ trợ mọi loại thẻ nhớ thông dụng).
Một số nhà sản xuất còn bổ sung một cổng USB 2.0 hay cổng FireWire vào đầu đọc thẻ nhớ để người dùng
có thể dễ dàng truy xuất từ phía trước. Không những thế, vài loại đầu đọc thẻ nhớ đắt tiền (có thể trên 100
USD) được trang bị thêm cổng SATA, jack cắm loa và micro, hay thậm chí màn hình LCD bé xíu hiển thị
nhiệt độ của CPU.
Mở rộng với SATA
Nếu đầu đọc thẻ nhớ vừa trang bị không đi kèm cổng kết nối với đĩa cứng SATA gắn ngoài, bạn hãy bổ
sung một card cung cấp vài kết nối SATA gắn ngoài. Ví dụ, bộ chuyển đổi 2-Port eSATA PCI của hãng
Addonics (find.pcworld.com/55227), giá 29 USD, có thể được sử dụng để cấp nguồn cho bất kỳ đĩa cứng
SATA chuẩn 3,5” nào. Nếu muốn chuyển đổi một đĩa cứng gắn trong thành dạng gắn ngoài, bạn cần mua
thêm hộp chuyển đổi (hay còn gọi là HDD Box) để nối đĩa cứng IDE/SATA với máy tính thông qua cổng
USB 2.0. Bạn có thể dễ dàng tìm mua thiết bị này tại các cửa hàng tin học với giá trong khoảng 10 - 30
USD.
Sao lưu gắn ngoài
Đĩa cứng gắn ngoài thường đắt tiền hơn loại đĩa cứng gắn trong có cùng dung lượng, nhưng bù lại chúng
đem đến sự thuận tiện để sao lưu dữ liệu. Với một đĩa cứng gắn ngoài, bạn có thể sử dụng tiện ích Backup
và Task Scheduler của Windows XP để tự động thực hiện công việc sao lưu (xem thêm hướng dẫn tại
find.pcworld.com/55228). Một đĩa cứng gắn ngoài cũng giúp thuận tiện hơn trong việc truyền nhận tập tin
dung lượng lớn giữa các máy tính, nếu bạn thiết lập thiết bị này làm ổ đĩa chia sẻ trên mạng (hướng dẫn chi
tiết tại find.pcworld.com/55326). Hoặc bạn có thể trang bị một đĩa cứng mạng (NAS) để phục vụ cho nhu
cầu sao lưu tự do của tất cả các máy tính. Để khôi phục dữ liệu, bạn chỉ cần đơn giản kết nối trực tiếp đến
đĩa cứng này và tải các tập tin cần thiết về máy tính.
Nâng cấp ổ ghi DVD
Nếu máy tính bạn đang sử dụng chỉ được trang bị ổ ghi CD, hãy nghĩ đến việc bổ sung một ổ ghi DVD.
Các thế hệ ổ ghi DVD mới nhất đều hỗ trợ các định dạng đĩa DVD thông dụng như DVD+R/RW và DVD-
R/RW, kể cả đĩa một lớp hay hai lớp (8,5GB). Vài model ổ ghi còn có khả năng hỗ trợ định dạng đĩa ít
thông dụng là DVD-RAM. Do các ổ ghi này cũng có khả năng ghi đĩa CD nên việc bổ sung một ổ quang
thứ 2 vào máy tính sẽ giúp bạn đơn giản hóa công việc sao chép. Hiện nay, giá ổ ghi DVD đã giảm đáng
kể, có vài model được bán dưới 50 USD.
Còn nếu “rủng rỉnh” tiền bạc và cần dung lượng lưu trữ nhiều hơn thì tốt nhất là bạn nên trang bị ổ ghi đĩa
DVD Blu-ray, ổ ghi HD-DVD hiện vẫn chưa có mặt trên thị trường.
Ép xung hệ thống
Khi các hãng sản xuất CPU thiết lập tốc độ cho sản phẩm của mình, họ chọn điểm giao giữa độ tin cậy và
hiệu suất hoạt động. Tuy nhiên, bạn vẫn có thể buộc CPU làm việc “sung” hơn chút ít bằng cách thực hiện
ép xung (overclock).
Click to buy NOW!
P
D
F
-
X
C
h
a
n
g
e
V
i
e
w
e
r
w
w
w
.
d
o
c
u
-
t
r
a
c
k
.
c
o
m
Click to buy NOW!
P
D
F
-
X
C
h
a
n
g
e
V
i
e
w
e
r
w
w
w
.
d
o
c
u
-
t
r
a
c
k
.
c
o
m
Vài card đồ họa cũng có thể được ép xung (tham
khảo bài “Bí quyết tinh chỉnh hệ thống”, ID:
A0503_78). Bạn có thể cải thiện hiệu suất hoạt
động của hệ thống bằng cách thay đổi các cài đặt
về tốc độ xung nhịp và mức điện áp trong chương
trình cài đặt cấu hình của máy tính hoặc điều chỉnh
trực tiếp trên bo mạch chủ. Hầu hết dân ép xung
chuyên nghiệp thường bắt đầu bằng cách tăng từ từ
tốc độ hay mức điện áp trong BIOS, và giảm
xuống ngay khi nhận thấy hiện tượng hệ thống vận
hành không ổn định hoặc các dấu hiệu bất ổn khác.
Để có thêm thông tin về vấn đề ép xung, bạn có thể
tham khảo các website như Overclokers.com,
Extreme Overcloking
(www.extremeovercloking.com) và Overclock.net. Hãy nhớ đọc kỹ mục hướng dẫn cách làm mát (giải
nhiệt) vì nhiệt độ trên các chip được ép xung sẽ nóng lên rất nhiều so với bình thường. Tuy nhiên, nếu mua
máy tính nguyên bộ từ Dell, Gateway, HP hay của những hãng tên tuổi khác, bạn không thể thực hiện điều
này do họ thường “khóa chết” tốc độ của CPU để hạn chế hiện tượng cháy chip.
Thay mới CPU
Nếu việc ép xung vẫn chưa cung cấp được sự cải thiện tốc độ mà bạn mong muốn thì câu trả lời là cần thay
CPU mới. Hãy đọc tài liệu hướng dẫn đi kèm bo mạch chủ (hay tham khảo trên website của hãng sản xuất)
để biết được tốc độ CPU mà bo mạch chủ này hỗ trợ. Bạn nên xem hướng dẫn thay CPU tại
find.pcworld.com/55235.
Làm sạch để tăng tốc
Một máy tính không thể đạt đến “đỉnh cao” phong độ nếu như nhiệt độ bên trong thùng máy quá nóng, vì
thế hãy thường xuyên làm vệ sinh các lỗ thông gió và bộ phận tản nhiệt. Trước hết, hãy hút bụi (sợi vải,
tóc, giấy ) đang che kín các lỗ thông gió phía trước và sau thùng máy. Sau đó, mở thùng máy và cẩn thận
thổi sạch các lỗ thông gió, quạt làm mát, bộ phận tản nhiệt bằng 1 bình xịt không khí nén (thường được bán
ở các cửa hàng với giá khoảng 7 USD). Các khe, rãnh nhỏ của bộ phận tản nhiệt thường là nơi “hấp dẫn”
bụi và các thành phần đầy bụi này có thể dẫn đến tình trạng treo máy, đột ngột tắt máy mà không rõ nguyên
nhân hoặc những trục trặc khó hiểu khác. Ngoài ra, bạn cũng cần vệ sinh card đồ họa.
Bên trong thùng máy, bạn nên sắp xếp cáp nối gọn gàng, tốt nhất là bố trí chúng dọc theo cạnh của thùng
máy để tối ưu sự đối lưu không khí. Hãy đảm bảo các lỗ thông gió không bị che chắn hay quá sát tường hay
vách ngăn.
Tăng chất lượng âm thanh
Trừ khi đang sở hữu một dàn máy giải trí gia đình (home theatre) với hệ thống âm thanh 5.1 kênh hay một
máy tính chơi game loại xịn, thì nhiều khả năng là bạn đang thưởng thức âm nhạc trên máy tính thông qua
một card âm thanh bình thường (hay chip âm thanh tích hợp trên bo mạch chủ) và 1 cặp loa không có khả
năng giả lập các kênh riêng biệt. Để tăng công suất cho dàn âm thanh của máy tính, bạn hãy gắn thêm một
bộ khuyếch đại ở ngõ ra tín hiệu âm thanh của card âm thanh.
Mở rộng Bluetooth
Bluetooth là công nghệ tuyệt vời để kết nối tai nghe không dây và truyền nhận dữ liệu. Tuy nhiên, trong khi
nhiều loại điện thoại di động và thiết bị cầm tay được tích hợp khả năng kết nối Bluetooth, hầu hết máy tính
để bàn và nhiều model máy tính xách tay lại thiếu tính năng này. Giải pháp được đề ra là gắn thêm một bộ
Hình 2: Bộ thu phát sóng Bluetooth gắn ngoài mở rộng khả năng
kết nối cho hệ thống.
Click to buy NOW!
P
D
F
-
X
C
h
a
n
g
e
V
i
e
w
e
r
w
w
w
.
d
o
c
u
-
t
r
a
c
k
.
c
o
m
Click to buy NOW!
P
D
F
-
X
C
h
a
n
g
e
V
i
e
w
e
r
w
w
w
.
d
o
c
u
-
t
r
a
c
k
.
c
o
m
thu phát sóng Bluetooth (Bluetooth dongle) kết nối với máy tính qua cổng USB khi cần thiết (Hình 2). Tại
Việt Nam, bạn có thể mua thiết bị này tại các cửa hàng tin học với giá dao động trong khoảng 25 - 50 USD.
Ngoài ra, bạn có thể ghé qua địa chỉ find.pcworld.com/55536 để biết thêm thông tin về công nghệ Wibree
của Nokia, được cho rằng có khả năng cải thiện khả năng kết nối Bluetooth.
MÁY TÍNH XÁCH TAY
Thưởng thức âm nhạc và thực hiện cuộc gọi
Sử dụng máy tính xách tay để nghe nhạc và xem phim ở những nơi công cộng có thể đem đến cho bạn sự
vướng víu do dây cáp của tai nghe. Và khi điện thoại di động đổ chuông, bạn phải gỡ tai nghe khỏi đầu để
trả lời cuộc gọi. Khi ấy, bạn cần sử dụng một headset (tai nghe kèm micro) không dây hai chức năng, có thể
khai thác tính năng “đa kết nối” (multiple-connection) của sóng Bluetooth. Ví dụ, Jabra BT620s
(find.pcworld.com/55245), 83 USD, kết hợp một micro vào tai nghe stereo, vì thế bạn chỉ cần ấn một nút
để chuyển đổi giữa nghe nhạc đang phát trên máy tính xách tay hay trả lời cuộc gọi từ điện thoại di động có
tính năng Bluetooth của mình. Với tai nghe dạng này, khi có một cuộc gọi đến, nhạc sẽ tự động được tạm
ngưng, người dùng ấn vào nút ở bên hông tai nghe để chấp nhận hay từ chối cuộc gọi; khi trả lời điện thoại
xong, nhạc sẽ được phát trở lại. Thông thường, pin sạc đi kèm trong tai nghe loại này cho phép đàm thoại
liên tục 14 giờ cho mỗi lần sạc.
In không cần máy in
Máy tính xách tay giúp người dùng tự do làm việc
bên ngoài văn phòng nhưng điều này cũng đồng
nghĩa với việc bạn sẽ không dễ dàng thực hiện các
tác vụ in ấn. Trong tình huống này, bạn cần trang bị
một chiếc máy in xách tay hoặc sử dụng dịch vụ in
ấn của khách sạn để in tài liệu được lưu trong bút
USB, thẻ nhớ hay đĩa cứng di động.
Hiện nay, tại Mỹ đã xuất hiện vài dịch vụ trực tuyến
giúp giải phóng sự vất vả này. Ví dụ, PrinterOn
(www.printeron.net) hướng dẫn bạn đến một máy in
mạng gần đó và cho phép bạn in các tập tin của
mình ở 100 định dạng khác nhau, bao gồm tập tin
Office, PDF và JPEG. Dịch vụ này liên kết với
nhiều chuỗi khách sạn lớn như Doubletree,
Embassy Suites và Hilton, cho phép khách hàng gửi
lệnh in (miễn phí) đến Business Center của khách sạn nơi họ đang cư trú.
Ngoài ra, phần mềm miễn phí FedEx Kinho (www.fedexkinkis.com/fpfk) cho phép bạn gửi lệnh in đến một
máy in ảo (virtual printer) trên máy tính của mình, rồi chuyển lệnh in này đến một địa điểm thuộc hệ thống
FedEx Kinko mà bạn chọn hay gửi bản in trực tiếp đến bạn thông qua dịch vụ chuyển phát nhanh FedEx.
Bạn có thể xem trước bản in của mình thông qua trình duyệt và trả tiền qua mạng (chi phí phụ thuộc vào
kích thước tập tin và loại giấy in mà bạn chọn).
Gắn thêm bộ đế
Máy tính xách tay được thiết kế riêng cho nhu cầu làm việc di động nhưng phần lớn thời gian thiết bị này
lại “an cư” trong văn phòng hay gia đình. Một bộ đế (dock hay có người gọi là đế mở rộng) sẽ cung cấp các
cổng kết nối cho các thiết bị ngoại vi như bàn phím, chuột, màn hình, loa và máy in. Bộ đế Targus
Universal Notebook Docking Station with Video (find.pcworld.com/55247, Hình 3), giá 120 USD cho
phép bạn kết nối tất cả thiết bị thông qua một cổng USB duy nhất trên máy tính xách tay của mình. Hai
Hình 3: B
ạn vẫn có thể sử dụng cổng USB ngay khi tắt máy tính
với bộ đế Targus.
Click to buy NOW!
P
D
F
-
X
C
h
a
n
g
e
V
i
e
w
e
r
w
w
w
.
d
o
c
u
-
t
r
a
c
k
.
c
o
m
Click to buy NOW!
P
D
F
-
X
C
h
a
n
g
e
V
i
e
w
e
r
w
w
w
.
d
o
c
u
-
t
r
a
c
k
.
c
o
m
trong tổng số 4 cổng USB của bộ đế này luôn được cấp nguồn ngay cả khi máy tính tắt hay hoạt động ở chế
độ chờ, giúp thuận tiện cho việc sạc pin điện thoại di động, PDA hay chuột không dây.
MÁY IN
Tiết kiệm chi phí
Hầu hết máy in đều cho phép bạn kéo dài thời gian sử dụng một hộp mực bằng cách thiết lập chế độ in
draft, tạo ra văn bản ở sắc độ xám nhưng vẫn có thể đọc được. Bạn cũng sẽ tiết kiệm được đáng kể lượng
mực in bằng cách tắt chế độ in màu, giá mực đen luôn rẻ hơn mực màu. Ngoài ra, bạn có thể in 2 mặt trên
cùng 1 tờ giấy. Nếu máy in có bộ đảo giấy (duplexer), hãy thiết lập chế độ mặc định in trên cả 2 mặt giấy.
Tạo máy in ảo
Không phải tất cả bản in đều được tạo ra giống nhau: có lúc bạn cần chất lượng, có lúc cần tốc độ, có lúc
màu sắc Với mỗi loại bản in, bạn phải thay đổi các cài đặt trong hộp thoại Print Properties của Windows.
Tuy có vài máy in cho phép người dùng thiết lập các chế độ sử dụng (profile), nhưng thường thì bạn phải
“lục tung” hộp thoại Print Properties để tìm những thông số cần tinh chỉnh. Để đạt được cùng kết quả này
nhưng dễ dàng hơn, hãy tạo ra các profile máy in riêng biệt cho mỗi nhu cầu in ấn cụ thể. Mở cửa sổ Printer
and Fax trong Control Panel, chọn Add a printer và thực hiện theo các hướng dẫn của Add Printer Wizard.
Kế đến, chọn máy in và nhấn Set printer properties trong khung cửa sổ bên phải (hay nhấn phải chuột lên
máy in đó và chọn Properties). Đặt tên cho máy in (chẳng hạn như Injet Draft hay Laser Letterhead Paper)
và nhấn Printing Preferences.Advanced. Sau đó, thiết lập các thông số theo ý riêng của bạn (tùy chọn trên
từng máy in thường khác nhau nhưng hầu hết đều cho phép bạn chỉnh độ phân giải tương ứng với bản in
chất lượng cao hay thấp). Trong lần in kế tiếp, chọn biểu tượng tương ứng với máy in cần sử dụng từ trình
đơn thả xuống trong hộp thoại Print (Hình 4).
Chọn đúng loại giấy
Nếu máy in của bạn có nhiều khay nạp giấy,
hãy để một khay chứa loại giấy in thông
thường, thiết lập profile in mặc định sử dụng
khay giấy này và đặt loại giấy chất lượng cao
vào những khay còn lại. Khi bạn cần in với
chất lượng cao, chọn đúng khay giấy cần thiết
trong hộp thoại Print Properties. Để có được
văn bản sắc nét khi sử dụng máy in phun, hãy
sử dụng loại giấy được sản xuất đặc biệt cho
loại máy này - giấy in dành cho máy in laser và
máy photocopy hút mực hệt như một tấm bọt
biển vì thế văn bản sẽ trông mờ hơn. Để màu
sắc được thể hiện chính xác và bản in tồn tại
lâu dài, bạn nên sử dụng loại giấy được hãng
sản xuất máy in khuyến cáo sử dụng - thường
là giấy do chính họ cung cấp. Vài loại máy in,
ví dụ như vài model gần đây của Canon, thậm
chí không cho phép bạn chọn chế độ in chất
lượng cao nếu máy nhận ra bạn không sử dụng đúng loại giấy đặc biệt của hãng này.
Mua giấy và mực in theo gói
Các thử nghiệm trước đây của PC World Mỹ cho thấy, chi phí in một ảnh 4x6 inch dao động trong khoảng
0,23 – 0,97 USD. Nhiều hãng sản xuất máy in hiện có cung cấp nhiều lựa chọn giấy và mực in. Ví dụ, gói
Hình 4: Chọn máy in được thiết lập sẵn cho từng nhu cầu in ấn cụ thể.
Click to buy NOW!
P
D
F
-
X
C
h
a
n
g
e
V
i
e
w
e
r
w
w
w
.
d
o
c
u
-
t
r
a
c
k
.
c
o
m
Click to buy NOW!
P
D
F
-
X
C
h
a
n
g
e
V
i
e
w
e
r
w
w
w
.
d
o
c
u
-
t
r
a
c
k
.
c
o
m