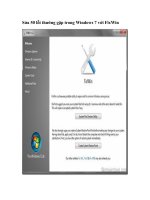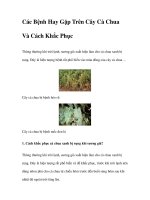Sửa chữa các lỗi hay gặp trên Windows pptx
Bạn đang xem bản rút gọn của tài liệu. Xem và tải ngay bản đầy đủ của tài liệu tại đây (395.19 KB, 10 trang )
Sửa chữa các lỗi hay gặp trên Windows
Người dùng Windows luôn gặp phải những lỗi vụn
vặt trong quá trình sử dụng, tuy không nghiêm trọng
nhưng nó có thể ảnh hưởng tới công việc và làm mất
thời gian. Không thể phủ nhận Windows là một hệ
điều hành tuyệt vời nhưng sẽ có một lúc nào đó
Windows đang hoạt động ổn định bỗng trở chứng
hoặc mất đi một vài tính năng. Đây là tình trạng mà
không ít người gặp phải. Nguyên nhân có thể do
virus, hoặc do các thiết lập, cài đặt của người dùng.
Bài viết sau sẽ giúp ích cho bạn trong việc thuần hóa
Windows một cách dễ dàng hơn.
Đừng để automatic update "quấy rối" công việc của
bạn
Tính năng Windows Update thường khiến PC của
bạn khởi động lại sau khi đã tiến hành cập nhật hệ
điều hành với những bản sửa lỗi mới nhất. Thường
xuyên lưu lại tài liệu không phải là một thói quen của
người dùng do đó khi Windows khởi động lại mà bạn
chưa kịp lưu những tài liệu đang làm việc dở thì công
sức của bạn coi như "đi tong". Để ngăn chặn vấn đề
này xảy ra, bạn hãy mở Windows Update trong cửa
sổ Control Panel, sau đó chọn Change settings. Trong
trình đơn thả xuống bạn hãy bấm vào tùy chọn
Download updates but let me choose whether to
install them. Vậy là Windows sẽ chỉ tiến hành cài đặt
các gói cập nhật một khi bạn cho phép và tránh khỏi
hiện tượng khởi động lại đột ngột khi bạn đang làm
việc.
Thay đổi thư mục mặc định của Windows Explorer
Bạn có thể tiết kiệm thời gian và số lần bấm chuột
bằng cách để Windows Explorer mặc định tự động
mở thư mục mà bạn chỉ định. Để làm việc này, bạn
hãy bấm chuột phải vào biểu tượng của Explorer ở
thanh tác vụ, sau đó chuột phải tiếp vào Windows
Explorer rồi chọn Properties. Trong ô Target, bạn hãy
thêm vào một khoảng trống và đường dẫn tập tin ưa
thích của bạn ở phía cuối của dòng chữ % windir% \
explorer.exe ví dụ như:% windir% \ explorer.exe C: \
Users \tên user của bạn\ folder muốn chọn.
Thay đổi Folder Options về cùng một chế độ xem
cho các tập tin và thư mục
Với chế độ xem các tập tin và thư mục, Windows sẽ
tự động ghi nhớ và thực hiện các thiết lập của bạn
cho các tập tin cá nhân. Nếu bạn muốn thay đổi chế
độ xem này cho toàn bộ các tập tin và thư mục, bạn
hãy mở một thư mục lên rồi nhấn vào tab Organize
và chọn Folder and search options. Chọn tab View và
bấm vào Apply to folders.
Vô hiệu hóa touchpad khi soạn thảo văn bản
Khi đang soạn thảo văn bản trên máy tính xách tay,
hẳn là sẽ có nhiều lần bạn vô tình chạm vào
touchpad. Điều này sẽ làm con trỏ chuột của bạn bị
dịch chuyển đi so với vị trí mà bạn đang soạn thảo và
khiến bạn mất thời gian để đưa lại con trỏ chuột vào
đúng vị trí. Touchfreeze là một tiện ích miễn phí sẽ
giúp bạn vô hiệu hóa touchpad trong khi đang soạn
thảo văn bản. Tất nhiên là nếu laptop của bạn đã có
sẵn phím tắt touchpad thì bạn không cần đến phần
mềm này.
Bạn có thể tải Touchfreeze tại đây.
Sử dụng Windows 7 Library tốt hơn
Thư viện trong Windows 7 (Windows 7 Library) là
một cách tổ chức sắp xếp các tập tin và thư mục
nhằm mang lại cái nhìn trực quan hơn cho các tập tin
và thư mục trong Windows 7. Để dễ hình dung hãy
giả sử là bạn có một số tập tin văn bản nằm trong thư
mục Document cùng với các tập tin văn bản có trong
USB, bạn có thể đưa hai thư mục này vào trong thư
mục Document Library để có thể xem được các tập
tin này nói cách khác thì nó tạo ra các shortcut dẫn
đến các tập tin và thư mục. Tính năng này giúp bạn
dễ dàng hơn để xem, sắp xếp, tìm kiếm và chia sẻ các
tập tin và thư mục nằm ở nhiều vị trí khác nhau. Tuy
nhiên thì nó có thể giúp ích cho bạn được nhiều hơn
nếu được kết hợp với Win7 Library Tool, công cụ
cho phép bạn thêm vào thư viện các thư mục không
được chỉ định như thư mục network.
Bạn có thể tải Win7 Library Tool tại đây.
Rút thẻ nhớ an toàn mà không cần phải chờ đợi
Bạn có thể rút thẻ nhớ bất kì lúc nào mà bạn muốn
mà không cần phải phải thực hiện việc gỡ bỏ phần
cứng an toàn (Safely Remove Hardware). Để tùy
chỉnh các thiết lập, đầu tiên bạn hãy bấm chuột phải
vào thẻ nhớ ở trong Windows Explorer rồi chọn
Propeties, tiếp theo chọn tab Hardware. Sau đó, chọn
đầu đọc thẻ nhớ và bấm vào Propeties rồi chọn tab
Policies (nếu tab này không hiện ra thì bạn hãy bấm
vào nút Change settings trước). Cuối cùng hãy bấm
vào Optimize for quick removal. Thế là xong, từ giờ
bạn có thể rút thẻ nhớ bất kỳ lúc nào mà không sợ
làm hỏng dữ liệu.