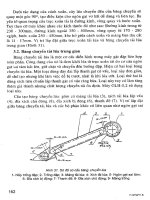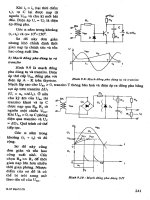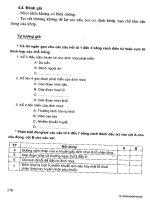Giới thiệu Auto Desk Inventor : Sketch part 9 pdf
Bạn đang xem bản rút gọn của tài liệu. Xem và tải ngay bản đầy đủ của tài liệu tại đây (167.84 KB, 7 trang )
- Tạo ràng buộc ngang bằng giữa lỗ và mặt trụ:
Trong hộp thoại Place Constraint kích chuột vào Insert. Lệnh này sẽ gán đồng tâm
của các cung tròn hoặc đ ờng tròn đ ợc chọn để tạo ràng buộc. Để gán ràng buộc ta chọn
đ ờng tròn trên hình trụ và trên lỗ mà ta muốn ràng buộc.
Chú ý: Các ràng buộc Insert đ ợc hạn chế bởi các bề mặt phẳng mà vuông góc với
đ ờng trục của hình trụ và của lỗ.
6.3.8. Sử dụng các ràng buộc động:
Sau khi ta ràng buộc một thành phần lắp ráp ta có thể mô phỏng quá trình chuyển
động cơ học bằng cách thay đổi giá trị của ràng buộc. Công cụ Drive Constraint đặt lại vị
trí một chi tiết qua từng b ớc theo giá trị ràng buộc. Ta có thể quay một thành phần lắp ráp.
Ví dụ bằng cách tạo ràng buộc góc động từ 0 đến 360
0
ta có thể mô phỏng quá trình chạy
của chiếc đồng hồ.
Công cụ Drive Constraint đ ợc giới hạn tới một ràng buộc. Ta có thể điều khiển các
ràng buộc bổ sung bằng cách sử dụng công cụ Parameters để tạo các quan hệ số học giữa
các ràng buộc.
- Để điều khiển ràng buộc:
Kích chuột phải vào ràng buộc trong cửa sổ duyệt sau đó chọn Drive Constraint. Nhập
vào giá trị đầu và giá trị cuối và thời gian dừng giữa các b ớc. Kích chuột vào nút More để
đặt khoảng dịch chuyển cho từng b ớc, số lần lặp lại và định nghĩa chu kỳ. Chọn Start/End
dịch chuyển sẽ tăng dần từ điểm đầu đến điểm cuối, sau đó trở lại vị trí ban đầu tr ớc khi
bắt đầu một chu kỳ mới. Start/End/Start dịch chuyển tăng dần từ điểm đầu đến điểm cuối
sau đó dịch chuyển giảm dần về điểm đầu tr ớc khi lặp lại. Kích chuột vào các nút
Forward, Rewind hoặc Stop để điều khiển chuyển động.
6.3.9. Bổ sung ràng buộc cho các chi tiết thích nghi:
Có thể tạo các chi tiết đặt d ới sự ràng buộc mà đ ợc thích nghi theo ràng buộc đó
trong lắp ráp. Bằng cách này, chức năng thiết kế sẽ điều khiển hình dạng của các thành
phần lắp ráp . Ví dụ, ta có thể tạo một miếng đệm và gán các ràng buộc sao cho nó sẽ kéo
dãn hoặc thu nhỏ để điền đầy khe hở giữa hai chi tiết.
Một số yêu cầu để thích nghi:
- Phác thảo phải đ ợc ràng buộc đúng cả về hình học và kích th ớc. Nếu phác thảo đã
bị gán toàn bộ các kích th ớc thì Autodesk Inventor sẽ không thể thay đổi kích
th ớc. Nếu có nhiều kích th ớc còn thiếu thì Autodesk Inventor có thể thay đổi sai
đối t ợng hình học.
- Chi tiết phải đ ợc gán thích nghi trong lắp ráp. Kích chuột phải vào chi tiết trong
cửa sổ duyệt của lắp ráp sau đó chọn Adaptive.
- Feature phải đ ợc đặt thích nghi trong file chi tiết. Kích hoạt chi tiết sau đó kích
chuột phải vào Feature trong cửa sổ duyệt và chọn Adaptive.
- Chỉ có một cá thể của chi tiết có thể đ ợc thích nghi. Nếu một chi tiết đã đ ợc thích
nghi thì tuỳ chọn Adaptivity sẽ bị mờ đi trên menu ngữ cảnh.
Các ràng buộc thích nghi đ ợc gán sau khi thành phần lắp ráp đã đ ợc ràng buộc về vị
trí. Tr ớc tiên Autodesk Inventor định vị lại chi tiết để đảm bảo theo ràng buộc. Nếu thành
phần lắp ráp không thể dịch chuyển, hệ thống sẽ thích nghi chi tiết đó để điều chỉnh
khoảng trống. Nếu thành phần lắp ráp đã bị ràng buộc hoàn toàn, dòng nhắc nhắc ta đang
tạo các ràng buộc thừa trên chi tiết.
6.3.10. Tạo các sơ đồ bố trí 2D:
Tất cả các kỹ thuật dùng để tạo các chi tiết có thể đ ợc gán tới sơ đồ bố trí 2D. Ta
có thể dựng một sơ đồ 2D bằng cách tạo các chi tiết và phác thảo hình dáng bề ngoài của
chúng nh các đ ờng phác thảo và các điểm tâm, không tạo các Feature. Ví dụ, ta có thể
tạo một cơ cấu phác thảo 2D, sau đó ràng buộc các điểm với nhau và điếu khiển các ràng
buộc để quan sát chuyển động. Ta có thể thay đổi kích th ớc của chi tiết một cách đơn giản
bằng cách kéo rê phác thảo của chúng. Sau khi định rõ đ ợc các quan hệ, hoàn thiện hình
dáng và tạo các Feature.
Mô tả d ới đây là cơ cấu tay quay con tr ợt đ ợc dựng từ các chi tiết 2D. Các Work
Feature đ ợc bổ sung sao cho các ràng buộc lắp ráp có thể đ ợc gán. Tất cả các thay đổi có
thể đ ợc chỉnh sửa dễ dàng. Chi tiết có thể chỉnh sửa bằng cách kéo rê. Ta có thể thay đổi
khoảng cách giữa tâm của tay quay và chi tiết đế cố định bằng cách sửa lại ràng buộc
Mate.
6.3.11. Kiểm tra và chạm:
Autodesk Inventor có thể kiểm tra va chạm giữa các tập hợp của các thành phần lắp ráp
và các thành phần lắp ráp trong một tập hợp. Để kiểm tra nhanh ta có thể chọn thành phần
lắp ráp ta cần kiểm tra. Ví dụ, nếu ta đang sửa một chi tiết trong lắp ráp ta có thể giới hạn
việc kiểm tra va chạm của các thành phần lắp ráp đó khi chiụ tác động của sự thay đổi.
- Để kiểm tra va chạm của các thành phần lắp ráp:
Chọn Tools->Analyze Interferance. Để kiểm tra va chạm giữa các tập hợp của các
thành phần lắp ráp, chọn thành phần lắp ráp cho tập hợp đầu tiên sau đó chọn tập hợp
thứ hai và kích chuột vào OK. Nếu có va chạm, Autodesk Inventor hiển thị va chạm
nh là một solid và hiển thị khối l ợng và trọng tâm trong hộp thoại. Để kiểm tra va
chạm trong một tập hợp, chọn tất cả các thành phần lắp ráp trong tập hợp đó. Tất cả các
chi tiết trong tập hợp kiểm tra sẽ đ ợc tính toán lại dựa vào nhau và va chạm sẽ đ ợc
hiển thị bằng màu đỏ.
Va chạm giữa hai chi tiết đ ợc hiển thị theo diễn tả d ới đây. Khối l ợng và dữ liệu vị
trí đ ợc hiển thị khi ta kích vào More trong hộp thoại.
6.3.12. Tạo các quan sát thiết kế (Design View):
Quan sát thiết kế l u giữ cấu hình hiển thị lắp ráp , sau đó ta có thể dùng tên để gọi
lại nó.
Ta có thể ghi các cài đặt d ới đây:
- Visibility on/off
- Enable on/off
- View orientation
- Zoom factor
- Browser expansion
- Color overrides
- Để tạo quan sát thiết kế:
Trên thanh công cụ của cửa sổ duyệt kích chuột vào Design View. Trong hộp thoại
Design View nhập vào tên của quan sát thiết kế và vùng l u trữ sau đó kích chuột vào Save.
- Để gọi lại quan sát thiết kế:
Trên thanh công cụ của cửa sổ duyệt mở rộng nút Design View và chọn một quan sát
thiết kế.
- Để cập nhật quan sát thiết kế:
Kích chuột vào Design View và chọn một quan sát thiết kế. Thực hiện các thay đổi và
kích chuột vào Save.
6.3.13. Cấu trúc lại lắp ráp:
Cấu trúc của một lắp ráp là tổ chức các thành phần lắp ráp. Nhóm các chi tiết vào trong
một cụm lắp để đơn giản hoá cửa sổ duyệt. Cụm lắp cũng có thể phản ánh tiến trình chế
tạo. Trong Autodesk Inventor ta có thể thay đổi các thành phần lắp ráp của cụm lắp hoặc
tạo một cụm lắp mới tại bất kỳ thời điểm nào trong quá trình thiết kế.
Tại đỉnh của một cấu trúc lắp láp có thể bao gồm các chi tiết và các cụm lắp. Mỗi một
cụm lắp có thể bao gồm các chi tiết và các cụm lắp nhỏ hơn khác. Việc di chuyển một
thành phần lắp ráp ( một chi tiết hoặc một cụm lắp) vào trong một cụm lắp làm cho thành
phần lắp ráp đó giảm xuống một cấp (sau đây ta gọi tắt là giảm cấp) trong cây cấu trúc.
Ng ợc lại di chuyển một thành phần lắp ráp ra ngoài cụm lắp làm cho thành phần lắp ráp
đó tăng thêm một cấp (sau đây ta gọi tắt là tăng cấp). Khi ta tăng cấp hay giảm cấp một
thành phần lắp ráp thì hệ thống sẽ xoá các ràng buộc.
- Tăng cấp hoặc giảm cấp một thành phần lắp ráp hoặc cụm lắp:
Kích chuột phải vào thành phần lắp ráp cần đ a trong cửa sổ duyệt và chọn
Demote(giảm cấp) hoặc Promote(tăng cấp) từ menu ngữ cảnh. Nhập vào tên file và kích
OK. Một cụm lắp mới sẽ đ ợc tạo ra và hiển thị trên cửa sổ duyệt.
- Di chuyển một thành phần lắp ráp tới một cụm lắp riêng biệt:
Kích chuột vào thành phần lắp ráp trong cửa sổ duyệt và kéo nó tới cụm lắp. Bất kỳ
những ràng buộc có sẵn đều bị xoá khỏi thành phần lắp ráp. Ta cũng có thể kéo một thành
phần lắp ráp tới cụm lắp trong Windows Explorer.
Chú ý:
Khi cấu trúc lại các thành phần lắp ráp là dạng nhóm, tăng cấp hoặc giảm cấp, các ràng
buộc giữa các thành phần lắp ráp đó đ ợc giữ lại nh ng các ràng buộc tới các thành phần
lắp ráp bên ngoài nhóm sẽ bị mất.
6.3.14. Tạo danh mục chi tiết (Bills of Material):
Ta có thể tạo danh mục chi tiết (BOM) cho lắp ráp. Danh mục này sẽ liệt kê tất cả
các thành phần lắp ráp và các thuộc tính của chúng. Thứ tự các thành phần lắp ráp trong
cửa sổ duyệt sẽ đ ợc đặt mặc định. Ta có thể sắp xếp chúng theo bất kỳ kiểu thuộc tính
nào. Ta cũng có thể tạo BOM mà chỉ liệt kê cho các chi tiết đ ợc chọn.
Ta cũng có thể tạo danh mục các chi tiết đ ợc chọn.
- Để tạo danh mục chi tiết: Chọn Tools->Bill of Material, sau đó chọn các thuộc
tính cần lấy ra và định dạng danh sách.
- Sắp xếp danh mục vật liệu: Kích chuột vào Sort và xác định 3 cột sắp xếp và thứ
tự sắp xếp ( tăng dần hoặc giảm dần).
- Để bổ sung hoặc xoá các cột: Kích chuột vào Column Chooser và chọn cột dữ liệu
từ các tr ờng trong danh sách Available Properties. Ta cũng có thể tạo tr ờng mới
và bổ sung chúng vào trong danh sách.
- Xuất dữ liệu danh mục chi tiết:
Kích chuột vào Export sau đó xác định kiểu file, tên file, tên bảng và vị trí l u trữ
trên đĩa. Ta có thể xuất ra một cơ sở dữ liệu, một bảng tính, một file text.