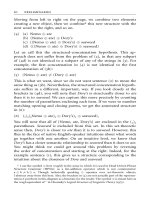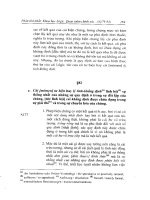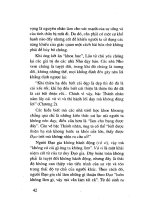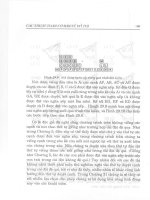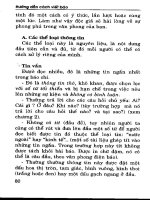Giới thiệu Auto Desk Inventor : Sketch part 4 pptx
Bạn đang xem bản rút gọn của tài liệu. Xem và tải ngay bản đầy đủ của tài liệu tại đây (107.05 KB, 7 trang )
Chọn công cụ tạo Feature thích hợp. Hộp thoại yêu cầu nhập các tham số định nghĩa cho
Feature. Autodesk Inventor chọn biên dạng kín. Nếu có nhiều biên dạng kín kích chọn biên
dạng mô tả tiết diện cần đùn. Nếu không thực hiện lệnh Extrude thì cần chọn thêm đ ờng
dẫn hoặc trục quay.
Kích OK để kết thúc việc tạo mô hình. Thay đổi chế độ hiển thị từ 2D sang mô hình 3D.
Ta có thể tạo Work Feature khi tạo chi tiết cơ sở.
- Tạo các Work Feature:
Kích chuột vào nút Work Plane, Work Axis hoặc Work Point. Chọn một đối t ợng hình
học hoặc hệ toạ độ mặc định. Autodesk Inventor có thể tạo ra Work Feature từ đối t ợng
hình học đã chọn.
Ví dụ nếu muốn tạo một trục làm việc chỉ cần chọn mặt đầu của một hình trụ khi đó trục
làm việc đ ợc tạo ra qua đ ờng tâm của hình trụ.
Chú ý: Thông tin chi tiết về work Feature xem trên Online Help và Tutorials.
3.7. Quan sát các chi tiết:
Có một số cách quan sát chi tiết, cách quan sát chi tiết mặc định là vuông góc với biên
dạng phác thảo. Khi kích chuột phải vào cửa sổ đồ hoạ và chọn Isometric View từ menu thì
véc tơ quan sát sẽ thay đổi theo h ớng đó. Ta cũng có thể chọn Previous View từ menu
hoặc ấn phím F5 để trở lại mô hình của lần quan sát tr ớc.
Các lệnh dùng để quan sát đ ợc đặt trên thanh công cụ chuẩn. Xem Viewing Tools .
Ta có thể xoay h ớng quan sát theo 3 chiều, quanh một hoặc các trục toạ độ. Công cụ
Common View là một glass box (hộp trong suốt) và các vector quan sát trên mỗi mặt và
góc.
Sử dụng công cụ quay:
Trên thanh công cụ chuẩn kích chuột vào Rotate. Biểu t ợng quay 3D đ ợc hiển thị trên
mô hình. Kích chuột vào mô hình để chọn điểm quay cho véc tơ quan sát. Di chuyển chuột
bên trong biểu t ọng quay để quay theo 3 chiều, di chuyển chuột bên ngoài biểu t ợng
quay để quay theo một trục. Kích chuột ra bên ngoài vùng biểu t ợng để kết thúc lệnh
quay. Ta cũng có thể ấn phím F4 để kích hoạt lệnh này.
Sử dụng công cụ Common View:
Trên thanh công cụ chuẩn kích chuột vào Rotate để kích hoạt lệnh Common View ấn
phím SPACEBAR. Khi Rotate đ ợc kích hoạt kích chuột vào một mũi tên mô hình sẽ
quay cho đến khi góc thẳng h ớng quan sát.
3.8. Chỉnh sửa các Feature
Để chỉnh sửa một Feature :
Thay đổi các tham số trong lệnh tạo Feature hoặc biên dạng phác thảo. Kích chuột phải
vào Feature cần sửa trong trình duyệt sau đó chọn Edit Feature , Edit Sketch hoặc Show
Dimensions. Edit Feature sẽ mở hộp thoại của lệnh tạo Feature đó. Edit Sketch kích hoạt
Sketch của Feature . Show Dimensions hiển thị kích th ớc Sketch . Từ đó ta có thể chỉnh
sửa chúng trong môi tr ờng mô hình chi tiết.
Để thoát khỏi chế độ Sketch:
Kích chuột vào nút Update. Feature đ ợc cập nhật và ch ơng trình thoát khỏi chế độ
Sketch.
3.9. Bổ sung Sketched Features:
Mối quan hệ cha con giữa các Feature nghĩa là một Feature điều khiển các Feature khác.
Feature cơ sở là cha của tất cả các Feature khác. Có nhiều cấp độ liên hệ cha/con. Feature
con tạo ra sau Feature cha và Feature cha phải có sẵn tr ớc. Ví dụ ta có thể tạo một vấu
nồi trên vật đúc, có thể có hoặc không có lỗ khoan(Feature con) trên nó tuỳ theo từng ứng
dụng. Vấu nồi (Feature cha) có thể có sẵn không có lỗ khoan ( Feature con), nh ng lỗ
khoan thì không tồn tại nếu không có vấu nồi.
Bổ sung một Sketch Feature :
Cũng giống nh khi tạo Feature cơ sở. Nh ng ở đây có 2 điểm khác là:
+ Thứ nhất ta phải chỉ ra Sketch.
+ Tthứ 2 là ở tr ờng hợp này số l ợng tuỳ chọn để tạo Feature nhiều hơn.
Tạo một phác thảo mới:
Kích chuột vào nút Sketch và kích chuột vào một mặt trên mô hình chi tiết. Biên dạng
phác thảo đ ợc định nghĩa trên mặt l ới. Nếu muốn dựng Feature trên mặt cong hoặc một
mặt nghiêng tr ớc tiên ta phải dựng một mặt làm việc(Work Plane).
3.10. Bổ sung các Placed Feature:
Các Placed Feature không yêu cầu Sketch cho riêng nó. Ví dụ ta chỉ cần xác định một
cạnh để bổ sung một Chamfer (vát góc). Dùng công cụ tạo Chamfer để định nghĩa các
tham số cho Chamfer.
Các Placed Feature chuẩn là: Shell, Fillet hoặc Round, Chamfer và Face draft.
Shell: Tạo chi tiết rỗng với độ dày xác định của thành chi tiết.
Fillet: Vê tròn các cạnh.
Chamfer: Vát mép các góc.
Face Draft: Tạo mặt vát trên các mặt. Ta cần chọn mặt cơ sở và h ớng vát.
Bổ sung Placed Feature:
Kích chuột vào nút Placed Feature sau đó chọn Feature cần bổ sung.
+ Bổ sung một lỗ (Hole):
Tạo các điểm tâm lỗ. Ta có thể dùng điểm cuối của đ ờng thẳng làm tâm lỗ.Trên thanh
công cụ Feature kích chuột vào công cụ Hole sau đó chọn tâm lỗ, dùng hộp thoại Hole để
định nghĩa lỗ.
Các góc và điểm tâm đ ợc chọn
làm tâm của các lỗ Các tham số định nghĩa lỗ
3.11. Tạo mảng các Feature (Pattern of Feature):
Một Feature đơn hoặc một nhóm các Feature có thể đ ợc nhân bản hoặc sắp xếp trong
các mảng. Các công cụ tạo mảng yêu cầu có một đối t ợng hình học tham chiếu để định
nghĩa mảng. Ta có thể tạo các mảng bằng cách sử dụng công cụ Rectangular và Circular
Pattern hoặc công cụ Mirror Feature.
Ví dụ dùng công cụ Rectangular Pattern để tạo một mảng gồm 3 hàng 4 cột
3.12. Cắt các mặt hoặc các chi tiết:
Công cụ Split dùng phác thảo các đối t ợng hình học để cắt các mặt
hoặc các chi tiết. Sử dụng các đối t ợng hình học phác thảo để tạo các đ ờng cắt đứt.
Khi cắt một mặt, hệ thống sẽ chia mặt có sẵn theo đ ờng cắt đứt. Khi cắt một chi tiết, hệ
thống sẽ cắt qua chi tiết theo đ ờng cắt đứt và loại bỏ một nửa chi tiết.
- Cắt các mặt:
Tạo mặt phác thảo và phác thảo đ ờng cắt đứt. Ta có thể dùng các đối t ợng hình học
có nhiều phần để tạo đ ờng cắt đứt. Kích chuột vào công cụ Split trên thanh công cụ
Feature. Sau đó kích chuột vào nút Split Face. Chọn đ ờng cắt và các mặt cần cắt. Nếu
muốn cắt tất cả các mặt trên chi tiết kích chuột vào nút Part. Nếu đ ờng cắt không hoàn
toàn cắt các mặt cần cắt thì hệ thống sẽ tự động kéo dài đến giao nhau.
Cắt chi tiết:
Tạo mặt phẳng phác thảo và phác thảo đ ờng cắt. Ta có thể dùng các đối t ợng hình học
có nhiều phần để tạo đ ờng cắt. Kích chuột vào công cụ Split trên thanh công cụ Feature.
Kích chuột vào nút Split Part. Chọn đ ờng cắt và phần cắt bỏ. Nếu đ ờng cắt không giao
với các mặt cần cắt thì hệ thống sẽ tự động kéo dài đến giao nhau.
3.13. Các công cụ tạo mô hình chi tiết
Tập hợp các công cụ tạo mô hình chi tiết bao gồm các công cụ tạo Feature trên thanh
công cụ Feature và các công cụ quan sát trên thanh công cụ chuẩn.
- Các công cụ tạo Feature
Một số công cụ Feature có nhiều lựa chọn. Mũi tên bên cạnh nút công cụ chỉ cho ta có
thể mở rộng nút để có thể nhìn thấy nhiều lựa chọn hơn.
TT
Nút Công cụ Chức năng Ghi chú
1
Extrude
Đùn một biên dạng theo
ph ơng vuông góc với phác
thảo để tạo một khối rắn
hoặc mô hình mặt
Có thể dùng tạo
Feature cơ sở
2
Revolve
Quay liên tục một biên
dạng quanh 1 trục
Có thể dùng tạo
Feature cơ sở
3
Hole Tạo một lỗ trong chi tiết
Dùng điểm cuối
của một đ ờng
thẳng hoặc tâm lỗ
Nút cắt mặt
Chọn các mặt cắt riêng
Chọn h ớng cắt bỏ vật
Nút cắt chi tiết
làm đ ờng tâm lỗ
4
Shell Khoét rỗng chi tiết Placed Feature
5
Rib Tạo một gân cho chi tiết Placed Feature
6
Loft
Tạo một Feature có tiết
diện thay đổi, có thể theo
một đ ờng dẫn cong
Yêu cầu có
nhiều mặt phẳng
làm việc
7
Sweep
Đùn một phác thảo biên
dạng theo một đ ờng dẫn
cong
Có thể dùng để
tạo chi tiết cơ sở
8
Coil
Đùn một biên dạng theo
một đ ờng dẫn xoắn ốc
Có thể dùng để
tạo Feature cơ sở
9
Thread
Tạo đ ờng ren trong hoặc
ren ngoài trên chi tiết
1
0
Fillet Vê tròn các cạnh Placed Feature
1
1
Chamfer
Vát mép các cạnh Placed Feature
1
2
Face
Draft
Tạo khối vát trên cạnh đã
chọn
Placed Feature
1
3
Split
Cắt các mặt theo đ ờng
cắt hoặc cắt chi tiết theo
đ ờng cắt.
1
4
View
Catalog
- Mở một mẫu phần tử
thiết kế
- Chèn một phần tử thiết
kế.
- Tạo phần tử thiết kế từ
Feature có sẵn.
1
5
Derived
Component
Tạo một chi tiết mới từ chi
tiết cơ sở
1
6
Rectang
ular Pattern
Tạo một ma trận chữ nhật
Feature
1
7
Circular
Pattern
Tạo loạt Feature theo
đ ờng tròn
1
8
Mirror
Feature
Tạo một ảnh đối xứng qua
một mặt, một đ ờng thẳng,
một trục
1
9
Work
Plane
Tạo một mặt làm việc
2
0
Work
Axis
Tạo một trục làm việc
2
1
Work
Point
Tạo một điểm làm việc
2
2
Paramete
rs
Hiển thị các tham số cho
các Feature sửa đổi các chữ
số trong equations.
Tạo các tham số bổ sung
- Các công cụ quan sát
Bảng này diễn tả các công cụ dùng để thay đổi h ớng quan sát. Có thể dùng các công cụ
này trong tất cả các môi tr ờng.
T
T
Nút lệnh
Công cụ Chức năng
Ghi
chú
1
Zoom
All
Hiển thị toàn bộ các chi tiết
trong cửa sổ đồ hoạ
2
Zoom
Window
Hiển thị kín màn hình vùng
đ ợc chọn
3
Zoom
Di chuột để phòng to hoặc thu
nhỏ
4
Pan
Di chuyển vị trí mô hình trong
cửa sổ đồ hoạ
4
Zoom
selected
Hiển thị kín màn hình đối t ợng
hình học đ ợc chọn
5
Rotate
Thay đổi h ớng quan sát mô
hình
6
Look At
Thay đổi h ớng quan sát sao
cho nó vuông góc với đối t ợng
hình học đ ợc chọn
7
Shaded
Display
Tô bóng mô hình
Hidden
Edge
Display
Tô bóng mô hình nh ng nhìn
thấy các cạnh ẩn
8
Wirefra
me Display
Tô bóng mô hình dạng khung
Mẹo:
Sử dụng hệ toạ độ mặc định: