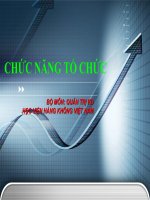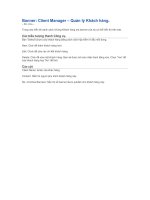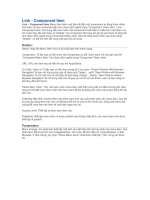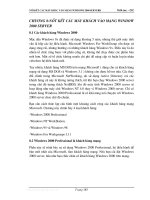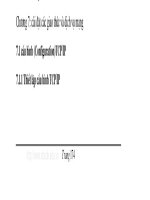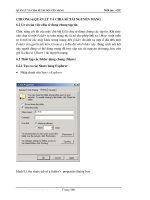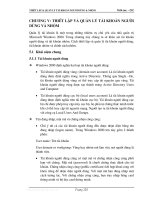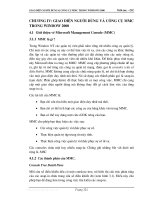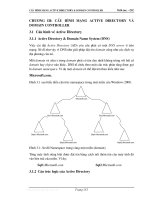Giáo trình quản lý mạng - Phần 4 Quản trị mạng Windowns 2000 - Chương 6 ppt
Bạn đang xem bản rút gọn của tài liệu. Xem và tải ngay bản đầy đủ của tài liệu tại đây (371.5 KB, 9 trang )
Quản lý v chia sẻ ti nguyên mạng TATA Jsc. - CIC
Trang 166
Chơng 6:Quản lý v chia sẻ ti nguyên mạng
6.1 Cơ sở của việc chia sẻ dùng chung tập tin
Chức năng cốt lõi của máy chủ bất kì là chia sẻ dùng chung các tập tin. Khi máy
chủ chia sẻ một Folder ra toàn mạng tức là nó cho phép ánh xạ ( Map ) một mẫu
tự ổ mới từ các máy khác trong mạng đến folder đó.ánh xạ một ổ đĩa đến một
Folder còn gọi là nối kết ( Connect ) ổ đĩa đó với Folder này. Bằng cách nối kết
này ngời dùng có thể dùng mạng để truy cập các tài nguyên từ mạng, hay còn
gọi là chia sẻ ( Share ) tài nguyên mạng.
6.2 Thiết lập các folder dùng chung (Share)
6.2.1 Tạo ra các Share bằng Explorer
Nhấp chuột vào Start->Explorer
Hình 9.1 the share tab of a folders properties dialog box
Quản lý v chia sẻ ti nguyên mạng TATA Jsc. - CIC
Trang 167
Nhấn chuột phải vào Folder muốn chia sẻ sử dụng chung-> chọn Sharing để
mở trang đặc tính của Folder đó. (xem hình 9.1)
Nhấn chuột vào nút Share this folder
Trong trờng Share Name bạn gõ vào tên của Share mà bạn muốn phổ biến
ra toàn mạng.
Nút Permissions cho phép bạn tạo tiếp những Share khác nếu bạn muốn.
Nút User Limit cho phép bạn hạn chế số ngời truy nhập Share này đồng thời.
Sau khi đã thiết lập xong các thuộc tính của share bạn nhấn OK, khi đó
Folder đó sẽ đợc chia sẻ sử dụng chung toàn mạng. Trong cửa sổ Windows
Explorer bạn sẽ nhìn thấy các Folder này với hình một bàn tay đỡ bên dới
nh trong hình 9.2
Hình 9.2 shared foleders in Windows Explorer
6.2.2 Tạo các Share từ xa dùng console Computer manage
Kích hoạt khung thoại Computer management bằng cách kích chuột vào
Start->Programs->Administrative tools->Computer management.
Quản lý v chia sẻ ti nguyên mạng TATA Jsc. - CIC
Trang 168
Thực hiện việc kết nối với máy tính từ xa bằng cách nhắp chuột phải vào hình
tợng Computer management (Local)rồi chọn Connect to another
computer.
Tiếp theo bạn mở khung thoại Creat share Folder bằng cách nháp chuột vào
Action->New File Share.
Gõ vào tên củ share trong mục Share name
Nhấp chuột vào Next để tiếp tục, khung thoại tiếp theo cho phép bạn quy
định quyền truy cập đối với Share này.
Sau khi thiết lập xong các quyền truy cập bạn nhấp chuột vào OK để kết thúc.
6.3 Quản lý các quyền truy cập
6.3.1 Quyền truy cập cấp share
Cần phải quy định quyền truy cập cấp Share sao cho chúng đợc nới lỏng hơn so
với quyền truy cập các tập tin ( File ) và Folder còn trong chúng.
Để quy định share permission bạn nhấp phải vào tên share ấy rồi chọn
Properties->nhắp Sharing ->và mở trang share permission ra.Trang này sẽ có
một khung thoại cho phép bạn quy định quyền truy cập cho Share. Các quyển
truy cập cấp share bao gồm:
Full Control : Cho phép bạn thực hiện tất cả mọi công việc trên các tập tin
và foler trên share này.
Change : Cho phép thay đổi,thi hành và xoá các tập tin và folder trong share
này.
Read : Chỉ cho phép đọc và chạy chơng trình.
6.3.2 quyền truy cập cấp th mục và tập tin
6.3.2.1 Các kiểu quyền truy cập
Có thể phân các mức quyền truy cập ( Permission ) theo 2 loại
Permission mức nguyên tử (Atomic Level)
Permission mức phân từ (Molecular Level)
Permission mức nguyên tử là những mẩu permission nhỏ nhất có thể.
permission mức phân tử là kiểu kết hợp của các permission mức nguyên tử lại
Quản lý v chia sẻ ti nguyên mạng TATA Jsc. - CIC
Trang 169
với nhau. Quan hệ giữa các permission mức phân tử và nguyên tử đợc thể
hiện trong bảng sau:
Bảng 9.1:Quan hệ giữa permission phân tử và permission nguyên tử
QTC phân tử QTC
nguyên tử
Write Read
List
Contents
Read &
excute
modify
Full
control
Traverse
folder/Excute file
* * * *
List folder/Read data * * * * *
Read attributes * * * * *
Read Extended
attributes
* * * * *
Creat file/Write data * * *
Creat folder/Append
data
* * *
Write attributes * * *
Write Extended
attributes
* * *
Delete Subfolder &
file
*
Delete * *
Read Permission * * * * * *
Change Permission *
Take ownership *
6.3.2.2 Các Permission nguyên tử
Traverse folder/Excute file : cho phép bạn duyệt xem qua một Folder và
chay (Excute) các file có đuôi .exe, .com ở trong đó.
List folder/read date : Cho phép bạn liệt kê các th mục và tập tin trong một
folder. Nó cũng cho phép bạn xem nội dung tập tin trong Folder đó.
Read attributes : Cho phép bạn nhìn thấy các thuộc tinh cơ bản của tập tin
Read Extended attributes : Cho phép bạn nhìn thấy các thuộc tính mở rộng.
Creat file/Write Data : Cho phép bạn đặt một tập tin vào trong một Folder
cũng nh ghi đè lên những dữ liệu hiện có của một tập tin.
Quản lý v chia sẻ ti nguyên mạng TATA Jsc. - CIC
Trang 170
Read folder /Append data : Creat Folder cho phép tạo Folder con trong
một folder, Append data cho phép thêm dữ liệu vào cuối của tập tin hiện có.
Write attributes : Cho phép thay đổi các thuộc tính của tập tin.
Write Extended attributes : cho phép thay đổi các thuộc tính mở rộng của
tập tin.
Delete subfolder and file : Cho phép xoá bỏ nội dụng của một folder.
Delete : Cho phép xoá bỏ một Folder.
Read Permission : cho phép thay đổi các Permission đợc ấn định cho một
Folder hay tập tin.
Take ownership : Cho phép chiếm quyền sử dụng đối với một tập tin hay
folder.
6.3.2.3 Các Permission phân tử
.Read : Cho phép xem đợc nội dung và các Permission của một đối tợng (tập
tin hay folder)
.Write : Cho phép bạn tạo tập tin hay folder con trong một folder.Nó cũng cho
phép ghi các dữ liệu vào trong các tập tin hiện có.
.Read and Excute : Permission này cũng giống nh read ,tuy nhiên nó còn cho
phép thi hành các tập tin khả thi.
.List folder contents: Giống nh Read and Excute nhng nó chỉ đợc áp dụng
cho các folder mà thôi.
.Modify : là sự kêt hợp của read,Excute,Write,Delete.
.Full control : là sự kêt hợp của tất cả các Permission trên.
6.3.2.4 Xác lập quyền sử dụng đối với các tập tin và th mục
Để thiết lập quyền sử dụng một tập tin hay một th mục bạn nhắp chuột phải vào
đối tợng đo,chọn properties rồi mở trang security.Trong khung name ở phía trên
của trang này cho thấy tên các nhóm hoặc ngời dùng đợc phép truy cập vào
đối tợng này.Khung bên dới miêu tả những quyền truy cập đợc phân bổ cho
nhóm hay ngời dùng tơng ứng trong khung tên.
Quản lý v chia sẻ ti nguyên mạng TATA Jsc. - CIC
Trang 171
Để cho phép thêm một ngời dùng hay một nhóm nào đó quyền truy cập vào đối
tợng bạn nháp chuột và Add một lần nữa để thêm vào,bạn sẽ thấy tên ngời bạn
vừa chọn đợc thêm vào,bạn nhắp chuột vào OK để xác nhận cuối cùng.
Để loại bỏ quyền truy cập của một ngời nào đó hay một nhóm bạn chỉ việc
chọn tên ngời đó hay nhóm đó rồi nhắp chuột vào Remove để xoá đi.
Để thiết lập quyền truy cập cho một ngời nào đó bạn chọn tên ngời đó ở
khung bên trên rồi nhắp chuột vào các permission bên dới để thiết lập quyền
truy cập mà bạn muốn gán cho ngời này.
Trong khung bên dới của trang này chỉ có các Permission phân tử,có những
trờng hợp bạn muốn thiết lập một quyền truy cập đặc biệt không theo một
chuẩn nào trong khung này cho một ngời hay nhóm ngời sử dụng,bạn có thể
nhắp và mục Advance để mở khung thoại Access control setting .Trong trang
này bạn nhắp chuột vào mục View/Edit để mở khung thoại Permission Entry,
khung thoại này sẽ cho phép bạn gán cho ngời sử dụng những permission
nguyên từ.
6.3.2.5 Sử dụng Deny Permission (quyền cấm)
Deny Permission (quyền cấm) đợc sử dụng để tăng cờng độ an toàn cho việc
thiết lập quyền truy cập.Nó đợc thiết lập nhằm đảm bảo không một cá nhân hay
một nhóm ngời sử dụng nào có thể vô tình đợc trao quyền truy cập nào đó mà
đáng ra ngời đó không đợc hởng.
6.3.2.6 Sử dụng quyền sở hữu (ownership)
Mỗi folder hay một tập tin đều có một chủ nhân(owner) .Chủ nhân của tập tin
đợc ngầm định là ngời tạo ra tập tin đó.Nếu đó là một tập tin hệ thống,chủ
nhân của tập tin đợc ngầm định là của nhóm adminitrators của miền
(Domain).Đối với những tập tin hay folder bình th
ờng nhóm adminitrators
cũng có những đặc quyền chiếm lấy quyền sở hữu của các đối tợng đó.Chủ
nhận của một đối tợng có quyền thiết lập và phân bổ lại quyền truy cập đối với
đối tợng đó.
Nếu bạn là một adminitrators thì bạn có thể chiếm lấy quyền sở hữu đối với một
đối tợng nào đó bằng cách nhắp chuột phải vào đối tợng đó ,chọn Properties
rồi mở trang security. trong trang securty bạn nhắp vào nút Advance rồi chọn
owner .trong khung change owner to sẽ có các tài khoản adminitrator và
adminitrators ,bạn nên chọn adminitrators ,sau đó nhắp chuột vào ô Replace
owner on subcontainer and object rồi nhấn OK .Nh vậy là bạn đã chiếm lấy
Quản lý v chia sẻ ti nguyên mạng TATA Jsc. - CIC
Trang 172
quyền sở hữu đối với đối tợng đó rồi đây.Bây giờ ở trên trang Security bạn có
thể nhắp chuột vào Add để thêm đề mục adminitrators vào danh sách tên
những ngời đợc quyền truy cập đối với dối tợng này.
Thực hành :Gán các Permission cho các Share
Để gán các Permission cho các tài khoản ngời dùng hay nhóm ,bạn làm theo
các bớc nh sau:
1.On the sharing tab of the properties dialog box of the shared folder ,click
permission.
2.In the permission dialog box,ensure that the Everyone Group is selected and
then click Remove.
3. In the permission dialog box,Click add (xem hình 9.4)
4.In the select users,computers,or Group dialog box,click the Users account and
Group to Which you want to assign permissions.
5.Click add to add the User account or Group to the shared folder.Repeat this
step for all User accounts and Groups to which you want to assign permission.
Quản lý v chia sẻ ti nguyên mạng TATA Jsc. - CIC
Trang 173
6.Click OK
7. In the permission dialog box for the shared folder ,click the user account or
Group ,and then,under permission,select the allow check box or the deny check
box for the appropriate permission for the user account or Group.
6.4 các share ẩn
Các share ẩn là những Share có đặc tính giống nh các share bình thờng tuy
nhiên chúng không đợc nhìn thấy ở trên mạng.Để tạo ra một share ẩn bạn chỉ
việc làm giống nh khi bạn tạo một share bình thờng.Chỉ khác là bạn cần thêm
một kí hiệu dolla ($) vào sau tên của Share (Share name).
Để gọi ra các Share ẩn này bạn phải gõ đầy đủ tên của Share đó trong khung
thoại Map network Drive.bạn cũng có thể nhìn thấy những Share ẩn thông qua
công cụ Console Computer management.
6.5Các common Share
các common Share là những Share thông thờng đợc Windows 2000 tạo
sẵn,hầu hết tất cả các Share này là những Share ẩn.
.các Share dạng C$,D$.
Đây là các Share ổ đĩa, loại Share này gọi là các Share quản trị (administrative
Share ), bạn không có quyền thay đổi các quyền truy cập của các Share này
nhng lại có thể chấm dứt việc chia sẻ chúng.
.Print$ :Share này chứa các Drive của máy in mạng.
.IPC$ : là Share đợc dùng để liên lạc truyền thông giữa các máy chủ với nhau.
.REPL$: là Share đợc dùng cho quá trình dịch vụ sao chép (replication
services)giữa các máy chủ trong mạng.
.Netlogon$: Share này đợc dùng liên đới với việc sử lý các yêu cầu đăng nhập
từ ngời dùng mạng.
6.6 Các phơng pháp kết nối vào Share
Nhắp chuột phải vào My Network Place rồi chọn Map network Drive.Bạn có
thể gõ vào tên folder vào trong mục Folder hoặc có thể dùng Browse để tìm
folder mà bạn cần,Nhắp chuột vào Finish khi bạn kêt thúc quá trình tìm kiếm.
.Ra duyệt mạng từ My Network place
Quản lý v chia sẻ ti nguyên mạng TATA Jsc. - CIC
Trang 174
.Tìm kiếm Share đó trong Active Directory
.Sử dụng công cụ dòng lệnh netuse (thờng đợc sử dụng cho các mạng Wan)
.Nối kết với foder đ Share bằng cách sử dụng Run Command
1.click the start buttun ,click run ,and then type\\computer_name in the open
box. Windows 2000 display Share folders for the computer.
2.Double click the Share folder to which you want to connect.
Nối kết với Folder đã Share bằng cách sử dụng My Network Places
1.Double-click the Network Places icon
.Locate the computer on which the Share folder is Located
2.Double click the Share folder to which you want to connect.
Hình 9.5 The Map Network Dirive Wizard.
Chơng 7: cài đặt các giao thức và dịch vụ mạng
7.1 cấu hình (Configuration)TCP/IP
7.1.1 Thiết lập cấu hình TCP/IP