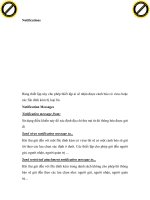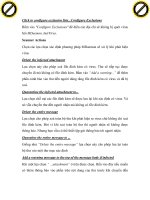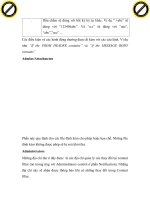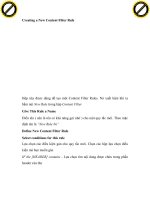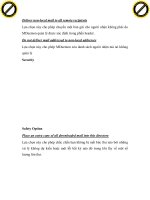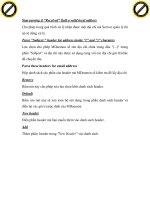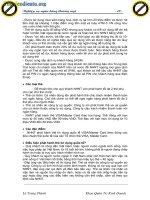Giáo trình hướng dẫn tìm hiểu tổng quát cách cài đặt và sử dụng chương trình kỹ thuật đồ họa trên maya phần 7 ppt
Bạn đang xem bản rút gọn của tài liệu. Xem và tải ngay bản đầy đủ của tài liệu tại đây (127.84 KB, 5 trang )
GIÁO TRÌNH THIẾT KẾ WEB : PHẦN LÝ THUYẾT - TỰ HỌC MACROMEDIA FLASH 5.0 BẰNG HÌNH ẢNH CHƯƠNG 2
Chú y
ù :
Nhấn phím Caps Lock khi bạn làm việc để chuyển đổi giữa các con trỏ.
3. Chọn xong nhấp chuột vào nút OK.
VẼ ĐƯỜNG THẲNG BẰNG CÔNG CỤ PEN
Để vẽ các đoạn thẳng bằng công cụ Pen, bạn tạo ra các điểm neo, các điểm trên đường
thẳng xác đònh chiều dài của các đoạn thẳng riêng biệt.
Cách vẽ các đường thẳng bằng công cụ Pen:
1. Chọn công cụ Pen.
2. Chọn các thuộc tính nét vẽ và tô màu cho đường thẳng cần vẽ.
3. Đặt con trỏ vào vùng Stage nơi muốn bắt đầu vẽ đường thẳng, và nhấp chuột vào để xác
đònh mấu neo cho con trỏ đầu tiên.
4. Nhấp chuột một lần nữa cho đoạn thẳng đầu tiên của đường thẳng kết thúc. Nhấn phím
Shift
để cố đònh góc vẽ 45
0
.
5. Tiếp tục nhấp chuột để tạo ra các đoạn thẳng bổ sung khác.
Để kết thúc đường vẽ, bạn hãy thực hiện một trong những thao tác sau đây:
Kết thúc đường mở, nhấp đúp chuột vào vò trí điểm cuối cùng, sau đó nhấp
chuột vào công cụ Pen trong hộp công cụ hoặc nhấn phím Ctrl và nhấp chuột
(trong Windows) hoặc nhấn phím Command (trong Macintosh) và nhấp tại bất
kỳ nơi đâu trong vùng Stage.
TỦ SÁCH STK – THẾ GIỚI ĐỒ HỌA BIÊN SOẠN : KS PHẠM QUANG HUY
61
GIÁO TRÌNH THIẾT KẾ WEB : PHẦN LÝ THUYẾT - TỰ HỌC MACROMEDIA FLASH 5.0 BẰNG HÌNH ẢNH CHƯƠNG 2
♦
♦
Kết thúc một đường, đặt công cụ Pen ngay
vò trí con trỏ đầu tiên của điểm vừa vẽ.
Một dấu tròn rỗng nhỏ xuất hiện kế bên
đầu ngòi viết vẽ. Sau đó nhấp chuột và
kéo để kết thúc đường vẽ.
Để kết thúc nét vẽ, bạn có thể chọn trên
trình đơn
Edit > Deselect All
hoặc chọn
một công cụ khác trong hộp công cụ.
VẼ ĐƯỜNG CONG BẰNG CÔNG CỤ PEN
Bạn có thể tạo ra các đường cong bằng cách kéo công cụ Pen theo hướng bạn muốn
đường cong tạo ra điểm mấu neo đầu tiên, sau đó kéo công cụ Pen theo hướng đối lập để tạo ra
điểm mấu neo thứ hai.
Khi dùng công cụ Pen để tạo ra các đường cong, các điểm mấu neo của đoạn đường cong
xuất hiện handle tiếp tuyến. Góc tiếp tuyến và chiều dài của các handle tiếp tuyến sẽ xác đònh
độ cao, góc tiếp tuyến và chiều sâu lõm vào của đường cong. Việc di chuyển các handle tiếp
tuyến sẽ làm thay đổi hình dạng của các đường cong.
Cách vẽ một đường cong:
1. Chọn công cụ Pen trong hộp công cụ.
2. Đặt công cụ Pen vào vùng Stage nơi
bạn muốn đường cong bắt đầu. Sau
đó giữ nút chuột. Điểm mấu neo đầu
tiên xuất hiện và đầu mút của ngòi
viết bây giờ thay đổi là đầu mũi tên.
3. Kéo theo hướng bạn muốn đoạn
đường cong được vẽ. Khi bạn kéo,
các handle tiếp tuyến xuất hiện
đường cong. Nhấp phím
Shift
trong
khi kéo để có được đường cong một
góc 45
0
.
4. Nhả nút chuột. Độ dài và hệ số gốc của các handle tiếp tuyến xác đònh hình dáng
của các đoạn đường cong. Sau đó bạn có thể di chuyển các handle tiếp tuyến này để
hiệu chỉnh đường cong.
TỦ SÁCH STK – THẾ GIỚI ĐỒ HỌA BIÊN SOẠN : KS PHẠM QUANG HUY
62
GIÁO TRÌNH THIẾT KẾ WEB : PHẦN LÝ THUYẾT - TỰ HỌC MACROMEDIA FLASH 5.0 BẰNG HÌNH ẢNH CHƯƠNG 2
5. Đặt con trỏ nơi bạn muốn vò trí đường
cong kết thúc và nhấn giữ nút chuột và
kéo sang hướng đối diện để kết thúc
đoạn vừa vẽ. Nhấp phím Shift trong khi
kéo.
6. Vẽ đoạn đường cong kế tiếp, đặt con
trỏ vào vùng bạn muốn đoạn tiếp theo
kết thúc và kéo chuột ra khỏi đường
cong.
HIỆU CHỈNH CÁC MẤU NEO TRÊN ĐƯỜNG VẼ
Khi bạn vẽ đường cong bằng công cụ Pen, bạn sẽ tạo ra các điểm cong (Curved Point),
gồm có các điểm mấu neo trong một đường cong liên tục.
Khi bạn vẽ một đường thẳng
nối tiếp đến một đoạn đường cong,
bạn tạo ra các điểm gốc (Corner
Point), các điểm mấu neo trong một
đường thẳng hoặc tại vùng tiếp nối
của đường thẳng và đường cong.
Theo mặc đònh, các điểm đường cong được chọn xuất hiện các lổ tròn rỗng và các điểm
gốc được chọn xuất hiện các lỗ vuông rỗng. Biến đổi các đoạn trong một đường thẳng từ các
đoạn thẳng thành các đoạn đường cong và ngược lại, bạn chuyển đổi các điểm gốc sang các
điểm cong (Curved Point) và ngược lại.
Ngoài ra, bạn cũng có thể di chuyển, thêm và xoá các điểm mấu neo trong đường vẽ.
Bạn di chuyển các điểm mấu neo bằng cách dùng công cụ Subselection để hiệu chỉnh độ dài,
góc của đoạn thẳng hoặc hệ số góc của đoạn đường cong.
Bạn có thể nhích các điểm mấu neo được chọn để thay đổi một ít trên đường vẽ.
TỦ SÁCH STK – THẾ GIỚI ĐỒ HỌA BIÊN SOẠN : KS PHẠM QUANG HUY
63
GIÁO TRÌNH THIẾT KẾ WEB : PHẦN LÝ THUYẾT - TỰ HỌC MACROMEDIA FLASH 5.0 BẰNG HÌNH ẢNH CHƯƠNG 2
Việc xoá đi các điểm mấu neo không cần thiết trên đường cong nhằm để tối ưu hoá
đường cong và làm giảm kích thước file.
Cách di chuyển một điểm mấu neo : Dùng công cụ Subselection kéo nó.
Cách di chuyển một hay nhiều điểm mấu neo : Chọn một hoặc nhiều điểm bằng công cụ
Subselection và dùng các phím mũi tên để di chuyển các điểm chọn này.
Cách chuyển đổi một điểm mấu neo, bạn hãy thực hiện một trong hai bước sau :
Chuyển đổi một điểm gốc sang một điểm cong, dùng công cụ Subselection
chọn một điểm sau đó nhấn phím Alt và kéo điểm đó (trong Windows)
hoặc nhấn phím Option và kéo (trong Macintosh) .
♦
Chuyển đổi một điểm cong sang một điểm góc, dùng công cụ Pen và nhấp
chuột trên điểm đó.
♦
♦
Cách thêm vào một điểm : Nhấp công cụ Pen vào một đoạn thẳng.
Cách xoá một điểm, bạn hãy thực hiện một trong những thao tác sau:
Xoá một điểm gốc, dùng
công cụ Pen và nhấp chuột
vào điểm cần xoá một lần.
Xoá một điểm cong, dùng công Pen và nhấp chuột vào điểm cần xoá hai
lần. (Nhấp chuột một lần để chuyển đổi điểm cong sang điểm gốc và một
lần nữa để xoá điểm gốc đó.)
♦
♦
Dùng công cụ Subselection chọn điểm cần xoá, sau đó nhấn phím Delete.
HIỆU CHỈNH CÁC ĐOẠN
Bạn có thể hiệu chỉnh những đoạn thẳng để thay đổi góc và chiều dài đoạn thẳng hoặc
hiệu chỉnh các đoạn cong nhằm thay đổi hệ số góc và hướng cong. Khi bạn di chuyển một
handle tiếp tuyến trong một điểm cong, các đường cong trên cả hai phía của điểm đó cũng bò
thay đổi. Và trong khi đó bạn di chuyển một điểm gốc, chỉ có đường cong trên cùng một phía
của điểm đó bò thay đổi.
TỦ SÁCH STK – THẾ GIỚI ĐỒ HỌA BIÊN SOẠN : KS PHẠM QUANG HUY
64
GIÁO TRÌNH THIẾT KẾ WEB : PHẦN LÝ THUYẾT - TỰ HỌC MACROMEDIA FLASH 5.0 BẰNG HÌNH ẢNH CHƯƠNG 2
Hiệu chỉnh một đoạn thẳng:
1. Chọn công cụ Subselection và chọn
một đường thẳng.
2. Dùng công cụ Subselection để kéo
điểm trong đoạn thẳng sang vò trí
mới.
Hiệu chỉnh một đoạn đường cong : Chọn công cụ Subselection và kéo đoạn cong đó.
Chú ý :
Các điểm thường bò che dấu khi bạn dùng công cụ Subselection và nhấp chuột vào
đường thẳng đó. Để xem các điểm đó sau khi hiệu chỉnh, bạn có thể dùng công cụ Subselection
hoặc công cụ Pen và nhấp vào đoạn thẳng đó. Ngoài ra, bạn có thể dùng công cụ Subselection
để thêm các điểm vào đường thẳng.
Hiệu chỉnh nhiều điểm hoặc nhiều handle tiếp tuyến trong một đường cong:
1. Chọn công cụ Subselection và chọn một đoạn đường cong. Lúc này các handle
tiếp tuyến xuất hiện trên đường cong đó.
2. Thực hiện một trong những thao tác sau:
♦
♦
Hiệu chỉnh vò trí của mấu neo trong
đường cong đó và kéo điểm đó.
Hiệu chỉnh hình dạng của đường cong
trên cả hai mặt của mấu neo đó, sau
đó kéo điểm đó hoặc kéo handle tiếp
tuyến đó. Trong khi kéo nhớ nhấn
phím Shift để cố đònh góc 45
0
.
VẼ BẰNG CÔNG CỤ BRUSH
Công cụ Brush tạo ra các nét vẽ giống như cọ giống như thể bạn đang sơn. Nó cho phép
tạo ra các hiệu ứng đặc biệt, các hiệu ứng tạo ra chữ đẹp. Trong hầu hết trường hợp, các bảng
chọn đều dễ sử dụng, bạn có nhiều cách hiệu chỉnh độ rộng và chọn nét vẽ của cọ vẽ bằng cách
nhấp chuột vào chọn cây bút vẽ Stylus. Bạn có thể dùng ảnh Bitmap nhập vào khi dùng công
cụ Brush để vẽ.
Chọn bút vẽ với nét cọ vẽ lớn
Vẽ bằng công cụ Brush:
1. Chọn công cụ Brush.
2. Chọn một màu cho cọ vẽ. Bạn có thể xem mục “Xác đònh các thuộc tính cho nét
cọ vẽ và màu vẽ”.
TỦ SÁCH STK – THẾ GIỚI ĐỒ HỌA BIÊN SOẠN : KS PHẠM QUANG HUY
65