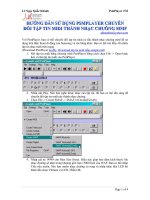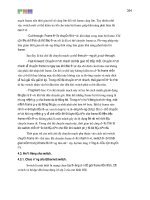HƯỚNG dẫn sử DỤNG PHẦN mềm DPSURVEY áp DỤNG CHO môn THỰC tập TRẮC địa
Bạn đang xem bản rút gọn của tài liệu. Xem và tải ngay bản đầy đủ của tài liệu tại đây (530.26 KB, 20 trang )
1
HƯỚNG DẪN SỬ DỤNG PHẦN MỀM DPSURVEY
ÁP DỤNG CHO MÔN THỰC TẬP TRẮC ĐỊA
1
2
Giới thiệu:
DPSurvey là phần mềm xử lý số liệu trắc địa - bản đồ, gồm các
chức năng như: ước tính lưới, bình sai lưới, xử lý số liệu quan trắc
chuyển dịch biến dạng công trình, các bài toán chuyển đổi tọa độ, tính
toán xử lý số liệu đo vẽ chi tiết, các tiện ích thành lập bản đồ, tạo mô
hình số địa hình từ đó tự động vẽ đường đồng mức, vẽ và thiết kế mặt
cắt, tính khối lượng đào đắp…. Đây là phần mềm chuyên dụng để tự
động hoá công tác xử lý số liệu Trắc địa-bản đồ trên máy tính.
DPSurvey quản lý đồng thời hai màn hình giao diện : dạng text và
dạng đồ hoạ, cho phép hiển thị đồng thời kết quả tính toán và sơ đồ, đồ
hình lưới, có thể giao tiếp với chương trình đồ họa Autocad dễ dàng.
Chương trình phần mềm DPSurvey thuộc sở hữu trí tuệ của tác giả
Nguyễn Kim Lai. Trang web quản lý: phanmemtracdia.com (có thể
download phần mềm tại đây)
Sử dụng phần mềm phục vụ Thực tập Trắc địa: gồm 2 phần
- Bình sai Lưới mặt bằng và lưới độ cao.
- Xử lý số liệu đo điểm chi tiết để vẽ bình đồ.
I. Bình sai lưới mặt bằng và lưới độ cao
1. Bình sai lưới mặt bằng
Chương trình cho phép ước tính hoặc bình sai chặt chẽ các mạng
lưới
Sau khi khởi động chương trình, trên thanh công cụ của giao diện
chương trình lựa chọn chức năng "Xử lý lưới", sau đó chọn module
"Bình sai lưới mặt bằng phụ thuộc".
2
3
Giao diện chương trình như sau:
3
4
Trên thanh công cụ của giao diện của chương trình, có các chức năng
tiện ích như: thao tác tệp, kiểm tra lưới, trợ giúp. Để bình sai lưới cần
phải khai báo 3 nội dung:
Nội dung 1: Nhập tên công trình (tên file số liệu, tên nhóm )
Nội dung 2: Nhập các thông số bình sai (rất quan trọng)
Các thông số gồm có:
- Sai số đo phương vị: ở đây nhập sai số rất nhỏ (ví dụ: 0.001)
- Sai số đo góc: nhập độ chính xác của máy
- Sai số đo cạnh: nhập giá trị
max
S∆
cho hệ số a, hệ số b = 0.
Nội dung 3: Nhập số liệu gốc và số liệu đo
- Số liệu gốc gồm có: điểm gốc và phương vị gốc
Nhập điểm gốc gồm: tên điểm, tọa độ X, tọa độ Y.
Nhập phương vị gốc gồm: điểm đầu, điểm cuối, và giá trị góc
Chú ý: Khi nhập số liệu góc, giữa phần độ, phần phút và phần giây ngăn
cách nhau bởi dấu "space".
- Số liệu đo gồm:
4
5
+ Góc đo: mỗi góc đo cần nhập điểm trái, điểm giữa, điểm phải và giá trị
đo
+ Cạnh đo: mỗi cạnh đo cần nhập điểm đầu, điểm cuối và giá trị cạnh đo
được (chiều dài cạnh trung bình).
Sau khi nhập xong số liệu, có thể lựa chọn "thao tác tệp" trên thanh công
cụ và lựa chọn chức năng "Ghi số liệu ra tệp" để lưu lại số liệu vừa nhập.
Dạng file số liệu như sau:
5
Giữa
Trái
Phải
6
Bấm vào nút command "Tính bình sai" để chương trình bình sai
Bấm vào nút command "Thoat" để thoát khỏi chương trình.
Sau khi tính bình sai, chương trình sẽ hiển thị kết quả, có thể lựa chọn
hiển thị kết quả trên Word và hiển thị dạng đồ hình lưới trên đồ họa của
chương trình.
2. Bình sai lưới khống chế độ cao
Trên thanh công cụ của giao diện chính chương trình, lựa chọn
chức năng "Xử lý lưới", chọn "Bình sai lưới độ cao phụ thuộc":
6
7
Giao diện của chương trình như sau:
Tương tự phần "bình sai lưới mặt bằng", ở đây phải khai báo 3 nội dung.
7
8
Chú ý phần chọn thông số, ở đây lựa chọn tính trọng số theo chiều dài
tuyến.
Phần nhập số liệu đo gồm có:
+Nhập độ cao điểm gốc, gồm: tên điểm và độ cao
+ Nhập chênh cao đo:
Nhập xong số liệu có thể lựa chọn lưu số liệu dạng file, tính bình
sai và xem kết quả tương tự "Bình sai lưới khống chế mặt bằng".
II. Xử lý số liệu đo vẽ chi tiết
8
9
Trên thanh công cụ giao diện chính của chương trình, lựa chọn chức
năng "Địa hình" sau đó chọn module "Xử lý số liệu đo vẽ chi tiết":
Giao diện của chương trình như sau:
9
10
Trên giao diện của chương trình có thanh icon cho phép tạo mới dữ liệu,
đọc dữ liệu từ tệp (gồm số liệu gốc và số liệu đo), chức năng tính tọa độ
các điểm chi tiết và hiển thị các điểm chi tiết lên trên đồ hoạ của chương
trình.
Có 3 nội dung cần khai báo khi xử lý:
Nội dung 1: Cài đặt thông số (rất quan trọng)
Lựa chọn công cụ đo đạc là máy kinh vĩ (hoặc sổ đo), chọn dài
bằng, dạng hiển thị góc chọn: định dạng góc độ phút giây hoặc độ thập
phân (nên chọn dạng độ thập phân), bàn độ đứng có thể lựa chọn góc
thiên đỉnh hoặc góc đứng.
Các thông số hiển thị có thể thay đổi. Giao diện khi cài đặt thông
số chuẩn:
10
11
Nội dung 2: Nhập tọa độ điểm lưới
Trong nội dung này, nhập vào tọa độ và độ cao của các điểm lưới
là các điểm trạm máy dùng để đo vẽ các điểm chi tiết (lấy từ kết quả 2
bài toán bình sai).
11
12
Có thể nhập trực tiếp trên giao diện chương trình hoặc đọc dữ liệu
từ file. Cấu trúc dữ liệu dạng file như sau:
Nội dung 3: Nhập số liệu đo
Có 2 cách nhập số liệu đo:
12
13
Cách 1: Nhập trực tiếp trên giao diện chương trình
Dòng đầu tiên trên giao diện chương trình, khai báo thông số trạm
máy như hình sau:
Để hiển thị ra dòng khai báo như trên, nhập chữ TRAM vào cột "Tên
điểm" sau đó Enter, chương trình tự động hiển thị ra các cột:
TenTram: Tên điểm đặt máy
TenHuong: Tên điểm định hướng
GocQuy0: 00.0000 (Chọn định dạng góc là độ thập phân, hai chữ số
trước dấu "." là "độ", hai chữ số ngay sau dấu "." là phần "phút",
hai chữ số cuối cùng là phần "giây". Ví dụ: 65
o
3'30" nhập thành
65.0330)
CaoMay: Chiều cao máy tại trạm đo.
Từ dòng thứ hai nhập số liệu đo của điểm chi tiết đầu tiên trong trạm
máy:
13
14
- Dài bằng: khoảng cách từ điểm trạm máy đến điểm đo tính theo công
thức:
VnKS
2
cos =
(Tính từ Excel)
- Cột Mã điểm dùng để ghi chú cho điểm đo (VD: cây, mép đường ).
Chú ý: Với mỗi trạm máy cần phải khai báo các thông số của trạm
máy trước khi nhập số liệu đo của các điểm chi tiết trong trạm máy đó.
14
15
15
16
Cách 2: Nhập số liệu từ file
Trên thanh công cụ, lựa chọn "thao tác tệp", sau đó chọn "Đọc số liệu từ
tệp". Để chương trình đọc đúng số liệu đo thì file dữ liệu có cấu trúc phải
đúng (dòng khai báo và thứ tự các cột dữ liệu).
Ví dụ file dữ liệu mẫu:
16
17
Khi nhập dữ liệu trên Notepad với cấu trúc như trên, giữa các cột
ngăn cách với nhau bởi dấu "space" hoặc "tab".
Sau khi nhập xong số liệu, trên thanh icon lựa chọn chức
năng tính XYH
Chương trình sẽ tự động tính ra tọa độ và độ cao của các điểm chi tiết và
chuyển sang phần tọa độ điểm tính:
17
18
Lựa chọn chức năng "Hiển thị" trên thanh icon của chương trình để
phun các điểm chi tiết lên đồ họa của chương trình:
Giao diện đồ hoạ của chương trình
Trên giao diện đồ họa, điểm chi tiết hiển thị bởi: tên điểm (số màu
trắng), độ cao của điểm (số màu đỏ), mã điểm (chữ màu xanh). File trên
đồ họa chương trình có thể lưu và mở dưới dạng AutoCad.
Từ giao diện đồ họa, thực hiện biên tập thành lập bình đồ.
Để tạo khung cho bình đồ, trên thanh công cụ của giao diện chương
trình, chọn chức năng "Bản đồ", sau đó lựa chọn "chèn khung bản đồ":
18
19
Giao diện "Chèn khung bản đồ" như sau:
Để chèn khung bản đồ cần phải chọn "Tọa độ khung góc trái, dưới" (Góc
Tây - Nam) và "Tọa độ khung góc trên, phải" (Góc Đông - Bắc) để giới
hạn bản vẽ. Việc giới hạn bản vẽ sao cho tất cả các điểm chi tiết phải
nằm trong khung và khi biên tập bình đồ các đối tượng được vẽ không
nằm ngoài khung.
19
20
Ví dụ chèn khung bản đồ
Chú ý: Khi chèn khung phải chọn tỷ lệ là 1:250
Nếu có gì thắc mắc, sinh viên có thể liên hệ với các thầy cô Bộ môn Trắc
địa
The End
20