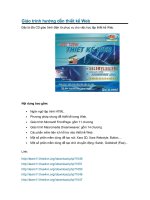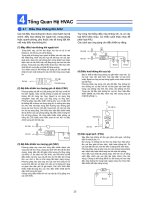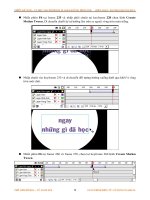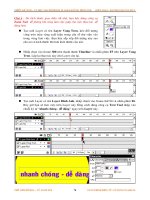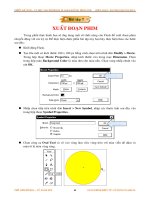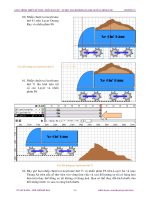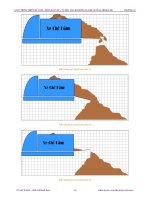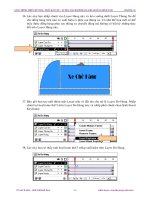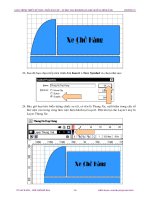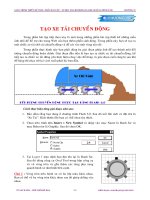Giáo trình hướng dẫn thiết kế vật,ảnh ba chiều trong không gian phần 3 doc
Bạn đang xem bản rút gọn của tài liệu. Xem và tải ngay bản đầy đủ của tài liệu tại đây (123.11 KB, 5 trang )
GIÁO TRÌNH THIẾT KẾ WEB : PHẦN BÀI TẬP – TỰ HỌC MACROMEDIA FLASH 5.0 BẰNG HÌNH ẢNH CHƯƠNG 15
TẠO XE TẢI CHUYỂN ĐỘNG
Trong phần bài tập tiếp theo này là một trong những phần bài tập thiết kế những mẫu
ảnh nhỏ để hỗ trợ cho trang Web của bạn thêm phần sinh động. Trong phần này bạn sẽ tạo ra
một chiếc xe tải chở cát chuyển động và đổ cát vào một vùng nào đó.
Trong phần thực hành này bạn phải dùng ba giai đoạn ghép ảnh để tạo thành một đối
tượng chuyển động hoàn chỉnh. Giai đoạn đầu tiên là bạn tạo ra chiếc xe tải chuyển động, kế
tiếp tạo ra chiếc xe tải đứng yên thực hiện công việc đổ hàng và giai đoạn cuối cùng là sau khi
đổ hàng thì chạy trở lại vò trí xuất phát lúc ban đầu.
Cách thực hiện từng giai đoạn như sau:
1. Bảo đảm rằng bạn đang ở chương trình Flash 5.0. Sau đó mở file mới và đặt tên là
“Xe Tai”. Kích thước file bạn có thể chọn tùy thích.
2. Chọn trên trình đơn
Insert
>
New Symbol
và nhập vào mục Name là Banh Xe và
mục Behavior là Graphic. Sau đó chọn OK.
3. Tại Layer 1 mặc đònh bạn đặt tên lại là Banh Xe.
Sau đó dùng công cụ Oval Tool trong hộp công cụ
và vẽ vòng tròn và gắn thêm các răng phụ xung
quanh bánh xe như hình bên cạnh.
Chú ý
:
Vòng tròn trên bánh xe có ba lớp màu khác nhau.
Bạn có thể vẽ ba vòng tròn khác nhau sau đó ghép chồng vào
nhau.
TỦ SÁCH STK – THẾ GIỚI ĐỒ HỌA
BIÊN SOẠN : KS PHẠM QUANG HUY
321
GIÁO TRÌNH THIẾT KẾ WEB : PHẦN BÀI TẬP – TỰ HỌC MACROMEDIA FLASH 5.0 BẰNG HÌNH ẢNH CHƯƠNG 15
4. Dùng công cụ Arrow Tool để chọn tất cả các đối tượng trên bánh xe và chọn tiếp trên
trình đơn
Modify
>
Group
(hay nhấn phím
Ctrl + G
) để nhóm các đối tượng trên
bánh xe hợp nhất thành một.
5. Chọn trên trình đơn
Insert
>
New Symbol
và nhập vào mục Name là Graphic Banh
Xe và mục Behavior là Graphic. Sau đó chọn OK.
6. Chọn trên trình đơn
Window
>
Library
để mở cửa sổ thư viện xuất hiện. Sau đó nhấp
chuột vào mục tên Banh Xe và kéo biểu tượng bánh xe hiển thò tại cửa sổ vào trong
vùng làm việc.
7. Bảo đảm rằng đối tượng bánh xe đang được chọn, nhấp chuột tại keyframe thứ 20
trên thanh thước. Sau đó nhấn phím
F6
để tạo chuyển động cho bánh xe.
8. Chọn trở lại keyframe thứ nhất trên Layer Banh Xe và nhấp phải chuột chọn lệnh
Create Motion Tween trong trình đơn Context.
TỦ SÁCH STK – THẾ GIỚI ĐỒ HỌA
BIÊN SOẠN : KS PHẠM QUANG HUY
322
GIÁO TRÌNH THIẾT KẾ WEB : PHẦN BÀI TẬP – TỰ HỌC MACROMEDIA FLASH 5.0 BẰNG HÌNH ẢNH CHƯƠNG 15
Chọn lệnh Create Motion Tween cho đối tượng
9. Sau đó bạn chia chuỗi frame này thành 4 keyframe khác nhau như sau: Nhấp chuột tại
keyframe thứ 5 và nhấn phím F6. Vẫn để chuột chọn keyframe thứ 5 này và chọn
công cụ Arrow Tool và chọn tại vùng công cụ bổ sung công cụ Rotate và xoay đối
tượng bánh xe một góc 90
0
theo chiều kim đồng hồ.
10. Tiếp đến bạn lặp lại bước 9 ở trên cho keyframe thứ 10, 15 và 20. Sau khi tạo chuyển
động cho keyframe trên Layer1 này, bạn có thể xem chúng diễn hoạt bằng cách nhấn
phím Enter.
Các keyframe trên Layer Banh Xe
11.
Lặp lại từ bước 5 cho đến bước 10 để tạo ra thêm một bánh xe nữa nhưng đặt tên cho
bánh xe này là Graphic Banh Xe Nguoc, tạo bánh xe xoay ngược chiều kim đồng hồ.
12. Bây giờ bạn tạo mới một Symbol nữa bằng cách chọn trên trình đơn
Insert
>
New
Symbol
và đặt tên cho mục Name trong hộp thoại
Symbol Properties
là Hai Banh Xe
Xoay, mục
Behavior
chọn là
Graphic
. Sau đó chọn OK.
TỦ SÁCH STK – THẾ GIỚI ĐỒ HỌA
BIÊN SOẠN : KS PHẠM QUANG HUY
323
GIÁO TRÌNH THIẾT KẾ WEB : PHẦN BÀI TẬP – TỰ HỌC MACROMEDIA FLASH 5.0 BẰNG HÌNH ẢNH CHƯƠNG 15
13. Bảo đảm rằng cửa sổ thư viện vẫn còn xuất hiện trong vùng làm việc. Chọn mục
Graphic Banh Xe và kéo biểu tượng bánh xe xoay vào trong vùng làm việc tại
Layer1.
14. Chọn trên trình đơn
Insert
>
Layer
để tạo mới tiếp cho Layer2. Bạn cũng kéo bánh
xe xoay tại cửa sổ thư viện như đã nói trong bước 12 ở trên vào trong Layer2 này và
sắp đặt trong vùng làm việc sao cho hai bánh xe này có khoảng cách cố đònh.
15. Tạo mới tiếp một Layer thứ 3 và dùng công cụ
Rectangle Tool
trong hộp công cụ,
sau đó vẽ trên Layer này một thanh vuông ngang nối liền bánh xe trước và bánh xe
sau như hình sau.
16. Nhấp chuột tại keyframe thứ 30 trên Layer3 (Layer có thanh ngang) và nhấn phím F6.
Sau đó trở lại keyframe thứ nhất trên Layer này và nhấp phải chuột chọn lệnh
Create
Motion Tween
có trong trình đơn
Context
xuất hiện sau đó tại thanh thước
Timeline
.
17. Bạn cũng lập lại bước 16 cho Layer1 và Layer2. Sau đó nhấp chuột tại keyframe cuối
cùng (keyframe thứ 30) trên Layer1 và nhấn giữ phím Shift trong khi đó nhấp chuột
vào keyframe cuối cùng trên Layer2 và Layer3.
TỦ SÁCH STK – THẾ GIỚI ĐỒ HỌA
BIÊN SOẠN : KS PHẠM QUANG HUY
324
GIÁO TRÌNH THIẾT KẾ WEB : PHẦN BÀI TẬP – TỰ HỌC MACROMEDIA FLASH 5.0 BẰNG HÌNH ẢNH CHƯƠNG 15
Nhấp chuột di chuyển ba đối tượng chọn này và di chuyển trên một đường thẳng
hướng sang phải một khoảng cách ngắn nào đó tùy thích.
18. Nhấn phím Enter sau khi hoàn tất công việc tạo chuyển động cho các đối tượng trong
Graphic Symbol này để xem chúng diễn hoạt. Sau đó bạn có thể chỉnh sửa lại chúng.
Thế là bạn vừa tạo xong 2 bánh xe chuyển động.
19. Bạn chọn trên trình đơn
Insert
>
New Symbol
để tạo ra đối tượng là 2 bánh xe đứng
yên. Trong mục Name tại hộp thoại Symbol Properties nhập vào là Hai Banh Xe
Dung Yen, mục Behavior chọn là Graphic.
20. Sau đó bạn kéo hai bánh xe trong mục Hai
Banh Xe Xoay tại cửa sổ thư viện vào trong
Symbol Hai Banh Xe Dung Yen này. Lúc này
bạn sẽ có được 2 bánh xe đứng yên.
21. Chọn tiếp trình đơn
Insert
>
New Symbol
nữa và chọn các mục trong hộp thoại
Symbol Properties như sau:
22. Nhấp chuột tại Layer1 và đặt tên lại là Layer ThungXe. Sau đó chọn công cụ
Rectangle Tool và công cụ Line Tool trong hộp công cụ bên trái giao diện và vẽ vào
trong vùng làm việc khung xe tải và dùng công cụ Text Tool nhập ký tự vào và đặt
trên thân xe như hình sau.
TỦ SÁCH STK – THẾ GIỚI ĐỒ HỌA
BIÊN SOẠN : KS PHẠM QUANG HUY
325