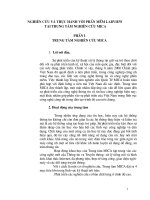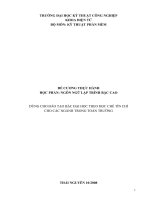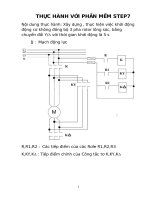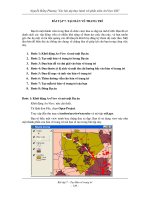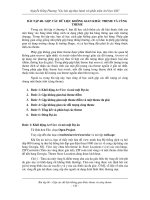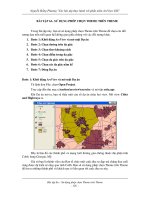CÁC BÀI TẬP THỰC HÀNH VỚI PHẦN MỀM ARCVIEW GIS - BÀI TẬP 7 doc
Bạn đang xem bản rút gọn của tài liệu. Xem và tải ngay bản đầy đủ của tài liệu tại đây (416.98 KB, 15 trang )
Nguyễn Hồng Phương "Các bài tập thực hành với phần mềm ArcView GIS"
Bài tập 7 – Tạo Bản vẽ trang trí
- 149 -
BÀI TẬP 7. TẠO BẢN VẼ TRANG TRÍ
Bạn là một thành viên trong Ban tổ chức cuộc đua xe đạp tại tỉnh Cobb. Bạn đã có
danh sách các vận động viên có nhiều khả năng sẽ tham dự cuộc đua này, và bạn muốn
gửi cho họ một số tài liệu quảng cáo để khuyến khích họ đăng ký tham dự cuộc đua. Một
tấm bản đồ biểu thị các thông tin chung về chặng đua sẽ giúp ích cho bạn trong công việc
này.
1. Bước 1: Khởi động ArcView và mở một Dự án
2. Bước 2: Tạo một bản vẽ trang trí trong Dự án
3. Bước 3: Đưa bản đồ và chú giải vào bản vẽ trang trí
4. Bước 4: Đưa thước tỷ lệ xích và mũi tên chỉ hướng bắc vào bản vẽ trang trí
5. Bước 5: Đưa đề mục và ảnh vào bản vẽ trang trí
6. Bước 6: Thêm đường viền cho bản vẽ trang trí
7. Bước 7: Tạo mẫu từ bản vẽ trang trí của bạn
8. Bước 8: Đóng Dự án
Bước 1: Khởi động ArcView và mở một Dự án
Khởi động ArcView, nếu cần thiết.
Từ lệnh đơn File, chọn Open Project.
Truy cập đến thư mục c:\esritrn\arcview\exercise và mở tệp ex8.apr.
Bạn sẽ thấy một view minh hoạ chặng đua xe đạp. Bạn sẽ sử dụng view này như
một thành phần của bản vẽ trang trí mà bạn sẽ tạo trong bài tập này.
Nguyễn Hồng Phương "Các bài tập thực hành với phần mềm ArcView GIS"
Bài tập 7 – Tạo Bản vẽ trang trí
- 150 -
Bước 2: Tạo bản vẽ trang trí trong Dự án
Kích chuột lên cửa sổ dự án để kích hoạt nó. Kích đúp chuột lên biểu tượng
Layouts để tạo bản vẽ trang trí mới.
Từ lệnh đơn Layout, chọn Page Setup và chọn hướng giấy ở vị trí nằm ngang
(landscape) rồi nhấn OK.
Mở rộng cửa sổ Layout bằng cách dùng chuột kéo đỉnh dưới bên phải của cửa sổ.
Bạn nhận thấy một lưới điểm hiện lên trên trang vẽ để giúp bạn đưa các yếu tố
của bản đồ lên bản vẽ được dễ dàng hơn. Lưới điểm này chỉ được hiển thị trên màn hình
chứ không được in ra trên bản in.
Bước 3: Đưa bản đồ và chú giải vào bản vẽ trang trí
Để đưa view Bicycle Course (Đường đua xe đạp) vào bản vẽ trang trí, trước hết
bạn phải đưa khung view vào bản vẽ.
Kích chuột lên phím công cụ View Frame (Khung view).
Nguyễn Hồng Phương "Các bài tập thực hành với phần mềm ArcView GIS"
Bài tập 7 – Tạo Bản vẽ trang trí
- 151 -
Đưa trỏ chuột vào trang vẽ (lúc này con trỏ biến thành hình chữ thập). Kích trỏ
chuột lên một điểm ở góc trên bên trái bản vẽ, sau đó giữ và kéo trỏ chuột tới một điểm ở
góc dưới bên phải bản vẽ rồi nhả chuột.
Khi hộp thoại View Frame Properties xuất hiện, kích chuột lên view Bicycle
Course để chọn. Chấp nhận các chế độ mặc định khác bằng cách nhấn chuột lên phím
OK.
View Bicycle Course đã được đưa vào bản vẽ trang trí.
Chú ý: Nếu bạn chưa vừa ý với kích thước hay vị trí hiện tại của khung view, bạn
có thể sử dụng công cụ Pointer để chọn, di chuyển hay thay đổi kích thước của khung
view.
Nguyễn Hồng Phương "Các bài tập thực hành với phần mềm ArcView GIS"
Bài tập 7 – Tạo Bản vẽ trang trí
- 152 -
Tiếp theo, bạn sẽ sử dụng chú giải của các theme trong view để tạo ra phần chú
giải trong bản vẽ trang trí.
Trước khi đưa nội dung chú giải, bạn phải đưa khung chú giải vào bản vẽ trang
trí. Kích và giữ trỏ chuột trên phím công cụ Frame (Khung), sau đó kéo trỏ chuột xuống
dưới và chọn công cụ Legend Frame (khung chú giải) rồi nhả chuột.
Kích trỏ chuột lên một điểm trên bản vẽ, sau đó giữ và kéo trỏ chuột để xác định
khung chú giải rồi nhả chuột (xem hình vẽ).
Nguyễn Hồng Phương "Các bài tập thực hành với phần mềm ArcView GIS"
Bài tập 7 – Tạo Bản vẽ trang trí
- 153 -
Hộp thoại Legend Frame Properties hiện lên.
Để nối kết khung chú giải với khung view, kích đúp chuột lên dòng chữ
ViewFrame1: Bicycle Course.
Nội dung chú giải của view Bicycle Couse xuất hiện trên bản vẽ trang trí.
Nguyễn Hồng Phương "Các bài tập thực hành với phần mềm ArcView GIS"
Bài tập 7 – Tạo Bản vẽ trang trí
- 154 -
Bước 4: Đưa thước tỷ lệ xích và mũi tên chỉ hướng bắc vào bản vẽ trang trí
Trước khi Arcview có thể tính toán được tỷ lệ xích của bản đồ của bạn, bạn phải
xác lập đơn vị bản đồ view. Căn cứ vào từ điển dữ liệu của người cung cấp dữ liệu, bạn
biết dữ liệu này được lưu ở đơn vị độ thập phân (kinh độ/vĩ độ). Bạn cần thông báo cho
Arcview biết điều này bằng cách xác lập đơn vị bản đồ trong hộp thoại View Properties.
Kích chuột lên thanh tiêu đề của view Bicycle Course để kích hoạt view. (Có thể
bạn sẽ phải di chuyển hoặc cực tiểu hoá cửa sổ Layout để có thể làm việc với cứ sổ
view). Sau đó, từ lệnh đơn View, chọn Properties. Trong hộp thoại View Properties,
chọn đơn vị bản đồ là Decimal Degrees rồi nhấn OK.
Kích chuột lên Layout1 để kích hoạt nó. (Nếu bạn đã cực tiểu hoá cửa sổ layout,
kích đúp chuột lên biểu tượng của nó để phục hồi cửa sổ). Kích và giữ trỏ chuột trên
phím công cụ Frame (Khung), sau đó kéo trỏ chuột xuống dưới và chọn công cụ Scale
Bar Frame (khung thước tỷ lệ) rồi nhả chuột.
Nguyễn Hồng Phương "Các bài tập thực hành với phần mềm ArcView GIS"
Bài tập 7 – Tạo Bản vẽ trang trí
- 155 -
Kích và giữ chuột trái, kéo trỏ chuột để vẽ khung thước tỷ lệ, sau đó nhả chuột.
Hộp thoại Scale Bar Properties xuất hiện.
Để nối kết khung thước tỷ lệ với khung view, chọn ViewFrame1: Bicycle
Course. Chọn đơn vị là Miles và só khoảng là 5. Arcview sẽ tự động xác định số khoảng
(Intervals) tuỳ theo kích thước của khung thước tỷ lệ. Chọn số đoạn ở phần bên trái thước
tỷ lệ bằng 2.
Bạn đã tạo ra một thước tỷ lệ xích và biểu thị mỗi đoạn trên phần bên phải số
không ứng với 5 dặm, và mỗi đoạn trên phần bên trái số không ứng với 2,5 dặm.
Nguyễn Hồng Phương "Các bài tập thực hành với phần mềm ArcView GIS"
Bài tập 7 – Tạo Bản vẽ trang trí
- 156 -
Nhấn OK.
Chú ý: Nếu bạn cảm thấy khung thước tỷ lệ quá nhỏ, bạn có thể tăng kích thước
khung bằng cách sử dụng công cụ chọn Pointer để kéo khung.
Bây giờ, một thước tỷ lệ xích đã được đưa vào bản vẽ trang trí.
Nếu khung thước tỷ lệ chưa được căn vào điểm giữa ở phía dưới khung view, bạn
có thể sử dụng công cụ Pointer để hiệu chỉnh vị trí của khung thước tỷ lệ.
Nguyễn Hồng Phương "Các bài tập thực hành với phần mềm ArcView GIS"
Bài tập 7 – Tạo Bản vẽ trang trí
- 157 -
Kích chuột lên phím công cụ Pointer, sau đó đưa trỏ chuột vào điểm giữa của
thước tỷ lệ xích (con trỏ sẽ biến thành hình mũi tên bốn đầu). Kéo thước tỷ lệ tới vị trí
mới.
Bây giờ, bạn sẽ thêm mũi tên chỉ hướng bắc vào bản vẽ trang trí.
Từ tập công cụ Frame, chọn công cụ North Arrow Frame.
Đưa trỏ chuột vào bản vẽ trang trí và xác định vị trí vẽ mũi tên chỉ hướng bắc
(xem hình vẽ).
Nguyễn Hồng Phương "Các bài tập thực hành với phần mềm ArcView GIS"
Bài tập 7 – Tạo Bản vẽ trang trí
- 158 -
Từ cửa sổ North Arrow Manager, chọn một mũi tên chỉ hướng bắc trong bộ sưu
tập. Nhấn OK.
Bước 5: Đưa đề mục và ảnh vào bản vẽ trang trí
Trước khi đưa đề mục vào bản vẽ trang trí, bạn sẽ xác lập kích thước và phông
chữ cho đề mục.
Từ lệnh đơn Window, chọn Show Symbol Window. Kích chuột lên phím Font
Palette để mở bộ phông chữ.
Chọn phông chữ Arial, kích thước chữ 36 và nét chữ loại Bold.
Nguyễn Hồng Phương "Các bài tập thực hành với phần mềm ArcView GIS"
Bài tập 7 – Tạo Bản vẽ trang trí
- 159 -
Đóng Font Palette.
Kích chuột lên phím công cụ Text (gõ văn bản).
Đưa trỏ chuột vào vùng bản vẽ trang trí và kích chuột lên một vị trí bạn muốn tạo
đề mục cho bản đồ. Cửa sổ Text Properties xuất hiện.
Gõ đề mục Cobb County Bicycle Clasic vào hộp văn bản của cửa sổ. Nhấn OK.
Bây giờ bạn sẽ dùng công cụ chọn Pointer để chỉnh lại vị trí đề mục cho cân.
Kích chuột lên phím công cụ Pointer.
Nhấn và giữ chuột trái. Kéo đề mục tới vị trí mới và nhả chuột.
Nguyễn Hồng Phương "Các bài tập thực hành với phần mềm ArcView GIS"
Bài tập 7 – Tạo Bản vẽ trang trí
- 160 -
Để làm cho bản vẽ trang trí của bạn hấp dẫn hơn, bạn sẽ thêm một nhãn hiệu
(logo) vào bên cạnh đề mục. Trước hết, bạn cần thêm một khung hình ảnh vào.
Từ tập hợp công cụ Frame (khung), chọn công cụ Picture Frame.
Kéo chuột tạo một khung ở bên cạnh đề mục (xem minh hoạ).
Nguyễn Hồng Phương "Các bài tập thực hành với phần mềm ArcView GIS"
Bài tập 7 – Tạo Bản vẽ trang trí
- 161 -
Kích chuột lên phím Browse trong hộp thoại Picture Properties. Truy cập tới thư
mục c:\esritrn\arcview\data\other và chọn tệp bike.gif. Nhấn OK trong hộp thoại
Open.
Nhấn OK trong hộp thoại Picture Properties.
Một biểu tượng có hình chiếc xe đạp đã được thêm vào bản vẽ trang trí.
Bước 6: Thêm đường viền cho bản vẽ trang trí
Để làm cho bản vẽ thêm phần tinh tế, bạn sẽ thêm một đường viền ngoài cùng cho
bản vẽ trang trí.
Kích chuột vào phím công cụ vẽ Draw, giữ và kéo xuống công cụ Rectangle (vẽ
hình chữ nhật) thì nhả chuột.
Sử dụng công cụ này để vẽ một đường viền cho bản vẽ trang trí của bạn như trên
hình vẽ.
Nguyễn Hồng Phương "Các bài tập thực hành với phần mềm ArcView GIS"
Bài tập 7 – Tạo Bản vẽ trang trí
- 162 -
Từ lệnh đơn Window, chọn Show Symbol Window để mở bảng chọn hoa văn
Fill Palette.
Chọn giá trị 4 cho Outline (đường viền). Đường viền sẽ được tô đậm thêm sau lựa
chọn này.
Đóng Fill Palette.
Bây giờ bạn đã có một bản đồ khá đẹp. Bạn có thể gửi bản đồ này cho các vận
động viên cùng với những thông tin cần thiết khác về cuộc đua xe đạp.
Bước 7: Tạo mẫu từ bản vẽ trang trí của bạn
Nguyễn Hồng Phương "Các bài tập thực hành với phần mềm ArcView GIS"
Bài tập 7 – Tạo Bản vẽ trang trí
- 163 -
Bạn thực sự thích bản vẽ trang trí mình vừa tạo và quyết định sẽ lưu nó lại thành
một bản vẽ mẫu để có thể dùng lại vào những lần sau, mỗi khi bạn muốn tạo bản đồ mới.
Từ lệnh đơn Layout, chọn Store as Template.
Để chọn một biểu tượng cho mẫu bản vẽ của mình, bạn kích chuột vào phím
Select. Cửa sổ Icon Manager xuất hiện. Dùng thanh cuộn để xem các biểu tượng, đồng
thời chọn một biểu tượng vừa ý rồi nhấn OK.
Biểu tượng bạn vừa chọn sẽ xuất hiện trong hộp thoại Template Properties.
Trong hộp văn bản Name, gõ Bike Map vào để đặt tên cho mẫu mới tạo rồi chọn
OK.
Từ giờ trở đi, bạn đã có thể sử dụng mẫu này để tạo các bản vẽ trang trí mới trong
dự án này hay cho bất kỳ một dự án nào khác.
Bước 8: Đóng Dự án
Kích hoạt cửa sổ Dự án. Từ lệnh đơn File, chọn Close Project. Chọn No để đóng
Dự án mà không cất giữ những thay đổi vừa thực hiện.
HẾT BÀI TẬP 7