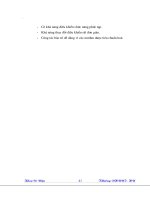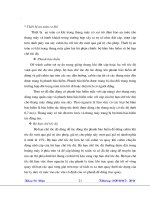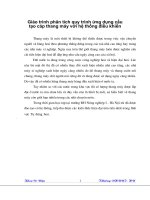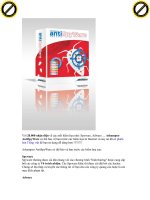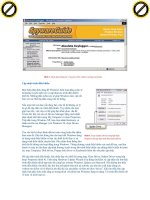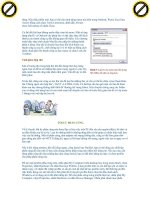Giáo trình hướng dẫn ứng dụng lập trình phương pháp tối ưu hệ thống administrative templates p5 ppsx
Bạn đang xem bản rút gọn của tài liệu. Xem và tải ngay bản đầy đủ của tài liệu tại đây (500.39 KB, 5 trang )
dùng. Nếu thấy phiền toái, bạn có thể cấm tính năng menu tùy biến trong Outlook, Word, Excel hay
Access bằng cách chọn Tools.Customize, đánh dấu Always
show full menus rồi nhấn Close.
Có thể đôi khi bạn không muốn thấy toàn bộ menu. Một số ứng
dụng như IE và Outlook cho phép kéo và thả (hay thay đổi kích
thước) các thanh công cụ đến không gian tối thiểu. Các chương
trình khác như trình duyệt Mozilla cho phép bỏ những thành
phần ít dùng. Sau khi di chuyển hay thay đổi kích thước các
thanh công cụ của IE, chốt chúng lại ở vị trí hiện tại bằng cách
nhấn chuột phải lên thanh công cụ hay menu và chọn Lock the
Toolbars.
Tinh giảm hộp thư
Khi số lượng thư trong hộp thư lên đến hàng trăm hay hàng
ngàn, bạn sẽ dễ bỏ sót những thư quan trọng, ngoài ra việc tìm
một email nào đó cũng mất nhiều thời gian. Vấn đề này có thể
khắc phục.
Trước hết, dùng các công cụ lọc thư rác để loại bỏ những thư vớ vẩn có thể ẩn chứa virus (tham khảo
bài 'Chống spam cho hộp thư' - TGVT A 6/2004, tr.84). Có thể bạn cần lưu giữ một vài thư để tham
khảo sau này nhưng không nhất thiết để 'thường trú' trong Inbox. Hãy chuyển chúng sang các folder
con và dùng tính năng lưu trữ của trình email để chuyển các thư cũ trước thời gian nào đó (ví dụ trước
3 tháng) vào một tập tin lưu trữ.
TỐI ƯU PHẦN CỨNG
Về lý thuyết, bất kỳ phần cứng nào được lắp và làm việc trên PC đều yêu cầu nguồn (điện), bộ nhớ và
sự điều khiển của bộ xử lý. Loại bỏ những thiết bị không dùng đến có thể giúp cải thiện hiệu suất làm
việc của hệ thống. Một số phần cứng, như adapter nối mạng không dây, cũng có thể làm giảm thời
gian dùng pin (đối với MTXT) đáng kể, ngay cả khi bạn không nối mạng, ngoài việc tạo ra nguy cơ về
bảo mật.
Nếu ít khi dùng modem, kết nối hồng ngoại, cổng Serial hay Parallel, bạn có thể dùng các thiết lập
phần cứng để cấm một số hay cấm chung nhóm phần cứng này nhằm tiết kiệm pin. Nếu sau này cần
dùng phần cứng đã cấm (chẳng hạn như cổng Serial), bạn có thể khởi động lại máy và chọn profile
cho phép phần cứng này.
Để tạo một profile phần cứng mới, nhấn phải My Computer (trên desktop hay trong menu Start), chọn
Properties, nhấn Hardware rồi nhấn Harware Profiles. Chọn profile hiện có (có thể bạn chỉ có một) và
nhấn Copy, rồi nhấn OK (chép profile có sẵn là cách dễ nhất để tạo profile mới). Để thiết lập profile
mặc định, dùng các nút mũi tên ở bên phải để di chuyển profile được chọn lên đầu danh sách.
Windows sẽ sử dụng nó từ lần khởi động kế. Để cấm phần cứng trong profile hiện tại, nhấn phải My
Computer, chọn Properties, nhấn Hardware và nhấn Device Manager. Nhấn phải chuột mục phần
Hình 5: Loại bỏ các menu tùy biến trong
MS Office để nhìn rõ ràng hơn
Click to buy NOW!
P
D
F
-
X
C
h
a
n
g
e
V
i
e
w
e
r
w
w
w
.
d
o
c
u
-
t
r
a
c
k
.
c
o
m
Click to buy NOW!
P
D
F
-
X
C
h
a
n
g
e
V
i
e
w
e
r
w
w
w
.
d
o
c
u
-
t
r
a
c
k
.
c
o
m
cứng mà bạn muốn cấm trong danh sách Device Manager (có thể bạn cần mở danh sách này trước), và
chọn Disable (lưu ý: đừng cấm bất kỳ phần cứng nào được liệt kê bên dưới danh mục System
Devices).
Bạn cũng có thể tiết kiệm nguồn pin của MTXT bằng cách
tháo ra các phụ kiện như PC Card, thẻ nhớ Flash, các thiết bị
USB và FireWire. Để tránh xảy ra rắc rối mạng và tăng độ
bảo mật, mỗi lúc chỉ nên dùng một mạng - cấm kết nối mạng
không dây nếu đã nối mạng dùng dây. Hầu hết MTXT đời
mới tích hợp Wi-Fi đều có nút bật/tắt ở bên ngoài.
Một đề xuất quan trọng: không phải mọi PC đều cần kết nối
Internet. Nếu bạn có 2 hay 3 PC, hãy dành một máy để chơi
game và những công việc khác không đòi hỏi kết nối Internet
- chỉ việc tháo cáp điện thoại hay cáp mạng, hoặc cấm phần
cứng mạng trong Device Manager. Nếu PC không nối mạng,
nó sẽ ít bị virus tấn công.
Ngốn sạch không gian đĩa cứng sẽ ảnh hưởng đến hiệu suất
làm việc của hệ thống và dĩ nhiên bạn không thể cài đặt thêm
phần mềm hay tạo thêm tài liệu mới. Bạn có thể giải phóng không gian đĩa đáng kể bằng cách xóa các
file rác do các ứng dụng hay trình duyệt web tạo ra. Mở My Computer, nhấn phải ổ đĩa cài đặt
Windows, chọn Properties rồi nhấn Disk Cleanup. Sau khi duyệt qua ổ đĩa, Windows sẽ hiện ra danh
sách các mục có dung lượng đôi khi lên đến hàng trăm MB. Chọn những mục mà bạn muốn xóa và
nhấn OK.
Từ bỏ trình dồn đĩa
Và đây là thủ thuật cuối cùng: Đừng mất thời gian dồn phân mảnh đĩa cứng. Trước đây, việc dồn liên
tục các sector của file có thể giúp tăng tốc truy xuất đĩa. Việc dồn phân mãnh sẽ tăng không gian trống
liên tục (cho phép bạn cài đặt các chương trình lớn) nhưng không giúp cải thiện tốc độ đáng kể đối với
hầu hết PC hiện nay (xem bài 'Sao lưu để an toàn' - TGVT A 2/2004, tr.60). Thay vì vậy, hãy dành
thời gian quí giá để thực hiện việc khác nếu bạn muốn tăng tốc PC.
MẶT TRÁI CỦA VIỆC THUẦN PHỤC WINDOWS
TUY VIÊC LOẠI BỎ các service, ứng dụng và những thứ lộn xộn khác trong PC là tốt, nhưng nếu làm
quá đà có thể biến PC chỉ bị đôi chút phiền toái thành cỗ máy vô dụng. Nếu dùng Windows XP, công cụ
System Restore có thể hậu thuẫn cho bạn phòng khi lỡ đà bước qua lằn ranh giữa việc thuần phục với
việc 'tẩy não' PC.
Nói chung, nếu bạn không biết chắc gỡ bỏ hay cấm một chương trình hay service giải pháp nào tốt hơn
thì hãy để nó lại (Google là công cụ tốt để tìm hiểu về một chương trình nào đó, chỉ việc tìm theo tên của
nó), nếu không bạn có thể cấm nhầm chức năng Windows cần để khởi động.
Để đề phòng trường hợp này, hãy tạo đĩa CD cứu hộ (có thể khởi động) trước khi thực hiện (xem hướng
dẫn ở TGVT A 11/2003, tr.116). Sau khi tạo đĩa CD, hãy kiểm tra thử và cất nó vào nơi an toàn và hy
vọng không bao giờ phải dùng đến.
Bạn chỉ nên cấm những chương trình hay dịch vụ mà
bạn biết là không cần thiết, sau đó giám sát hoạt động
PC trong 1 ngày nhằm đảm bảo không gây sự cố gì.
Luôn tiến hành thật cẩn thận, mỗi lần cấm một dịch vụ
hay chương trình, sau đó khởi động lại máy để xem có
trục trặc gì lúc khởi động không.
Nếu mọi việc đều ổn thỏa, hãy tạo điểm phục hồi mới
Hình 6: Hardware Profile cho phép c
ấm phần
cứng không cần
Click to buy NOW!
P
D
F
-
X
C
h
a
n
g
e
V
i
e
w
e
r
w
w
w
.
d
o
c
u
-
t
r
a
c
k
.
c
o
m
Click to buy NOW!
P
D
F
-
X
C
h
a
n
g
e
V
i
e
w
e
r
w
w
w
.
d
o
c
u
-
t
r
a
c
k
.
c
o
m
dùng công cụ System Restore, công cụ này sẽ lưu lại cấu hình hệ thống và cho phép bạn khắc phục việc
chỉnh sửa Windows sai chỉ với vài nhấn chuột. Việc tạo điểm khôi phục với công cụ này rất dễ dàng:
Chọn Start.All Programs (hay Programs). Accessories.System Tools.System Restore, chọn Create a
restore point, nhấn Next, nhập thông tin mô tả điểm khôi phục (ví dụ như 'cấu hình chạy tốt trước ngày
11/9'), sau đó nhấn Create.
System Restore cũng có thể dùng để tạo điểm khôi phục trước khi cài đặt phần mềm mới, cho phép bạn
rút lại bất kỳ thay đổi nào mà chương trình mới đã làm trên hệ thống. Với System Restore và đĩa CD cứu
hộ, bạn có thể khá thoải mái thực hiện việc thuần phục Windows mà không phải lo mạo hiểm biến PC
thành cỗ máy vô tri.
Phương Uyên
Trẻ hóa Windows
Thực hiện: Anh Thư
Máy tính của bạn trở nên chậm chạp, Windows chạy ì ạch. Đó chính là những dấu hiệu của sự lão hóa. Đã
đến lúc bạn cần ra tay khôi phục lại sự nhanh nhẹn vốn có của Windows.
Việc cài đặt mới hoàn toàn Windows có thể giải quyết triệt để các trục trặc tích lũy dần trong quá trình sử
dụng, nhưng cũng có những giải pháp khác giúp “hồi sức” Windows nhanh chóng hơn.
Hồi sức cho Windows
Trong trường hợp Windows gặp trục trặc nhưng chưa đến mức “ngã quỵ” thì bạn không cần thiết phải cài
đặt lại Windows mà chỉ phải thực hiện tinh chỉnh vài thứ. Trên thực tế, những lỗi phát sinh trong quá trình
khởi động Windows đều có thể được khắc phục dễ dàng. (Nếu hỏng hóc xảy ra trước khi Windows khởi
động, hãy làm theo các hướng dẫn được đề cập trong bài “5 phút - thế là xong” - TGVT A tháng 01/2005,
t.84).
Tinh giảm các ứng dụng tự khởi động
Bạn sẽ ngạc nhiên khi biết số lượng các chương trình được nạp tự động khi Windows khởi động và hoạt
động “ẩn” trong suốt quá trình hệ điều hành làm việc. Người dùng rất khó nhận biết được sự hiện diện này
vì hầu hết biểu tượng của các chương trình này không hề xuất hiện trên khay hệ thống. Tất cả chương trình
này đều chiếm bộ nhớ và những tài nguyên khác của máy, thậm chí có thể gây xung đột với một số chương
trình khác.
Để liệt kê danh sách các chương trình khởi động cùng với Windows, bạn vào Start.Run, gõ vào msconfig
và nhấn OK để mở cửa sổ System Configuration Utility. Do trong Windows 2000 không có tính năng này
nên bạn cần dùng đến tiện ích bổ sung Startup Control Panel miễn phí của hãng Mike Lin
Click to buy NOW!
P
D
F
-
X
C
h
a
n
g
e
V
i
e
w
e
r
w
w
w
.
d
o
c
u
-
t
r
a
c
k
.
c
o
m
Click to buy NOW!
P
D
F
-
X
C
h
a
n
g
e
V
i
e
w
e
r
w
w
w
.
d
o
c
u
-
t
r
a
c
k
.
c
o
m
(www.pcworld.com.vn, Download, ID: 46260). Trong giao diện System Configuration Utility, chọn nhãn
Startup (hình 1), bỏ chọn chương trình mà bạn không muốn nạp trong quá trình khởi động.
Hình 1: Kiểm soát các ứng dụng được nạp trong quá trình khởi động Windows bằng tiện ích System Configuration Utility.
HĐH Windows 2000 không cần nạp một chương trình nào trong quá trình khởi động, còn Windows XP chỉ
cần duy nhất một. Nếu không sử dụng Microsoft Messenger, hãy bỏ “msmsgs”. Tuy nhiên việc làm này có
thể phát sinh vài trục trặc với Outlook, Internet Explorer hoặc các phần mềm khác của Microsoft.
Ngược lại, Windows 98 (hay Win Me) lại yêu cầu nạp một số chương trình trong quá trình khởi động hệ
thống. Vì vậy, đừng bỏ những chương trình như LoadPowerProfile, SystemTray, ScanRegistry, PCHealth
và TaskMonitor kể cả khi các tên này xuất hiện hai lần vì có thể chương trình được dùng cho một quá trình
khác trong lúc khởi động Windows. Nếu bạn cần đến tính năng Scheduled Tasks của Windows thì đừng bỏ
Scheduler Agent. Bạn có thể chọn Start.Program.Accessories.System Tools.Scheduler Task để xem những
chương trình nào đang sử dụng tính năng này. Với Win Me, bạn nên nhớ giữ lại StateMgr.
Với các chương trình nạp tự động khác, bạn cần kiểm tra để quyết định có giữ lại hay không. Bạn có thể
đoán được ứng dụng đã đăng ký vào danh sách tự khởi động bằng cách đọc thông tin ở cột Command của
nhãn Startup. Ví dụ, nếu thấy tập tin chương trình thuộc thư mục Roxio, gần như chắc chắn đó là chương
trình Roxio. Ngoài ra, bạn cũng có thể sử dụng những dịch vụ tìm kiếm như Google chẳng hạn để tìm ra
nguồn của những chương trình này. Đưa vào từ khóa là tên tập tin, chắc chắn bạn sẽ tìm thấy manh mối.
Hãy giữ lại tất cả chương trình liên quan đến ứng dụng tường lửa (firewall) và chống virus để đảm bảo
chúng luôn hoạt động bảo vệ hệ thống. Mặt khác, một số ứng dụng tự động đặt biểu tượng trên khay hệ
thống để dễ dàng khởi động thay vì phải kích hoạt từ Start, việc này gây lãng phí tài nguyên hệ thống, do
đó hãy loại bỏ chúng.
Đôi khi bạn phải cân nhắc: nếu một tiện ích giúp cải thiện Windows, nó đáng được nạp. Nhưng nếu hệ
thống hoạt động không ổn định, hãy thử vô hiệu tiện ích đó – ít nhất là tạm thời – để tìm hiểu xem có phải
là nguyên nhân hay không.
Một số chương trình có khả năng xuất hiện lại trong danh sách tự khởi động dù bạn đã bỏ nó. Nguyên nhân
là do những chương trình này có khả năng tự chỉnh sửa lại các thiết lập về mặc định (những phiên bản cũ
của chương trình nghe nhạc Real Networks là một ví dụ điển hình). Để khắc phục tình trạng này, bạn hãy
khởi động ứng dụng đó, kiểm tra các menu và bỏ tùy chọn “Load at startup”.
Trường hợp không tìm thấy tùy chọn này, hãy thử kiểm tra thêm thông tin tại trang web của nhà sản xuất
hoặc liên hệ bộ phận hỗ trợ kỹ thuật. Nếu vẫn tiếp tục không có giải pháp để tắt tính năng này cũng như
không có nhiều lý do để bạn sử dụng chương trình đó nữa, hãy gỡ bỏ chúng khỏi hệ thống.
Loại bỏ những ứng dụng không cần thiết
Click to buy NOW!
P
D
F
-
X
C
h
a
n
g
e
V
i
e
w
e
r
w
w
w
.
d
o
c
u
-
t
r
a
c
k
.
c
o
m
Click to buy NOW!
P
D
F
-
X
C
h
a
n
g
e
V
i
e
w
e
r
w
w
w
.
d
o
c
u
-
t
r
a
c
k
.
c
o
m
Những ứng dụng không dùng đến có thể làm
xáo trộn và giảm hiệu suất của Windows. Hãy
gỡ cài đặt (uninstall) các chương trình đó ra
khỏi hệ thống càng sớm càng tốt, dù việc này
không phải đơn giản.
Đa số các chương trình đều có sẵn thủ tục gỡ
cài đặt nhưng không thể gỡ bỏ hoàn toàn mọi
thứ đã cài vào hệ thống. Các nhà phát triển
phần mềm đều muốn phần mềm của họ được
sử dụng, vì vậy những thủ tục gỡ bỏ cài đặt
thường được tạo một cách miễn cưỡng.
Dù vậy sử dụng thủ tục gỡ cài đặt có sẵn của
chương trình vẫn là sự lựa chọn tốt nhất. Nếu
không tìm thấy thủ tục đó, hãy chọn Start.Control Panel.Add or Remove Programs (trong Windows XP)
hoặc Start.Settings.Control Panel.Add/Remove Programs (các phiên bản Windows khác). Tìm chương trình
muốn gỡ bỏ trong danh sách Currently installed programs hoặc Install/Uninstall (trong Windows 98). Nhấn
Add/Remove hoặc Change/Remove (hình 2) và thực hiện theo hướng dẫn.
Tuy nhiên, bạn vẫn chưa hoàn toàn gỡ bỏ chương trình khỏi hệ thống. Hãy mở cửa sổ System
Configuration Utility để xem liệu tập tin tự khởi động của ứng dụng đó đã thật sự được xóa chưa? Nếu tập
tin đó vẫn còn, bạn vô hiệu hóa chúng (xem mục “ Tinh giảm các ứng dụng tự khởi động”). Kế đến, mở
cửa sổ Windows Explorer, tìm và xóa thư mục chứa ứng dụng đó trong “C:\Program Files” (nếu ứng dụng
được cài đặt vào thư mục này). Và nếu biểu tượng của ứng dụng trên vẫn còn trong trình đơn Start, nhấn
phải chuột lên biểu tượng đó và chọn Delete.
Để chỉ định lại chương trình dùng để mở các tập tin liên quan thay thế cho chương trình vừa bị gỡ bỏ, mở
Windows Explorer, chọn Tools.Folder Options (trong Windows 98 là View.Folder Options), sau đó nhấn
vào nhãn File Types. Trong mục Registered file types, kiểm tra phần mở rộng tập tin của chương trình đã
gỡ bỏ. Nếu tìm thấy, nhấn Change và chọn chương trình thay thế để mở dạng tập tin đó. Ví dụ: nếu đã gỡ
bỏ một phần mềm biên tập ảnh, bạn có thể chỉ định lại tiện ích Paint của Windows để mở những tập tin có
phần mở rộng .bmp hoặc chọn Delete để yêu cầu Windows nhắc nhở người dùng chọn chương trình mở các
tập tin định dạng này vào những lần sau.
Ngoài ra, bạn cũng cần xóa sạch những thông tin của chương trình này được lưu trong Windows Registry
(xem mục “Dọn dẹp Registry”).
Phòng chống Spyware
Bạn nên thường xuyên kiểm tra các phần mềm gián điệp (spyware) nhiễm vào hệ thống, nhất là khi
Windows hoạt động một cách khác thường.
Thực tế, không có một phần mềm nào thật sự hiệu quả vì thế bạn nên kết hợp sử dụng nhiều chương trình
với nhau. Trong số những phần mềm miễn phí thì Ad-Aware (www.pcworld.com.vn, Download, ID:
42748) và Spybot Search & Destroy (www.pcworld.com.vn, Download, ID: 42746) được đánh giá có khả
năng phát hiện và quét phần mềm gián điệp tốt nhất. Bạn nên tải về các bản cập nhật mới nhất trước khi
tiến hành kiểm tra toàn bộ hệ thống.
Bạn cũng có thể tham khảo website SpywareGuide (www.spywareguide.com, hình 3), nơi cung cấp nhiều
thông tin hữu ích với cơ sở dữ liệu hơn 800 phần mềm gián điệp hoặc đọc thêm các hướng dẫn để phát hiện
và phòng chống phần mềm gián điệp tại find.pcworld.com/46320.
Hình 2: Gỡ cài đặt những chương trình không còn sử dụng.
Click to buy NOW!
P
D
F
-
X
C
h
a
n
g
e
V
i
e
w
e
r
w
w
w
.
d
o
c
u
-
t
r
a
c
k
.
c
o
m
Click to buy NOW!
P
D
F
-
X
C
h
a
n
g
e
V
i
e
w
e
r
w
w
w
.
d
o
c
u
-
t
r
a
c
k
.
c
o
m