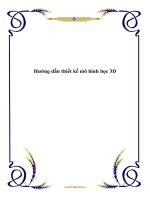Autodesk Inventor và thiết kế mô hình học docx
Bạn đang xem bản rút gọn của tài liệu. Xem và tải ngay bản đầy đủ của tài liệu tại đây (981.17 KB, 40 trang )
Autodesk
Inventor
và thiết kế
mô hình
học
153
Ch−¬ng 4
CÁC KỸ THUẬT TIÊN TIẾN
Autodesk Inventor cung cấp môi trường cho phép người thiết kế làm
việc đồng thời trên cùng một project.
4.1. Làm việc với dự án Projects
Cần học sử dụng một Project và thiết lập đường dẫn để quản lý bản thiết kế.
Nội dung và yêu cầu:
• Hiểu được projects
• Làm việc được với projects
• Tạo ra 1 project đơn giản
• Định đường dẫn cục bộ
• Kiểm tra một project mới
Cộng tác với các ứng dụng khác
Thế nào là projects?
Projects được dùng để xác định không
gian làm việc workspace, và đường
dẫn cho các File.
Chúng có thể tạo một thư viện Chi tiết
Part, thiết kế một phần tử và các thành
phần khác của một nhóm.
Tạo, thay đổi và quản lý projects khi
sử dụng Project Editor.
Có thể truy nhập Project Editor từ
Autodesk Inventor, hoặc từ thực đơn
Start của Microsoft Windows® .
154
Projects gồm
Projects có thể gồm một số tham số
sau:
• Đường dẫn File nằm trong đó
• Không gian làm việc Workspace
• Đường dẫn tìm kiếm cục bộ
• Đường dẫn tìm kiếm Network
• Đường dẫn tìm kiếm Workgroup
• Đường dẫn tìm kiếm thư viện
Library
Một project đơn giản điển hình gồm
các tham số không gian làm việc và
một số đường dẫn tìm kiếm thư viện.
Làm việc với projects
Khi khởi động Autodesk Inventor, hộp
thoại Getting Started xuất hiện. Hộp
thoại cung cấp:
• Truy cập hệ thống trợ giúp thiết kế
( Design Support System. )
• Tạo File mới trong project hiện
thời
• Mở File trong projects đang tồn tại.
• Tạo, bổ sung, thay đổi projects khi
dùng Project Editor.
Có thể dùng Navigate để chọn bằng
cách kích gần biểu tượng trong mục
What To Do của hộp thoại.
155
Kiểm tra project
Khi cài Autodesk Inventor, project
mặc định và Hướng dẫn project được
tạo ra tự động.
Kiểm tra một project đơn giản:
Chọn File>Projects.
Kích vào Tutorial_Files ở trên của
Project Editor. Các nội dung File hiển
thị trong mục dưới Project Editor.
Hiểu về workspaces
Hướng dẫn Project chứa chỉ có 1 tham
số là không gian làm việc workspace.
Đây là dạng project đơn giản nhất.
Workspace chỉ ra biểu tượng folder
nơi File bài tập được cài đặt.
Các File và các folders ở đây, có thể
được truy cập trong workspace này.
Chỉ có 1 workspace được định nghĩa
trong File project.
Chọn một project
Trước khi kiểm tra projects, hãy dùng
Tutorial project để định nghĩa
workspace.
• Kích 2 lần vào Tutorial_Files ở
trên đầu của Project Editor.
Autodesk Inventor sử dụng thiết lập
project settings.
156
Kiểm tra thiết lập project
Hãy kiểm tra thiết lập project.
Kích Open trong mục What To Do
của hộp thoại.
Biểu tượng Tutorial Files mở và các
File được liệt kê.
Trường Cục bộ (Locations field)
trong hộp thoại Open chỉ rõ biểu tượng
Tutorial Files được định nghĩa
như workspace.
Quản lý projects
Dùng Project Editor để quản lý các
thiết kế.
Có thể tạo projects mới khi cần và
thay đổi projects hiện có khi đường
dẫn thay đổi hoặc đường dẫn mới đòi
hỏi.
Nhờ xác định workgroups riêng biệt
và đường dẫn tìm kiếm, có thể cộng
tác với các đồng nghiệp khi duy trì
toàn bộ dữ liệu.
157
Làm việc với projects
Nếu làm việc một mình, bản project
có thể chỉ chứa workspace và có lẽ
chỉ có một hoặc một số đường dẫn cho
File như những yêu cầu tối thiểu.
Nếu làm việc trong môi trường
network, project của bạn sẽ có đường
dẫn tìm kiếm khác, kể cả đườmg dẫn
workgroup.
Dùng Project Editor từ Autodesk
Inventor hoặc từ trình đơn Start của
Microsoft Windows® để duy trì và
quản lý projects.
Tạo project
Tạo một project mới.
• Kích vào mục Projects
trong What To Do của hộp thoại.
Chú ý: Nếu đã đóng hộp thoại chọn
File>Projects để mở lại.
• Kiểm tra không gian làm việc cá
nhân Personal Workspace để nhóm
đề án Group Project được chọn là
kiểu project.
158
• Đặt tên cho project.
• Kích OK khi được hỏi nếu đường
dẫn project được tao.
• Kích Finish.
Project mới được bổ sung vào danh
sách với các projects khác.
Kích Apply để thực hiện project .
Kiểm tra project
Tiếp sau hãy kiểm tra Project mới.
• Kích nút Open.
Danh mục project được hiển thị và
trường Locations sẽ liệt kê
workspace của bạn.
Do danh mục Project là mới, nên
không có File nào hiện ra.
Soạn thảo project
Hãy soạn thảo một Project mới.
• Kích nút Projects.
• Kích chuột phải vào đường dẫn tìm
thư viện Library Search Paths và
chọn Bổ sung Add Path.
• Đổi tên Library thành Samples.
• Kích nút Browse để điều hướng
sang danh mục Samples\Models định
vị danh mục Autodesk\Inventor.
• Kích OK, sau đó kích Save.
Mọi File có trong danh mục Models
có thể được truy cập trong project này.
159
Kiểm tra projects
Dùng trình đơn nóng:
• Tạo projects mới.
• Duyệt projects đang có.
• Xoá projects đang có.
• Đổi tên projects đang có.
Có thể soạn thảo trực tiếp trường trong
project hiện tại, sử dụng thực đơn
nóng bằng kích chuột phải để bổ sung,
thay đổi hoặc xoá đường dẫn.
Dùng đường dẫn khác
Bổ sung vào workspace, có thể định
nghĩa đường dẫn tìm kiếm cục bộ, thư
viện, đường dẫn tìm Network.
• Đường dẫn cục bộ là các danh mục
khác trong máy tính.
• Đường dẫn thư viện Library lưu
giữ đường dẫn được dùng lại ở nhiều
projects.
• Đường dẫn Network truy cập
thông tin cho người sử dụng, hoặc cho
các máy tính khác trong mạng
160
Workgroups
Autodesk Inventor trợ giúp tích cực
cho cộng tác thiết kế. Có thể thiết lập
Workgroups và File dùng chung.
Một File hệ dành riêng đưa ra các File
khác từ sự sao đè do bạn làm đối với
bản thiết kế.
Có thể truy tìm bản thiết kế bằng cách
dùng Design Assistant, và dùng
chung chú giải và khái niệm với việc
dùng Engineer's Notebook.
Tóm tắt
Trong hướng dẫn này, giới thiệu các
nội dung:
• Hiểu về projects
• Làm việc với projects
• Tạo project đơn giản
• Kiểm tra file project mới
• Cộng tác với các chương trình
khác.
Dùng hệ Design Support System để
có thêm thông tin về các công việc
trong môi trường cộng tác.
161
4.2 Tạo các trình diễn hình động Presentation
Mục này hướng dẫn tạo một hình động của cụm lắp đơn giản.
Nội dụng học:
• Tạo hình chiếu trình diễn
• Ngắt các thành phần
• Bổ sung đường kéo
• Soạn thảo ngắt và đường kéo
• Kiểm tra hình chiếu trình diễn
• Tạo hình động trình diễn
Dùng hình chiếu bị phá trong bản vẽ
KT.
Quick Start
Kích New.
Kích 2 lần standard.ipn trong hộp
thoại.
File mở trong môi trường trình diễn
Presentation.
Tạo hình chiếu của cụm lắp.
Thêm tweaks và trails cho các thành
phần, tạo hình động trình diễn
Thanh Panel Bar chứa các công cụ
trình diễn Presentation. Chúng mặc
định đặt ở trên trình duyệt.
Biểu tượng chỉ trục x,y, và z để ở phía
dưới-trái của màn hình.
162
Các bước tạo trình diễn:
• Thêm tweaks và trails cho các
thành phần.
• Soạn thảo tweaks và trails.
• Dùng quay theo số gia để kiểm tra
vị trí các thành phần.
• Tạo hình động cho trình diễn.
Cách tạo trình diễn
• Khới động file bản vẽ mới.
• Tạo hình chiếu mới cho trình diễn.
• Đánh số cho các thành phần.
• Tạo danh sách chi tiết.
Kích vào Create View .
Kích nút Explore Directories trong
hộp thoại
• Kích nút final_assy.iam trong hộp
thoại Open.
• Chọn All Components Displayed
từ danh sách hình chiếu bản vẽ.
• Kích OK để tạo hình chiếu.
163
Tweaks và Trails
Để tạo trình diễn, các thành phần đượ
c
tweak và trails để đưa ra vị trí tương
đối cách xa với thành phần cơ sở trong
cụm lắp theo hướng các trục tọa độ.
Zoom out để xem tweaks được tạo ra.
Kích Zoom
.
Tweaks
Kích Tweak Components .
Kiểm tra nút Direction đã chọn chưa,
trong hộp thoại Tweak Component.
Dịch chuyển con trỏ vào cụm đến khi
biểu tượng trục tạm thời gắn
vào matches minh hoạ, kích OK chấp
nhận.
164
Tweak nắp van
Kiểm tra nút Component chọn trong
hộp thoại Tweak Component và kích
vào nắp.
Thêm tweak thứ nhất:
Kiểm tra nút Z đã chọn chưa và nhấp
giá trị 10 vào trường
Transformations.
• Kiểm tra Display Trails.
• Kích Apply.
Nắp đã di chuyển 10 cm. theo trục Z.
tweaks tiếp
• Kích nút Y và nhập 5 trường
Transformations.
• Kích Apply.
Kích nút Z và nhập 4 vào
trường Transformations.
• Kích Apply.
Kích nút Clear trong hộp thoại Tweak
Component.
165
Tweak cần khoá knob
• Xác định hướng của trục toạ độ
• Kích vào cần khoá knob.
• Kích nút X và nhập -5.
• Kích Apply.
• Kích nút Y và nhập 3.
• Kích Apply.
• Kích nút X và nhập -3.
• Kích Apply.
Kích nút Clear trong họp thoại Tweak
Component.
Tweak thanh nối linkage
Thêm tweak cho thanh nối.
• Xác định hướng trục toạ độ.
• Kích thân van, kích chuột phải và
chọn Select Other.
• Kích dấu kiểm tra khi thanh nối
hiện sáng.
• Kích nút Z và nhập 10.
• Xoá hộp kiểm tra Display Trails.
• Kích Apply.
166
Chọn hộp thoại Tweak Component.
Save
Tên File assembly.ipn.
Thay đổi
Có thể thay đổi tweak bằng cách xoá và
tạo mới hoặc bằng thay giá trị offset.
• Mở knob.ipt trong trình duyệt.
• Kích tweak trước (3.000 cm).
• Thay giá trị 2 trong trường Offset
bên dưới trình duyệt.
• Bấm Enter để thay đổi.
Cần khoá di chuyển sang vị trí mới.
Thay đổi trail
Có thể thay đổi trail bằng chuyển khoá
để thấy hoặc kéo nó sang vị trí khác.
Kéo điểm cuối sang vị trí mới.
• Dù điểm cuối của trail tại bề mặt của
cần khoá.
Ấn phím ALT, kích và kéo đường dẫn
theo chiều phải sao cho đoạn kéo dài đi
qua cần khoá.
167
Bổ sung trail
Khoá visibility của trail, sau thêm
trail mới.
• Kích phải trail gắn kết với nút
khoá.
• Chọn Visibility từ thư mục nóng.
• Kích chuột phải vào cần khoá và
chọn Add Trail.
• Chọn tâm của mặt khoá.
• Kích chuột phải và chọn Done.
Đường vạch mới trail được tạo ra theo
tweaks được áp dụng cho khoá knob.
Quay hình chiếu chính xác
Tìm kiếm công cụ chiếu có ích trong
trình diễn bản vẽ.
Kích
Precise View Rotation.
Chấp nhận giá trị mặc định là 10 độ
sau đó thử bằng cách kích vào nút
Rotate và Roll trong hộp thoại
Incremental View Rotate.
Kích Cancel để quay về hình chiếu
ban đầu.
168
Hình động Animating Tweaks
Tạo hình động trình diễn tweaks được
áp dụng cho các thành phần.
Kích Animate.
• Thay Interval bằng 5 trong hộp
thoại Animation.
• Kích Apply.
Kích nút Auto Reverse.
Autodesk Inventor tạo hình động
tweaks qua 1 vòng lặp.
Kích Save.
File presentation có thể được dùng để
tạo hình chiếu không liên kết trong File
bản vẽ mới.
Hình chiếu dạng tháo rời
Exploded Views
Tạo File bản vẽ mới.
Kích New
Trong hộp thoại New, chọn bảng
Metric, sau đó chọn ISO.idw.
Autodesk Inventor mở File bản vẽ
mới với các tiêu đề có sẵn
169
Tạo hình chiếu dạng tháo rời
(exploded view)
Kích Create View
Trong hộp thoại Create View, kiểm
tra phải có các File:
• File: Assembly.ipn
• Presentation View: Explosion1
• View: Iso Top Right
Đặt hình chiếu ở tâm bản vẽ (drawing
sheet).
Balloons
Đánh số các thành phần chi tiết theo
danh sách, bằng cách kích vào diện
tích của thanh Panen và chọn Drawing
Annotation.
Kích Balloon
.
• Kích vào nắp van.
• Kích OK để chấp nhận thiết lập
danh sách chi tiết mặc định.
• Kích để định nghĩa điểm cuối của
đường dẫn.
.
170
Đánh số sử dụng kiểu vòng tròn, đánh
tiếp các chi tiết còn lại.
Dùng minh hoạ để đặt vị trí của vòng
số.
Bổ sung danh mục các thành phần.
Parts Lists
Tạo danh mục chi tiết
Kích Parts List.
• Kích vào hình chiếu bị phá.
• Kích OK trong hộp thoại để chấp
nhận mặc định.
• Kéo danh mục chi tiết và đặt vào
góc dưới của khối block.
Kích Save.
Tóm tắt
Các nội dung đã học:
Tạo bản vẽ trình diễn (presentation
drawing).
• Thêm tweaks và trails vào các thành
phần của cụm lắp.
• Kiểm tra hình chiếu và tạo hình
động cho trình diễn
• Dùng bản vẽ trình diễn để tạo hình
chiếu bị phá trong File bản vẽ mới.
Đánh số cho các chi tiết.
171
4.3 Các kỹ thuật mới khác
Inventor luôn được bổ sung các kỹ thuật mới. Trên cơ sở học các kỹ thuật
căn bản, tài liệu giới thiệu một số kỹ năng nâng cao.
4.3.1. Vẽ phác Sketch
Autodesk Inventor 4 có các kỹ năng nâng cao sau:
1. Tạo vát cạnh Sketch Chamfers
Có thể tạo vát cạnh:
• Vát các cạnh có khoảng cách bằng
nhau hoặc không bằng nhau theo khoảng
cách và góc.
• Vát cạnh đường không song song và
các đường không có chung điểm cuối.
• Tạo kích thước và ràng buộc tự động
cho cạnh vát.
• Xác định nơi có hoặc không có vát
cạnh được tạo ra như thiết lập tham số.
2. Tham chiếu hướng cạnh Direct Edge References
Khi tạo một bản vẽ phác Sketch mới, các
cạnh của chi tiết đang hiện hành được chiếu
trên mặt làm việc Sketch plane.
Một Feature mới cho phép chỉ chiếu cạnh
được chọn của chi tiết. Nhờ phép tự chiếu,
bất kỳ một cạnh nào gần nhất được chiếu trên
bản sketch hiện tại.
Có thể dùng hình chiếu đó để dựng bản
sketch mới.
172
3. Ghi kích thước tự động Automatic Dimensions
Có thể thêm các kích thước tự động và tạo
ràng buộc vào bản vẽ phác sketch.
Hộp thoại cho phép:
• Chọn hình đặc trưng hoặc đối tượng
sketch.
• Ghi kích thước và tạo ràng buộc.
• Xóa kích thước và ràng buộc được chọn.
Hộp thoại cũng chỉ rõ số lượng kích
thước và ràng buộc đòi hỏi ràng buộc đầy đủ
ràng buộc vào sketch.
4. Kiểu đường Line Styles
Trong Autodesk Inventor 4, có thể chọn
lại các kiểu đường khi vẽ kỹ thuật
drawing.
Để truy cập kiểu đường line style,
chuyển khóa về chế độ sketch trong chế
độ drawing, sau đó chọn kiểu cần dùng
trong bảng Style list trên thanh lệnh
Command Bar.
Có thể chọn kiểu đường từ
Format>Standards và kiểm tra danh sách
kiểu đường cho bản vẽ phác thảo chuẩn.
173
5. Kiểu đường Line Types
Autodesk Inventor 4 có các định nghĩa
kiểu đường mới được sử dụng để định
nghĩa kiểu đường trong bản vẽ phác chuẩn
drafting standards.
Có thể dùng kiểu đường đang có sẵn hoặc
tự định nghĩa độ dày của đường.
6. Đường gạch mặt cắt của sketch Sketch Hatching
Có thể điền đường gạch mặt cắt và mầu
vào các vùng của bản vẽ sketch.
Các mẫu mặt cắt và tô màu được gắn
kết sao cho sự thay đổi ở vùng Sketch sẽ
tác động cập nhật mẫu mặt cắt và màu.
Cũng có thể thảo ra mẫu mặt cắt và tô
màu mới.
174
4.3.2 Mô hình chi tiết khối Part Modeling
Autodesk Inventor 4 có các kỹ thuật nâng cao về mô hình chi tiết:
1. Gân và trang Web Ribs and Webs
Rib và Web được lần đầu dùng trong mô hình
hóa và tạo vật đúc. Trong Autodesk
Inventor, có thể sử dụng công cụ đơn để tạo
ribs, webs, và web networks.
Từ hộp thoại có thể:
• Bật từ một Rib sang Web
• Kiểm tra chiều dày, độ kéo dài và hướng
của feature.
• Sử dụng feature tại bất kỳ lúc nào.
2. Mặt đầu kết cấu Construction Surfaces
Có thể tạo hình mặt đầu bằng các lệnh vẽ
phác extruding, revolving, sweeping, hoặc
lofting.
Có thể dùng construction surfaces như bề
mặt đầu cho mọi công cụ feature của profil
cơ sở.
Có thể dùng fillet và chamfer chuyển bề
mặt vật liệu Composite, và shell thành
solids.
175
3. 3D Paths và Sweeps
Trong Autodesk Inventor 4, có thể tạo đường
dẫn 3D paths cho bề mặt sweep features.
Đường dẫn Parts chạy xuyên qua một cụm
lắp như các pipes, tubes, wires và cables
được coi là chi tiết đường (routed parts).
Bằng cách sweeping một profile dọc theo
đường dẫn 3D ta có thể:
• Dựng các chi tiết dạng dây (routed part).
• Thêm hoặc bớt vật liệu từ chi tiết có sẵn.
4. Feature Representation
Có thể kiểm soát màu cho từng features
trong file chi tiết để xem các vùng đặc trưng.
Màu mới chèn đè lên màu ban đầu. Có thể
tạo phần rỗng threads trong lỗ và mặt xilanh
của chi tiết.
Dùng threads này để ghi chú chính xác hình
chiếu bản vẽ kỹ thuật của chi tiết.
5. Feature Enhancements
Kỹ thuật nâng cao về fillet features:
Có thể định nghĩa các cạnh riêng biệt cho
các góc uốn đẹp hơn.
• Có thể định nghĩa để đường lượn dọc
theo cạnh của hình.
Có thể đùn vuốt và tạo mặt đầu cho hình
chóp vô tận và mặt xilanh.
176
4.3.3 Kim loại tấm Sheet Metal
1.Thiết kế phần tử Design Elements
Unconsumed Sketches
Trong Autodesk Inventor 4, có thể tạo các
phần tử thiết kế từ một bản nháp chưa dùng.
Cho phép dùng:
Tạo hình dạng kết cấu.
• Dùng hình sketch phần tử như một
lớp bản phác để tạo feature mới.
• Dùng phần tử thiết kế để tạo feature
sao cho thích nghi với chi tiết khác.
Family-of-parts Publishing
Autodesk Inventor 4 giới thiệu iPart
Factories, thư viện custom hoặc nhóm chi
tiết thông minh sao cho có thể dùng lại.
Nhờ gắn với bảng tính spreadsheet, có thể
kiểm soát tham số chi tiết và các thuộc tính:
• Quảng bá các chi tiết thông minh với các
phiên bản được xây dựng.
• Thiết lập thư viện chi tiết custom parts.
Khi dùng iPart factories, có thể dễ dàng
quản lý và sử dụng lại dữ liệu thiết kế và bảo
đảm thiết kế cụm lắp thống nhất.