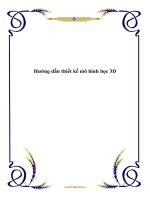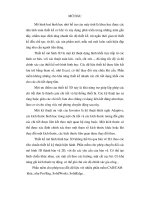Autodesk Inventor và thiết kế mô hình học - Chương 1 ppt
Bạn đang xem bản rút gọn của tài liệu. Xem và tải ngay bản đầy đủ của tài liệu tại đây (575.81 KB, 56 trang )
MỞ ĐẦU
Mô hình hoá hình học nhờ hỗ trợ của máy tính là khoa học được các
nhà tính toán thiết kế cơ khí và xây dựng phát triển trong những năm gần
đây, nhằm mục đích tăng nhanh tốc độ thiết kế, rút ngắn thời gian từ thiết
kế đến chế tạo, từ đó, các sản phẩm mới, mẫu mã mới luôn xuất hiện đáp
ứng nhu cầu người tiêu dùng.
Thiết kế mô hình 3D là một kỹ thuật dựng hình khối trực tiếp từ các
hình cơ bản, với các thuật toán kéo, vuốt, cắt xén , đã tăng tốc độ và độ
chính xác của thiết kế mô hình hình học. Các dữ liệu thiết kế được liên kết
lưu trữ bằng tham số, nhờ Excel, có thể thay đổi sửa chữa khi cần. Phần
mềm không những cho khả năng thiết kế nhanh các chi tiết dạng khối còn
cho các chi tiết dạng tấm.
Một ưu điểm của thiết kế 3D này là khả năng trợ giúp lắp ghép các
chi tiết đơn lẻ thành cụm chi tiết và hệ thống thiết bị. Các kỹ thuật tạo sự
ràng buộc giữa các chi tiết, làm cho chúng có dạng liên kết đúng như thực,
làm cơ sở cho công việc mô phỏng chuyển động sau này.
Một kỹ thuật ưu việt của Inventor là kỹ thuật thích nghi Adaptive,
các kích thước hình học trong một chi tiết và các kích thước tương đối giữa
các chi tiết được liên kết theo một quan hệ ràng buộc. Một kích thước có
thể được xác định chính xác theo một tham số kích thước khác hoặc khi
thay đổi một kích thước, các kích thước liên quan được thay đổi theo.
Thiết kế mô hình hình học 3D không thể bỏ qua bản vẽ 2D, theo các
tiêu chuẩn thiết kế kỹ thuật hiện hành. Phần mềm cho phép chuyển đổi các
mô hình 3D thành bản vẽ 2D, với đủ các yêu cầu của bản vẽ. Có thể tạo
hình chiếu khác nhau, các mặt cắt theo các hướng, mặt cắt cục bộ. Có khả
năng ghi kích thước tự động, có thể ghi chú các độ chính xác gia công
Phần mềm cho phép trao đổi dữ liệu với nhiều phần mềm CAD/CAM
khác, như Pro/Eng, SolidWorks, SolidEdge
Phn mm tng thớch vi:
- Cỏc h iu hnh sau: Microsoft Windows 2000 Professional (SP1
Recommended), Windows NT 4 (SP6a Recommended), Windows98
Second Edition,
- Microsoft Internet Explorer version 5.01,
- Microsoft Excel,
- Microsoft NetMeeting 3.01,
- Yờu cu b nh d ca cng: 360MB
Minimum:
Dựng cho luyn
tp, 2~100 mụ
hỡnh Part,
Assemblies.
Khuyn khớch:
Mụ hỡnh cm
Assembly (100
n 1000 chi tit)
Tt nht:
Cỏc mụ hỡnh c
m
Assembly (trờn
1000 chi tit )
Processor
Pentium 266 MHz
hoc tt hn
Pentium II,
Pentium II Xeon
hoc tng
ng, 450 MHz
hoc tt hn
Pentium II,
Pentium II Xeon
hoc tng ng,
600 MHz hoc
hn
RAM 96 MB RAM 128 MB 512 MB RAM
Cn Card mn hỡnh tt vi tr giỳp ca OpenGL, 32 768 mu.
Ti liu c vit nhm phc v hc viờn i hc k thut, Cao hc
v Nghiờn cu sinh, hc v nghiờn cu cụng ngh thit k c khớ v mụ
phng c khớ, theo công nghệ CAD/CAM hiện đại. Ti liu rt b ớch cho
tt c cỏc cỏn b k thut, nhm i mi cụng c thit k, to iu kin
nõng cao cht lng hiu qu thit k. Tài liệu đáp ứng xu thế phát triển
của công nghệ thiết kế kỹ thuật và công nghệ cơ khí những năm 2000.
Ti liu c vit vi s bo tr ca ti cp nh nc KC.01.07,
nhõn dp ny Tỏc gi t lũng bit n n Ban ch nhim ti.
Tỏc gi xin cm n chõn thnh n PGS.TS. o Vn Hip v cỏc
bn ng nghip ó gúp ý kin v chnh sa ti liu hon chnh.
Tỏc gi
7
Autodesk Inventor & Thiết kế Mô hình hình học
Chơng 1
Giới thiệu chung về INVENTOR
1.1 Khởi động
Inventor là một phần mềm thiết kế mô hình hình học 3D trợ giúp thiết kế
cơ khí sử dụng công nghệ tham số, một công nghệ tiên tiến nhất hiện nay.
Chơng I tổng quát giới thiệu về phần mềm AutoDesk Inventor.
1. Khởi động Inventor
Khi khởi động Inventor, một khung thoại What To Do xuất hiện, gồm cỏc
mục sau:
Getting Started - Liên kết các thông tin trợ giúp cho ngời mới bắt đầu sử
dụng Inventor. Learn how to work with Autodesk Inventor hỗ trợ học các
lệnh cơ bản của Inventor. Learn how to build models quickly hỗ trợ học nhanh
các dựng mô hình và See Whats New giới thiệu các kỹ thuật mới đợc cập
nhật trong phiên bản hiện thời.
Hình 1.1 Giao diện Gettting Start
8
New Tạo một file mới
Kớch vo New trong mc What To Do ca hp thoi Getting Started,
ca s New File gm 3 bng: Default, English, v Metric. Mi bng cha cỏc
Template vi cỏc n v o v tiờu chun bn v.
Chi tiết Part (.ipt)
Kim loại tấm Sheet Metal (.ipt)
Cụm lắp Assembly (.iam)
Trình diễn Presentation (.ipn)
Bản vẽ kỹ thuật Drawing (.idw)
Templates ca File Part luụn hot ng cho cỏc th mc v chi tit kim
loi tấm.
Mục Default gm cỏc templates da trờn cỏc n v o v cỏc tiờu
chun bn v tu chn cho ngi dựng Autodesk Inventor.
Sheet Metal. ipt File mô hình kim loại tấm
Standard.iam File bản vẽ lắp mặc định
Standard.idw File bản vẽ kỹ thuật mặc định
Standard.ipn Mô phỏng mặc định
Standard.ipt Mô hình mặc định
Mục English chứa các mẫu qui định đơn vị Anh:
ANSI (in).idw Bản vẽ sử dụng đơn vị inch
Catalog (in).ipt Part Catalog sử dụng đơn vị inch
Sheet Metal (in). ipt File mô hình kim loại tấm dùng đơn vị inch
Standard (in).iam File bản vẽ lắp dùng đơn vị inch
Standard (in).ipn File mô phỏng dùng đơn vị inch
Standard (in).ipt File mô hình dùng inch
Mục Metric chứa các file đơn vị hệ mét (tiêu chuẩn).
BSI.idw Bản vẽ sử dụng tiêu chuẩn BSI
9
Catalog (mm).ipt Part Catalog sử dụng đơn vị hệ mét
DIN.idw Bản vẽ sử dụng tiêu chuẩn DIN (Đức)
GB.idw Bản vẽ sử dụng tiêu chuẩn GB (Trung quốc)
ISO.idw Bản vẽ sử dụng tiêu chuẩn ISO
JIS.idw Bản vẽ sử dụng tiêu chuẩn JIS (Nhật)
Sheet Metal (mm). ipt File mô hình kim loại tấm dùng đơn vị hệ mét
Standard (mm).iam File bản vẽ lắp dùng đơn vị hệ mét
Standard (mm).ipn File mô phỏng dùng đơn vị hệ mét
Standard (mm).ipt File mô hình dùng hệ mét
Khi ng File mi
Hình 1.2 Giao diện New File
Kớch 2 ln vo standard.iam trong bng Default ca hp thoi New File,
Autodesk Inventor khi ng mt File cm chi tit mi, file c m l file
rng. Kớch chut phi vo Assembly1 trong trỡnh duyt v chn m cỏc mc
con Expand All Children. Trỡnh duyt biu din biu tng Gc toạ độ Origin,
gm cỏc mt to XY, XZ, v YZ; trc X, Y, v Z , v im tõm.
10
Open Mở các file có sẵn: Dùng để mở các file bản vẽ đ thiết kế. Sử
dụng các lệnh Window để xác định đờng dẫn đến tên bản vẽ cần làm việc. Lệnh
Open cho phép truy cập các dạng file Part, Sheet Metal, Assembly, Drawing,
Presentation nhờ xác định đờng dẫn trong hộp thoại.
2. Giao diện của Autodesk Inventor
Hình 1. 3. Giao diện INVENTOR
Giao diện Inventor giống nh một trình ứng dụng Windows điển hình,
gồm Application Window và Graphics Window.
a. Thanh menu:
Menu File dùng làm việc với các file và các đối tợng, trong đó có các tùy
chọn dùng để mở, lu, in, xuất các đối tợng.
Menu Edit đa ra các tùy chọn soạn thảo để có thể sao chép, cắt dán,
các đối tợng.
Menu View dùng thay đổi cách hiển thị mô hình.
Khung
Browser
Màn hình
đồ họa
Thanh Menu
Các
lệnh trong
chế độ vẽ phác
Thanh
trạng thái
Thanh công
cụ chuấn
Thanh lệnh
11
Menu Insert dùng để chèn các đối tợng Object, các ảnh Image và nhập
các File đồ họa đợc thiết kế từ một số phần mềm CAD khác Import.
Menu Format cung cấp các công cụ định dạng ánh sáng Ligting, màu
vật liệu Material, chọn hoặc tạo màu từ bảng màu Color.
Menu Tools cung cấp các công cụ đo, hiển thị các tham số mô hình, các
trợ giúp thiết lập môi trờng và các Option.
Menu Applications cho phép chuyển đổi qua lại các chế độ lập mô hình.
Menu Windows dùng để làm việc với các cửa sổ.
Menu Help quản lý các công cụ trợ giúp ngời dùng.
b. Các thanh công cụ: Autodesk Inventor sử dụng các thanh công cụ kiểu
cửa số và bảng chứa các lệnh. Thanh công cụ chuẩn Standard Toolbar, chứa các
biểu tợng phục vụ soạn thảo và quản lý File. Thanh lệnh Command Toolbar
cha một số khóa chuyển: Select chọn các công cụ chuyên biệt cho từng chế độ
u tiên, Return chuyển chế độ của Thanh Panen, Sketch chuyển các chế độ
Sketch, và các lệnh về môi trờng. Các thanh công cụ có thể hiển thị hoặc ẩn khi
đóng hoặc mở View > Toolbar. Có thể kéo đợc các thanh công cụ đến vị trí bất
kỳ trong cửa sổ ứng dụng.
c. Thanh Panen: Khung hiển thị các lệnh trong Sketch, Feature
d. Khung Browser. Khung Browser hiển thị cấu trúc cây của các lệnh thiết
lập mô hình chi tiết, bản vẽ lắp hoặc các bản vẽ kỹ thuật trong file hiện hành , từ
tọa độ hệ thống cho đến các lệnh đợc thực hiện trong quá trình dựng mô hình
Mỗi môi trờng có một khung Browser.
e. Thanh trạng thái Status Bar nằm phía dới màn hình, dùng để hiển thị các
tham số thiết kế và các chú giải.
3. Quản lý thông tin của Inventor
Projects - Dự án
Autodesk Inventor cú project dựng cung cp truy cp cỏc mụ hỡnh:.
File ng dn
12
Khụng gian lm vic Workspace
ng dn tỡm kim cc b
ng dn tỡm kim mng
ng dn tỡm kim Workgroup
ng dn tỡm kim th vin Library
Các công việc đợc tổ chức theo một trình tự, kế hoạch, về nội dung và
thời gian. Nếu Project đợc tạo thành trớc khi tiến hành thiết kế, Inventor có thể
truy cập đến các File dữ liệu và các File tham khảo. Bằng cách sử dụng Projects
ngời thiết kế có thể sử dụng chung các th viện chuẩn, các file trong một nhóm
làm việc và làm việc với các feature thiết kế khác nhau của một mô hình lắp ở
cùng một thời điểm.
Projects folder chứa các shortcut dẫn đến các Project home folder. Chú
ý, chỉ có một Projects folder duy nhất.
Project home folder chứa các file (*.ipj), xác định đờng dẫn đến các
danh mục chứa tất cả các file đợc nối kết với dự án. Mỗi dự án sử dụng một
Project home folder.
Workspace là vị trí chính nơi thực hiện dự án, mỗi dự án có một
Workspace.
Files connected to a project là các files cục bộ, các mạng đợc lên kết
hoặc dùng tham khảo trong một dự án.
Tạo dự án mới bằng cách sử dụng cửa sổ Projects, chọn mục Projects
hoặc vào File > Projects, Hộp thoại Inventor project wizard xuất hiện hớng
dẫn quy trình tạo một dự án mới. Trong đó xác định dự án mới dành cho không
gian làm việc hay cho một dự án nhóm đ tồn tại, dự án dùng các file đ có sẵn
hay cha có, tên dự án, vị trí của Projects home folder, vị trí file của không gian
làm việc, vị trí dự án nhóm, các th viện chuẩn trong dự án.
Kớch 2 ln vo Tutorial_Files.ipj liờn kt vi ca s Projects. ở cửa sổ
Projects liệt kê danh mục dự án đ tồn tại, cửa sổ dới chứa các thông tin về
13
đờng dẫn cho dự án đợc chọn ở cửa số trên.
Drawing Manager - Quản lý bản vẽ
Mục này quản lý các bản vẽ mẫu, tạo các hình chiếu, chú thích và các
bảng biểu. Trình quản lý bản vẽ gồm các tiêu chuẩn ANSI, BSI, DIN, GB, JIS.
Design Assistant - Trợ giúp thiết kế
Tìm và quản lý các File mô hình bằng cách sử dụng các feature nh số
hiệu mô hình, vật liệu chế tạo.
Engineers Notebook - Sổ tay kỹ s
Dùng để quản lý mọi công việc soạn thảo văn bản, ghi chú các dữ liệu
thiết kế.
1.2 Hiển thị Display
1. Chế độ hiển thị mô hình Display mode
Nhóm biểu tợng hiển thị mô hình đợc dùng để thay đổi cách hiển
thị các đối tợng trong cửa số đồ hoạ của Chi tiết Part và cụm
Assembly hiện hành.
Wirframe Display - Đặt chế độ hiển thị mô hình dạng
khung
dây.
Hidden Edge Display - Đặt chế độ hiển thị mô hình
khối rắn
màu với các nét khuất.
Shaded Display - Đặt chế độ hiển thị hình màu không nét khuất
ở dạng khối rắn.
2. Công cụ tạo hớng nhìn Viewing tools
Công cụ Viewing Tools cho phép xem
trên màn hình đồ hoạ các Chi tiết Part,
cụm lắp Assembly hoặc bản vẽ
Drawing với các góc độ khác nhau,
xem các mặt các đờng tuỳ ý.
14
Zoom All - Phóng to hoặc thu nhỏ mô hình Chi tiết Part
và
cụm Assembly trong màn hình đồ hoạ, Trong bản vẽ
Drawing,
Zoom All có thể hiển thị mọi góc cạnh bản vẽ.
Zoom Window - Phóng lớn vùng đợc chọn bằng khung
chữ
nhật.
Zoom In-Out - Phóng to hoặc thu nhỏ bằng rê chuột.
Giữ
chuột trái, kéo chuyển con trỏ từ dới lên trên
để thu nhỏ,
ngợc lại, kéo từ trên xuống để phóng to. Nhấn F3 để kích hoạt.
Pan View - Dịch chuyển vị trí mô hình
nằm trong màn hình
đồ họa để quan sát. Nhấn F2 để kích hoạt lệnh.
Zoom Selected - Thu phóng cục bộ phần đợc chọn
. Dùng
cho mô hình Chi tiết Part, cụm Assembly, phóng thu các
cạnh,
các feature, các đờng hoặc phần tử trong màn hình đồ hoạ.
Không dùng trong bản vẽ KT.
Rotate the Model - Quay mô hình để thay hớng nhìn
. Dùng
trong Chi tiết Part và cụm Assembly, quay Chi tiết Part
theo
các trục khác nhau.
Không dùng trong bản vẽ KT. Nhấn F4 để kích hoạt lệnh
Look At - T
ạo hớng nhìn vuông góc với đối tợng đợc
chọn. Dùng cho Chi tiết Part, cụm Assembly
, thu phóng và
quay mô hình để hiển thị đối tợng
theo mặt đợc chọn, hoặc
các cạnh, các đờng đợc chọn. Không dùng trong bản vẽ KT .
15
1.3 Công cụ chọn Select Tool
Công cụ Select dùng để chọn u tiên một phần tử trong mô hình chi
tiết hoặc cụm.
1. Công cụ chọn Select trong thực dơn cụm Assembly Select tool
Đặt kiểu chọn và chọn phần tử để làm việc trong
cụm lắp Assembly.
Component Priority - Đặt công cụ chọn thành phần u tiên
. Chọn
thành phần là các chi tiết Part hoặc cụm lắp Assembly.
Không chọn nhánh Chi tiết Part và cụm con SubAssembly.
Leaf Part Priority - Đặt công cụ chọn Leaf Part nơi c
húng có thể
đang đợc ghép trong cụm, nh một chi tiết Part
riêng, hoặc nh một
thành phần trong cụm con SubAssembly.
Feature Priority - Đặt u tiên bất kỳ feature trong cụm lắp
Assembly.
Face Priority - Đặt mặt u tiên mặt. Chọn mặt bất kỳ của Chi tiết Part
trong cụm lắp Assembly.
Sketch Priority Đặt vẽ phác u tiên, để
chọn nét vẽ phác hình học
dùng cho Feature.
2. Công cụ chọn trong thực đơn vẽ Drawing Select tool
Đặt chế độ chọn và lọc, chọn các phần tử để
làm việc với thực đơn bản vẽ Drawing.
Chọn chế độ Select Mode
Đặt chế độ để chọn phần tử của Chi tiết Part và
cụm lắp Assembly trong bản vẽ KT Drawing.
16
Edge - Đặt chế độ chọn cạnh Edge của Chi tiết Part
Feature -Đặt chế độ chọn feature Chi tiết Part.
Part - Đặt chế độ chọn cả Chi tiết Part.
Chọn bộ lọc Select Filters
Xác định bộ lọc đặt để các phần tử có thể chọn khi làm việc trong bản
vẽ. Có thể tuỳ chọn khi đặt chế độ Chọn lọc.
No Filters
ứng dụng đặt chế độ lọc mọi thành phần trong bản vẽ.
Layout
ứng dụng đặt chế độ lọc theo bố trí
, bỏ qua các thành phần trong
bản vẽ.
Detail
ứ
ng dụng lọc các thành phần nh kích thớc, đờng tâm, dấu
tâm, văn bản, nhng bỏ qua các thành phần khác nh các ký hiệu.
Custom
ứng dụng lọc đợc tuỳ chọn.
3. Công cụ chọn của Chi tiết Part Select tool
Đặt chế độ chọn và chọn phần tử làm việc
với mô hình Chi tiết Part.
Feature Priority - Đặt chọn Feature u tiên trên chi tiết Part.
Face Priority - Đặt chọn mặt u tiên trong chi tiết Part.
Sketch Priority - Đặt chọn vẽ sketch dùng để tạo feature.
4. Công cụ chọn hiển thị Presentation Select Tool
Chọn các chế độ và chọn các phần tử để làm
việc với trình diễn.
17
Component Priority Đặt chọn thành phần u tiên
. Thành phần
có thể là Chi tiết Part hoặc cụm Chi tiết Part.
Leaf Part Priority Đặt chọn Chi tiết Leaf Part
nằm trong
cụm, nh Chi tiết Part đơn lẻ hoặc thành phần trong cụm con.
5. Chọn lọc Select filters
Xác định các phần tử đợc chọn khi dùng công cụ lọc trong bản vẽ.
Filter Set
Xác định đặt bộ lọc để thay đổi. Kích vào mũi tên và chọn đặt lọc
từ
trong danh sách.
Filters
Chọn kiểu lọc để thiết lập Filter. Kích vào Add
và xoá dấu kiểm tra
để Filter theo danh sách. Khi Filter
đợc kiểm tra cho 1 phần tử,
chúng sẽ đặt vào cho bản vẽ. Khi xoá kiểm tra thành phần, chúng sẽ
không có giá trị Filter.
1.4 Các Thanh công cụ Toolbars
S dng cụng c
truy cp thanh cụng c cn thit, chn View>Toolbar t thc n kộo
xung, chn thanh cụng c cn thit. Dng chut trờn thanh cụng c, mt chỳ
dn hin ra tn cụng c v thanh thụng bỏo s cho mụ t túm tt cụng c.
Cỏc cụng c dựng chung khụng hin lờn trong ch lm vic hin hnh.
Thanh cụng c cũn trờn mn hỡnh cho n khi tt chỳng.
Thanh Panel
Thanh Panel l thanh nm trờn khung Browser. Chỳng cú 2 ch :
Ngi hc v Chuyờn gia. Trong ch ngi hc, biu tng cụng c i kốm
cỏc chỳ thớch, ch chuyờn gia ch cú cỏc biu tng cụng c. Ch mc nh
l ch ngi hc. Cú th kộo thanh Panel n bt k v trớ no.
18
Kớch vo thanh cha tờn cỏc cụng c ang t, cú th chuyn ch
ngi hc Learning sang ch chuyờn gia Expert v chn cỏc nhúm cụng c
khỏc.Cỏc cụng c thanh Panen ang hin cú tỏc dng trong ch hin hnh.
Nu úng thanh Panel, cn chn: View> Toolbar>Panel Bar.
1. Thanh công cụ chuẩn Standard Toolbar
Các nút công cụ dùng trong mọi dạng File Autodesk Inventor :
Công cụ tạo File mới, mở File, ghi và in.
Các công cụ soạn thảo, cắt, cóp, dán: Cut, Copy và Paste.
Hủy lệnh và làm lại Undo và Redo dùng sửa nhập nhầm lệnh.
Công cụ quản lý tham số trong mô hình và bổ sung tham số vào mô hình.
Công cụ nhìn: Zoom, Pan hoặc Rotate hình trong cửa số đồ hoạ.
Công cụ chọn chế độ hiển thị trong màn hình đồ hoạ:
khung dây Wireframe,
đờng khuất Hidden Edge,
hình khối bóng Shaded.
Hệ công cụ bổ trợ thiết kế: Help, Visual Syllabus, Design Doctor.
2. Thanh công cụ vẽ phác Sketch
Sketch là bớc đầu tiên của thiết kế mô hình. Bản vẽ Sketch là bản vẽ
các
đối tợng hình học để tạo nên biên dạng mô hình, từ đó sử dụng các Feature
để
tạo nên mô hình 3D. Các mô hình 3D đợc dựng lên từ các Sketch, gồm các
đối
tợng hình học cơ bản. Bản vẽ phác thiết lập mối quan hệ giữa các tham số
hình
học và các liên kết với mô hình, trong quá trình xây dựng mô hình có thể
hiệu
chỉnh mô hình nhờ quay về Sketch để thay đổi kích thớc.
19
Các lệnh cơ bản của Sketch gần nh các lệnh vẽ của AutoCAD:
các lệnh
kiểm soát lới tọa độ
, lệnh vẽ đờng thẳng, đờng cong, lệnh vẽ đờng tròn biết 3
điểm hoặc biết tâm và
bán kính, vẽ các cung tròn, vẽ các hình da cạnh nh hình
vuông, hình chữ nhậ
t, hình đa cạnh, vẽ dờng cung tiếp tuyến. Các lệnh xử lý nh
tạo hình đối xứng gơng Miror, tạo Offset
, tạo kích thớc, định nghĩa ràng buộc,
các lệnh cắt, kéo dài
Có 2 kiểu: Kiểu Normal
là loại hình vẽ mặc định dùng để tạo đối tợng hình
học, tham gia tạo biên dạng vật thể. Kiểu Construction
dùng để trợ giúp dựng
hình khi đối tợng không tham gia làm biên dạng vật thể.
Trong tài liệu này không giới thiệu riêng kỹ thuật Sketch
, mà hớng dẫn sử
dụng các lệnh này kèm với các lệnh tạo chi tiết Part và Assembly.
-Thiết lập lới
Tạo đoạn thẳng và đờng Spline
Tạo đờng tròn từ tâm và bán kính, , tạo elip
Tạo cung tròn với 3 điểm, tâm và các điểm cuối,
Tạo hình chữ nhật từ 2 điểm chéo, từ 3 điểm
Tạo cung tròn bằng nhập bán kính và chọn 2 đờng, tạo vát
Tạo tâm lỗ tròn hoặc vẽ điểm
Tạo đối xứng hình học, xác định ràng buộc đối xứng
Tạo đờng song song theo cự ly xác định
Tạo kích thớc
Tạo kích thớc tự động để ràng buộc đầy đủ đối tợng
Kéo đờng thẳng hoặc đờng cong giao với đờng thẳng
Xén đờng thẳng hoặc đờng cong
Dịch chuyển hoặc copy đối tợng
Xoay đối tợng
Ràng buộc hai đờng: vuông góc, song song, tiếp tuyến,
Hiện liên kết
Chiếu các đối tợng hình học lên bản vẽ phác
Nhập bản vẽ AutoCAD
20
Thanh công cụ 3D Sketch
Công cụ dùng để vẽ phác Sketch 3D các đờng thẳng và đờng cong bất kỳ, chủ
yếu dùng cho Routed Parts.
3. Thanh công cụ Feature
Thanh công cụ Feature dùng để tạo các mô hình Solid 3D từ các
đối
tợng.
Mô hình là tập hợp nhiều đối tợng hình học, đợc liên kết trên cơ sở hình
thành chúng. Mô hình 3D hay mô hình Solid
, mô hình rắn, đợc hình thành từ các
thao tác cơ bản nh đùn, quay, tạo lỗ, tạo gân, , từ
các đối tợng hình học
đ đợc vẽ phác.
Đối tợng là các thành phần riêng biệt của một mô hình
, là biên dạng mặt
cắt và có thể hiệu chỉnh các tham số của chú
ng bất kỳ chỗ nào. Có 4 loại đối tợng
tiêu biểu: Sketched, Placed, Pattern và Work.
Các thành phần thuộc loại
Sketched đợc tạo thành trên cơ sở các hình học Sketch
và các tham số đợc
nhập trong quá trình thực hiện lệnh. các thành phần loại Placed nh F
illet,
Chamfer,
không qua vẽ phác, mà thực hiện trên mô hình. Các thành phần loại
Pattern đợc tạo thành bằng cách tạo mảng hặc lấy đối xứng.
Các thành phần
Work dùng để định vị mặt làm việc, trục làm việc hoặc định vị điểm.
Tạo đờng thẳng không gian
Tạo đờng cong bất kỳ
Include Geometry gộp hình vẽ 2D vào mô hình 3D
Tạo mặt phẳng làm việc
Tạo trục làm việc
Tạo điểm làm việc
21
4. Thanh công cụ kim loại tấm Sheet Metal
Công cụ Sheet Metal dùng để thiết kế mô hình chi tiết dạng tấm và vỏ với các
hình dáng khác nhau.
Vuốt đùn biên dạng Extrude,
Quay biên dạng quanh trục Revolve,
Tạo lỗ Hole,
Tạo vỏ mỏng Shell,
Tạo gân Rib,
Tạo mô hình có tiết diện thay đổi Loft,
Quét tiết diện theo đờng cong Sweep,
Quét chi tiết theo đờng xoắn ốc Coil,
Tạo ren ngoài hoặc ren trong Thread,
Tạo góc lợn Fillet,
Vát cạnh Chamfer,
Tạo các mặt vát nghiêng Face draft,
Cắt các mặt đợc chọn Split,
Mở bảng iFeature View Catalog,
Tạo mô hình mới từ Derived Component,
Tạo mảng chữ nhật Rectange Partern,
Tạo mảng tròn Circular Partern,
Tạo thành phần đối xứng gơng Mirror,
Tạo mặt làm việc Work Plane,
Tạo trục làm việc Axe Plane,
Tạo điểm làm việc Work Point
22
Kim loại tấm Sheet Metal đợc đặt mặc định cho các dạ
ng tấm, bản, vỏ với
các hình phẳng, dùng tạo các phần cong gấp góc, cắt góc, đột lỗ, gấp mép
Công cụ feature bổ sung các thao tác trong tấm dùng cho tạo các
Chi tiết
Part tấm .
Các feature
làm việc tạo mặt phẳng làm việc, trục làm việc, các điểm làm
việc, dùng định nghĩa các feature trong mô hình.
Định nghĩa dạng kim loại tấm
Tạo mẫu phẳng cho kim loại tấm
Tạo mặt kim loại tấm
Tạo gờ theo đờng dẫn
Cắt biên dạng từ mô hình tấm
Tạo gờ trên cạnh của tấm
Tạo viền trên cạnh của tấm
Tạo phần gấp dọc theo một đờng vẽ phác trên mặt tấm
Nối góc
Tạo phần uốn cong giữa hai mặt tấm
Tạo lỗ
Tạo đờng vê tròn ở góc
Tạo cạnh vát
Mở bảng phân loại iFeature
Tạo mặt làm việc
Tạo trục làm việc
Tạo điểm làm việc
Tạo mảng chữ nhật
Tạo mảng hình tròn
Tạo thành phần đối xứng
23
5. Thanh công cụ cụm lắp Assembly Toolbars
Thanh công cụ Assembly Toolbar trong thanh Panel Assembly, dùng để
đặt vị trí, tạo thành phần mới, dịch chuyển vị trí các thành phần trong
Assembly. Đồng thời, cho phép hiển thị các mặt cắt theo các góc khác nhau của
cụm chi tiết.
6. Thanh lệnh Command
Thanh đặc biệt này luôn nhìn thấy khi cửa sổ Autodesk Inventor mở. Khi
đang làm việc ở file cụm lắp, thanh Lệnh giải quyết các việc sau.
Công cụ Select
Đặt chọn u tiên để chọn phần tử trong cửa sổ đồ hoạ. Kích
mũi tên và chọn trong danh sách.
Núm Return
Chuyển khóa đóng mở môi trờng Sketch và Feature
Núm Sketch
Khởi động chế độ vẽ phác khi đang tạo hoặc soạn thảo
Chi
tiết Part.
Núm Update
Cập nhật cụm lắp đ thay đổi.
Bộ chọn màu
Dùng kiểu màu cho phần tử và chi tiết Part
. Chọn phần tử,
kích mũi tên và thọn màu theo bảng.
Hộp thông báo
Biểu diễn thông báo cho thao tác đang hoạt động
Tạo liên kết với một thành phần khác n
Tạo thành phần mới
Tạo bản sao xếp theo mảng
Thiết lập ràng buộc
Thay thế thành phần
Dịch chuyển thành phần
Xoay thành phần
Hiển thị mặt cắt:
24
7. Thanh công cụ dựng bản vẽ kỹ thuật Drawing toolbars
- Thanh công cụ quản lý bản vẽ Drawing Management
- Thanh công cụ chú giải bản vẽ kỹ thuật Drawing Annotation.
Gồm các công cụ ghi kích thớc, ghi chú và các điều kiện kỹ thuật
, bảo
đảm đầy đủ công cụ tạo biểu tợng ghi chú cho một bản vẽ cơ khí chế tạo.
Công cụ kích thớc: ghi các kích thớc chung của bản vẽ và kích thớc
toạ độ cho phần tử đợc chọn.
Công cụ đánh dấu tâm, đờng tâm, đờng cắt
Công cụ ký hiệu ghi sự thay đổi và ký hiệu khác cho bản vẽ.
Công cụ văn bản, các chú thích cho bản vẽ.
Công cụ danh sách và đánh số Chi tiết Part.
Công cụ ghi chú độ chính xác gia công
Công cụ tạo biểu tợng chất lợng bề mặt.
Công cụ tạo ký hiệu mặt chuẩn
Công cụ tạo biểu tợng mối hàn.
Tạo hình chiéu trên mặt tọa độ vuông góc
Tạo hình chiếu từ hình chiếu cơ bản
Tạo hình chiếu phụ
Tạo các tiết diện
Tạo hình chiếu cục bộ
Trang bản vẽ mới
Tạo hình chiếu rỗng với môi trờng vẽ phác
đợc kích hoạt.
25
8. Thanh công cụ Sổ tay Kỹ s Engineer's Notebook toolbar
Khi chế độ Chi tiết Part hoặc Cụm lắp Assembly hoạt động sẽ hiện chế độ
sổ tay kỹ s Engineer's Notebook - chế độ soạn thảo các văn bản.
C
ác công cụ định dạng văn bản trong ghi chú, các mặt cắt bổ và chèn các
mũi tên nh: Font chữ, cỡ chữ, Chữ đậm, nghiêng, gạch chân
9. Thanh công cụ Presentation toolbar
Presentation toolbars dùng để trình diễn hoạt hình kết cấu để khảo
sát sự làm việc của các chi tiết và các cụm.
Khi file cụm lắp Assembly đợc mở trong cửa số Autodesk Inventor,
Thanh công cụ Presentation có thể khởi động.
Tạo kích thớc
Tạo tập hợp kích thớc
Tạo chú thích lỗ hoặc ren với đờng dẫn
Tạo ký hiệu tâm
Tạo biểu tợng độ nhám bề mặt
Tạo biểu tợng mối hàn
Tạo biểu tợng khung điều khiển
Tạo biểu tợng cho đối tợng
Tạo biểu tợng mặt chuẩn
Tạo điểm chuẩn với đờng dẫn
Tạo văn bản chú thích
Tạo văn bản với đờng dẫn
Tạo ký hiệu đánh số chi tiết
Tạo bảng danh mục chi tiết
26
Gồm các công cụ đặt chế độ biểu diễn theo các hình chiếu: Tạ
o các trình
diễn theo hình chiếu, chuyển dịch và xoay chi tiết, tạo quay chính xác, tạo hoạt
hình.
Create View:Tạo hình chiếu trình diễn.
Mở
hộp thoại chọn cụm lắp
để có thể chọn mô hình cụm
lắp để tạo trình diễn. Có thể tạo ra một số kiểu
trình
diễn của 1 hình chiếu, khi dùng các tr
ình chiếu khác
nhau.
Tweak Components.
Mở hộp thoại Tweak
Component để có thể dịch chuyển riêng từng thành
phần trong hình chiếu đang dùng
trong hớng nhìn
nở.
Precise View Rotation. Mở hộp thoại In
crement
View Rotate để có thể quay hình chiếu trình diễn
bằng số gia chính xác.
Animate. Mở hộp thoại
Animate để có thể đặt chế
độ hoạt cảnh cho hình chiếu đang mở. Có thể ghi
hoạt hình với kiểu File *.AVI
10. Feature sao chép và dán Copy and Paste Features
Có thể sao chép và dán một Feature trong mô hình Part khi
dùng Windows Clipboard. Các thao tác Chép và Dán giống nh tạo ra và định
vị thành phần bản vẽ trong các trờng hợp:
Default, các feature phụ thuộc không đợc copy, chỉ có các feature đợc
chọn mới đợc copy.
Lệnh Paste các feature phụ thuộc đợc thực hiện nh đ copy.
27
Autodesk Inventor sử dụng mặt tham chiếu không quay để định vị feature.
Bản Copy Feature hoàn toàn độc lập, không nh phần tử của bản thiết kế.
Nếu Feature "con" (Pattern) đợc Copy và Paste, các Feature "cha" cũng
đợc Paste. Thí dụ: Paste một Feature chủ đợc chép:
Hình 1.
1. Trong File Chi tiết Part chính, chọn Feature
Extrude, trong chi tiết Part chính hoặc
trong màn
hình đồ hoạ, hoặc trong khung Browser (Hình 1 và 2).
2. Phần vuốt cục bộ là Feature cha để chọn
các
Feature Hole. Kích chuột phải vào Feature
trên
khung Browser và chọn Copy.
Hình 2.
3. Khởi động chi tiết Part cần dán Feature
. Kích
chuột phải và chọn Paste.
4. Kích vào mặt cần dán Feature lên.
Hình 3.
5.
Trong hộp thoại, với các tham số độc lập, nhập giá
trị hoặc chọn giá trị bằng di chuột.
6. Kích vào ký hiệu X để định vị Feature trên b
ề mặt,
hoặc kích vào mũi tên vòng tròn để quay Feature.
7. Kích vào OK sau khi kết thúc.
28
11. Công cụ đo Measure Tool
Công cụ dùng đo kích thớc, cự ly, góc, hoặc vị trí của các phần tử trong
chi tiết Part hoặc mô hình cụm Assembly.
Truy cập: Tools>Measure Distance or Tools>Measure Angle
- Đo cự ly
Đo chiều dài các cạnh, đờng kính mặt trụ và cạnh, k
hoảng cách giữa
các điểm hoặc các hình, hoặc vị trí của các điểm tơng đối với tâm của mô hình.
Distance Box: Hộp cự ly.
Diễn tả cách đo khoảng
cách các điểm hoặc các hình đợc chọn.
Context Menu
Thực đơn.
Biểu diễn khi kích vào mũi tên bên cạnh
hộp Distance.
Reset Clear Đặt lệnh xoá
số đo trong hộp cự ly để
cho giá trị đo khác.
Measure Angle - Đo góc: Thay
đổi chế độ đo sang
đo góc.
Add to Accumulate Thêm vào Accumulate
bổ
sung giá trị đo trong hộp cự ly để cộng giá trị đo.
Clear Accumulate Xoá Accumulate
dùng xoá các
giá trị đo từ accumulate, quy không giá trị đo.
Display Accumulate Hiển thị
tổng các giá trị đo
đợc bổ sung.
Núm More mở rộng hộp thoại biểu diễn vị trí đo.
* Context Menu đợc hiển thị khi nhấp chuột phải.
- Đo góc
Đo góc giữa 2 đờng, cạnh hoặc điểm.
Angle Box - Biểu diễn góc đo giữa các hình chọn.
29
Context Menu
Biểu diễn khi kích mũi tên vào cạnh hộp
Measure
Angle Box.
Đặt lại chế độ giá trị đo từ
hộp góc để đo giá trị
khác.
Measure Distance đặt về chế độ đo khoảng cách.
13. Nhập giá trị chính xác Precise Input
Các bản vẽ đợc tự động ghi chú kích thớc sau khi đợc tạo ra. Có thể
dùng công cụ Precise Input để nhập các giá trị tọa độ hình học ta cần tạo. Hộp
thoại nhập kích thớc thay đổi theo các phiên bản cũng nh hộp soạn thảo trong
công cụ Equations và Parameters. Có nghĩa là có thể nhập biểu thức nh các
giá trị số học, có hoặc không có thứ nguyên. Chú ý, hớng ghi chú đợc đặt cho
các bản vẽ ở trong môi trờng Drawing.
- Gốc tọa độ tơng đối Relative Origin
Dùng Relative Origin
để chọn một điểm trong mô hình làm
gốc tọa độ
tạm thời. Các giá trị toạ độ nhập sau đợc đo từ gốc
mới, cho đến khi gốc đó đợc đặt lại. Hớng của toạ độ khô
ng
thay đổi trong hệ mới, chỉ thay đổi gốc.
Gốc toạ độ tơng đối Relative Origin
sẽ hoạt động sau khi
đặt gốc mới. Có thể kích vào điểm ngoài mặt phẳng làm việc để
định nghĩa gốc toạ độ. Điểm đó đợc chiếu xuống mặt, và đợc
dùng nó làm gốc toạ độ. Điểm c
hiếu đó không bền vững. Gốc
tơng đối đợc đặt lại khi thoát chế độ vẽ, hoặc kích lại vào núm
Relative Origin.
Đặt gốc tơng đối Relative Origin:
1. Kích chuột vào Relative Origin.