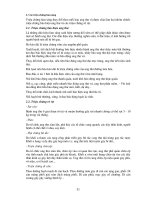Giáo trình PowerPoint 2002 part 4 potx
Bạn đang xem bản rút gọn của tài liệu. Xem và tải ngay bản đầy đủ của tài liệu tại đây (316.84 KB, 5 trang )
Microsoft PowerPoint 2002
Tạo một bản trình diễn đa phương tiện
Tạo chuyển động (animation)
PowerPoint 2002 là một công cụ rất mạnh để thực hiện các hoạt cảnh trên
bản trình diễn. Hoạt cảnh là một cách dùng để minh họa khái niệm và ý
tưởng một cách trực quan dễ hiểu, hoặc dùng để nhấn mạnh thông qua các
hiệu ứng gây sự chú ý. Ví dụ: có thể tạo một hoạt cảnh để hướng dẫn người
xem hiểu được từng bước của một tiến trình. Ta cũng có thể nh
ấn mạnh sự
xuất hiện hay biến mất của một đối tượng bằng các hiệu ứng gây ấn tượng.
Một hoạt cảnh có thể đơn giản chỉ là một dãy các text box được chỉ định xuất
hiện theo một thứ tự theo thời gian của người báo cáo. Ở mức độ phức tạp
hơn, ta có thể làm cho các ảnh chuyển động để diễn tả bả
n chất của một
quá trình.
Các hiệu ứng chuyển động định sẵn
1. Chọn đối tượng muốn thể hiện chuyển động.
2. Trong menu Slide Show, chọn Animation Schemes (sơ đồ hoạt
cảnh).
Chú ý: Các sơ đồ hoạt cảnh được xếp vào 3 nhóm: Subtle, Moderate,
và Exciting.
3. Trong khung tác vụ Slide Design, trên menu Apply to selected slides,
chọn một tên hoạt cảnh nào đó ( hiệu ứng sẽ được thấy ngay trên
slide).
188
Microsoft PowerPoint 2002
Tạo chữ chuyển động
Bạn có thể tạo thời
gian giữa các hoạt
cảnh bằng cách chỉ
định số giây trong
hộp Delay trên thẻ
Timing.
1. Chọn dòng chữ cần làm chuyển động.
2. Trong menu Slide Show , bấm Custom Animation, hoặc mở khung
tác vụ Custom Animation từ menu View.
3. Bấm chọn Add Effect để hiện danh sách các lựa chọn hoạt hình, sau
đó chọn kiểu chuyển động tương ứng.
4. Tác động của chuyển động được thể hiện ngay trên slide. Sau đó có
thể thêm, bớt, sửa, xoá các hiệu ứng chuyển động.
189
Microsoft PowerPoint 2002
Đưa âm thanh vào slide.
Khả năng đưa âm thanh, âm nhạc vào trong bản trình diễn là không có giới
hạn. Có thể đưa nhạc và âm thanh tư các nguồn khác nhau: từ các tập tin
trên đĩa, từ internet, tư bộ sưu tập Clip Organizer hoặc có thể tự ghi âm từ
đĩa CD nhạc.
Thực hiện đưa âm thanh hoặc phim video vào bản
trình diễn
1. Bấm chọn slide muốn thể hiện music hoặc video clip.
2. Trong menu Insert, chọn Movies and Sounds.
3. Chọn nguồn:
Movie from clip organizer:
Movie from file:
Sound from clip organizer:
Sound from File:
play CD audio file:
record sound:
4. Duyệt tìm tập tin chọn file trong clip organizer.
5. Bấm OK. Khi được hỏi, chọn việc phát âm thanh một cách tự động
hoặc khi bấm chuột.
190
Microsoft PowerPoint 2002
Chia sẻ tài nguyên PowerPoint
Với PowerPoint 2002, có thể in bản trình diễn cho người khác xem hoặc có thể
xuất bản trên Internet một cách nhanh chóng dể dàng, dưới dạng trang Web
hay dưới dạng slide show.
In bản trình diễn
Trong khi xem trước bản in, bạn có thể :
Chọn phần của bản trình diễn cần in. •
•
•
•
Thêm các khung bao quanh slide.
Thay đổi hướng in (orientation) tạm thời.
Thay đổi tiêu đề đầu và cuối trang in.
Ngoài ra, bạn cũng có thể in các slide để dùng như bản tóm tắt tài liệu giáo
án, có thể thay đổi kích thước để cho vừa các loại giấy in, hoặc cho vừa khít
với khung chiếu của máy overhead projector.
Tính năng xem trước khi in giúp cho ta hình dung bản trình diễn chính xác
trước khi quyết định in ra giấy. (Vào menu File, chọn Print Preview).
191
Microsoft PowerPoint 2002
Xuất bản bản trình diễn trên Web
Powerpoint 2002 cho phép xuất bản bản trình diễn trên Web để cho mọi
người có thể xem, với các tính năng bổ sung sau đây:
Một khung di chuyển (Navigation pane) ( chứa đề cương của bản trình
diễn).
Các tuỳ chọn hiển thị hoặc không hiển thị đề cương hoặc ghi chú
Tuỳ chọn xem toàn màn hình
Thực hành xuất bản trên Web
1. Mở một bản trình diễn mới (*.ppt).
2. Trong menu File, chọn Save as Web Page.
3. Trong hộp File name, nhập tên trang web cần lưu.
4. Trong hộp Save as type, chọn web page. Khi đó một thư mục tương
ứng chứa các file hình ảnh đi kèm được tạo ra.
hoặc
Trong hộp Save as type box, chọn Web archive. Khi đó các hình ảnh
di kèm được tích hợp vào chung một tập tin duy nhất.
5. Bấm vào Change Title để thay đổi tiêu đề của trang Web.
6. Bấm Publish để mở hộp thoại Publish as Web Page.
7. Trong phần Publish what? chọn tuỳ chọn thích hợp. Để hiển thị các
ghi chú của người báo cáo, đánh dấu vào mục Display speaker
notes.
192