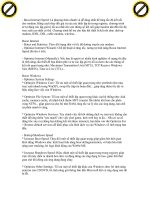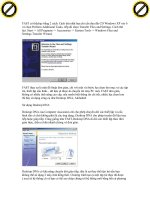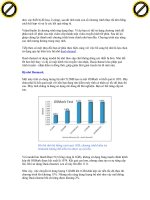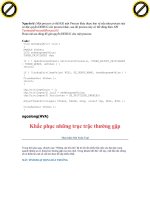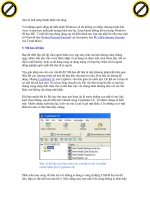Giáo trình hướng dẫn sử dụng software để cài đặt chống phân mảng trên PC phần 4 pdf
Bạn đang xem bản rút gọn của tài liệu. Xem và tải ngay bản đầy đủ của tài liệu tại đây (623.23 KB, 5 trang )
Loại bỏ coookies bằng chức năng opt –out của các mạng quảng
cáo
Những nguy hiểm trên ebay
10. Bảo vệ mình trước nguy cơ “Nigerian Scams” trên eBay
Kiểu lừa đảo thư điện tử "Nigerian scams" được biết đến nhiều nhất và lâu nhất trên
mạng Internet. Khi gửi một e-mail yêu cầu giúp đỡ chuyển hàng triệu đô la ra khỏi
Nigerian, không hiểu sao tài khoản ngân hàng của bạn trống rỗng.
Thực ra đã có sự tham gia của những kẻ lừa đảo và hiện nay “Nigerian scams” đang phổ
biến rộng rãi trên eBay. Chúng đang nhắm tới người bán chứ không phải người mua.
Vậy chúng hoạt động như thế nào? Bạn đặt ra một giá vào hộp đấu giá. Tại cuối phiên
đấu giá người đặt ra giá cao nhất sẽ liên hệ với bạn và yêu cầu bạn chuyển hàng hoá tới
Nigeria hay bất kỳ nước nào khác. Thông thường một câu chuyện kỳ lạ đi kèm, phổ biến
là câu chuyện có một người mua sống ở Mỹ nhưng vừa nhận nuôi một đứa trẻ ở Nigeria
và đang cần hàng hóa để gửi trực tiếp cho đứa trẻ.
Người thắng trong cuộc đấu giá sẽ gửi cho bạn thông tin nhận dạng PayPal, nói rằng
khoản giá đó đã được trả. Hoặc anh ta gửi cho bạn một thư điện tử nói rằng anh ta sẽ trả
tiền nhanh nhất sau khi anh ta nhận được hàng hoá đó. Và anh ta sẽ trả bạn qua PayPal.
Chuyển hàng và kết quả là bạn đã bị lừa. Thông tin nhận dạng trên PayPal thực tế là giả
mạo. Và tất nhiên nếu bạn chuyển trước khi nhận tiền thì bạn sẽ không bao giờ được
nhận khoản đó nữa.
Ngăn chặn hành vi này như thế nào? Đầu tiên, đừng bao giờ chuyển hàng trừ khi bạn
kiểm chứng được là bạn đã được thanh toán. Đừng tin vào e-mail của người mua hay từ
chính hãng PayPal nếu như các thư đó nói rằng có một khoản đã thanh toán. Thay vào đó
hãy tự đăng nhập vào PayPal và kiểm tra lại xem bạn có thêm khoản nào không.
Click to buy NOW!
P
D
F
-
X
C
h
a
n
g
e
V
i
e
w
e
r
w
w
w
.
d
o
c
u
-
t
r
a
c
k
.
c
o
m
Click to buy NOW!
P
D
F
-
X
C
h
a
n
g
e
V
i
e
w
e
r
w
w
w
.
d
o
c
u
-
t
r
a
c
k
.
c
o
m
Thứ hai, chỉ bán hàng hoá cho những người sẵn sàng mua tại các phiên đấu giá khác.
Những kẻ lừa đảo thường tạo ra các tài khoản mới và các tài khoản này có con số hoạt
động là 0. Nếu bạn nhìn thấy mức khởi xướng cao mà con số hoạt động của tài khoản là
0, hãy vào trang web: và loại bỏ
kẻ mua giả mạo đó
Nhưng những kẻ lừa đảo cũng nhận ra rằng con số hoạt động trong tài khoản có thể
chống lại họ. Vì thể họ mua một số hàng hoá ở mục "Buy It Now" với mức 99 cent nhằm
xây dựng một chương trình hoạt động hợp lý cho tài khoản. Bạn hãy kiểm tra các chi tiết
trong hoạt động của người mua hàng. Nếu hầu hết các khoản mua đều nằm trong mục 99-
cent Buy for now thì chắc chắn đó là kẻ lừa đảo.
Nếu biết hoặc nghi ngờ một người nào đó, bạn có thể xoá tên anh ta trong các hoạt động
mua bán trong tương lai. Hãy vào
và block tên kẻ lừa đảo đó.
T.Thu (Theo Informationweek)
Kiểm soát hiệu quả tập tin và thư mục
Thực hiện: Minh Xuân
Click to buy NOW!
P
D
F
-
X
C
h
a
n
g
e
V
i
e
w
e
r
w
w
w
.
d
o
c
u
-
t
r
a
c
k
.
c
o
m
Click to buy NOW!
P
D
F
-
X
C
h
a
n
g
e
V
i
e
w
e
r
w
w
w
.
d
o
c
u
-
t
r
a
c
k
.
c
o
m
Theo lẽ tự nhiên, tập tin dữ liệu trên máy tính không bao giờ tự thu nhỏ kích thước được. Dù đó là tài liệu
Word, ảnh JPEG, nhạc MP3 hay phim AVI thì những tập tin này ngày càng gia tăng kích thước và thư mục
chứa chúng sẽ nhanh chóng “chén sạch” đĩa cứng của hệ thống. Để tránh cho Windows rơi vào tình trạng bị
tắc nghẽn, bạn cần đến các kỹ thuật và công cụ giúp việc quản lý tập tin và thư mục hiệu quả hơn.
Bất kỳ lúc nào muốn tạo mới một thư mục, bạn có thể chọn một thư mục trong cửa sổ Explorer rồi tiếp đến
chọn trình đơn File.New.Folder hoặc nhấn phải chuột lên một cửa sổ thư mục rồi chọn New.Folder. Đó chỉ
là cách cơ bản nhất, ngoài ra còn ít nhất 3 phương pháp khác giúp bạn thực hiện công việc này nhanh hơn
và hiệu quả hơn.
Sử dụng bàn phím: Với cửa sổ Explorer đang mở, bạn hãy nhấn <Alt>-F, rồi nhấn N và F (với Windows
98) hoặc <Alt>-F, rồi nhấn W và F (với các phiên bản Windows sau). Phím tắt này sẽ hoạt động nếu sự lựa
chọn được thực thi trong cửa sổ cây thư mục ở bên trái hoặc trong cửa sổ thư mục bên phải của tiện ích
Explorer. Phương pháp được nhiều người ưa thích là nhấn <Alt>-F <Enter><Enter>, mặc dù cách này chỉ
hoạt động khi không có một thư mục nào được chọn ở cửa sổ bên phải. Nếu một thư mục đã được chọn thì
bạn hãy hủy bỏ chọn lựa đó bằng cách nhấn <Ctrl>-<Space>, rồi nhấn <Alt>-F <Enter><Enter> để tạo một
thư mục mới.
Sử dụng hộp thoại: Thanh công cụ của tiện ích Explorer vẫn còn thiếu nút nhấn New Folder (với chức năng
tạo mới một thư mục mới) nhưng trong nhiều hộp thoại như Open và Save ở các ứng dụng Windows lại có
chức năng đó. Nếu đang làm việc trong như Microsoft Word chẳng hạn, bạn chọn File.Save As hoặc
File.Open, rồi nhấn vào nút Create New Folder (biểu tượng thư mục với hình ngôi sao ở đỉnh phía trên bên
phải) ngay trên danh sách tập tin.
Tạo một trình đơn: Một cách khác là bổ sung thêm lệnh Make New Folder vào trình đơn nhấn phải hay còn
gọi là trình đơn ngữ cảnh. Cách này sẽ giảm bớt phiền phức cho bạn khi phải di chuyển đến trình đơn con
File.New thường rất chậm chạp. Để tạo một khoản mục mới trong trình đơn ngữ cảnh, bạn mở cửa sổ
Explorer (có thể dùng phím tắt là ÿ-E cũng được) rồi chọn Tools.Folder Options. Tiếp đến, tại nhãn File
Types và trong danh sách ”Registered file types”, bạn chọn File Folder rồi nhấn Edit (với Windows 98)
hoặc Advanced (trong các phiên bản sau) để mở hộp thoại Edit File Type và nhấn tiếp New. Trong cửa sổ
vừa mở ra, ở phần “Action”, gõ vào tên lệnh muốn xuất hiện trên trình đơn ngữ cảnh (như New Folder
chẳng hạn), còn đối với phần “Application used to perform action” thì bạn hãy nhập vào lệnh
command.com/cmd”%1\New Folder” với Windows 98/Me hoặc cmd.exe/cmd”%1\New Folder” với
Windows 2000/XP (Hình 1).
Sau khi hoàn tất, nhấn OK rồi đóng các hộp thoại còn lại. Từ đây về sau, khi nhấn phải một biểu tượng thư
mục nào, lệnh New Folder sẽ có mặt sẵn sàng và bạn không cần phải thao tác qua trình đơn New nữa (Hình
2). Tuy vậy, Windows không cho phép tạo hai thư mục cùng tên “New Folder” trên cùng một thư mục nên
bạn phải đổi tên thư mục vừa tạo rồi mới có thể thực hiện lệnh đó một lần nữa.
Nếu gặp lỗi với Windows 98, bạn quay lại hộp thoại Edit File Type, chọn lệnh vừa tạo và nhấn Edit để sửa
nội dung hoặc Remove để xóa hẳn lệnh đó. Với Windows 2000 hoặc Windows XP, bạn phải sửa lệnh đó
thông qua tiện ích Registry Editor, hoặc xóa hẳn nó rồi bắt đầu lại từ đầu. Để biết thêm thông tin về việc
xóa bỏ các lệnh khỏi các trình đơn ngữ cảnh, bạn có thể tham khảo bài viết “Loại bỏ chức năng không cần
thiết trong menu ngữ cảnh” trên TGVT A 1/2005, t.126 hoặc tra cứu trực tuyến tại www.pcworld.com.vn
với ID bài viết là A0501_126.
Hiển thị nội dung thư mục
Có một bạn đọc hỏi chúng tôi rằng anh ta đã thực hiện chép 15015 tập tin nhạc (với dung lượng khoảng
37,7 GB) vào một thư mục. Tuy nhiên, Windows XP không cho phép anh ta “dồn” thêm bất cứ tập tin nào
Click to buy NOW!
P
D
F
-
X
C
h
a
n
g
e
V
i
e
w
e
r
w
w
w
.
d
o
c
u
-
t
r
a
c
k
.
c
o
m
Click to buy NOW!
P
D
F
-
X
C
h
a
n
g
e
V
i
e
w
e
r
w
w
w
.
d
o
c
u
-
t
r
a
c
k
.
c
o
m
nữa dù đĩa cứng 160GB (được định dạng theo chuẩn FAT 32) vẫn còn nhiều không gian trống. Vậy lý do là
ở đâu?
Về lý thuyết, bất kỳ thư mục nào trên đĩa cứng sử dụng hệ thống tập tin FAT 32 có thể lưu trữ đến 65534
tập tin hoặc thư mục con, tuy nhiên điều đó chỉ đúng khi tên tập tin được đặt chính xác theo qui định của
DOS, 8 kí tự cho phần tên và 3 cho phần mở rộng. Tổng số tập tin chứa được trong mỗi thư mục sẽ giảm
xuống khá nhanh khi các tập tin đó sử dụng tên dài hơn (hầu như tất cả tập tin hiện nay đều như vậy). Do
vậy, Windows sẽ không tìm thấy được tất cả các tập tin nhạc nếu bạn di chuyển chúng vào những thư mục
khác nhau hoặc đặt lại cho chúng những cái tên ngắn theo đúng định dạng của DOS.
Có một điều bạn cần phải chấp nhận là nếu cứ khăng khăng muốn “nhồi nhét” càng nhiều tập tin vào trong
một thư mục dung lượng lớn thì Windows XP sẽ phải thực hiện một số tính năng để giúp áp đặt thứ tự các
tập tin trong đó. Trước hết, mở tiện ích Explorer, chọn thư mục mà bạn muốn sắp xếp lại và nhấn
View.Chose Details. Cuộn qua hết các danh sách thuộc tính và đánh dấu chọn những thuộc tính mà bạn cho
rằng có thể dùng làm cơ sở để tổ chức lại các tập tin của mình.
Ví dụ, nếu có một thư mục chứa toàn tập tin nhạc, bạn có thể đánh dấu tùy chọn Album Title để Windows
sắp xếp các tập tin đó theo từng album tương ứng. Thuộc tính tương ứng với tùy chọn mà bạn đánh dấu sẽ
được nhìn thấy trong phần chi tiết nội dung tập tin khi sử dụng Explorer. Khi thực hiện chọn xong, hãy
nhấn OK để kết thúc công việc.
Thủ thuật: Với chế độ hiển thị chi tiết (khi chọn View.Details), bạn có thể nhanh chóng thêm hoặc bớt các
thuộc tính được hiển thị: nhấn phải chuột lên tiêu đề cột bên trên danh sách tập tin và chọn một thuộc tính
cho hiện hoặc ẩn. Cũng xin lưu ý bạn rằng trình đơn này chỉ hiển thị một phần danh sách các thuộc tính có
sẵn, hãy chọn More ở cuối danh sách để mở hộp thoại Choose Details để xem toàn bộ danh sách các thuộc
tính.
Khi đã có các chọn lựa thuộc tính ở đúng chỗ, bạn nhấn chuột lên tiêu đề ở cột bất kỳ để sắp xếp lại nội
dung trong thư mục theo thuộc tính tương ứng với cột đó. Để sắp xếp các thuộc tính ẩn , bạn chọn
View.Arrange Icons by và chọn một thuộc tính trong trình đơn con. Tiếp tục ví dụ trên, bạn sẽ phải nhấn
View.Arrange Icons by. Album Title để sắp xếp các tập tin theo từng album.
Để “cắt” danh sách tập tin khổng lồ này thành nhiều phần nhỏ hơn dựa trên cơ sở các thuộc tính đúng yêu
cầu của mình, bạn chỉ cần chọn View.Arrange Icons by.Shows in Groups. Thao tác này sẽ phân chia thư
mục đó thành nhiều đoạn với đầu đề phù hợp tương ứng các thuộc tính bạn đã chọn trước đây. Tiếp tục ví
dụ trên, thư mục đó bây giờ sẽ bao gồm các nhóm có tên chính là tựa album (Hình 3).
Một số thuộc tính được tập hợp theo cách riêng của chúng. Ví dụ, nếu sắp xếp theo thuộc tính tên (Name),
các nhóm sẽ được đại diện bởi các chữ cái. Sắp xếp theo kích thước (Size) sẽ tạo các nhóm như Tiny,
Small, Medium và Large.
Cách tổ chức theo nhóm cho phép bạn thay đổi tức khắc việc hình thành nhóm bằng cách chọn một đặc
trưng khác từ trình đơn con View.Arrange Icons by. Nếu thư mục của bạn đã sẵn sàng trình bày các chi tiết
tập tin chẳng hạn thì bạn có thể thay đổi các quá trình hình thành nhóm này bằng cách nhấn chuột lên tiêu
đề thuộc tính được yêu cầu đang xuất hiện ở trên đầu danh sách tập tin đó. Việc tổ chức lại các thư mục đã
có trật tự nhưng chưa được ghép nhóm sẽ tốn nhiều thời gian cho việc sắp xếp lại các tập tin vào nhiều cấp
thư mục mới.
Việc ghép nhóm thường đã có sẵn đối với hầu hết các chế độ hiển thị như Thumbnail, Tile, Icon và Details
(ngoại trừ chế độ List) của tiện ích Explorer.
Nhận biết thư mục dễ dàng
Click to buy NOW!
P
D
F
-
X
C
h
a
n
g
e
V
i
e
w
e
r
w
w
w
.
d
o
c
u
-
t
r
a
c
k
.
c
o
m
Click to buy NOW!
P
D
F
-
X
C
h
a
n
g
e
V
i
e
w
e
r
w
w
w
.
d
o
c
u
-
t
r
a
c
k
.
c
o
m
Bạn có thể nhận ra thư mục cần thiết một cách dễ dàng hơn bằng cách gán cho biểu tượng của nó một dáng
vẻ riêng biệt. Windows XP cho phép tạo riêng một biểu tượng tùy ý nếu quan sát các tập tin của bạn dưới
dạng hình thu nhỏ (thumbnail), thậm chí là một hình bất kỳ cho một thư mục bằng cách nhấn phải chuột lên
thư mục đó và chọn Properties.Customize. (Lưu ý rằng tùy chọn này không có sẵn đối với tất cả thư mục
trong Windows XP). Để thêm vào một biểu tượng tùy ý, bạn nhấn nút Change Icon bên dưới mục “Folder
icons”. Tiếp đến, chọn một trong các biểu tượng sẵn có hoặc nhấn Browse để xác định một tập tin biểu
tượng (.ico) trong một trình ứng dụng (.exe), thư viện (.dll), hoặc trong bất kỳ tập tin nào có thể chứa biểu
tượng. Khi đã tìm được biểu tượng mong muốn, hãy chọn nó, nhấn Open (nếu cần thiết) và sau đó là OK
khi được yêu cầu để đóng tất cả các hộp thoại lại.
Nếu có một hay nhiều thư mục được hiển thị ở dạng hình thu nhỏ (chọn View.Thumbnails) có thể chúng đã
có sẵn một dạng hiển thị có khả năng thay đổi, cung cấp các tập tin trong thư mục ở định dạng web thông
dụng như .htm cho văn bản, hay .jpg, .gif, .bmp, và .tif cho hình ảnh (quá trình tùy biến biểu tượng tiền chế
này cũng được áp dụng cho các liên kết đến các tập tin cũng theo định dạng này). Windows sẽ tự động tạo
các hình nhỏ của bốn khoản mục đầu tiên trong thư mục để xuất hiện trên hình thu nhỏ của thư mục. Tất
nhiên, nó sẽ tạo không đủ bốn hình nếu thư mục đó chứa không đủ bốn tập tin hay liên kết đến một trang
web nào đó. Nếu thư mục chứa các liên kết đến một website, Windows chỉ có thể tạo hình thu nhỏ cho
khoản mục này khi máy tính đang được kết nối Internet.
Để nhận dạng bốn hình nhỏ trên biểu tượng hình thu nhỏ của thư mục đòi hỏi bạn phải có một con mắt thật
tinh tường. Để làm nổi bật những thư mục này, bạn chọn một hình độc đáo nhất cho hình thu nhỏ đó: nhấn
phải chuột lên thư mục, chọn Properties.Customize, và nhấn Choose Picture trong phần “Folder pictures”.
Xác định đường dẫn và chọn một tập tin hình ảnh như đã trình bày ở trên rồi nhấn Open rồi đến OK.
Dĩ nhiên, để thực hiện theo các bước này đối với tất cả thư mục mà bạn muốn thay đổi biểu tượng sẽ mất
chút ít thời gian. Để đẩy nhanh tốc độ, bạn hãy xác định những hình sẽ dùng cho hình thư nhỏ của thư mục,
đặt tên cho tập tin đó là folder (hoặc folder.jpg, folder.gif, hoặc tên gì đó phù hợp nếu nhìn thấy phần mở
rộng tập tin) và kéo chúng vào trong thư mục được yêu cầu. Windows sẽ tự động dùng một tập tin với tên
này để làm hình thu nhỏ cho thư mục đó.
Thủ thuật: Nếu không tìm được hình để diễn đạt nội dung của thư mục, hãy đến website Google Images
(www.google.com) và nhập từ khóa để thực hiện tìm kiếm. Khi thấy được một hình ưng ý, bạn nhấn phải
chuột lên đó và chọn Save Picture As (trong Internet Explorer) hoặc Save Image As (trong Firefox). Tiếp
đến là xác định đường dẫn đến thư mục của bạn, và đặt tên là folder.jpg và nhấn Save. Đến đây, hình thu
nhỏ của thư mục sẽ xuất hiện hình bạn vừa chọn xong.
Cuối cùng, nếu nhận thấy các hình thu nhỏ quá to và thô, bạn có thể tải về tiện ích miễn phí Tweak UI của
Microsoft (find.pcworld.com/47124). Sau khi đã cài đặt xong, chạy Tweak UI, nhấn đúp vào mục Explorer,
chọn Thumbnails trong khung cửa sổ bên trái và thay đổi giá trị mục Size trong hộp thoại Thumbnail,
chẳng hạn như giảm xuống 64 và sau đó nhấn OK. Bạn có thể phải đóng và mở lại cửa sổ thư mục để thấy
được các hình thu nhỏ xuất hiện với kích thước mới.
Minh Xuân
PC World Mỹ 6/2005
Kill Protected Processes
Trong Task Manager nếu bạn dùng chức năng End Process thì bạn chỉ kết thúc được một
số Process của các chương trình bình thường. Đối với các Process được bảo vệ như tiến
trình của OS hay các trình diệt virus thì bạn không thể kết thúc dễ dàng như thế. Điều này
cũng tương tự khi ta dùng hàm API TerminateProcess().
Click to buy NOW!
P
D
F
-
X
C
h
a
n
g
e
V
i
e
w
e
r
w
w
w
.
d
o
c
u
-
t
r
a
c
k
.
c
o
m
Click to buy NOW!
P
D
F
-
X
C
h
a
n
g
e
V
i
e
w
e
r
w
w
w
.
d
o
c
u
-
t
r
a
c
k
.
c
o
m