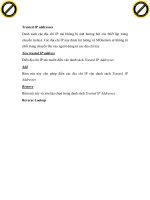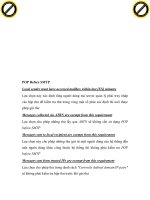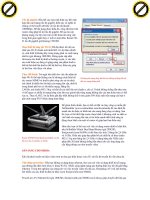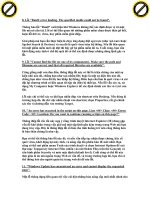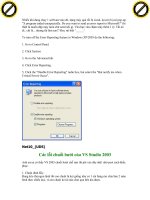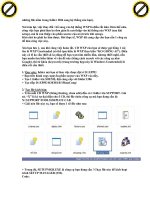Giáo trình hướng dẫn dùng lệnh để điều chỉnh phần boot của window XP phần 2 ppsx
Bạn đang xem bản rút gọn của tài liệu. Xem và tải ngay bản đầy đủ của tài liệu tại đây (1.44 MB, 5 trang )
Và không bao giờ bạn chỉ có 1 bản duy nhất trong CD, đó là điều tối nguy hiểm, rất dễ
phải cài lại từ đầu mọi thứ từ XP tốn rất nhiều thời gian, mất vài ngày vẫn chưa xong
Dr Hoàng
Chế ngự các phiền toái trong Windows
Thực hiện: Bùi Xuân Toại
Microsoft càng "cải tiến" Windows thì hệ điều hành này ngày càng có nhiều vấn đề. Bài viết giới thiệu 8
thủ thuật có khả năng nhanh chóng khắc phục các sự cố thường xảy ra trong Windows XP và 2000.
HÃY GIỮ TẬP TRUNG
Triệu chứng: Đang mải mê ngồi trước máy tính để làm việc như soạn thảo văn bản, gửi email hay tán gẫu
(chat) và rồi bạn rời bàn làm việc trong ít phút. Khi quay trở lại, bạn nhận ra mình chưa nhập xong các
dòng chữ cuối cùng. Hoàn toàn bất ngờ, một cửa sổ hoặc hộp thoại "lạ hoắc" xuất hiện và vài dòng văn bản
của bạn được đẩy vào đó hoặc biến mất hoàn toàn.
Các ứng dụng "cướp quyền" điều khiển máy tính có thể đem đến nhiều phiền toái hơn bạn nghĩ, vì sẽ rất
mạo hiểm nếu hộp thoại này yêu cầu thực hiện một tác vụ nguy hiểm và người dùng vô tình ấn phím hoặc
gõ y ("yes": đồng ý) trước khi nhìn thấy câu hỏi. Bạn cũng có thể bỏ qua nhắc nhở về một lịch công việc
quan trọng mà không hề nhận ra.
Cách khắc phục: Hiện tại, không có biện pháp nào có khả năng ngăn ngừa sự cố này, nhưng cách sau có thể
giúp bạn duy trì quyền ưu tiên cho các
ứng dụng của mình trong Windows
XP/2000.
Nếu tình huống trên chưa lần nào xảy ra
trong hệ thống của bạn, hãy tải về và cài
đặt tiện ích Tweak UI miễn phí của
Microsoft (find.pcworld.com/54026).
Trong Windows XP, bạn mở Tweak UI
(bằng cách nhấn chuột lên biểu tượng của
tiện ích này trong trình đơn Start hoặc
bằng cách chọn Start.Run, gõ vào lệnh
tweakui, và ấn ). Sau đó, trong khung cây
bên trái, tìm và di chuyển đến mục
General.Focus. Trong Windows 2000,
bạn nhấn đúp lên biểu tượng Tweak UI
trong Control Panel, chọn nhãn General.
Với cả hai phiên bản Windows, bạn phải
kiểm tra để bảo đảm mục "Prevent
applications from stealing focus" đã được
Hình 1: Sử dụng tiện ích Tweak UI để ngăn cản các ứng dụng không được
phép xuất hiện.
Click to buy NOW!
P
D
F
-
X
C
h
a
n
g
e
V
i
e
w
e
r
w
w
w
.
d
o
c
u
-
t
r
a
c
k
.
c
o
m
Click to buy NOW!
P
D
F
-
X
C
h
a
n
g
e
V
i
e
w
e
r
w
w
w
.
d
o
c
u
-
t
r
a
c
k
.
c
o
m
đánh dấu chọn (Hình 1). Bạn cũng có thể chỉ định nút ấn trên thanh tác vụ có chớp sáng hay không (và số
lần chớp) khi có tiện ích khác chiếm quyền ưu tiên để báo cho bạn biết. Để kết thúc, nhấn OK.
Ngoài ra, vài thiết lập của Tweak UI sẽ trở lại như cũ khi một chương trình sau đó có thực hiện thay đổi
Registry. Để bảo đảm việc cố định quyền ưu tiên cho ứng dụng luôn hiệu quả mỗi khi khởi động Windows,
bạn chạy Notepad hoặc một tiện ích soạn thảo văn bản nào đó, sau đó nhập vào nội dung sau:
Windows Registry Edition Version 5.00
(dòng trống)
[HKEY_CURRENT_USER\Control Panel\Desktop]
"Foreground LockTimeout"=dword:00030d40
Nhập xong, chọn File.Save As và lưu tập tin với tên có phần mở rộng là .reg (ví dụ như focus.reg). Tiếp
theo, bạn chọn Start.Programs (hoặc All Programs), nhấn phải chuột vào trình đơn Startup và chọn Open.
Trong một vùng trống bất kỳ của thư mục Startup, bạn nhấn phải chuột và chọn New.Shortcut. Trong
wizard hướng dẫn Create Shorcut, bạn chọn tập tin .reg được tạo ra ở bước trên rồi nhấn OK. Hãy nhớ đặt
dấu ngoặc kép (") vào trước và sau đường dẫn đến tập tin vừa chọn, sau đó ấn phím . Tiếp tục, bổ sung nội
dung regedit.exe /s và theo sau đó là một khoảng cách vào trước dấu ngoặc kép đầu tiên. Khi thực hiện
xong, lệnh cuối cùng sẽ là regedit.exe /s "c:\Registry files\focus.reg" (đường dẫn riêng của bạn có thể
khác). Nhấn Next, đặt tên cho biểu tượng shortcut này rồi nhấn Finish. Từ đây trở đi, bất cứ lúc nào máy
khởi động, shortcut này sẽ đưa cài đặt chống mất quyền ưu tiên vào hệ thống.
Đáng tiếc, giải pháp này không thể khắc phục mọi trường hợp xảy ra hiện tượng mất quyền điều khiển hệ
thống. Nếu phát hiện một tiện ích nào đó thường xuyên chiếm quyền thì bạn hãy cân nhắc đến việc thay thế
một tiện ích khác có tính năng tương đương.
CHẶN POP-UP
Triệu chứng: Bạn cảm thấy "bực mình" vì một quả bóng tròn kèm chữ thường xuyên bật ra từ khay hệ
thống trên thanh tác vụ Windows XP để nhắc nhở một bản vá (hay cập nhật) mới đã sẵn sàng để tải về từ
trang web của Microsoft hoặc cung cấp những thông tin không mấy quan trọng khác.
Cách khắc phục: Tweak UI có thể giải quyết phiền toái này. Trước hết, chạy tiện ích Tweak UI và chọn
mục Taskbar and Start menu trong khung cửa sổ bên trái. Tiếp đến, bỏ đánh dấu chọn mục Enable ballon
tips ở cửa sổ bên phải và sau cùng là nhấn OK.
TĂNG LỰC ỨNG DỤNG
Click to buy NOW!
P
D
F
-
X
C
h
a
n
g
e
V
i
e
w
e
r
w
w
w
.
d
o
c
u
-
t
r
a
c
k
.
c
o
m
Click to buy NOW!
P
D
F
-
X
C
h
a
n
g
e
V
i
e
w
e
r
w
w
w
.
d
o
c
u
-
t
r
a
c
k
.
c
o
m
Triệu chứng: Sẽ có lúc tiện ích mà bạn đang sử dụng
trở nên hoạt động "ì ạch" do các ứng dụng không
quan trọng khác hay các chương trình hoạt động ở
chế độ nền đã chiếm dụng gần hết tài nguyên của
Windows.
Cách khắc phục: Trong Windows XP, bạn có thể
cung cấp nhiều tài nguyên hơn cho một chương
trình cụ thể bằng cách thay đổi độ ưu tiên của ứng
dụng đó thông qua công cụ Task Manager. Bạn
nhấn phải lên thanh tác vụ rồi chọn Task Manager.
Chọn nhãn Processes và nhấn phải chuột lên tập tin
thực thi tương ứng với ứng dụng đang "khát" tài
nguyên. Nhấn Set Priority, rồi chọn mức ưu tiên cao
hơn – như AboveNormal hay High chẳng hạn (Hình
2). Khi thông tin cảnh báo xuất hiện, nhấn Yes.
Cũng xin lưu ý, việc thay đổi mức ưu tiên của một
quá trình (mà cụ thể hơn là ứng dụng) sẽ gây ảnh
hưởng đến tốc độ xử lý của các quá trình khác. Ví
dụ, chọn mức độ ưu tiên Realtime sẽ thiết lập quyền ưu tiên cao nhất và điều này có thể làm cho những ứng
dụng còn lại trong hệ thống trở nên "chết đứng", tốt nhất không nên chọn mức độ này. Trừ trường hợp, nếu
đang gặp trục trặc trong việc ghi dữ liệu lên đĩa CD thì bạn cần tăng độ ưu tiên cho phần mềm ghi CD của
mình. Và nếu có một ứng dụng dạng chạy nền nào đang xử lý một số công việc không mấy quan trọng, bạn
có thể cân nhắc để thiết lập cho ứng dụng này một mức ưu tiên thấp hơn. Bạn cũng nên nhớ rằng những
thay đổi này sẽ chỉ được áp dụng cho phiên làm việc hiện tại và mọi thứ sẽ trở về trạng thái cũ vào lần khởi
động Windows kế tiếp.
Để xem cùng lúc mức độ ưu tiên của tất cả quá trình đang chạy trong hệ thống, bạn chọn trình
đơnView.Select Colums trong cửa sổ Task Manager. Đánh dấu chọn Base Priority và nhấn OK.
XEM CHI TIẾT THEO Ý RIÊNG
Triệu chứng: Tùy chọn Details trong tính
năng hiển thị của tiện ích Windows
Explorer (chọn trình đơn View.Details) sẽ
liệt kê nhiều thông tin về các tập tin của
bạn, nhưng đôi khi bạn phải kéo thanh
cuộn ngang qua lại hoặc xem những thông
tin mà bạn không hề muốn biết.
Cách khắc phục: Để Windows Explorer
hiển thị đúng những thông tin cần thiết,
bạn nhấn phải chuột lên bất kỳ cột thông
tin nào và bỏ chọn khoản mục không cần
thiết (cũng như đánh dấu chọn những
khoản mục cần hiển thị). Ngoài ra, bạn có
thể chọn More để xem các tùy chọn bổ
sung. Để sắp xếp thứ tự các cột, bạn hãy
kéo (drag) tiêu đề một cột (ví dụ Date
Modified) về phía phải hoặc trái rồi thả cột
này lên đường biên giữa các cột. Muốn thu
giảm kích thước (resize) cho một cột đơn
Hình 2: Tăng mức ưu tiên để giúp ứng dụng quan trọng chạy
nhanh hơn.
Hình 3: Yêu cầu Windows không tạo tập tin lưu hình thu nhỏ của thư mục.
Click to buy NOW!
P
D
F
-
X
C
h
a
n
g
e
V
i
e
w
e
r
w
w
w
.
d
o
c
u
-
t
r
a
c
k
.
c
o
m
Click to buy NOW!
P
D
F
-
X
C
h
a
n
g
e
V
i
e
w
e
r
w
w
w
.
d
o
c
u
-
t
r
a
c
k
.
c
o
m
lẻ, bạn nhấn đúp chuột lên đường biên phải của cột đó. Còn muốn cùng lúc resize cho tất cả các cột để phù
hợp với cửa sổ thư mục hay cửa sổ tiện ích Explorer, bạn ấn tổ hợp phím -+ trên bàn phím số.
LOẠI BỎ RÁC TRONG THƯ MỤC
Triệu chứng: Khi mở một thư mục ở chế độ hiển thị hình thu nhỏ (thumbnails), Windows XP sẽ tạo một tập
tin có tên là Thumbs.db trong thư mục đó để cất giữ các hình thu nhỏ này, giúp người dùng xem lại chúng
nhanh hơn ở những lần sau. Bạn sẽ không thấy được tập tin này trừ khi máy tính của bạn được thiết lập để
hiển thị các tập tin ẩn (trong Windows Explorer hay cửa sổ thư mục bất kỳ, chọn Tools.Folder Options, ở
thẻ View, đánh dấu tùy chọn Show hidden files and folders).
Cách khắc phục: Khi đã kích hoạt khả năng hiển thị tập tin và thư mục ẩn, bạn hãy tìm và xóa các tập tin
Thumbs.db không cần đến. Nếu muốn các tập tin này không xuất hiện trở lại, bạn mở cửa sổ thư mục hoặc
tiện ích Explorer bất kỳ rồi chọn Tools.Folder Options. Trong nhãn View, đánh dấu tùy chọn Do not cache
thumbnails (Hình 3). Cuối cùng, nhấn OK để hoàn tất.
TRÁNH HỖN LOẠN TRÌNH ĐƠN
Triệu chứng: Khi thao tác với trình đơn Start trong mọi phiên bản Windows, nhiều khả năng bạn sẽ vô tình
kéo các mục (biểu tượng) ra khỏi vị trí mặc định của chúng.
Cách khắc phục: Bạn có thể tắt tính năng kéo và thả các mục trên trình đơn Start. Đầu tiên, bạn cần kiểm
tra để bảo đảm các mục trong tất cả trình đơn đã được xếp theo đúng thứ tự mà bạn muốn. Sau đó, bạn
nhấn phải chuột lên nút Start (trong Windows XP) hoặc thanh tác vụ (đối với các phiên bản Windows khác)
và chọn Properties. Trong Windows XP, bạn nhấn vào nút Customize bên cạnh tùy chọn Start menu hoặc
Classic Start menu. Tiếp đến, bỏ đánh dấu mục Enable dragging and dropping (có thể bạn phải nhấn
Advanced để thấy tùy chọn này). Nhấn OK hai lần để kết thúc.
LIÊT KÊ NHIỀU TÀI LIÊU
Triệu chúng: Trong phiên bản Windows XP
Pro, bạn dễ dàng truy cập các tài liệu vừa mở
bằng cách mở chọn Start.My Recent
Documents (hoặc Start.Documents) nhưng
danh sách này chỉ liệt kê được 15 tập tin gần
nhất.
Cách khắc phục: Nhấn Start.Run, gõ vào lệnh
gpedit.msc và ấn . Trong khung cây bên trái,
bạn di chuyển và chọn User
Configuration\Administrative
Templates\Windows Components\Windows
Explorer. Nhấn đúp vào mục Maximum
number documents trong khung cửa sổ bên
phải. Tiếp đến, chọn Enable và sau đó đặt cho
khóa Maximum number of recent documents
một giá trị cao hơn con số 15 mặc định (Hình
4).
Trong các phiên bản Windows khác (không
phải XP Pro hoặc 2000), bạn phải trông cậy
vào giải pháp "chắp vá” là tạo một biểu tượng shortcut trỏ đến thư mục "C:\Documents and
Settings\username\Recent", với username là tên tài khoản đăng nhập hệ thống.
Hình 4: Thiết lập để Windows XP Pro hiển thị nhiều tập tin được sử
dụng gần đây hơn trong mục Documents bằng công cụ Group Policy.
Click to buy NOW!
P
D
F
-
X
C
h
a
n
g
e
V
i
e
w
e
r
w
w
w
.
d
o
c
u
-
t
r
a
c
k
.
c
o
m
Click to buy NOW!
P
D
F
-
X
C
h
a
n
g
e
V
i
e
w
e
r
w
w
w
.
d
o
c
u
-
t
r
a
c
k
.
c
o
m
XÓA BIỂU TƯỢNG THỪA
Triệu chứng: Mỗi hai tháng, Windows XP đưa ra thông báo cho biết bạn đã không sử dụng một số biểu
tượng trên màn hình desktop trong một thời gian dài. Thậm chí hệ điều hành còn tỏ ý giúp cất các biểu
tượng này vào một thư mục khác trên desktop.
Cách khắc phục: Bạn cần biết rằng việc chuyển các biểu tượng trực quan trên màn hình Windows sang một
thư mục khác chắn chắn sẽ làm người dùng mất "hứng thú” nhấn chuột vào chúng, nếu không nói là khá
bất tiện để tìm một biểu tượng ở đâu đó. Nếu thực sự không còn nhu cầu sử dụng các biểu tượng này, hãy
xóa chúng.
Để tắt tính năng nhắc nhở dọn dẹp các biểu tượng không còn dùng đến, bạn nhấn chuột vào màn hình
desktop và chọn Properties. Ở nhãn Desktop, nhấn Customize Desktop, và ở dưới cùng hộp thoại đó, bạn
bỏ đánh dấu chọn mục Run Desktop Cleanup Wizard every 60 days rồi nhấn OK hai lần để kết thúc.
Bùi Xuân Toại
PC World Mỹ 11/2006
Chống “đóng băng” máy tính
Thực hiện: Bùi Xuân Toại
Làm thế nào để máy tính hoạt động lại sau khi bị “đóng băng” và không đáp ứng với bàn
phím?
Máy tính của bạn thật sự bị “đóng băng” hay chỉ là hoạt động rất chậm? Hãy suy nghĩ kỹ một
tí và nếu mọi thứ vẫn hoạt động tốt sau khi bạn khởi động lại máy thì bạn nên kiểm tra tình
trạng rối rắm này bằng cách nhấn chuột chọn Start.Turn Off Computer.Restart (nếu máy tính
thực sự có “bệnh”, tình trạng lờ đờ sẽ tiếp diễn).
Nếu máy tính vẫn “mắc kẹt” nhưng bàn phím còn hoạt động, bạn ấn tổ hợp phím Ctrl, Alt, và
Del để cửa sổ Task Manager (trong Windows Vista, nút phải nhấn là Start Task Manager). Ở
thẻ Application, đánh dấu chọn cột Status đối với bất kỳ trình ứng dụng nào được ghi chú Not
Responding. Nếu tìm thấy một ứng dụng nào như vậy, bạn chọn nó và nhấn End Task. Tiếp
theo, bạn chọn thẻ Processes và tìm bất kỳ quá trình nào sử dụng 100% khả năng CPU (hoặc
50% nếu bạn sử dụng hệ thống lõi kép – dualcore). Nếu không có, bạn chọn Shut Down.
Restart để khởi động lại máy tính.
Nếu bàn phím và chuột cùng không đáp ứng, bạn ấn đồng thời quan sát nhìn xuống bàn phím.
Nếu đèn chỉ thị Caps Lock không thay đổi thì bàn phím và máy tính đã mất liên lạc với nhau.
Tương tự, di chuyển chuột và quan sát trên màn hình, nếu con trỏ không nhúc nhích – ngay cả
sau vài giây chờ đợi – thì chuột cũng mất liên lạc với máy tính. Trong trường hợp này, máy
tính của bạn cần phải khởi động lại bằng phần cứng (tắt/mở máy), hoặc bàn phím và chuột
của bạn bị hỏng.
Nếu sử dụng chuột và bàn phím có dây, rút dây nối ra và sau đó gắn chúng trở lại. Nếu là loại
không dây, bạn ấn nút reset của chúng, hoặc thay pin hoặc thực hiện cả hai.
Click to buy NOW!
P
D
F
-
X
C
h
a
n
g
e
V
i
e
w
e
r
w
w
w
.
d
o
c
u
-
t
r
a
c
k
.
c
o
m
Click to buy NOW!
P
D
F
-
X
C
h
a
n
g
e
V
i
e
w
e
r
w
w
w
.
d
o
c
u
-
t
r
a
c
k
.
c
o
m