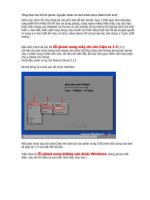500 lỗi windows và cách khắc phục phần 6 ppt
Bạn đang xem bản rút gọn của tài liệu. Xem và tải ngay bản đầy đủ của tài liệu tại đây (184.19 KB, 32 trang )
Welcome To VNECHIP - Where People Go To Know
VNECHIP – Advanced Technologies , 24/7 Support , Free Fastest Online
Trong hộp thoại Find and Replace bạn gõ các ký tự tìm kiếm vào ô Find what và ký tự thay thế
vào ô Replace with. Ví dụ ở đây tôi gõ vào ô Find what là khoảng trắng và dấu chấm ( .), Replace
with là dấu chấm (.).
Sau đó nhấp Replace All để tìm và thay thế trong toàn bộ văn bản. Thực hiện tương tự cho các
dấu còn lại như dấu khoảng trắng và dấu phẩy ( ,) sẽ thay bằng dấu phẩy (,), dấu khoảng trắng
và dấu chấm than ( !) sẽ thay bằng dấu chấm than (!) Nhấp Stop Recording trên thanh công cụ.
Vào menu Tools\ Customize. Hộp thoại Customize xuất hiện, bạn nhấp tiếp vào Keyboard. Trong
khung Categories bạn chọn Macros, ở khung Macros bên cạnh bạn chọn mục tudongkiemtra. Ở
mục Press new shortcut key, bạn gõ phím nóng dễ nhớ vào ô này, ví dụ như Ctrl+Alt+B. Sau đó
bạn nhấp Assign.Từ nay trở về sau mỗi khi cần xóa đi các khoảng trống thừa trong văn bản, bạn
chỉ cần gõ phím nóng Ctrl+Alt+B là xong, thật nhanh chóng.
Chọn những nội dung có cùng kiểu định dạng
Nếu bạn cần chọn những đoạn nội dung có cùng một kiểu định dạng nằm rải rác trên tài liệu thì
nhanh nhất là thực hiện theo cách sau:
Chọn một đoạn nội dung có kiểu định dạng cần làm việc rồi bấm chuột phải lên đó và chọn mục
Select Text with Similar Formatting trong menu ngữ cảnh.
Tạo chú thích từ cho MS Word
Để tạo chú thích cho từ ở cuối trang, bạn dùng chuột chọn từ cần chú thích rồi vào menu Insert >
Reference - Footnote.
Hộp thoại Footnote and Endnote xuất hiện. Có các vị trí để đặt chú thích như sau:
- Footnotes: chọn mục Bottom of page trong danh sách nếu muốn đặt chú thích ở cuối mỗi trang.
Nếu bạn chọn mục Below text thì chú thích sẽ được chèn ngay dướ i dòng cuối cùng của mỗi
trang.
- Endnotes: chọn mục End of document để đặt chú thích ở cuối tài liệu. Nếu chọn End of session
thì Word sẽ đặt chú thích ở cuối mỗi session của trang.
Kế tiếp, bạn chọn kiểu để đánh dấu từ cần chú thích là số ở mục Number format hay ký tự đặc
biệt nào đó ở mục Custom mark. Nhập số bắt đầu cho dãy số thứ tự tạo chú thích ở ô Start at.
Chọn kiểu tạo số thứ tự cho chú thích trong mục Numbering là Continuous để đánh số liên tục
trong tài liệu; chọn Restart each session để bắt đầu lại số thứ tự sau mỗi session hoặc chọn
Restart each page để bắt đầu lại số thứ tự sau mỗi trang. Bấm Apply và bấm Insert để nhập chú
thích.
Tạo các link trên trang web không có đường gạch dưới
Thông thường khi bạn tạo các link (liên kết) trên trang Web thì nó sẽ có một đường gạch phía
dưới link đó, nếu như bạn muốn trang Web của mình đẹp hơn thì bạn có thể loại bỏ các đường
gạch dưới này với một đoạn mã đơn giản. Bạn làm như sau:
Loại bỏ đường gạch dưới trên một link xác định nào đó:
Bạn chỉ cần thêm đoạn mã: STYLE="text-decoration: none" vào thẻ Link <a href> muốn loại bỏ
đường gạch dưới. Ví dụ:
Welcome To VNECHIP - Where People Go To Know
VNECHIP – Advanced Technologies , 24/7 Support , Free Fastest Online
<a href=" STYLE="text-decoration: none">
VNECHIP-Where People Go To Know
</a>
Loại bỏ đường gạch dưới ở tất cả các link trên trang Web:
Để loại bỏ đường gạch dưới ở tất cả các link trên trang Web thì bạn đưa đoạn mã sau vào giữa
hai thẻ <head> và </head>:
<style>
<!
a {text-decoration: none}
>
</style>
Tạo tập tranh tô màu bằng Word
Trò chơi tô màu có thể tập cho trẻ tính khéo léo và một trí tưởng tượng phong phú. Clip Art là
một kho hình ảnh vô cùng phong phú của Word, nếu kết hợp thêm một số kỹ thuật khác, bạn có
thể tự “chế biến” một tập ảnh tô màu cho trẻ theo ý thích của mình.
- Đầu tiên, bạn vào menu Insert – Picture - Clip Art để chèn một hình ảnh từ Clip Art. Sau đó bấm
chuột phải vào hình, chọn Format Picture. Tại thẻ Layout, chọn Wrapping style là Square.
- Bây giờ, mục tiêu của chúng ta là làm cho hình ảnh vừa chèn trở nên không màu (chỉ có màu
của đường viền). Để “tẩy” màu, bạn làm như sau:
Nhấp chuột phải vào hình và chọn Grouping - Ungroup. Nhấp Yes khi bảng thông báo hiện ra.
Chọn Format - AutoShape. Ở thẻ Colors and Lines, bạn chọn Fill Color (màu nền) là No Fill, và
Line Color (màu của đường viền) tùy ý.
- Vì một số hình có nét vẽ rườm rà, nên bạn có thể “design” lại hình bằng cách chọn những phần
không thích hợp và nhấn Delete để xoá đi.
- Cuối cùng, bạn nhấp chuột phải vào hình một lần nữa, chọn Grouping > Regroup để kết dính
các đối tượng của hình tạo thành một khối duy nhất.
- Bạn có thể kết hợp nhiều hình ảnh khác nhau để có một bứ c tranh sinh động. Việc cuối cùng
của bạn là in ra và đóng thành một tập tranh tô màu.
Lựa chọn theo thói quen thanh công cụ Windows Explorer
Kích phải chuột trên thanh công cụ Windows Explore, chọn Customize, danh sách Available
Toolsbar Buttons là những công cụ có thể được hiển thị, còn danh sách Current toolbar buttons
là những công cụ đã được lựa chọn.
Nếu muốn chọn công cụ nào được hiển thị trên thanh công cụ, bạn chỉ việc kích chọn trong
Available Toolsbar Buttons và bấm nút Add. Muốn bỏ bớt công cụ bạn nhấp chọn trong Current
toolbar buttons và bấm Remove. Trong trường hợp muốn có dấu cách giữa các nhóm công cụ
thì chọn Separator.
Welcome To VNECHIP - Where People Go To Know
VNECHIP – Advanced Technologies , 24/7 Support , Free Fastest Online
Muốn di chuyển các nút công cụ, bạn nhấp chọn trong Current toolbar buttons và bấm Move Up
để di chuyển lên trên, Move Down để xuống dưới.
Để cho nút công cụ được hiển thị cùng với dòng tên của nó, trong mục Text Option bạn chọn
Show Text Labels.
Cấu hình cho phím Capslock , Numlock và Scroll Lock
Nếu bạn muốn cấu hình tình trạng ban đầu cho tất cả các nút Caps Lock, Num Lock và Scroll
Lock khi khởi động máy thì hãy truy cập vào Registry và tìm đến nhánh
HKEY_CURRENT_USER\ Control Panel\ Keyboard. Mở chuỗi InitialKeyboardIndicators, rồi thay
đổi giá trị thành các con số dưới đây theo ý muốn của bạn, sau đó Log Off hay khởi động lại để
thấy hiệu lực:
0: Cả 3 phím đều tắt.
1: Mở phím Caps Lock.
2: Mở phím Num Lock.
3: Mở phím Caps Lock và Num Lock.
4: Mở phím Scroll Lock.
5: Mở phím Caps Lock và Scroll Lock.
6: Mở phím Num Lock và Scroll Lock.
7: Cả ba phím Caps Lock, Num Lock, và Scroll Lock đều mở.
Lỗi bảo mật - Vượt qua Firewall của Windows XP SP2
Windows XP SP2 được tích hợp nhiều cải tiến để bảo vệ hệ thống chống lại những phần mềm
độc hại và các dạng xâm nhập khác. Một trong những tầng bảo vệ đó là tường lửa (firewall)
Windows XP SP2 với khả năng cho phép người dùng quyết định ứng dụng nào được truyền
thông tin. Microsoft tin rằng hệ thống này có thể chống lại mối đe doạ từ Trojan. Nhưng những gì
mà Microsoft nói là không chính xác và trên thực tế các mã thi hành (executing code) cục bộ lại
rất dễ dàng vượt qua tường lửa này.
Chương trình sessmgr.exe (tải tại
) là bằng chứng chứng minh cách
Trojan có thể kết nối được với cổng giao tiếp (port) và máy tính chấp nhậ n kết nối. Để kiểm tra
tường lửa có bị vượt hay không, bạn dùng telnet kết nối đến cổng 333 củ a máy tính nối mạng đã
chạy sessmgr.exe.
Nguyên nhân của vấn đề này là khi xây dựng SP2, Microsoft đã sử dụng lại một lượng lớn mã
nguồn có chứa lỗi từ Windows XP và Windows 2003, trong đó có rất nhiều mã của Windows
2000. Một trong những cách Microsoft cố gắng làm là thêm một lớp (extra layer) vào tiến trình ra
quyết định xử lý khi người dùng vô tình kích hoạt phần mềm độc hại.
Người ta thường xem tường lửa của SP2 như một sự bổ sung rất hiệu quả cho việc bảo vệ
Windows, nhưng nó vẫn còn nhiều khuyết điểm khi áp dụng trong thực tế. Cách mà tường lửa
này giữ vững an ninh cho hệ thống là lọc giao thức và cổng. Ví dụ ta có khối cổng (block port):
135, 137, 139, 445, và bạn muốn nó được bảo vệ chống lại Sasser và Blaster.
Firewall làm rất tốt việc khóa cứng chúng nhưng sai lầm ở chỗ đây chính là các cổng chia sẻ file
của hệ thống mạng cục bộ. Vì vậy bắt buộc bạn phải mở các cổng này khi cần chia sẻ file, điều
đó cũng có nghĩa là bạn đã trở lại mở rộng đường cho việc xâm nhập của virus.
Welcome To VNECHIP - Where People Go To Know
VNECHIP – Advanced Technologies , 24/7 Support , Free Fastest Online
Cách khắc phục:
Trong khi chờ đợi Microsoft đưa ra bản vá lỗi (patch), bạn cần phải tự bảo vệ chính mình bằng
cách lưu ý một số vấn đề sau:
- Không cho phép thực thi chương trình nhận qua e-mail hoặc telnet mà không xác thực được
nguồn gốc.
- Các chương trình quét virus sẽ không thể nhận ra được những chương trình mở cổng như
sessmgr.exe nên đừng quá tin tưởng vào chúng.
Con trỏ chuột luôn ở giữa trang khi mở một văn bản mới
Vào menu File - Page Setup chọn thẻ Layout . Tại mục Vertical Alignment , bạn lựa chọn giá trị
Top thay vì để giá trị Center .
Sau đó nhấn nút Default , nhấn Yes để sau này khi mở một tài liệu mới , con trỏ chuột sẽ mặc
định nằm ở đầu trang thay vì ở giữa trang như trước .
Chạy nhiều lệnh tự động trong Command Prompt của Windows
Thông thường , khi sử dụng các dòng lệnh trong Command Prompt (CMD) , bạn phải chờ lệ nh
này thực hiện xong rồi mới tiếp tục chạy dòng lệnh khác , đôi khi bạn phải chờ lâu . Sẽ nhanh
hơn nếu bạn thêm kí tự "&" vào giữa mỗi dòng lệnh .
Windows sẽ thực hiện tuần tự các lệnh và bạn không cần chờ đợi để gõ từng lệnh như trước . Ví
dụ như bạn gõ regedit & taskmgr thì Windows sẽ mở lần lượt Registry Editor và Task Manager .
Đưa lời bài hát và những thông tin khác vào một file nhạc trong Windows XP
Có rất nhiều chương trình giúp bạn đưa lời bài hát vào một file nhạc . Tuy nhiên , "tội gì" bạn
phải cài thêm các chương trình đó , trong khi Windows XP đã có sẳn các công cụ cho bạn làm
điều này .
Trong Windows Explorer bạn nhấp chuột phải vào file cần đưa lời bài hát chọn Properties chọn
thẻ Summary nhấn nút Advanced . Tìm đến mục Lyrics , nhấp chuột vào cột Value . Cửa sổ soạn
thảo tự động hiện ra để bạn nhập lời bài hát . Nhập xong , nhấp chuột ra ngoài khung soạn thảo .
Ngoài ra trong cửa ổ này , bạn cũng có thể nhập một số thông tin của bài hát như : tên album ,
tác giã , ca sĩ trình bày
Chạy Windows Media 9.0 , mở bài hát muốn cập nhật thông tin . Sau đó nhấp chuột phải vào
cửa sổ chính , chọn Info Center View chọn Always Show
Chọn mục Lyrics , sau đó nhấn Add Lyrics để thêm lời bài hát cho ca khúc , cập nhật xong , nhấn
nút Save Lyrics để lưu lại .
Muốn xem/sửa đổi thông tin bài hát , bạn chọn mục Tag Info . Nhấn Edit Tag Info để sửa đổi
thông tin cho ca khúc (lời ca khúc , hình ảnh , ca sĩ , album , ) . Bạn có thể sử dụng mã
Unicode để gõ tiếng Việt cho lời bài hát trong cả hai cách trên .
Welcome To VNECHIP - Where People Go To Know
VNECHIP – Advanced Technologies , 24/7 Support , Free Fastest Online
Đóng khung nhiều cột trong MS Word
Bạn muốn đóng khung riêng cho từng cột trên cùng một trang và bạn tự hỏi không biết có cách
nào thực hiện được việc này nhanh chóng không ? Rất dễ , chỉ với một mẹo nhỏ sau :
Mở tài liệu có các cột cần đóng khung . Vào menu View - Header and Footer . Nhấn chuột công
cụ Rectangle trên thanh Drawing rồi rê chuột vẽ ra một khung chữ nhậ t làm đường bao có kích
cỡ bằng với cột thứ nhất trên trang giấy . Ta định dạng lại khung đường bao trên sao cho chữ
phải nằm vừa đủ trong đó và chọn nét viền đậm nhạc theo ý thích .
Định dạng xong ta sao chép đường bao này qua cho các cột còn lại trên trang : nhấn chuột chọn
khung đường bao vừa định dạng xong , nhấn phím Control , khi thấy cạnh con trỏ xuất hiện hình
dấu cộng ta kéo chúng sang các cột còn lại trên trang , vừa kéo vừa canh sao cho các khung bao
quanh đủ các chữ của cột . Lúc này hai khung Header and Footer ở đầu và đáy củ a trang giấy sẽ
là hai thước canh giúp ta canh chỉnh tọa độ của các khung đường bao chính xác hơn .
Sau đó ta nhấn chọn tất cả các khung đường bao (giữ phím Shift khi chọn) nhấn nút Draw trên
thanh Drawing , chọn Align or Distribute , chọn lần lượt hai chức năng Distribute Horizontally và
Distribute Vertically để gióng thẳng hàng các đối tượng này theo chiều dọc và ngang thật chính
xác . Nhấn nút Close để đóng thanh công cụ Header and Footer . Vậ y là xong .
Lập kế hoạch cho Windows XP tự tắt máy (Shutdown)
Để thực hiện , bạn làm theo những bước sau : Mở Control Panel chọn Scheduled Tasks nhấn
Add Scheduled Task để chạy Scheduled Task Wizard nhấn Next nhấn Browse và chỉ đường dẩn
đến thư mục Windows\System32 chọn shutdown.exe - Open nhập tên cho "kế hoạch" (task
name) và chọn lịch thực hiện shutdown máy .
+ Daily : Ngày nào cũng chạy
+ Weekly : Mổi tuần một lần
+ Monthly : Mổi tháng một lần
+ One time only : Chỉ chạy một lần duy nhất
+ When my computer starts : Bất cứ khi nào máy được khởi động lên .
+When I logon : Chỉ chạy khi nào đăng nhập vào máy
Nhập tên và mật khẩu của tài khoản người dùng đang đăng nhập nhấn Next đánh dấu Open
Advanced Properties For this Task When I click Finish . Nhấn nút Finish . Trong cử a sổ shutdown
chọn thẻ Task , thêm tham số "-s -t 00" vào lệ nh ở ô Run , trong đó :
- s : shutdown (nếu chỉ muốn restart thì thay bằng -s bằng -r)
- t : thời gian chờ shutdown , 00 nghĩa là không có thời gian chờ
Nhấn nút Apply chọn thẻ Schedule chọn When Idle trong Schedule Task và chỉnh thời gian là 10
trong When computer has been idle for (máy sẽ tự động tắt sau 10 phút "rảnh rổi") nhấn Apply
chọn OK .
Welcome To VNECHIP - Where People Go To Know
VNECHIP – Advanced Technologies , 24/7 Support , Free Fastest Online
Phục hồi lại Windows Update
Mở Notepad và chép đoạn mã sau vào :
Windows Registry Editor Version 5.00
[-HKEY_CURRENT_USER\Software\Microsoft\Windows\CurrentVersion\Group Policy
Objects\LocalUser\Software\Microsoft\Windows\CurrentVersion\Policies\WindowsUpdate\Disable
WindowsUpdateAccess]
[HKEY_CURRENT_USER\Software\Microsoft\Windows\CurrentVersion\Policies\Explorer]
"NoWindowsUpdate"=dword:00000000
[HKEY_LOCAL_MACHINE\Software\Microsoft\Windows\CurrentVersion\Policies\Explorer]
"NoWindowsUpdate"=dword:00000000
[HKEY_LOCAL_MACHINE\Software\Policies\Microsoft\Windows\WindowsUpdate\AU]
"NoAutoUpdate"=dword:00000000
"AUOptions"=dword:00000000
[-HKEY_LOCAL_MACHINE\Software\Policies\Microsoft\Windows\WindowsUpdate]
[-
HKEY_CURRENT_USER\Software\Microsoft\Windows\CurrentVersion\Policies\WindowsUpdate]
[-HKEY_CURRENT_USER\Software\Microsoft\Windows\CurrentVersion\Policies\Explorer]
"NoDevMgrUpdate"=dword:00000000
[HKEY_CURRENT_USER\Software\Microsoft\Internet Explorer\Main]
"NoUpdateCheck"=dword:00000000
[HKEY_CURRENT_USER\Software\Microsoft\Windows\CurrentVersion\Policies\WindowsUpdate
]
"DisableWindowsUpdateAccess"=dword:00000000
[HKEY_CURRENT_USER\Software\Microsoft\Windows\CurrentVersion\Policies\Explorer]
"NoWindowsUpdate"=dword:00000000
Lưu lại và đặt tên là restorewindowsupdate.reg
Dịch vụ trên hệ điều hành Windows XP
Để xem dịch vụ nào chạy , dịch vụ nào đang dừng trên hệ điều hành Windows XP .
Bạn mở notepad và chép đoạn mã dưới đây vào :
strComputer = "."
Set objWMIService = GetObject("winmgmts:" _
& "{impersonationLevel=impersonate}!\\" & strComputer & "\root\cimv2")
Set colRunningServices = objWMIService.ExecQuery _
("Select * from Win32_Service")
For Each objService in colRunningServices
Wscript.Echo objService.DisplayName & VbTab & objService.State
Next
Welcome To VNECHIP - Where People Go To Know
VNECHIP – Advanced Technologies , 24/7 Support , Free Fastest Online
Lưu lại và đặt tên là service.vbs
Căn bản về Bios
Vào Bios Setup
Đối với vài Bios thông dụng, ta có những cách để vào Bios Setup như sau:
Bios Chuỗi phím
Ami Phím Del
Award Ctrl+Alt+Esc
Dtk Esc
Phoenix Ctrl+Alt+Esc hay Ctrl+Alt+S
Sony F3
Compaq F10
Phoenix-Toshiba F2
Đối với những Bios lạ, hay nếu không nhớ chuỗi phím quy định, bạn có thể ép buộc máy phải
vào Bios Setup bằng cách cố tình tạo ra các trục trặc về phần cứng như: tháo bớt RAM, tháo rời
dây cáp tín hiệu ổ mềm, ổ cứng Điều này gây ra lỗi cấu hình trong Bios nên máy sẽ yêu cầu
(và hướng dẫn) bạn vào Bios Setup để xác lập lại.
Xoá CMOS
- Ngưng cấp điện cho máy, tháo pin “nuôi” CMOS, để một thời gian cho các linh kiện trên
mainboard xả hết điện, CMOS sẽ bị xoá.
- Nhiều mainboard có jumper (cầu nối) để xoá CMOS, nên bạn chỉ cần ngắt điện rồi nối hai chân
này lại (nhớ xem sách hướng dẫn hay các ghi chú trên mainboard để tránh nối sai jumper, vì rất
nguy hiểm).
Chú ý: Đối với loại mainboard có jumper xoá mật khẩu và xoá CMOS riêng, bạn bắ t buộc phải
xoá mật khẩu trước rồi mới xoá các thông tin khác.
- Có Mainboard xoá CMOS bằng cách bấm và giữ phím f hay h hay j trong thời gian khởi động
máy.
Hai loại mật khẩu trong BIOS Setup
Đối với loại BIOS chia ra hai xác lập mật khẩu riêng cho Supervisor và User, bạn nên chú ý một
đặc điểm là nếu bạn nhập mật khẩu của người dùng (user) khi vào BIOS Setup, màn hình của
BIOS sẽ thiếu một số chức năng hay việc hiển thị sẽ không đầy đủ như khi bạn nhập mật khẩu
(của supervisor). Do khi vào BIOS Setup chương trình chỉ yêu cầu bạn nhập mật khẩu mà không
thông báo rõ là “Supervisor” hay “User” nên đặc điểm này có thể khiến nhiều người lầm tưởng là
BIOS bị hỏng.
BIOS bị hỏng sau khi nâng cấp
Khi nâng cấp BIOS, nếu nửa chừng bị cúp điện hay chương trình cập nhật BIOS không chính
xác sẽ làm hỏng BIOS và máy tính không thể khởi động được nữa. Bạn không có cách nào khắc
phục ngoài cách đem ra cho
thợ chuyên nghiệp phục hồi lại BIOS.
Tuy vậy, nếu bạn là người thích “vọc” và can đảm, xin bày cho bạn một cách tự làm như sau:
- Chuẩn bị đĩa mềm khởi động có đúng chương trình cập nhật cho BIOS.
- Tìm một mainboard bất kỳ cùng đời CPU và cho phép cập nhật BIOS (không cần cùng hiệu hay
cùng BIOS) đang khởi động tốt.
Welcome To VNECHIP - Where People Go To Know
VNECHIP – Advanced Technologies , 24/7 Support , Free Fastest Online
- Sau khi khởi động bằng đĩa mềm đã chuẩn bị, cẩn thận gỡ CMOS ra khỏi mainboard (trước khi
khởi động bạn có thể “nhóm” CMOS lên cho dể tháo gỡ). Gắn CMOS đã bị hỏng vào rồi chạy
chương trình cập nhật BIOS như bình thường.
- Tắt máy và trả các CMOS về đúng mainboard.
- Khởi động máy lại như bình thường.
Chú ý: Khi tháo hay gắn CMOS, bạn phải nhớ vị trí chân số một vì rất dễ gắn ngược đầu CMOS
nếu sơ ý.
Pin nuôi CMOS hết?
Thông thường khi pin nuôi CMOS hết, máy vẫn có thể khởi động được nhưng bạn phải vào
BIOS Setup để xác lập lại các thông số cần thiết. Tuy nhiên, có một số mainboard của nhiều
hãng sản xuất không thể khởi động được khi hết pin nuôi CMOS. Trường hợp này có thể khiến
các kỹ thuật viên chưa từng trải dễ kết luận nhầm là “hư mainboard”.
Burn! Ghi dữ liệu trực tiếp lên CD trong Windows XP
Trong một nỗ lực biến hệ điều hành Windows XP thành một “bộ máy tổng hợp” All-In-One tất cả
trong một, Microsoft đã kết hợp với hãng Roxio – chuyên về các phần mềm ghi đĩa, như Adaptec
EasyCD Creator, WinOnCD,… - để đưa thêm chức năng burn (ghi) đĩa CD vào hệ điều hành
này.
Với Windows XP, bạn có thể biến ổ ghi đĩa CD-RW của mình thành một ổ lưu trữ giống như ổ
cứng - tác vụ mà trước đây phải dùng một phần mềm khác như DirectCD, để thực hiện. Ngay
từ cửa sổ Windows Explorer hay My Computer, bạn có thể ghi thẳng các file lên một đĩa CD-R
hay CD-RW. Dĩ nhiên, máy bạn phải có một ổ ghi đĩa mới được. Ghi rất nhanh (tùy tốc độ ổ ghi)
và đơn giản, hỗ trợ kéo và thả (drag-and-drop).
Bạn có thể xóa trắng đĩa (đối với đĩa CD-RW), ghi thêm dữ liệu nhiều phiên (multi-sessions),
Các đĩa ghi bằng Windows XP này có thể đọc dễ dàng với những máy khác.Đầu tiên, bạn cần
xác lập thông số cho ổ ghi đĩa của mình. (Thật ra, nếu không quá "xí-xọn", bạn cứ để mặc định
cũng được, vì Windows XP đã thiết đặt sẵn các thông số tối ưu rồi.)
Vào My Computer, nhấp chuột phải lên biểu tượng của ổ ghi , chọn Properties trên menu. Trên
bộ hộp thoại CD-RW Drive Properties, bạn mở thẻ Recording. Ở phần Desktop CD recording có
bốn mục tùy chọn.
- Enable CD recording on this drive: đánh dấu kiểm vào mục này để có thể ghi các đĩa CD bằng
cách “”lôi cổ” (drag) các file va thư mục và thả (drop) chúng vào icon của ổ CD-R trên máy bạn.
- Nhấp chuột lên nút mũi tên ở hộp hộp danh sách (list box) thứ nhất để chọn ổ đĩa mà bạn muốn
Windows tạm lưu trữ một file hình ảnh (image) của CD sắp sửa được ghi. File hình ảnh này có
thể cần tới 1 GB ổ cứng. Hãy chọn phân vùng (partition) nào còn dư nhiều mặt bằng.
- Nhấp chuột lên hộp danh sách thứ hai để chọn tốc độ ghi. Tùy theo tốc độ của ổ ghi mà các
mức tốc độ sẽ được liệt kê trong đây. Tốt nhất là để mặc định Fastest (nhanh nhất).
- Automatically eject the CD after writing: đánh dấu kiểm vào hộp để ổ ghi tự động đẩy đĩa ra sau
khi ghi xong. Bây giờ, tới chuyện ghi các dữ liệu lên đĩa.Có hai cách:
- Mở Windows Explorer, chọn file hay thư mục muốn ghi, rồi dùng trỏ chuột nắm cổ lôi chúng thả
vào tên ổ CD-RW ở cột bên trái.
- Hoặc nhấp chuột phải lên tên file và chọn lệnh Send To để gửi tới ổ CD-R hay CD-RW.
Welcome To VNECHIP - Where People Go To Know
VNECHIP – Advanced Technologies , 24/7 Support , Free Fastest Online
Trước khi ghi, Windows XP lưu trữ các file sắp ghi trong thư mục DOCUMENTS AND
SETTINGS\(ten Login User)\LOCAL SETTINGS\APPLICATION DATA\MICROSOFT\CD
BURNING\
Sau khi Windows copy xong các file vào thư mục đệm, một "quả bóng" xuất hiện trong khay đồng
hồ. Bạn nhấp chuột vào đó để xem các file đã được chuẩn bị ghi . Nhấp chuột lên mục Write
these files to CD (ghi các file này tới CD) để bắt đầu ghi.
Nếu không kịp nhấp chuột lên "quả bóng" này để nó biến mất, hay trong trườ ng hợ p muốn ghi
vào một thời điểm sau này, bạn chỉ việc mở Windows Explorer, nhấn đôi chuột lên tên của ổ ghi.
Trong cửa sổ ổ ghi, nhấp lên menu File và chọn lệnh Write these files to CD (ghi các file này tới
CD) để ghi các file này lên đĩa CD. Nếu đổi ý muốn bỏ file nào thì tô chọn file đó và chọn lệnh
Delete temporary files (xóa các file tạm) để xóa nó khỏi thư mục tạm.
Nhấn nút Next để tiếp tục.Có thể đặt tên cho CD. Nhấn nút Next để bắt đầu ghi.
Sau khi ghi xong, ổ ghi sẽ tự động đẩy đĩa ra (nếu bạn thiết đặt thông số mặc định). Một thông
báo xuất hiện hỏi bạn muốn kết thúc hay ghi các dữ liệu vừa chọn lên một CD khác. Nếu muốn
kết thúc, nhấn nút Finish.
Nếu muốn ghi tiếp, đánh dấu chọn vào mục Yes,write these files to another CD (vâng, hãy ghi
các file này tới một CD khác), rồi nhấp nút Next. Lúc này trong ổ ghi cần có sẵn một đĩa CD
trắng.
Bảo vệ văn bản word
Có nhiều phần mềm để bảo vệ file của bạn khỏi ánh mắt tò mò nếu bạn phải dùng chung máy
với người khác. Tuy nhiên, với MS Word, bạn luôn có sẵn công cụ để bảo vệ thành quả lao động
của mình trong mọi tình huống.
Không cho phép người khác thay đổi nội dung của văn bản: Khi vào Tools/ Protect documents,
Documents, chọn Comments hoặc Forms và 2 nhập lần password, bạn sẽ thấy hầu hết các công
cụ và chức năng của Word ở trạ ng thái không hoạt động. Bạn không thể nào soạn thảo tiếp nội
dung cho văn bản. Để tiếp tục soạn thảo, bạn phải vào Tools/ Unprotect documents, Documents
và nhập đúng password.
Để tránh theo dõi sự sửa chữa ( nếu có) của "người nào đó không phải là bạn"
Vào Tools/ Protect documents, Documents, chọn Tracked changes. Changes. Chức năng này
cho phép người xem sửa chữa văn bản của bạn, nhưng mọi hành tung của người ấy sẽ rõ mồn
một nếu bạn thực hiện tiếp… vì đã bị đánh dấu từng bước.
Vào Tools/ Track cChanges, bạn có 3 lựa chọn.
Highlight changes Changes: mọi thao tác trên văn bản sẽ được đánh dấu ngay sau khi bạn chọn
các chức năng và nhấp OK. Để kẻ đột nhập thấy sợ mà dừng lại, bạn đánh dấu kiểm ở Track
changes while editing (đánh dấu khi đang soạn thảo). Chức năng này chỉ sẽ mờ đi (inactive) khi
bạn đã thực hiện cách 1. Bạn có thể chọn Highlight changes on screen (đánh dấu trên màn hình
soạn thảo) hoặc Highlight changes on printed document. document (đánh dấu trên trang in). Nếu
cần thay đổi cách đánh dấu, bạn lựa chọn sau khi nhấn nút Option.
Accept or Reject Changes: Chức năng này sẽ cho bạn biết danh tính, hoạt động, thời gian sửa
chữa của kẻ đột nhập. Không những thế, bạn có thể lựa chọn để làm mất đánh dấu ( Changes
Welcome To VNECHIP - Where People Go To Know
VNECHIP – Advanced Technologies , 24/7 Support , Free Fastest Online
without highlight) hay đưa văn bản trở về trạng thái ban đầu (Original). Nút Find sẽ giúp bạn tìm
và bôi đen những thay đổi so với nguyên bản.
Compare Documents: Chức năng này sẽ so sánh văn bản hiện thời với một file lưu trong máy
tính của bạn. Word sẽ thông báo với bạn văn bản đã bị sửa chữa hay chưa.
Không cho phép người khác mở tập tin: Vào File/ Save As. Trong hộp thoại, bạn sổ xuống menu
Tools, chọn General Option. Trong ô Password to open, bạn gõ mật khẩu. Word sẽ yêu cầu bạn
gõ lại mật khẩu một lần nữa. Yên tâm mà làm theo, tập tin của bạn sẽ được bảo vệ an toàn. Để
gỡ bỏ hoặc thay đổi mật khẩu, bạn thực hiện lại như trên. Xoá bỏ hoặc sửa chữa mật khẩu (hiển
thị là dấu *) trong ô Password to open.
Kiểm tra đĩa cứng
Trong quá trình sử dụng , bạn nên kiểm tra định kỳ kiểm tra ổ đĩa cứng để chủ động phòng tránh
trường hợp ổ cứng hư đột ngột . Bạn nhấn kép vào biểu tượng MyComputer trên màn hình , rồi
nhấn chuột phải vào biểu tượng ổ cứng mà mình muốn kiểm tra . Chọn cửa sổ Tools rồi nhấn
chuột vào nút Check Now trong mục Error-checking .
Lưu ý : Để thủ thuật này thực hiện trơn tru từ đầu đến cuối bạn nên đóng tất cả các ứng dụng
khác . Bạn nên đánh dấu chọn Automatically fix file system errors để cho phép chươ ng trình tự
động sửa chữa ngay khi phát hiện lổi đĩa . Thời gian thực hiện chức năng này tùy thuộc vào
dung lượng và tình trạng của ổ đĩa cứng .
máy tính không tự động tắt nguồn
Máy tính của bạn không tự động tắt nguồn khi shutdown bạn có thể tham khảo cách fix sau đây :
Nhấn chuột phải vào màn hình Desktop chọn Properties - Screen Saver chọn Power chọn tiếp
APM , đánh dấu vào mục Enable Advanced Power
Management Support và nhấn OK .
Thay đổi tên ổ đĩa
Chẳng hạn như bạn có ổ đĩa tên là D bạn muốn chuyển đổi nó thành ổ G thì bạn làm như sau :
Vào Control Panel chọn Administrative Tools chọn Computer Management chọn Disk
Management
Chọn vào ổ đĩa mà bạn muốn chuyển đổi , chọn Active - All Tasks chọn Change drive letter and
path chọn edit chọn ổ đĩa mà bạn cần chuyển đổi
Nhấn OK .
Tăng tốc độ Shutdown
Để tăng tốc độ Shutdown ở máy tính của bạn , bạn mở Notepad và chép đoạn mã sau vào :
Windows Registry Editor Version 5.00
[HKEY_CURRENT_USER\Control Panel\Desktop]
"AutoEndTasks"="1"
"HungAppTimeout"="100"
"WaitToKillAppTimeout"="1000"
[HKEY_LOCAL_MACHINE\SYSTEM\CurrentControlSet\Control]
"WaitToKillServiceTimeout"="1000"
Welcome To VNECHIP - Where People Go To Know
VNECHIP – Advanced Technologies , 24/7 Support , Free Fastest Online
Lưu tập tin này lại và đặt tên là speedshutdown.reg
Xóa chữ Shortcut khi tạo shortcut mới
Bạn mở Notepad và chép đọan mã sau vào :
Windows Registry Editor Version 5.00
HKEY_CURRENT_USER\Software\Microsoft\Windows\CurrentVersion\Explorer
"Link"=hex:00,00,00,00
Lưu tập tin này lại mang tên là delshortcut.reg
Xóa dấu mũi tên khi tạo Shortcut mới :
Bạn mở Notepad và chép đoạn mã sau vào :
Windows Registry Editor Version 5.00
[HKEY_CLASSES_ROOT\lnkfile]
"IsShortCut"=-
[HKEY_CLASSES_ROOT\piffile]
"IsShortCut"=-
[HKEY_CLASSES_ROOT\InternetShortcut]
"IsShortCut"=-
Lưu tập tin này lại và đặt tên là delarrowshortcut.reg
Xóa thanh Language
Bạn mở Notepad và chép đọan mã sau vào :
Windows Registry Editor Version 5.00
[-HKEY_CLASSES_ROOT\CLSID\{540D8A8B-1C3F-4E32-8132-530F6A502090}]
@="Language bar"
"MenuTextPUI"="@%SystemRoot%\System32\msutb.dll,-325"
Lưu tập tin này lại và đặt tên là removelanguage.reg
Vô hiệu Windows Tour
Khi bạn tạo một tài khoản mới một màn hình giới thiệu về Windows sẽ xuất hiện , để tắt nó bạ n
làm như sau :
Bạn mở Notepad và chép đọan mã sau vào :
Windows Registry Editor Version 5.00
[HKEY_CURRENT_USER\Software\Microsoft\Windows\CurrentVersion\Applets\Tour]
"RunCount"=dword:00000000
[HKEY_LOCAL_MACHINE\Software\Microsoft\Windows\CurrentVersion\Applets\Tour]
"RunCount"=dword:00000000
Lưu tập tin này lại và đặt tên là diswindowstour.reg
Welcome To VNECHIP - Where People Go To Know
VNECHIP – Advanced Technologies , 24/7 Support , Free Fastest Online
Ẩn chức năng Share Password trong mạng LAN
Bạn mở Notepad và chép đọan mã sau vào :
Windows Registry Editor Version 5.00
[HKEY_CURRENT_USER\Software\Microsoft\Windows\CurrentVersion\Policies\Network]
"HideSharePwds"=dword:00000001
Lưu tập tin này lại và đặt tên là sharepassword.reg
Vô hiệu hóa chức năng Picture và Fax Viewer
Bạn mở Notepad và chép đọan mã sau vào :
Option Explicit
Dim WSHShell, n, MyBox, p, itemtype, Title
Set WSHShell = WScript.CreateObject("WScript.Shell")
p =
"HKEY_CLASSES_ROOT\SystemFileAssociations\image\ShellEx\ContextMenuHandlers\ShellIm
agePreview\"
p = p & ""
itemtype = "REG_SZ"
n = ""
WSHShell.RegWrite p, n, itemtype
Title = "Picture and Fax Viewer is now Disabled." & vbCR
Title = Title & "You may need to Log Off/Log On" & vbCR
Title = Title & "For the change to take effect."
MyBox = MsgBox(Title,4096,"Finished")
Lưu tập tin này lại và đặt tên là disfaxpicture.vbs
Hiển thị cửa sổ DOS ở chế độ toàn màn hình
Khi mở DOS trên Windows 2000 trở lên (vào Start -Run gõ cmd nhấn Enter) thì Dos sẽ chạy ở
dạng cửa sổ , không được tòan màn hình .
Để cho DOS chuyển từ chế độ cửa sổ sang chế độ toàn màn hình hay ngược lại , bạn chỉ cần
nhấn Alt - Enter .
Nếu muốn DOS chạy ở chế độ tòan màn hình ở những lần sử dụng sau , bạn nhấn chuộ t phải
vào Command Prompt chọn properties chọn thẻ Options chọn Full Screen nhấn OK .
Tạo macro đếm số trong Word
Để đếm số từ trong một văn bản Word , bạn thường làm như sau :
Vào menu Insert - Filed trong phần Field Names , chọn Numwords rồi nhấn OK . Nếu phải thực
hiện việc này thường xuyên bạn có thể tạo macro đếm số từ như sau :
Welcome To VNECHIP - Where People Go To Know
VNECHIP – Advanced Technologies , 24/7 Support , Free Fastest Online
Trước tiên vào menu Tools chọn Macro rồi chọn Record New Macro . Đặt tên cho macro ví dụ
InsertNumWord , rồi nhấn nút OK . Khi cửa sổ Record xuất hiện , bạn thực hiện tuần tự các bước
như trên . Sau khi thực hiện xong , bạn nhấn nút Stop Recording trên cửa sổ Record .
Tiếp theo nhấp phải vào thanh công cụ chọn Customize , chọn thẻ Command , trong phần
Categories chọn Macros . Trong phần Commands chọn Normal - New Macros chọn
InsertNumWord kéo thả lên thanh công cụ .
Cuối cùng nhấp phải vào nút Normal - NewMacros - InsertNumWord trên thanh công cụ , gõ lại
tên bạn muốn đặt cho nút này và chọn Name .
Nếu không thích đặt tên , bạn có thể gán cho nút này một biểu tượng như những nút lệnh khác
trên thanh công cụ bằng cách chọn Default Style rồi chọn biểu tượng trong phần Change Button
Image . Sau khi thực hiện xong nhấn nút Close trên cửa sổ Customize để đóng cửa sổ này lạ i .
Nén biểu dữ liệu cho vừa một trang in
Gặp trường hợp biểu dữ liệu Excel của bạn lớn hơn một trang in một chút , đừng chỉnh sữa bằng
tay vừa mất công lại không đẹp .
Hãy để Excel làm giúp bằng cách vào menu File - Page Setup chọn thẻ Page chọn Fit to tại phần
Scaling chọn OK .
Lúc này Excel tự động tính toán và cho biết kết quả thu nhỏ tại hộp 0% normail size . Nếu biểu
của bạn quá lớn so với một trang thì đừng cố nén nó cho vừa một trang .
Tăng tốc hoạt động cho ổ đĩa quang
CDFS (CDROM File System-Hệ thống file CDROM) là driver của Windows 32bit điều khiển các ổ
đĩa quang (CDROM , DVDROM ,…) thay cho file MSCDEX của DOS và Windows 3.x . Bạn có
thể thông qua Registry để tối ưu hoá việc quản lý của Windows đối với các ổ đĩa quang và tăng
tốc hoạt động của chúng .
Mở Registry Editor tìm khoá sau :
HKEY_LOCAL_MACHINE\System\CurrentControlSet\Control
Tạo 3 khoá mới sau :
CacheSize (Binary Value) và thiết lập nó thành ff ff 00 00
Prefetch (DWORD Value) và thiết lập nó thành 4000
PrefetchTail (DWORD Value) và thiết lập nó thành 4000
Tăng tốc hoạt động cho bộ nhớ
Việc cải thiện hoạt động của bộ nhớ có thể làm được một cách đơn giản bằng cách ngăn không
cho hệ thống dùng ổ đĩa cứng làm bộ nhớ đệm . Cách này thực sự bổ ích nếu hệ thống có từ
256 MB bộ nhớ trở lên . Mở Registry Editor tìm khoá sau :
Welcome To VNECHIP - Where People Go To Know
VNECHIP – Advanced Technologies , 24/7 Support , Free Fastest Online
HKEY_LOCAL_MACHINE\System\CurrentControlSet\Control\Control\SessionManager\Memory
Management
Tạo hoặc thay đổi (nếu có) cho hai khoá sau :
DisablePagingExecutive (DWORD Value) và thiết lập nó thành 1
LargeSystemChache (DWORD Value) và thiết lập cho nó thành 1
Sắp xếp theo thứ tự các mục trong menu Start và Favourites
Bạn mở Registry Editor và tìm khoá sau :
HKEY_CURRENT_USER\Software\Microsoft\Windows\CurrentVersion\Explorer\MenuOrder\Start
Menu2\Programs
Để Windows tự động sắp xếp các mục trong menu Start theo thứ tự ABC , bạn nhấp chuột phải
và chọn lệnh Delete trên menu chuột phải để xoá bỏ giá trị này . Chỉ còn mục (Default)
Bạn cũng có thể dùng thủ thuật này để sắp xếp trật tự các Links trong menu Favorites của
Explorer bằng cách chọn mở MenuOrder/Favorites bên trái rồi nhấp phải lên mục Order ở cánh
phải và chọn Delete để xoá bỏ giá trị này .
Xem bản in ảo trước khi in thật
Tiện ích Microsoft Office Document Image Writer đã được tích hợp sẳn trong bộ Office XP/2003
(nằm trong mục Microsoft Office Tools) nhằm giúp tránh hiện tượng "thấy một đường in một nẽo"
. Bạn sẽ in thử tài liệu bằng chương trình in ảo , nếu thấy nội dung hiển thị đúng yêu cầu thì lúc
đó mới in thật ra giấy .
Ví dụ như bạn muốn in thử một trang web nào đó đang mở trong trình duyệt Microsoft Internet
Explorer thì bạn vào menu File chọn Print (hoặc nhấn phím Ctrl-P) Khi đó cửa sổ Print xuất
hiện , tại ô Select Printer bạn chọn dòng Microsoft Office Document Image Writer rồi bấm Print .
Lúc này xuất hiện hộp thoại Save As , sau khi lưu tài liệu này xong , chương trình Microsoft
Office Document Image Writer được mở , hiển thị nội dung của tài liệu . Nếu bạn thấy nội dung
này đạt yêu cầu và muốn in thật ra giấy thì chỉ việc vào menu File - Print rồi chọn máy in tại
mục Name trong hộp thoại Print
Chép bài thuyết trình Power Point ra đĩa CD
Bạn làm bài thuyết trình với Power Point và trong bài thuyết trình bạn có thể chèn thêm nhạc và
phim vào trong đó , bạn chép ra đĩa rồi đem đi thuyết trình nhưng khi thuyết trình thì nhạc phim
đâu mất hết rồi và bạn bị "quê độ" trước đám đông . Thật ra khi bạn chèn nhạc hay phim vào thì
Power Point chỉ gài đường dẩn đến file nhạc hoặc phim đó thôi chứ không chèn cả file đó vào
trong file Power Point đâu , vì vậy khi đem qua máy khác bạn không thể chạy được (vì trên máy
đó đâu có file của bạn) . Và xử lý chuyện này cũng không khó khăn lắm , bạn chỉ cần vào menu
File chọn Package for CD
Sau đó một hộp thoại sẽ xuất hiện , nếu bạn muốn chép thẳng ra CD thì chọn Copy to CD , còn
không thì bạn chọn Copy to Folder rồi chọn tên thư mục , vị trí rồi click OK , máy sẽ chép toàn
bộ nhạc , phim và những thứ cần thiết vào CD , thư mục đã chọn và lúc này bạn dể dàng chép ra
đĩa và sử dụng ở bất cứ máy nào khác mà bạn muố n .
Welcome To VNECHIP - Where People Go To Know
VNECHIP – Advanced Technologies , 24/7 Support , Free Fastest Online
Một chút về các tập tin Control Panel (.CPL) trong Windows 98
Trong Windows 98 các tập tin .cpl được nằm trong thư mục Windows\System , chúng được nạp
khi bạn bắt đầu với Control Panel thông qua tập tin control.ini . Sau đây là một số chức năng của
các tập tin này
Tên tập tin Ý nghĩa
Access.cpl Accessibility
Appwiz.cpl Add/Remove Programs
Desk.cpl Display
FindFast.cpl FindFast
Inetcpl.cpl Internet
Intl.cpl Regional Settings
Joy.cpl Joystick
Main.cpl Mouse, Fonts, Keyboard và Printers
Mlcfg32.cpl Microsoft Exchange hoặc Windows Messaging
Mmsys.cpl Multimedia
Modem.cpl Modem
Netcpl.cpl Network
Odbccp32.cpl Data Sources (32-bit ODBC)
Password.cpl Password
Sticpl.cpl Scanners và Cameras
Themes.cpl Desktop Themes
Sysdm.cpl System và Add New Hardware wizard
TimeDate.cpl Date/Time
Wgpocpl.cpl Microsoft Mail Post Office
Lưu ý : Tập tin Desk.cpl trong đĩa CD Windows 98 mang tên là Deskw95.cpl vì vậy nếu có sự cố
xãy ra trên máy tính của bạn , bạn có thể đổi tên tập tin Deskw95.cpl thành Desk.cpl
Tối ưu hóa bộ nhớ ảo
Bộ nhớ ảo (Virtual memory) nằm trên ổ đĩa cứng còn gọi là tập tin tráo đổi (swap file , paging file)
do Windows tạo ra , có công dụng như một bộ nhớ RAM mở rộng . Đây là giải pháp của các hệ
điều hành khi chạy một chương trình lớn mà RAM không đáp ứng nổi . Thay vì phải thông báo
"Out of memory" , hệ điều hành đã âm thầm sử dụng không gian đĩa cứng để mở rộng bộ nhớ
vật lý RAM lên gấp nhiều lần .
Đa số người sử dụng đều giao phó cho Windows tự làm việc này nhưng thật ra đó không phải là
phương án hoàn hảo . Người sử dụng có thể chỉ định vị trí hoặc thay đổi kích cở bộ nhớ ảo để
đạt mức tối ưu . Cách thực hiện :
Welcome To VNECHIP - Where People Go To Know
VNECHIP – Advanced Technologies , 24/7 Support , Free Fastest Online
- Trên Windows 9X : Nhấp chuột phải vào MyComputer , chọn Properties - Performance , bấm
Virtual memory chọn Let me specify my own virtual memory . Gõ số MB muốn ấn định ví dụ 200)
vào ô Minium ô Maximum . Xong bấm OK 2 lần .
- Trên Windows XP : Nhấp chuột phải vào MyComputer chọn thẻ Advance - Performance -
Settings - Advanced - Virtual memory chọn Change - Custome size . Gõ số MB quy định (ví dụ
384) vào ô inittial size và ô maximum size
Ấn định bao nhiêu MB cho bộ nhớ ảo là tối ưu ?
Ở máy chạy hệ điều hành Windows Me hoặc 98 có bộ nhớ RAM 128MB , bộ nhớ ảo chỉ cần 200
MB là đủ . Nếu bộ nhớ RAM là 256 MB thì bạn có thể bớt bộ nhớ ảo 100 MB .
Ở máy chạy hệ điều hành Windows XP : Nếu dung lượng RAM là 128 MB nên xác lập Vmax =
420 MB . Nếu dung lượng RAM là 256 MB thì Vmax = 350 MB .
Xóa Microsoft Java Virtual Machine và cài Sun Java Virtual Machine
Vào menu Start chọn Run gõ cmd nhấn OK để mở cửa sổ Command Prompt . Trong cửa sổ
Command Prompt bạn gõ jview nhấn Enter .
Nếu thông báo lổi xuất hiện tức là bạn không chạy được Microsoft Java Virtual Machine . Còn
ngược lại nếu muốn xóa Microsoft Java Virtual Machine và cài đặt phiên bản mới nhất của Sun
thì làm như sau :
Vào menu Start - Run gõ Rundll32 advpack.dll,LaunchINFSection java.inf,Uninstall nhấn Ok .
Nếu bạn thấy xuất hiện báo lổi rằng java.inf không tìm thấy thì Java Virtual Machine không được
cài đặt . Trong trường hợp nhận được thông báo Microsoft VM Uninstall thì nhấn Yes để xác
nhận rằng bạn muốn xóa Microsoft Virtual Machine . Khởi động lại máy tính .
Tiếp theo bạn mở Windows Explorer và xóa các mục sau :
- Thư mục \%Systemroot%\Java
- Tập tin java.inf trong thư mục \%Systemroot%\inf
- Tập tin jview.exe và wjview.exe trong thư mục \%SystemRoot%\System32
Trong đó : \%Systemroot%\ là thư mục Windows của bạn
Và vào Registry Editor bạn tìm đến khóa :
HKEY_LOCAL_MACHINE\SOFTWARE\Microsoft\Java VM
HKEY_LOCAL_MACHINE\SOFTWARE\Microsoft\InternetExplorer\AdvancedOptions\JAVA_VM
Để xóa một khóa trong Registry , bạn nhấn chuột phải vào khóa đó và chọn Delete .
Bây giờ bạn đã gỡ bỏ Microsoft Java Virtual Machine . Công việc tiếp theo của bạn là chỉ cần vào
website www.sun.com
để download Sun Java Virtual Machine nữa mà thôi .
Welcome To VNECHIP - Where People Go To Know
VNECHIP – Advanced Technologies , 24/7 Support , Free Fastest Online
Chat trong mạng LAN
Để chat trong mạng LAN bạn dùng trình tiện ích Net Send , chẳng hạn như bạn muốn gởi một
thông điệp cho một máy tính nào đó trong mạng LAN thì bạn làm như sau :
Vào Start - Run gõ cmd và nhấn phím Enter . Gõ net send [tên máy tính/địa chĩ IP của máy tính
đó] [thôpng điệp cần gửi] nhấn Enter .
Chẳng hạn như bạn muốn gởi thông điệp đến một máy tính có địa chỉ IP là 10.96.50.1 và thông
điệp là : Ăn sáng nha cưng ! thì bạn làm như sau :
net send 10.96.50.1 An sang nha cung !
Xem các tập tin "siêu ẩn"
Trong Windows 2000/XP Microsoft đưa thêm chức năng "siêu ẩn" (supperhidden) để bảo vệ các
tập tin quan trọng của hệ thống . Tuy nhiên trong một vài trường hợp , bạn cần các file này xuất
hiện , đây là cách để xem chúng .
Sao lưu Registry trước để đề phòng sự cố xãy ra .
Mở Registry Editor và tìm đến khóa sau :
HKEY_CURRENT_USER\Software\Microsoft\Windows\CurrentVersion\Explorer\Advanced
Bạn tìm tập tin mang tên là ShowSuperHidden (DWORD Value) và đặt cho nó giá trị là 1 .
Cài đặt Recovery Console
Để thuận lợi cho công việc sửa chữa lổi , bạn nên cài chức năng Recovery Console vào máy tính
của bạn .
Vào Start – Run gõ K:\i386\winnt32.exe /cmdcons nhấn phím Enter .
Nhấn Yes , chọn mục Skip this step and continue installing windows và nhấn Next .
Khởi động lại máy tính . Ở menu Boot Loader bạn sẽ thấy lựa chọn Recovery Console
Folder is not accessible . Access is denied
Khi bạn mở một thư mục trên Windows XP một thông báo lổi như trên sẽ xuất hiện (Folder là tên
thư mục mà bạn cần mở) .
Nguyên nhân do bạn đã cấp quyền cho nó , để mở nó bạn làm như sau :
Vào Tools - Folder Options , tìm mục và xóa mục Use simple file sharing (Recommended) nhấn
OK
Nhấn chuột phải vào một thư mục và chọn Properties , chọn tab Security chọn OK . Chọn
Advanced và chọn tiếp mục Owner .
Welcome To VNECHIP - Where People Go To Know
VNECHIP – Advanced Technologies , 24/7 Support , Free Fastest Online
Trong danh sách Name chọn tên người dùng , nếu bạn đăng nhập vào tài khoản Administrator
thì bạn chọn Administrator hoặc nhóm Administrator .
Chọn một quyền nào đó đễ cấp cho thư mục , chọn mục Replace owner on subcontainers and
objects . Nhấn nút OK
Khi đó bạn sẽ nhận được thông báo như sau :
You do not have permission to read the contents of directory Folder. Do you want to replace the
directory permissions with permissions granting you Full Control? All permissions will be replaced
if you press Yes.
Nhấn Yes và chọn OK .
The file C:\windows\system32\c_1252.nls is missing or corrupt
Khi bạn bắt đầu với Windows XP bạn sẽ nhậ n được thông báo lổi như trên , để sửa chữa lổi này
, bạn vào Recovery Console .
Gỏ chkdsk /r nhấn Enter để kiểm tra ổ đĩa cứng . Khởi động lại máy tính .
Tiếp tục vào lại Recovery Console , bạn nhập vào :
cd system32 nhấn Enter
ren c_1252.nls c_1252.old nhấn Enter
expand E:\i386\c_1252.nl_ C:\Windows\System32 nhấn Enter
E là ổ đĩa CDROM Windows XP và C là ổ đĩa cài đặt hệ điều hành Windows XP
Gỏ Exit để thoát khỏi Recovery Console và khởi động lại máy tính .
The computer is not receiving a response from the modem. Check that the modem is
plugged in, and if necessary, turn the modem off, and then turn it back on. (Windows 98)
Vào Start - Control Panel chọn Modems . Trên thanh General chọn modem của bạn và chọn
Properties .
Trên thanh Connection chọn Advanced , xóa bỏ những xác lập trong mục Extra Settings
Chọn Ok , thoát khỏi Control Panel .
Để kiểm tra lổi này bạn nhập vào dòng &F trong mục Extra Settings
Lổi Modem (Windows 98)
Another program is using the selected Telephony device. Try again after the other program
completes.
The modem is being used by another Dial-Up Networking connection or another program.
Disconnect the other connection or close the program, and then try again.
Error 602: The modem is being used by another Dial-Up Networking connection or another
program. Disconnect the other connection or close the program, and then try again.
Welcome To VNECHIP - Where People Go To Know
VNECHIP – Advanced Technologies , 24/7 Support , Free Fastest Online
Dial up networking was unable to complete the connection. The modem is being used by another
dial up networking connection. Close the other connection and try again.
Error 630 The port is disconnected due to a hardware failure
- Kiểm tra cổng :
Vào Control Panel chọn System trong thanh Device Manager chọn Ports (COM & LPT) chọn
cổng mà modem bạn sử dụng chọn Properties và chọn thanh Resources .
Có thể bạn cài đặt lại Driver cho Modem của bạn
Ngoài ra có thể tập tin Unimodem.vxd trên máy tính của bạn bị lổi , bạn có thể chép nó bằng lệnh
Extract thông qua tập tin từ CDROM Windows 98 hoặc Windows Me (Đối với Windows 98 là
Win95_03.cab và Windows Me là Win_20.cab)
Để sử dụng lệnh Extract bạn có thể tham khảo lại các cách fix lổi trên hệ điều hành Windows 98 .
10 bước cài đặt phần cứng
Ngay cả với một số công nghệ mới như Plug and Play, việc cài đặt phần cứng vẫn có thể gặp rắc
rối. Sai sót và trục trặc sẽ làm bạn mất hàng giờ để xử lý. Chỉ dẫn dưới đây sẽ giúp bạn vận
hành máy một cách êm ru.
Trước tiên, hãy tạo ra một backup. Hằng ngày, Windows 98 sẽ tự động sao chép để lưu trữ các
file Registry. Theo mặc định, nó sẽ lưu giữ 5 backup cuối cùng trong Windows\Sysbckup folder,
kiểu như các file .cab có tên là rb xxx.cab (xxx là số của backup, ví dụ như 001 hoặc 002). Hãy
copy một file .cab mới nhất và đặt một tên khác sao cho nó không bị ghi đè do copy hỏng. Nếu
bạn cần lưu trữ một backup file, hãy khởi động lại hệ thống trong chế độ DOS và chạy
regscan.exe.
Tiện ích System Restore của Windows Me sẽ tự động thực hiện việc backup hệ thống. Ấn chuột
vào Start, Programs, Accessories, System Tools, System Restore để reload cấu hình hệ thống
mà Windows đã lưu từ trước đó.
Cuối cùng, hãy chắc chắn rằng điện trên người bạn đã được tiếp đất. Thậm chí chỉ một sự tích
điện tĩnh rất nhỏ trên cơ thể cũng có thể làm hỏng mạch điện tinh xảo trong PC của bạn. Hãy sờ
vào phần khung gầm kim loại của hệ thống ngay trước khi bạn rút phích cắm ra khỏi ổ điện được
tiếp đất. Luôn luôn phải tháo dỡ tất cả đường dò tới các thiết bị cũ trước khi bạn cài đặt cái mới
vào. Hãy làm như sau:
Sử dụng chương trình ứng dụng Add/Remove Programs trong Control Panel để gỡ bỏ tất cả
phần mềm liên quan tới thiết bị.
Dỡ bỏ driver của thiết bị. Nhấn chuột vào Start, Settings, Control Panel, System, chọn phím
Device Manager tab, kích đúp chuột vào category của thiết bị, chọn thiết bị mà bạn đang tháo cài
đặt và click vào nút Remove. Lưu ý: Để tháo dỡ bộ phận điều khiển của một graphics card
(Windows gọi nó là “display adapter”), trước hết kích đúp chuột vào tên thiết bị, chọn Driver tab
trong hộp Properties, và chọn nút Update Driver; sau đó sử dụng Update Device Driver Wizard
để cài đặt bộ phận điều khiển VGA của Windows.
Tắt máy PC.
Welcome To VNECHIP - Where People Go To Know
VNECHIP – Advanced Technologies , 24/7 Support , Free Fastest Online
Mở hộp hệ thống và gỡ bỏ thiết bị cũ. Nếu bạn muốn nâng cấp graphics card, hãy đặt thẻ mới
vào đúng thời điểm này.
Khởi động lại máy tính và kiểm tra Device Manager. Nếu mục nhập của thiết bị cũ vẫn còn ở đó,
hãy lặp lại thao tác tháo cài đặt một lần nữa. Đôi khi, bạn phải hơn một lần remove một thiết bị
trước khi không còn sót một trace nào trong Windows.
Cài đặt từng thiết bị mới vào và sử dụng PC của bạn trong vài ngày sau mỗ i lầ n cài đặt để phát
hiện trục trặc. Có 5 điều bạn cần nhớ khi cài đặt:
Plug and Play không phải lúc nào cũng là phương pháp tối ưu để cài đặt một thiết bị. Một số
driver đã có sẵn chương trình cài đặt riêng.
Nếu chỉ dẫn cài đặt không rõ ràng hoặc đưa ra hướng dẫn cho một model khác, hãy vào website
của nhà sản xuất và tìm kiếm tài liệu cập nhật.
Hãy có được một update mới nhất của driver. Hãy kiểm tra website của người bán để có được
các phiên bản mới hơn.
Đừng gián đoạn quy trình cài đặt vì có thể gây ra rắc rối cho bạn. Nếu bạn muốn hủy bỏ việc cài
đặt, trước hết hãy hoàn tất quy trình rồi mới tháo cài đặt driver.
Hãy chắc chắn rằng tất cả đinh vít trên card của bạn đã được xiết chặt. Những card không được
vít chặt có thể bị trật ra khỏi rãnh.
Cũng có khi bạn cần Windows CD-ROM của mình khi PC đang chạy trong lúc bạn cài đặt phần
cứng. Nếu bạn không tìm thấy đĩa này, hoặc không thể làm cho CD-ROM driver hoạt động, có
thể bạn đã bị kẹt.
Để thao tác an toàn, hãy đặt một folder trên đĩa cứng của bạn, đặt tên nó là CABS và copy các
tệp tin Windows' .cab (phiên bản nén của các tệp tin hệ điều hành Windows). Bạn chỉ việc copy
các folder “win98” và “drivers” từ Windows CD.
Bảo vệ Password
Đầu tiên, bạn phải có một đĩa mềm trống đã được định dạng, và nhập Control Panel\ User
Accounts vào thanh Address của cửa sổ Explorer hoặc Internet Explorer.
Nhấn Enter, lựa Account của bạn, nhấn Prevent a forgotten password trong danh sách Related
Tasks, và sau đó thực hiện các bước được mô tả cụ thể trong Forgtoten Password Wizard.
308. Làm gì khi Win XP hoặc Win 2000 không khởi động ?
Nếu Windows XP (2000) không thể khởi động được, ngay sau khi máy tính được bật công tắc,
bạn hãy chú ý nhấn phím F8 trước khi màn hình Windows log-on xuất hiện (có thể phải thử một
vài lần đấy!). Khi menu xuất hiện, hãy chọn Last Known Good Configuration để khôi phục lại
Registry ở thời điểm nó được sao lưu trước đó.
Nếu PC vẫn không thể hoạt động được, bạn khởi động lại máy và tiếp tục nhấn F8. Sau đó chọn
Safe Mode. Windows sẽ được chạy trong chế độ Safe Mode (lược bỏ tất cả các driver, chương
trình không cần thiết, chỉ load những gì tối thiểu để khởi động), bạn vào Start/All Programs/
Accessories/System Tools/System Restore.
Welcome To VNECHIP - Where People Go To Know
VNECHIP – Advanced Technologies , 24/7 Support , Free Fastest Online
Làm theo các bước hướng dẫn kế tiếp, System Restore sẽ đưa Windows của bạn về một thờ i
điểm thích hợp trước đó.
Nếu cách trên vẫn chưa làm máy bạn hoạt động trở lại, hoặc thậm chí bạn vẫn chưa vào được
menu Start, hãy dùng đĩa mềm “cấp cứu” (Emergency boot floppy) (được khởi tạo khi cài
Windows). Đĩa cấp cứu này sẽ giúp Win hồi sinh bằng cách sửa lỗi boot sector hoặc file khởi
động cơ bản của Win nếu nó bị hư. Trong trườ ng hợp bạn không có sẵn đĩa cấp cứu, hãy sử
dụng một máy tính khác cài XP hoặc 2000 để tạo đĩa (nhưng cách này sẽ không đảm bảo là nó
sẽ khởi động máy tính của bạn được).
Sau khi đĩa được tạo, bạn sẽ dùng nó để cấp cứu cho chiếc máy tính của mình. Đưa đĩa vào ổ
và khởi động máy. Thông thường Windows sẽ chạy trơn tru, và bạn có thể giữ đĩa trong ổ suốt
thời gian đó. Nhưng thực sự để sữa lỗi, bạ n vào Command Prompt, đ ánh vào lệnh xcopy a:*.*
c:\/h
Nếu đĩa khởi động vẫn không làm việc, bạn nên thử Recovery Console, một tiện ích của
Windows cung cấp giao diện giống DOS để chạy các chương trình sửa chữa. Tuy nhiên, nếu
bạn không quen với những dòng lệnh DOS thì hãy cẩn thận, có thể bạn sẽ tự phá hủy dữ liệu
của mình đấy.
Để vào Recovery Console, bạn cần khởi động bằng đĩa CD Microsoft Windows CD-ROM. Tại
màn hình “Welcome to Setup” nhấn r để sửa chữa.
Trường hợp bạn không có Microsoft Windows CD-ROM, có thể nó sẽ được tìm thấy trong những
đĩa CD mà hãng sản xuất PC bán kèm cho bạn khi mua máy tính. Nếu vẫn không tìm được, bạn
có thể download chương trình Setup Disks for Floppy Boot Install
Sau khi chạy chương trình vừa download, nó sẽ đặt XP installation program, Recovery Console
vào bộ 6 đĩa mềm. Để vào được Recovery Console, bạn khởi động bằng đĩa thứ nhất và tiếp tục
đổi các đĩa còn lại cho đến khi xuất hiện màn hình “Welcome to Setup”, nhấn r để sửa chữa.
Sau đây là một vài lệnh thông dụng trong Recovery Console. Để biết chi tiết về từng lệnh, bạn
thêm một khoảng trắng (space) và tham số /? vào cuối tên lệnh. Tuy nhiên nếu không có
Windows CD-ROM thì một số lệnh bạn không thể sử dụng được.
Chkdsk :kiểm tra lỗi đĩa
Chú ý: nếu sử dụng chkdsk từ đĩa mềm, khi chương trình đòi đường dẫn đến file autochk.exe,
bạn chỉ vào c:\windows\system32
Diskpart : Tạo và xóa phân vùng (partition) của đĩa
Extract : Giải nén file từ các file .cab
*Chú ý: lệnh này sẽ không tồn tại nếu bạn dùng Recovery Console từ đĩa mềm
Fixboot : Tạo một boot sector mới
Fixmbr : Tạo một master boot record mới
Help : Liệt kê tất cả các lệnh Recovery Console
Welcome To VNECHIP - Where People Go To Know
VNECHIP – Advanced Technologies , 24/7 Support , Free Fastest Online
Unable to Log You on because of an Account Restriction trong Windows XP
Khi bạn đăng nhập vào máy tính với tài khoản Administrator ở chế độ Normal bạn sẽ nhận được
thông báo như trên .
Nguyên nhân do tài khỏan Administrator không được hiển thị ở User Accounts trừ khi bạn vào
chế độ Safe Mode
Khởi động lại máy tính , nhấn phím F8 và chọn chế độ Safe Mode
Vào Control Panel chọn User Accounts chọn biểu tượng Administrator
Chọn Create Password hoặc Change my password . Nhập mật khẩu cho tài khoản này và nhập
lại mật khẩu một lần nữa .
Nhập một gợi ý mật khẩu để giúp bạn nếu bạn quên mật khẩ u , chọ n tiế p Create Password hoặ c
Change my password
Unable to log you on because of an account restriction khi bạn sử dụng Remote
Desktop
Vào Start - Run gỏ gpedit.msc và nhấn nút OK để mở Group Policy .
Mở Computer Configuration - Windows Settings chọn Security Settings - Local Policies và chọn
Security Options chọn Accounts: Limit local account use of blank passwords to console logon
only.
Chọn Disabled và chọn OK . Thoát khỏi Group Policy .
MWME001:Modem Internal Error Primary code:5(0x0005) Secondary code:105(0x069)
File: MWMWIN.C Line:4426
Khi bạn nhận được thông báo lổi như trên khi quay số kết nối Internet , bạn mỏ Registry Editor
lên và tìm khóa sau :
HKEY_LOCAL_MACHINE\SOFTWARE\Microsoft\Windows\CurrentVersion\Telephony\Locations
Chọn khóa LocationX nếu có bất cứ giá trị gì trong đây , bạn cứ việc tiến hành xóa nó .
Nếu cách fix trên làm vẩn không OK , bạn tiến hành cài đặt lại trình điều khiển (Driver) cho
modem .
Explorer has caused an error in Browseui.dll (Windows Me)
Khi bạn sử dụng Windows Milenium bạn có thể nhận được thông báo lổi như trên , để fix lổi này
bạn làm như sau :
Đặt đĩa khởi động vào trong máy tính , chọn chế độ Start Computer Without CD-ROM Support .
Ở môi trường dòng lệnh bạn gõ scanreg /fix nhấn Enter .
Welcome To VNECHIP - Where People Go To Know
VNECHIP – Advanced Technologies , 24/7 Support , Free Fastest Online
Nếu vẩn không hết bạn đổi tên tập tin Browseui.dll thành Browseui.old trong thư mục
Windows\System và dùng lệnh Extract để trích tập tin Win_10.cab vào trong máy tính của bạn .
Don't Send
Nguyên nhân của lổi này thông thường do xung đột giữa các phần mềm với nhau hay trình điều
khiển trên máy tính của bạn có vấn đề , chức năng này sẽ gởi báo cáo lổi trong máy tính củ a bạ n
về cho Microsoft , để vô hiệu chức năng này bạn làm như sau :
Mở Control Panel - System chọn thanh Advanced , chọn nút Error Reporting chọn Disable Error
Reporting .
System Restore cannot run until you restart the computer. Please restart the computer,
and then run System Restore again
Khi bạn bắt đầu máy tính của mình , có thể bạn sẽ nhận được thông báo lổi như trên . Để fix nó
bạn làm như sau :
Bạn tận dụng chức năng Search trong Windows XP để tìm tập tin mang tên là wininit.ini .
Ở tập tin này bạn đổi tên nó thành wininit.xxx và chạy lại System Restore một lần nữa .
Đến đây nếu chạy System Restore không được , bạn vào Command Prompt và gõ scanreg /fix
nhấn Enter .
Không cho phép thay đổi HomePage của IE
Bạn mở Registry Editor lên và tìm khóa sau :
HKEY_CURRENT_USER\Software\Policies\Microsoft\Internet Explorer\Control Panel
Ở khóa này bạn tạo thêm giá trị mang tên là HomePage (DWORD Value) và thiết lập nó thành 1 .
Tắt thông báo hết hạn Password
Nếu bạn muốn vô hiệu hóa thông báo hết hạn Password cho mọi user, hãy thực hiện như sau :
Vào Start - Run gõ vào dòng lệnh net accounts /maxpwage:unlimited
Nếu nhận được thông báo password của bạn đã hết hạn sử dụng, hãy thực hiện các bước sau :
nhấp chuột phải vào biểu tượng My Computer, chọn Manage-Local Users and Groups / Users,
nhấp chuột phải vào user muốn thay đổi rồi chọn Properties
Trong thẻ General, chọn chức năng Password never expires. Cuối cùng nhấp OK.
Thay đổi thư mục mặc định khi cài đặt một ứng dụng
Khi bạn cài đặt một ứng dụng (chương trình nào đó) thông thường nó sẽ đặt vào thư mục
Program Files . Để thay đổi thư mục mặc định cài đặt các ứng dụng bạn làm như sau :
Mở Registry Editor bạn tìm khóa sau :
HKEY_LOCAL_MACHINE\Software\Microsoft\Windows\Current Version
Welcome To VNECHIP - Where People Go To Know
VNECHIP – Advanced Technologies , 24/7 Support , Free Fastest Online
Bạn tìm khóa mang tên là ProgramFilesDir (REG_EXPAND_SZ) và thiết lập nó thành một giá trị
nào đó .
Giá trị C:\Program Files là giá trị mặc định
Bạn đang sống tuần thứ mấy trong một năm
Để biết vị trí tuần thứ mấy trong trong một năm bạn làm như sau :
Mở Notepad và chép đọan mã sau vào :
Wscript.Echo("Week=" & DatePart("ww",Date,vbSunday,vbFirstFourDays))
Lưu tập tin này mang tên là week.vbs
Xóa pagefile khi shutdown Windows XP
Để xóa PageFile khi bạn Shutdown khi bạn shutdown bạn làm như sau :
Mở Registry Editor bạn tìm khóa sau :
HKEY_LOCAL_MACHINE\SYSTEM\CurrentControlSet\Control\Session Manager\Memory
Management
Tìm khóa ClearPageFileAtShutdown và thiết lập nó thành 1 . Khởi động lại máy tính .
Tăng tốc mở Start Menu
Mở Registry Editor bạn tìm khóa sau :
HKEY_CURRENT_USER\Control Panel\Desktop
Bạn tìm khóa sau : Menu ShowDelay thiết lập giá trị này thành 0
Khởi động lại máy tính .
Sao chép Audio trong Explorer (Windows 98)
Mổi khi bạn đặt đĩa CD vào ổ đĩa , nó chỉ hiển trị các track 01.cda hoặc 02.cda , …với kích thước
cố định là 42 byte .
Thủ thuật sau đây sẽ giúp bạn sao chép các tập tin này vào ổ cứng củ a mình với phần mở rộng
là .wav
Đây là tập tin setup.inf để cài đặt các tập tin VXD mà bị thiếu trên Windows 98 .
Bạn lưu tập tin này lại và đặt tên là install.inf . Nhấn chuột phải vào tập tin này chọn Install .
; - Copy *.vxd to \Windows\System and \Windows\System\IOSubSys folder.
; - Rename copied file to Long File Names.
[Version]
Signature=$Chicago$
Welcome To VNECHIP - Where People Go To Know
VNECHIP – Advanced Technologies , 24/7 Support , Free Fastest Online
[DestinationDirs]
SystemVXDCopy = 11
AudioCDCopy = 12
[DefaultInstall]
CopyFiles = SystemVXDCopy,
AudioCDCopy
AddReg = VXDRename,
AudioCDCopyRename
[DefaultInstall.NT]
CheckAdminRights = 1
CopyFiles = AudioCDCopy
AddReg = AudioCDCopyRename
[AudioCDCopy]
cdfs.vxd
[SystemVXDCopy]
configmg.vxd
ntkern.vxd
vcomm.vxd
vdd.vxd
vdmad.vxd
vflatd.vxd
vmouse.vxd
[SourceDisksNames]
1 = %DiskName%,,0
[SourceDisksFiles]
cdfs.vxd = 1,,79098
configmg.vxd = 1,,120845
ntkern.vxd = 1,,203994
vcomm.vxd = 1,,33579
vdd.vxd = 1,,115323
vdmad.vxd = 1,,43647
vflatd.vxd = 1,,10401
vmouse.vxd = 1,,30449
[VXDRename]
HKLM,%Key%\Sys,,,%11%
HKLM,%Key%\Sys,configmg.vxd,,"ConfigMg.vxd"
HKLM,%Key%\Sys,ntkern.vxd,,"NTKern.vxd"
HKLM,%Key%\Sys,vcomm.vxd,,"VComm.vxd"
HKLM,%Key%\Sys,vdd.vxd,,"VDD.vxd"
HKLM,%Key%\Sys,vdmad.vxd,,"VDMad.vxd"
HKLM,%Key%\Sys,vflatd.vxd,,"VFlatD.vxd"
HKLM,%Key%\Sys,vmouse.vxd,,"VMouse.vxd"
[AudioCDCopyRename]
HKLM,%Key%\CDCopy,,,"%12%"
HKLM,%Key%\CDCopy,cdfs.vxd,,"CDFS.vxd"
[Strings]
DiskName = "Virtual eXtended Device Update for Windows 32bit"
Key = "Software\Microsoft\Windows\CurrentVersion\RenameFiles"
Sau khi khởi động lại máy tính , Windows của bạn đã có được trình điều khiển mới cho ổ đĩa
CDROM .
Lúc này bạn đặt đĩa Audio CD vào ổ đĩa , bạn sẽ thấy các track được hiển thị trong các thư mục
Mono và Steoro với nhiều tần số khác nhau để chép đĩa cứng và nén thành nhạc MP3 .