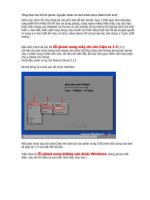500 lỗi windows và cách khắc phục phần 5 pot
Bạn đang xem bản rút gọn của tài liệu. Xem và tải ngay bản đầy đủ của tài liệu tại đây (212.31 KB, 33 trang )
Welcome To VNECHIP - Where People Go To Know
VNECHIP – Advanced Technologies , 24/7 Support , Free Fastest Online
luôn có câu nhắc nhở cho bạn biết là phải ấn phím hay tổ hợp phím nào để vào CMOS, thường
là “Delete” hay “F2”, “F10” ) màn hình CMOS SETUP thông thường như sau:
Bạn chọn User Password, lúc đó hệ thống sẽ yêu cầu bạn nhập Password vào và bạn sẽ gõ
thêm một lần nữa Password đó để xác nhận. Sau đó bạn chuyển sang mục BIOS Features Setup
tìm tới dòng Security Option và bạn chuyển từ Setup sang System bằng cách nhấn phím Page
Down trên bàn phím. Nếu bạn để ở chế độ system thì khi boot máy hệ thống yêu cầu bạn nhập
Password rồi mới khởi động tiếp vào hệ điều hành do đó bạn hoàn toàn yên tâm khi khóa máy
bằng phương pháp này.
Windows Media Player cannot play this file . Connect to the internet or insert the
removable media on which the file is located then try to play the file again
Khi bạn nghe nhạc Audio trên ổ đĩa CDROM sử dụng chương trình Windows Media Player , bạn
nhận được thông báo lổi như trên . Nguyên nhân do tập tin chỉ mục trong Windows Media Player
đã được sửa chữa . Để fix lổi này bạn làm như sau :
Xóa các tập tin được lưu trữ trong Windows Media Player và đóng Windows Media Player , bước
tiếp theo bạn tìm tập tin mang tên Wmplibrary_v_0_12.db bằng công cụ search có sẵn trogn
Windows .
Bạn nên lưu ý khi tìm tập tin này phải bật chức năng Search Hidden files and folders lên . Trên
máy tính của bạn , tập tin Wmplibrary_v_0_12.db được đặt ở ổ đĩa cài đặt hệ điều hành
:\Documents and Settings\All Users\Application Data\Microsoft\Media Index .
Application Data : là một thư mục ẩn .
Bấm chuột phải vào tập tin Wmplibrary_v_0_12.db và đổi tên thành Wmplibrary_v_0_12.old .
Windows Media Player sẽ tái tạo lại tập tin chĩ mục . Bây giờ bạn chỉ cần đặt đĩa Audio và bắt
đầu với Windows Media Player .
Thêm Control Panel vào menu Start của Windows XP
Nhấn chuột phải vào nút Start chọn Properties . Hộp thoại Taskbar nad Start Menu Properties sẽ
xuất hiện , chọn thẻ Start Menu . Có hai cách lự a chọn kiểu hiển thị menu Start :
Start Menu : Nhấn nút Customize , trong hộp thọai Customize Start Menu , chọn thẻ Advanced .
Ở đây bạn có thể tùy biến các kiểu trình bày cho Control Panel : hiển thị như là một liên kết
(Display as a link) , như một trình đơn (Display as a menu) hay không cho hiển thị (Don't display
this item) . Ngoài ra bạn còn áp dụng được cho các thành phần khác như : My Computer , My
Documents , My Pictures ,
Classic Start Menu : Nhấn nút Customize . Hộp thọai Customize Classic Start Menu xuất hiện .
Tại khung Advanced Start menu Options bạn đánh dấu chọn vào mục Expand Control Panel .
Làm như vậy tương tự với các đề mục còn lại .Nhấn nút OK để đóng các hộp thọai laị và truy cập
vào Start Menu để thấy sự khác biệt .
Thay đổi tốc độ băng thông của kết nối Internet trong Windows XP
Nếu máy tính của bạn kết nối Internet rất chậm , bạn hãy thử giải pháp sau . Mở Registry Editor
bạn tìm khóa
Welcome To VNECHIP - Where People Go To Know
VNECHIP – Advanced Technologies , 24/7 Support , Free Fastest Online
HKEY_LOCAL_MACHINE\SYSTE M\Curr entControlSet\Services\Tcpip\Parameters
Trong giá trị này , ở phần bên phải bạn thiết lập các giá trị này như sau :
DefaultTTL thiết lập giá trị mặc định cho nó là 80
EnablePMTUBHDetect = 0
EnablePMTUDiscovery = 1
GlobalMaxTcpWindowSize = 372300
TcpMaxDupAcks = 2
SackOpts = 1
Tcp1323Opts = 1
TcpWindowSize = 372300
Khởi động lại máy . Bây giờ đến lượt tăng DNS Cache , các bạn tìm khóa sau :
HKEY_LOCAL_MACHINE\SYSTEM\CurrentControlSet\Services\Dnscache\Parameters
Trong phần bên phải các bạn tạo các khóa DWORD Value cho các giá trị sau (nếu các giá trị này
không có) :
CacheHashTableBucketSize DWORD Value là 00000001
CacheHashTableSize DWORD Value là 00000180
MaxCacheEntryTtlLimit DWORD Value là 0000fa00
MaxSOACacheEntryTtlLimit DWORD Value là 0000012d
Sau đó khởi động lại máy tính .
Format đĩa mềm nhanh chóng
Để format (định dạng) ổ đĩa mềm nhanh chóng bạn làm như sau :
Nhấn chuột phải ở màn hình Desktop chọn New - Shortcut ở dòng Create Shortcut wizard bạn gõ
Rundll32.exe shell32.dll,SHFormatDrive nhấn Next và đặt tên cho shortcut này chẳng hạn
FormatFD nhấn nút Finish
Ẩn biểu tượng MyDocument , MyNetworkPlaces , Internet Explorer trên Desktop
Để ẩn các biểu tượng chẳng hạn như MyDocument , MyNetworkPlaces , InternetExplorer trên
màn hình Desktop .
Bạn mở Notepad và chép đọan mã sau vào :
Windows Registry Editor Version 5.00
[HKEY_CURRENT_USER\Software\Microsoft\Windows\CurrentVersion\Explorer\HideDesktopIco
ns\ClassicStartMenu]
"{208D2C60-3AEA-1069-A2D7-08002B30309D}"=dword:00000001
"{450D8FBA-AD25-11D0-98A8-0800361B1103}"=dword:00000001
Welcome To VNECHIP - Where People Go To Know
VNECHIP – Advanced Technologies , 24/7 Support , Free Fastest Online
"{871C5380-42A0-1069-A2EA-08002B30309D}"=dword:00000001
[HKEY_CURRENT_USER\Software\Microsoft\Windows\CurrentVersion\Explorer\HideDesktopIco
ns\NewStartPanel]
"{208D2C60-3AEA-1069-A2D7-08002B30309D}"=dword:00000001
"{450D8FBA-AD25-11D0-98A8-0800361B1103}"=dword:00000001
"{871C5380-42A0-1069-A2EA-08002B30309D}"=dword:00000001
Lưu lại và đặt tên là hiddenicon.reg
Lưu ý :
{20D04FE0-3AEA-1069-A2D8-08002B30309D} My Computer
{450D8FBA-AD25-11D0-98A8-0800361B1103} My Documents
{208D2C60-3AEA-1069-A2D7-08002B30309D} My Network Places
{871C5380-42A0-1069-A2EA-08002B30309D} Internet Explorer
{645FF040-5081-101B-9F08-00AA002F954E} Recycle Bin
Bảo mật cho Registry Trong Windows XP
Nhằm hạn chế mọi người truy cập vào Registry , bạn có thể hạn chế không cho phép mọi người
truy cập vào công cụ Registry thông qua các cách sau đây .
Vào Start – Run gỏ gpedit.msc và nhấn nút OK . Trong cửa sổ Group Policy , bạn chọn User
Configuration - Administrative Templates chọn mục System .
Ở cửa sổ phía bên phải bạn chọn Prevent access to registry editing tools .
Trong phần này sẽ có 3 lựa chọn : Enabled (cho phép) , Disable (không cho phép) và Not
Configured (không thay đổi cấu hình) . Chọn Enabled , nhấn nút OK .
Bây giờ khi bạn hay mọi người truy cập vào Registry sẽ hiện thông báo như sau :
Hoặc bạn có thể dùng công cụ Registry Editor để “tự” khóa nó .
Vào Start – Run gõ regedit và nhấn phím Enter .
Trong Registry Editor bạn tìm đến khóa sau :
HKEY_CURRENT_USER\Software\Microsoft\Windows\CurrentVersion\Policies\System
Trường hợp nếu bạn không có khóa System , trên menu Edit bạn chọn New – Key và nhấn phím
Enter .
Chọn tiếp Edit – New – DWORD Value , bạn đặt tên cho giá trị này là DisableRegistryTools
Nhấn chuột phải vào khóa này chọn Modify . Trong Value Data bạn chọn 1 . Nhấn nút OK và
thoát khỏi Registry .
Welcome To VNECHIP - Where People Go To Know
VNECHIP – Advanced Technologies , 24/7 Support , Free Fastest Online
Quãn lý nguồn điện cho card mạng
Nhằm hạn chế card mạng của bạn khỏi bị sốc khi “nhà đèn” cúp điện . Bạn là người quãn trị
mạng trong cơ quan của bạn , bạn thường “băn khoăn” làm thế nào để tránh tình trạng này .
Bạn có thể sử dụng Device Manager để thiết việc việc chuyển đổi quãn lý nguồn điện cho card
mạng .
Để tắt chức năng này bạn làm như sau : Nhấn chuột phải vào My Computer chọn Properties mở
Network Adapters , nhấn chuột phải vào card mạng của bạn và chọn Properties .
Chọn thanh Power Management và khi đó bạn xóa hộp kiểm Allow the computer to turn off this
device to save power .
Ngoài ra bạn có thể sử dụng Regedit để quãn lý nguồn điện cho card mạng của mình .
Vào Start – Run gõ regedit và nhấn nút OK . Bạn tìm đến khóa sau :
HKEY_LOCAL_MACHINE\SYSTEM\CurrentControlSet\Control\Class\{4D36E972-E325-11CE-
BFC1-08002bE10318}\DeviceNumber
Lưu ý : DeviceNumber là số của card mạng . Thông thườ ng nó là 0001
Chọn PnPCapabilities , bạn nhấn chuột phải vào khóa này và chọn Modify . Ở Value data , gõ 38
và nhấn nút OK . Mặc định , giá trị 20 cho bạn biết quãn lý nguồn điện của card mạng được cho
phép .
Giá trị 38 sẽ ngăn ngừa Windows tắt card mạng hoặc đưa card mạng của bạn trở về trạng thái
StandBy . Thoát khỏi Regedit và khởi động máy tính .
Bạn có thể tạo một tập tin có phần mở rộng là .reg để thực hiện chức năng giống như trên , bạn
làm như sau :
Tập tin này bạn có thể đặt bất cứ tên gì ở đây chẳng hạ n như java.reg
Mở trình soạn thảo văn bản chẳng hạn như Notepad . Bạn chép đoạn mã sau vào :
Windows Registry Editor Version 5.00
[HKEY_LOCAL_MACHINE\SYSTEM\CurrentControlSet\Control\Class\{4D36E972-E325-11CE-
BFC1-08002bE10318}\{DeviceNumber}
"PnPCapabilities"=dword:00000038
Device Number : Bạn tham khảo ở phần trên .
Bây giờ bạn chỉ việc lưu lại tập tin này , lưu ý khi bạn lưu tập tin này phải có phần mở rộ ng là .reg
(chẳng hạn như java.reg) .
Biến mất tên và hình ảnh từ menu Start
Bạn có thể biến mất tên và hình ảnh của mình ở menu New Start trong Windows XP .
Welcome To VNECHIP - Where People Go To Know
VNECHIP – Advanced Technologies , 24/7 Support , Free Fastest Online
Thủ thuật sau đây sẽ giúp bạn biến mất nó dể dàng , bắt đầu bạn vào Windows Explorer và tìm
đến đường dẩn sau :
E:\Documents and Settings\All Users\Application Data\Microsoft\User Account Pictures
Trong thư mục User Account Pictures bạn tìm tập tin có phần mở rộng là .bmp (chẳng hạn như
logo.bmp và tập tin này đang hiện ở menu New Start của bạ n) . Sau đó , bạn đổi tên logo.bmp
thành old_logo.bmp
Tiếp theo bạn đổi tên thư mục E:\Documents and Settings\All Users\Application
Data\Microsoft\User Account Pictures\Default Pictures thành E:\Documents and Settings\All
Users\Application Data\Microsoft\User Account Pictures\No_Default Pictures
Mở Registry Editor . Bạn tìm đến khóa sau :
HKEY_CURRENT_USER\Software\Microsoft\Windows\CurrentVersion\Policies\Explorer
Ở cửa sổ bên phải , bạn tìm giá trị NoUserNameInStartMenu (DWORD Value) và thiết lập cho nó
là 1 . Đóng Registry lại và khởi động lại máy tính .
Tự tạo tập tin .bat để xóa Cookie
Cookie là một tập tin văn bản được lưu vào trên ổ cứng của bạn khi bạn truy cập vào một
website nào đó . Cookie được dùng để nhận diện bạn truy cập các website đó lần sau , nó chứa
các thông tin cá nhân về bạn , tài khỏan , mật khẩu và một số thông tin khác . Nói chung cookie
cũng có một số thuận lợi và nhược điểm và là con dao hai lưở i đối với người sử dụng Internet .
Khi bạn sử dụng Internet để truy cập vào các website thì nhờ vào cookie , bạn có thể sẽ duyệt
web được nhanh hơn , tuy nhiên cũng có một số website “cà chớn” lấy các thông tin cá nhân của
bạn . Vậy làm thế nào để xóa cookie , thủ thuật sau đây xóa bỏ cookie bằng tập tin bó (.bat) trên
trình duyệt Internet Explorer và Nescape dể dàng .
Mở trình sọan thảo văn bản Notepad và chép đoạn mã sau vào :
@ECHO Tap tin .Bat diet Cookie – Su dung cho Win9X/Me/2000/XP
@ECHO Xoa Cookie cho Internet Explorer .
@ECHO Ban co muon chay tap tin nay ngay bay gio ?
@PAUSE
@if exist "E:\Documents and Settings\Tran Huu Phuoc\Cookies\*.txt" del "E:\Documents and
Settings\Administrator\Cookies\*.txt";
@if exist "E:\Documents and Settings\Tran Huu Phuoc\Cookies\*.txt" del "E:\Documents and
Settings\Tran Huu Phuoc\Cookies\*.txt";
@ ECHO Xoa Cookie cho Netscape .
Welcome To VNECHIP - Where People Go To Know
VNECHIP – Advanced Technologies , 24/7 Support , Free Fastest Online
@if exist "E:\Programas\Netscape\User\Profile\Cache\*.*" del
"E:\Programas\Netscape\User\Profile\Cache\*.*";
@if exist "E:\Windows\Cookies\*.*" del E:\Windows\Cookies\*.*";
@PAUSE
@if exist " E:\Documents and Settings\Tran Huu Phuoc\Local Settings\Temporary Internet
Files\Content.IE5\*.txt" del " E:\Documents and Settings\Tran Huu Phuoc\Local
Settings\Temporary Internet Files\Content.IE5\*.txt";
@if exist " E:\Documents and Settings\Tran Huu Phuoc\Local Settings\Temporary Internet
Files\Content.IE5\*.txt" del " E:\Documents and Settings\Tran Huu Phuoc\Local
Settings\Temporary Internet Files\Content.IE5\*.txt";
@if exist " E:\Documents and Settings\Tran Huu Phuoc\Local Settings\Temporary Internet
Files\Content.IE5\Cookie*.*" del " E:\Documents and Settings\Tran Huu Phuoc\Local
Settings\Temporary Internet Files\Content.IE5\Cookie*.*";
@if exist " E:\Documents and Settings\Tran Huu Phuoc\Local Settings\Temporary Internet
Files\Content.IE5\Cookie*.*" del " E:\Documents and Settings\Tran Huu Phuoc\Local
Settings\Temporary Internet Files\Content.IE5\Cookie*.*";
@if exist " E:\Documents and Settings\Tran Huu Phuoc\Local Settings\Temporary Internet
Files\Content.IE5\*.*" del " E:\Documents and Settings\Tran Huu Phuoc\Local
Settings\Temporary Internet Files\Content.IE5\*.*";
@if exist " E:\Documents and Settings\Tran Huu Phuoc\Local Settings\Temporary Internet
Files\Content.IE5\*.*" del " E:\Documents and Settings\Tran Huu Phuoc\Local
Settings\Temporary Internet Files\Content.IE5\*.*";
@if exist " E:\Documents and Settings\Tran Huu Phuoc\Local Settings\Temporary Internet
Files\Content.IE5\Cookie*" del " E:\Documents and Settings\Tran Huu Phuoc\Local
Settings\Temporary Internet Files\Content.IE5\Cookie*";
@if exist " E:\Documents and Settings\Tran Huu Phuoc\Local Settings\Temporary Internet
Files\Content.IE5\Cookie*" del " E:\Documents and Settings\Tran Huu Phuoc\Local
Settings\Temporary Internet Files\Temporary Internet Files\Content.IE5\Cookie*";
@if exist "E:\Windows\Temporary Internet Files\Content.IE5\*.txt" del "E:\Windows\Temporary
Internet Files\Content.IE5\*.txt";
@if exist "E:\Windows\Temporary Internet Files\Content.IE5\Cookie*.*" del
"E:\Windows\Temporary Internet Files\Content.IE5\Cookie*.*";
@if exist "E:\Windows\Temporary Internet Files\Content.IE5\Cookie*" del
"E:\Windows\Temporary Internet Files\Content.IE5\Cookie*";
@if exist "E:\Windows\Temporary Internet Files\Content.IE5\*.*" del "E:\Windows\Temporary
Internet Files\Content.IE5\*.*";
@ECHO Cac thu muc tam Internet se duoc lam sach ngay bay gio !
Welcome To VNECHIP - Where People Go To Know
VNECHIP – Advanced Technologies , 24/7 Support , Free Fastest Online
@ECHO Thong tin ve Cookie se duoc xoa so khoi may tinh cua ban !!!
@PAUSE
Lưu ý : Tran Huu Phuoc là tên tài khỏan trên máy tính của bạn . E : là ổ đĩa bạn cài đặt hệ điều
hành
Lưu tập tin này lại đặt tên cho tập tin này là xoacookie.bat
Xóa Open as Portable Media Player khi bạn nhấn chuột phải ở ổ đĩa mềm
Sau khi bạn cài đặt Windows Media Player 10 Final xong , khi bạn nhấn chuột phải vào ổ đĩa
mềm nó sẽ “tặng” bạn chức năng Open as Portable Media Player …Để cho nó hết “chướng mắt”
bạn làm như sau :
Bạn mở Notepad lên , chép và dán đoạn code sau vào Notepad :
Windows Registry Editor Version 5.00
[-HKEY_CLASSES_ROOT\CLSID\{cc86590a-b60a-48e6-996b-41d25ed39a1e}\InProcServer32]
@=hex(2):25,00,53,00,79,00,73,00,74,00,65,00,6d,00,52,00,6f,00,6f,00,74,00,25,\
00,5c,00,73,00,79,00,73,00,74,00,65,00,6d,00,33,00,32,00,5c,00,41,00,75,00,\
64,00,69,00,6f,00,64,00,65,00,76,00,2e,00,64,00,6c,00,6c,00,00,00
"ThreadingModel"="Apartment"
Đặt tên cho nó là dibui.reg
Nhật ký Sữa chữa lổi Volume Control
Một ngày nào đó bạn nhìn ở thanh System Tray của mình có thể bạn sẽ không thấy cái biểu
tượng hình cái loa , bạn tiến hành vào Start - Control Panel chọn Sounds and Audio Devices
Trên thanh Volume ổ dòng Device Volume bạn đánh dấu kiểm Place volume icon in the taskbar
nhấn nút OK .
Lòng bạn phấn khởi mừng thấm rằng bạn “bắt nó” sẽ hiện ra ở thanh System Tray . Ai ngờ khi
thoát ra trời ơi nó không hiện ra được nữa . Đặt đĩa CD Windows XP vào trong khay đĩa CDROM
Bạn vào Start – Run gõ EXPAND -R X:\I386\powrprof.dl_ C:\Windows\System32 và nhấn phím
Enter .
Trong đó : X : là ổ đĩa cài đặt hệ điều hành Windows XP , C : là ổ đĩa cài đặt hệ điều hành
Lại tiếp tục gõ regsvr32 stobject.dll và nhấn phím Enter .
Ồ quay trở ra , nó hiện ra rồi thử mở một chương trình nghe nhạc ra khi đó âm thanh nghe cứ
“lọan xạ” cả lên , bấm vào nó báo lổi Volume Control Error Message kèm theo câu tiếng Anh dài
ngoằng ,
Lổi này có họ hàng với tập tin sndvol32.exe cho nên ta chỉ cần trích (extract) vào thư mục
Windows\System32 vậy là OK ngay . Tức quá , phen này phải chinh phục “em” cho bằng được.
Trở lại Command Prompt lúc này bạn vẩn còn đặt đĩa CD Windows XP trong máy .
Welcome To VNECHIP - Where People Go To Know
VNECHIP – Advanced Technologies , 24/7 Support , Free Fastest Online
Di chuyển đến thư mục I386 (dùng lệnh CD)
Lại gõ expand -r sndvol32.ex_ c:\windows\system32 và nhấn phím Enter
Lổi Install New Font
Khi bạn vào Control Panel - Fonts để xem , xóa hoặc cài thêm font , lúc này dòng chữ Install New
Font sẽ không có .
Để fix lổi này bạn tìm thư mục Windows\Fonts . Trong thư mục Fonts bạn tìm tiếp tập tin mang
tên là Desktop.ini và mở tập tin này ra .
Xóa hết nội dung trong tập tin này và nhập vào dòng sau :
[.ShellClassInfo]
UICLSID={BD84B380-8CA2-1069-AB1D-08000948F534}
Lưu tập tin này lại và khởi động lại máy tính .
Xem phiên bản , Service Pack Windows
Bạn muốn xem phiên bản mà mình sử dụng là gì , bạn vào Start - Run gỏ winver nhấn Enter .
Chèn nhạc trong văn bản Word
Có bao giờ khi bạn mở tài liệu Word ra thì âm nhạc cũng trổi lên ? Với Word XP, bạn có thể vừa
sọan thảo văn bản, vừa thưởng thức âm nhạc ngay trong chương trình . Cách thực hiện như sau
Bấm chuột phải lên thanh công cụ và chọn mục Web Tools . Khi thanh công cụ Web Tools xuất
hiện , bạn bấm vào nút Sound (biểu tượng hình cái loa) .
Trong hộp thọai Background Sound, bạn bấm nút Browse để đưa vào đường dẩn đến tập tin âm
thanh (*.mid) trên máy . Tại mục Loop , bạn nhập số lần muốn chơi lặp lại tập tin nhạc này . Nếu
muốn chơi liên tục bạn chọn Infinite . Cuối cùng bấm nút OK .
190. Tự động đăng nhập vào Windows XP/2003
Nhấn chuột phải vào Start chọn Run gõ control userpasswords2 và nhấn phím Enter .
Nhấn Add và nhập các thông tin cần thiết như tên truy cập , nhấn Next để nhập password , nhấn
Next tiếp để chọn quyền đăng quyền .
Chọn Others : Administrator . Nhấn Finish để kết thúc .
Sau đó bạn bỏ đánh dấu ở mục Users must enter a username and password to use this
computer . Nhấn OK để kết thúc .
Nếu bạn thực hiện đúng , Windows sẽ yêu cầu bạn nhập password thêm một lần nữa .
Bây giờ bạn hãy thoát ra và tiến hành đăng nhập trở lạ i .
Welcome To VNECHIP - Where People Go To Know
VNECHIP – Advanced Technologies , 24/7 Support , Free Fastest Online
Thay đổi password administrator từ Command Prompt
Vào Start - Run gõ cmd và nhấn phím Enter . Cú pháp của lệnh này như sau :
net user <tên người dùng><mật khẩu mới của người dùng>
Ví dụ bạn muốn đổi password của user administrator thành admin , bạn gõ như sau :
net user administrator admin
Vậy là từ nay password administrator của bạn được đổi thành admin .
NTLDR missing error -can't boot
Khi bạn sử dụng máy tính của mình bạn có thể gặ p lổi sau :
NTLDR is compress. Press CTRL ALT DEL to restarts
NTLDR missing error -can't boot
Rất có thể bạn không vào được hệ điều hành . Sau đây là cách fix nó :
Bạn vào Recovery Console gõ
copy F:\i386\NTLDR C:\
copy F:\i386\NTDETECT.COM C:\
F là ổ đĩa hệ điều hành Windows XP
Tự động refresh (làm tươi) hệ thống của Windows
Mỗi khi chỉnh lại các thông số của hệ thống hay xóa các đối tượng nào đó, bạn thường phải nhấ n
phím F5 hay chọn chức năng Refresh để làm tươi mới lại cấu hình hệ thống.
Để tự động làm tươi hệ thống bạn mở Registry Editor và tìm khóa sau :
HKEY_LOCAL_MACHINE\SYSTEM\CurrentControlSet\Control\Update.
Ỏ cánh bên phải, bạn thấy mục UpdateMode có giá trị REG_DWORD là 0x00000001 (1).
Click chuột phải lên tên mục UpdateMode và chọn lệnh Modify trong menu chuột phải.
Bạn thay giá trị 1 trong box Value data trên hộp thoại Edit DWORD Value bằng 0 (nếu là
Windows XP) hay 00 (nếu là Windows 98/ME). Logoff hoặc khởi động máy tính
Windows Was Unable To Install The Modem
Máy tính mới nâng cấp lên phiên bản Windows XP Service Pack 2 . Khi thử kết nối Internet , máy
tính của em bổng xuất hiện lổi Windows was unable to install the modem .
Mặc dù đã cài lại driver cho modem rồi nhưng vẩn còn tình trạng trên , mặc dù máy tính vẩn họat
động bình thường nhưng không thể kết nối Internet được .
Welcome To VNECHIP - Where People Go To Know
VNECHIP – Advanced Technologies , 24/7 Support , Free Fastest Online
Microsoft đã cãnh báo rằng , khi nâng cấp lên phiên bản Windows XP Service Pack 2 bạn có thể
gặp các vấn đề lổi như một số phần mềm mà bạn cài trên máy tính của bạn có thể bị mất hoặc
bạn không thể vào được hệ điều hành , …
Để giải quyết lổi này , bạn làm như sau :
Vào Registry Editor bạn tìm đến khóa
HKEY_LOCAL_MACHINE\SYSTEM\CurrentControlSet\Services\Modem
Bạn kiểm tra xem trong đây có các khóa như sau : ErrorControl , Group , Start , Tag , Type hay
không . Nếu không có các khóa này , bạn tạo cho chúng bằng cách .
Trên menu Edit chọn New – DWORD Value gỏ tên ErrorControl .
Sau đó nhấn chuột phải vào khóa này và chọn Modify .
Trong Value Data bạn nhập vào là 0 . Nhấn nút OK .
Các tham số như Start , Type , Tag bạn cũng làm tương tự nhưng chỉ khác giá trị , bạn đặt cho
hai khóa này giá trị là 3 , 1 , 4
Với khóa Group bạn làm như sau :
Chọn Edit – New – String Value bạn nhập tên cho khóa này là Group .
Nhấn chuột phải vào khóa này chọn Modify , sau đó bạn nhập vào là Extended base .
Nhấn nút OK .Thóat khỏi Registry và khởi động lại máy tính
Lổi Reset trên hệ điều hành Windows XP
Một ngày nào đó bạn mở máy tính của bạn lên , thay vì bạn vào hệ điều hành Windows XP
nhưng nó lại khởi động lại máy tính . Tuy nhiên trước khi kiểm tra phần cứng máy tính của bạn ,
bạn nên sửa chữa lổi này bằng cách sau :
Đặt đĩa CD Windows XP vào trong ổ đĩa CDROM và khởi động lại máy tính . Bạn chọn chế độ
Boot từ CDROM .
Ở màn hình Welcome to Setup bạn nhấn phím F10 hoặc nhấn phím R để sử dụng chức năng
Recovery Console .
Sau khi bạn bắt đầu với Windows Recovery Console, bạn nhận được thông báo như sau :
Bạn nhấn phím 1 và nhấn phím Enter , sau đó bạn nhập mật khẩu của Administrator .
Ở dấu nhắc bạn gõ cd system32 và nhấn phím Enter .
Sau đó bạn gõ tiếp ren kernel32.dll kernel32.old nhấn phím Enter .
Gõ K:\i386\kernel32.dl_ (K là ổ đĩa CDROM Windows XP của bạn)
Gõ Exit để khởi động lại máy tính .
Vào lại Recovery Console . Bạn gõ ren system system.bad nhấn phím Enter .
Gõ tiếp copy \windows\repair\system nhấn phím Enter và gõ Exit để thoát .
Trường hợp máy tính của bạn vẩn như củ , bạn thay chữ SYSTEM thành chữ SOFTWARE .
Welcome To VNECHIP - Where People Go To Know
VNECHIP – Advanced Technologies , 24/7 Support , Free Fastest Online
STOP: c0000221 Unknown Hard Error \SystemRoot\System32\ntdll.dll
Khi bạn bắt đầu với máy tính của mình , có thể bạn nhận được thông báo lổi như sau :
STOP: c0000221 Unknown Hard Error \SystemRoot\System32\ntdll.dll
Nguyên nhân của lổi này do tập tin ntdll.dll bị hư .
Vậy làm thế nào để khắc phục được lổi này .
Trứơc tiên bạn đặt đĩa CD Windows XP vào trong ổ đĩa CDROM .
Tiếp theo bạn vào Recovery Console .Trong đây bạn gỏ
COPY *:\I386\NTDLL.DLL C:\WINDOWS\system32\dllcache\ntdll.dll
COPY *:\I386\NTDLL.DLL C:\WINDOWS\system32\ntdll.dll
Lưu ý : * : là ổ đĩa CDROM của bạn .
Thoát khỏi Recovery Console và khởi động máy tính .
Phuc hồi công cụ Administrative Tools
Bạn lở xóa nhầm công cụ Administrative Tools trong hệ điều hành Windows XP hoặc bạn vào
Start – All Programs chọn Administrative Tools thì không thấy biểu tượng trong Administrative .
Sau đây sẽ có ba cách để bạn khắc phục lại các biểu tượng bị mất trong Administrative Tools.
Cách 1 : Chỉnh lại Regedit
Đầu tiên bạn vào Start – Run gõ regedit và nhấn phím Enter . Bạn tìm đến khóa sau :
HKEY_LOCAL_MACHINE\SOFTWARE\Microsoft\Windows\CurrentVersion\Explorer\Shell
Folders
Trong đây sẽ có một giá trị có tên là Common Administrative Tools và bạn nhấn chuột phải vào
khóa này và chọn Modify , bạn thiết lập cho giá trị này thành E:\Documents and Settings\All
Users\Start Menu\Programs\Administrative Tools
(E: là ổ đĩa mà bạn cài hệ điều hành Windows XP )
Sau đó , bạn tìm đến khóa sau :
HKEY_LOCAL_MACHINE\SOFTWARE\Microsoft\Windows\CurrentVersion\Explorer\User Shell
Folders
Bạn tìm đến giá trị Common Administrative Tools (nếu giá trị này không tồn tại , bạn vào Edit –
New chọn String Value đặt tên cho giá trị này là Common Administrative Tools) .
Sau đó bạn thiết lập cho giá trị này là
%ALLUSERSPROFILE%\StartMenu\Programs\Administrative Tools
Đóng Registry Editor và khởi động lại máy tính .
Bạn sẽ thấy biểu tượng Administrative Tools sẽ được phục hồi .
Nếu bạn thấy việc chĩnh trong Regedit khó và nguy hiểm , bạn chuyển qua bước 2 .
Bước 2 : Dùng Phần Mềm Restore Administrative Tools
Đầu tiên bạn tạo đường dẩn có dạng như sau :
E:\Documents and Settings\All Users\Start Menu\Programs\Administrative Tools
Sau đó bạn vào website /> để tải về phần mềm
miển phí Restore Administrative Tools (Dung lượng 8KB) .
Welcome To VNECHIP - Where People Go To Know
VNECHIP – Advanced Technologies , 24/7 Support , Free Fastest Online
Phần mềm này có chức năng phục hồi các biểu tượng trong Administrative Tools bị mất .
Bạn chỉ cần nhấn nút Restore Administrative Tools item , nó sẽ tạo lại các biểu tượng bị mất
trong Administrative Tools .
Recycle Bin không xuất hiện trên màn hình Desktop
Để giải quyết lổi này bạn làm như sau :
Vào Start – Run gõ regeditt và nhấn OK . Bạn tìm đến khóa
HKEY_LOCAL_MACHINE\SOFTWARE\Microsoft\Windows\CurrentVersion\Explorer\Desktop\Na
meSpace
Nhấn chuột phải ở phần bên phải chọn New – Key gỏ {645FF040-5081-101B-9F08-
00AA002F954E} và nhấn Enter .
Ở phần bên phải chọn (Default) . Trong mục Edit String gõ Recycle Bin và khi đó gỏ OK
Thoát khỏi Registry Editor
Ngòai ra vẩn còn cách để hiển thị Recycle Bin ở màn hình Desktop đó chính là sử dụng Group
Policy
Vào Start – Run gõ GPEDIT.MSC và khi đó nhấn OK . Chọn Administrative Templates và chọn
Desktop .
Chọn tiếp Remove Recycle Bin icon from the desktop . Chọn thanh Settings , chọn Not
Configured và chọn OK
Nếu không được ta làm như sau :
Mở Registry Editor bạn tìm đến khóa
HKEY_CURRENT_USER\Software\Microsoft\Windows\CurrentVersion\Policies\NonEnum
Tìm khóa {645FF040-5081-101B-9F08-00AA002F954E} và xóa khóa này
Xóa bỏ My Music, My Pictures, My Network Places trong trình đơn Start:
Vào Start - Run gõ Regedit nhấn Enter
HKEY_CURRENT_USER\Software\Microsoft\Windows\CurrentVersion\Policies\Explorer
HKEY_LOCAL_MACHINE\Software\Microsoft\Windows\CurrentVersion\Policies\Explorer
Tạo giá trị mang tên là NoStartMenuNetworkPlaces (DWORD Value) cho hai khóa trên .
Trong Value đặt là 0 nếu muốn hiển thị và 1 không hiển thị
Tạo đĩa lưu mật khẩu trong Windows XP
Đôi khi có thể do đãng trí hoặc một nguyên nhân nào khác, bạn không thể nhớ được mật khẩ u
đăng nhập vào máy tính. Điều này quả thực là rắc rối, và trong một số trường hợp nếu không
phải là người có kiến thức về tin học, rất có thể bạn sẽ phải cài đặt lại máy - thật là một thảm
hoạ!
Thật ra hiện nay có khá nhiều phần mềm tạo đĩa sao lưu mật khẩu dự phòng. Tuy nhiên cách
đơn giản nhất là sử dụng ngay tiện ích tạo đĩa mật khẩu (Forgotten Password Wizard) trong
Windows XP.
Tính năng này được Microsoft tích hợ p ngay trong hệ điều hành, và nếu bạn cho rằng một lúc
nào đó có thể mình sẽ quên mật khẩu đăng nhập vào máy tính thì tốt nhất là bạn nên sử dụng
ngay tiện ích này sau khi cài đặt Windows XP. Bạn làm theo các bước sau để sử dụng chương
trình Forgotten Password Wizard:
Từ Start - Control Panel - User Accounts, bạn chọn tài khoản muốn tạo đĩa lưu mật khẩu rồi nhấn
vào “Prevent A Forgotten Password”, rồi thực hiện các bước hướng dẫn của chương trình.
Welcome To VNECHIP - Where People Go To Know
VNECHIP – Advanced Technologies , 24/7 Support , Free Fastest Online
* Cách sử dụng đĩa sao lưu mật khẩu
Khi máy tính hiển thị logo đăng nhập vào hệ thống, bạn hãy gõ tên đăng nhập (username) có
trong đĩa sao lưu rồi nhấn Enter hoặc kích chuột phải.
Máy tính sẽ hiển thị thông báo quên mật khẩu và hỏi bạn có muốn sử dụng đĩa sao lưu mật khẩu
hay không (“Use Your Password Reset Disk”). Bạn cho đĩa mềm vào ổ và thực hiện theo bước
hướng dẫn, máy tính sẽ tự động cho phép bạn đặt lại mật khẩu đăng nhập.
Khóa IE History
Nếu bạn muốn biết tất cả các trang mà người khác xem khi dùng IE trên máy tính thông qua
History. Trước tiên bạn phải ngăn chặn người dùng xóa History của Internet Explorer.
Mở Registry Editor bạn tìm khóa sau :
HKEY_CURRENT_USER\Software\Policies\Microsoft\Internet Explorer\Control Panel
Nếu bạn mở thư mục Microsoft, nếu bạn không thấy các mục trong Internet Explorer \ Control
Panel, bạn phải thêm chúng vào với Internet Explorer như là thư mục con củ a Microsoft và
Control Panel là một thư mục con của Internet Explorer.
Vào trong thư mục Control Panel và tạo một giá trị DWORD Value mới . Đặt tên nó là History.
Thay đổi dữ liệu từ 0 thành 1.
Đánh số thứ tự cho một danh sách trong Excel
Cách nhanh nhất mà lâu nay dân kẹp giấy vẫn thường làm là tại cell đầu tiên gõ số 1, cell tiếp
theo gõ số 2, quét chọn cả hai cell vừa gõ rồi nắm cái handle của cell thứ hai mà kéo cho đến
cuối dãy muốn đánh số thứ tự.
Cách thứ hai căn cơ hơn, phòng khi bạn vẫn cứ muốn tự động điền số thứ tự trong khi chuột bị
sự cố. Chọn cell đầu tiên nhập vào đó giá trị là 1 và chọn luôn cell hiện hành.
Vào menu Edit - Fill - Series, chọn Row hoặc Columns trong Series in, nhập số 1 trong hộp Step
value, nhập số cuối cùng của dãy trong hộp Stop value rồi nhấn OK.
Cách thứ ba do các vọc sĩ nghĩ ra, tiện lợi hơn khi bảng biểu thường được bổ sung, sửa đổi
bằng cách chèn hoặc xóa dòng, cột. Ở cell thứ nhất (có địa chỉ ví dụ là A4) gõ số 1, cell thứ hai
(địa chỉ A5) gõ = A4+1. Nắm handle của cell A5 kéo đến cuối dãy. Sau này khi chèn thêm hoặc
xóa bớt dòng, bạn chỉ cần kéo để sao chép công thức chỗ bị đứt đoạn thôi chứ không cần kéo
xuống cuối dãy, mất thời giờ.
Xóa tập tin rác bằng VBScript
Mở Notepad và chép đọan mã dưới đây vào :
Const TempWin =
C:\Windows\Temp\
Const Recent =
Welcome To VNECHIP - Where People Go To Know
VNECHIP – Advanced Technologies , 24/7 Support , Free Fastest Online
C:\Windows\Recent\*.*
DelTempDir
Sub DelTempDir
Dim fso, Ask
Set fso =
CreateObject(Scripting.FileSystemObject)
Ask = MsgBox(Do you want to delete all files in WinTemp directory?, vbYesNo, Delete Temp File)
If Ask = vbYes Then
fso.DeleteFile TempWin & *.*, True
fso.DeleteFolder TempWin & *, True
End If
Ask = MsgBox(Do you want to delete all files in RecentWin directory?, vbYesNo, Delete Recent
File)
If Ask = vbYes Then
fso.DeleteFile Recent, True
End If
MsgBox DelTemp has finished., Finish function
End Sub
Bạn lưu tập tin này với tên là DelTemp.vbs.
Muốn thực hiện lệnh bạn chỉ cần nhấn đúp vào tập tin này. Khi chạy, chương trình sẽ xác nhận
lại xem bạn có thực sự muốn xoá các tập tin rác hay không.
Nếu không muốn phải trả lời nhiều lần, bạn có thể lược bớt một số câu lệnh, chương trình sẽ
ngắn hơn:
Const TempWin =
C:\Windows\Temp\
Const Recent =
C:\Windows\Recent\*.*
Welcome To VNECHIP - Where People Go To Know
VNECHIP – Advanced Technologies , 24/7 Support , Free Fastest Online
DelTempDir
Sub DelTempDir ()
Dim fso
Set fso =
CreateObject(Scripting.FileSystemObject)
fso.DeleteFile TempWin & *.*, True
fso.DeleteFolder TempWin & *, True
fso.DeleteFile Recent, True
MsgBox DelTemp has finished., Finish function
End Sub
Thay đổi thời gian sao lưu dự phòng của System Restore
Windows XP tự động kiểm soát, quản lý mọi thay đổi trong máy bạn. Như vậy, khi gặp một sự cố
nào liên quan đến hệ thống (cài đặt chương trình hỏng, làm hư registry, thay đổi driver), với
System Restore, bạn có thể dễ dàng khôi phục lại những gì đã mất bằng cách trở về vài ngày
trước đó, lúc mà sự cố chưa xảy ra.
Điều bạn cần phải biết là tiện ích này tạo những “cột mốc khôi phục” theo từng thời gian nhất
định. Thông thường, cứ mỗi 24 tiếng, System Restore thực hiện một cột mốc khôi phục. Nếu bạn
là người thường xuyên install và uninstall nhiều phần mềm, bạn nên tăng tần số của System
Restore để các cột mốc khôi phục được chính xác và cập nhật hơn, như vậy, việc “trở về quá
khứ” của bạn sẽ dễ dàng hơn.
Ngược lại, bạn nên giảm tần số nếu không muốn System Restore chiếm quá nhiều chỗ trong bộ
nhớ của máy. Sau đó, bạn tìm khóa sau trong Registry Editor
HKEY_LOCAL_MACHINE\SOFTWARE\ Microsoft\Windows NT\ CurrentVersion\
SystemeRestore.
Sau đó, tìm bên cửa sổ bên phải giá trị DWORD mang tên RPGlobalInterval và nhấp đúp vào nó.
Trong cửa số mới, chọn Base/Decimal để sử dụng các số trong hệ thập phân và trong khung
Value Data, bạn sẽ thay đổi số 86400 (giây - 24 tiếng) theo ý mình.
Đừng nên chọn số quá nhỏ. Ít nhất, bạn nên chọn tần số là 6 giờ (21600 giây) để System
Restore tạo ra 4 cột mốc khôi phục mỗi ngày.
Để tắt hay mở chức năng System Restore, bạn chọn
Start/Programs/Accessories/SystemTools/SystemRestore/System Restore Settings, chọn thẻ
System Restore, đánh dấu chọn Turn Off System Restore
Welcome To VNECHIP - Where People Go To Know
VNECHIP – Advanced Technologies , 24/7 Support , Free Fastest Online
Xem code lổi của Defragment
Khi bạn sử dụng chức năng Defragment để chống phân mãnh cho ổ cứng của mình , sau khi kết
thúc sẽ có những code lổi hiện ra , những code lổi của nó sẽ được lưu trữ trong Registry . Bạn
mở Registry Editor bạn tìm đến khóa sau :
HKEY_LOCAL_MACHINE\SOFTWARE\Microsoft\Plus!\System Agent\SAGE\Disk
Defragmenter\Result Codes
“0” = Thành công
“2” = Không thành công : Không đủ dung lượng
“4” = Không thành công : Có nhiều lổi trên ổ đĩa
“5” = Không thành công : Lổi đọc từ ổ đĩa
“6” = Không thành công : Lổi ghi từ ổ đĩa
“9” = Không thành công : Bộ nhớ không đủ
“10” = Không thành công : Ổ đĩa không hợp lệ
“15” = Không thành công : Ổ đĩa chống ghi vào
“26” = Không thành công : Không thể truy cập đến ổ đĩa
“105” = Không thành công : Ổ đĩa bị khóa
“106” = Không thành công : Không thể truy cập đến ổ đĩa
“108” = Không thành công : Không thể truy cập đến ổ đĩa
“109” = Không thành công : Chuẩn driver 32 bit không được cài đặt
Tạo nhiều thư mục theo chủ đề trong Windows XP
Ngoài các thư mục sẳn có trong My Documents như My Music , My Pictures nếu muốn bạn vẫn
có thể tạo thêm nhiều thư mục có khả nă ng quả n lý tập tin theo chủ đề như thế bằng cách : Vào
Windows Explorer nhấn chuột phải vào thư mục cần chuyên hóa chọn Properties - Customize
trong mục Use this folder type as a template chọn một trong các lọai cần định như :
- PhotoAlbum : Dành cho thư mục chứa hình theo Album
- Music Artist : Dành cho tập tin nhạc theo từng ca sĩ
- Music Album : Dành cho tập tin nhạc theo từng Album
Ngoài ra bạn còn có thể thay đổi cả hình dáng thư mục bằng mục Folder Picture (khi ở chế độ
Thumnails) hay FolderIcon (để phân biệt với các thư mục khác)
Xem ảnh ở chế độ Thumnail mà không hiển thị tên tập tin
Trong Windows Explorer của Windows XP , khi bạn xem ảnh ở chế độ Thumnail , theo mặc định
phía dưới tấm hình là tên của tập tin đó . Nếu bạn chỉ muốn thấy hình thu nhỏ mà không muốn
thấy tên tập tin kèm theo thì phải làm sao ? Rất đơn giản . Bạn duyệt đến thư mục chứa hình ,
sau đó nhấp chuột phải vào vùng trống của cửa sổ , giữ phím Shift đồng thờ i nhấ p chọn mục
View - Thumbnails trong menu ngữ cảnh .
Lưu ý , nếu chế độ Thumbnails được chọn trước khi thực hiện thao tác này thì sẽ không có tác
dụng (tên của tập tin vẩn y nguyên không biến mất) . Do đó nếu đang xem ảnh ở chế độ
Thumbnails , bạn hãy chuyển sang chế độ khác (như details chẳng hạn) sau đó mới thực hiện
thao tác trên . Khi cần hiển thị lại tên tập tin , bạn nhấp chuột phải vào vùng trống của cửa sổ ,
chọn View - Details (hay một chế độ hiển thị khác ngoài Thumbnails) . Sau đ ó nhấ p chuộ t phải ,
giữ phím Shift và nhấp chọn View - Thumbnails một lần nữa .
Welcome To VNECHIP - Where People Go To Know
VNECHIP – Advanced Technologies , 24/7 Support , Free Fastest Online
Luyện đọc tiếng Anh với Windows XP
Windows XP có sẵn chương trình luyện phát âm tiếng Anh rất hay , có thể cho đọc một đoạn văn
bản dài với "chất giọng" khá chuẩn , đó là Speech .
Để chạy chương trình bạn chọn menu Start - Control Panel chọn Speech , bạn gõ đoạn tiếng
Anh muốn phát âm vào ô Use the following text to preview the voice rồi nhấn Preview , máy sẽ
đọc đọan văn bản ấy cho bạn . Ta có thể chỉnh tốc độ đọc bằng thanh trượt Voice speed .
Đánh số trang cho hai cột trên cùng một mặt giấy trong Word
Mở tài liệu chọn Tools - Options chọn thẻ View đánh dấu chọn Field codes nhấn OK (mục đích là
để hiển thị mã nguồn trong thao tác đánh số trang) . Vào menu View - Header and Footer nhấn
nút InsertPageNumber trên thanh Header and Footer . Lúc này bạn sẽ thấy hiệ n lên công thức
{PAGE} trong khung Header , bạn tiếp tục đặt dấu nháy vào giữa công thức {PAGE} và nhấn nút
Insert Page Number lần nữa , công thức này có dạng {PAGE{PAGE}} .
Bạn đặt dấu nháy vào trước chữ PAGE đầu tiên trong công thức rồi gõ vào =*2 rồi xóa đi chữ
PAGE sau đó . Bạn tiếp tục thêm vào sau từ PAGE còn lại giá trị là -1 . Công thức đầy đủ lúc này
sẽ là {=2*{PAGE}-1}
Bạn copy nguyên phần công thức trên và nhấn phím Tab để chuyển con trỏ chuột qua bên phải
rồi dán chúng ở đó (lúc này bạn đánh số cho cột thứ hai trên trang) và sửa lại là {=2*{PAGE}} ,
nếu muốn rỏ ràng hơn thì bạn có thể thêm vào từ Trang đầu mổi công thức
Bạn đóng thanh công cụ Header and Footer lại và vào Tools - Options bỏ dấu chọn trong dòng
Field codes nhấn OK , bạn sẽ có được số trang theo ý thích .
Cho phép ScreenSaver hoạt động khi nghe nhạc bằng Windows Media Player 10
ScreenSaver không hoạt động khi đang nghe nhạc bằng WMP là do đã có chức năng ngăn cản
chế độ ScreenSaver trong WMP .
Để ScreenSaver hoạt động lại bạn hkởi động WMP , vào menu Tools chọn Options chọn thẻ
Player , đánh dấu chọn vào mục Allow screen saver during play back . Nhấn nút Apply , nhấn OK
để có hiệu lực .
Tạo chức năng tìm kiếm bằng Vbscript
Thật là “điên đầu” khi bạn lục tung cả kho tàng tài liệu Microsoft Word trên hệ điều hành của bạn .
Làm thế nào ta có thể tìm tập tin .doc , .exe , .bat , … dể dàng mà không phụ thuộc chức năng
tìm kiếm của Windows XP .
Dim objFSO
Dim ofolder
Dim objStream
Set objFSO = CreateObject("scripting.filesystemobject")
' Tao mot tap tin .log co ten la Search de xuat ra
Set objStream = objFSO.createtextfile("e:\search.log", True)
CheckFolder (objFSO.getfolder("e:\")), objStream
MsgBox "Qua trinh kiem tra da xong !!!" + vbCr + "Ban kiem tra tap tin E:\Search.log de xem ket
qua tim kiem" _
+ vbCr + "Please contact with me :”_
Welcome To VNECHIP - Where People Go To Know
VNECHIP – Advanced Technologies , 24/7 Support , Free Fastest Online
+ vbCr + "www.ktxonline.net ; "
Sub CheckFolder(objCurrentFolder, objLogFile)
Dim strTemp
Dim strSearch
Dim strOutput
Dim objNewFolder
Dim objFile
Dim objStream
strSearch = ".doc"
For Each objFile In objCurrentFolder.Files
strTemp = Right(objFile.Name, 4)
If UCase(strTemp) = UCase(strSearch) Then
'Got one
strOutput = CStr(objFile.Name) + "," + CStr(objFile.Path) + "," + CStr(objFile.Size) +
"," _
+ CStr(objFile.Type) + "," + CStr(objFile.datelastaccessed)
objLogFile.writeline strOutput
End If
Next
For Each objNewFolder In objCurrentFolder.subFolders
CheckFolder objNewFolder, objLogFile
Next
End Sub
Bạn lưu tập tin này lại là timkiem.vbs
Lưu Ý :
Ở dòng CheckFolder (objFSO.getfolder("e:\")), objStream bạn có thể thay đổi thành c:\ để tìm
kiếm ổ đĩa C :
Ởdòng strSearch = ".doc" bạn có thể thay đổi bằng strSearch = ".exe" để tìm các tập tin .exe
Công việc tiếp theo bạn chạy tập tin timkiem.vbs , sau đó nó sẽ xuất hiện bãng thông báo (như
hình dưới) đến đây bạn chỉ việc mở vào E:\search.log để xem các tập tin này .
Thông báo lổi máy in trên Windows 2000 Professional
Khi bạn sử dụng máy in trong Windows 2000 Pro bạn có thể nhận được 3 thông báo lổi dưới đây
Spoolsv.exe has generated errors and will be closed by Windows
Printer operation cannot continue due to lack of resources
Subsystem Unavailable
Bạn có thể cài đặt lại Driver cho máy in của mình nhưng vẫn không hết , để giải quyết lổi này bạn
làm như sau :
Mở Registry Editor và tìm các khóa sau :
HKEY_LOCAL_MACHINE\SYSTEM\CurrentControlSet\Control\Print
HKEY_LOCAL_MACHINE\SYSTEM\ControlSet001\Control\Print
Tìm các khóa sau chẳng hạn như :
KEY_LOCAL_MACHINE\SYSTEM\CurrentControlSet\Control\Print\Environments\Windows NT
x86\Drivers\Version-2
KEY_LOCAL_MACHINE\SYSTEM\CurrentControlSet\Control\Print\Environments\Windows NT
x86\Drivers\Version-3
KEY_LOCAL_MACHINE\SYSTEM\ControlSet001\Control\Print\Environments\Windows NT
x86\Drivers\Version-2
KEY_LOCAL_MACHINE\SYSTEM\ControlSet001\Control\Print\Environments\Windows NT
x86\Drivers\Version-3
Bạn tiếp tục tìm khóa sau và xóa nó :
HKEY_LOCAL_MACHINE\SYSTEM\CurrentControlSet\Control\Print\Monitors
Welcome To VNECHIP - Where People Go To Know
VNECHIP – Advanced Technologies , 24/7 Support , Free Fastest Online
HKEY_LOCAL_MACHINE\SYSTEM\ControlSet001\Control\Print\Monitors
Khởi động lại máy tính và tiến hành cài đặt lại driver cho máy in của mình .
Windows\System\VMM32.VXD (Windows 98)
Khi bạn bắt đầu với máy tính trên hệ điều hành Windows 98 bạn có thể nhận được thông báo lổi
như trên .
Nguyên nhân do tập tin mang tên là Dibeng.dll bị hư . Tìm đĩa khởi động Windows 98 . Bạn nhập
vào :
Cd <windows>\system nhấn Enter
Gõ ren Dibeng.dll Dibeng.old nhấn Enter , gỏ EXT và nhấn Enter . Khi đó một thông báo xuất
hiện , thông báo như sau : Please enter the path to the Windows CAB Files (a:) gỏ E:\Win98
Ở dòng Please enter the name(s) of the file(s) you want to extract bạn gõ dibeng.dll nhấn Enter .
Ở dòng Please enter the path to extract to ("Enter" for current Directory) bạn gõ
C:\Windows\System
Nhấn Y và nhấn Enter . Lấy đĩa khởi động ra và khởi động lại máy tính .
Không cho nhấn chuột phải trên trên màn hình Desktop
Bạn mở Registry Editor và tìm khóa sau :
HKEY_CURRENT_USER\Software\Microsoft\Windows\CurrentVersion\Policies
Bạn tạo một khóa mới tên là NoviewContextMenu (DWORD Value) và thiết lập là 1 .
Logoff hoặc khởi động lại máy tính .
Tăng tốc khi kết nối Internet trong Windows XP
Vào Start - Run gõ gpedit.msc nhấn phím Enter . Vào Local Computer Policy - Administrative
templates chọn Network branch .
Vào tiếp QoS Packet Scheduler chọn Limit reservable banthwidth nhấn chuột phải vào khóa này
và chọn Properties .
Chọn mục Enable , trong phần Bandwidth bạn thiết lập nó từ 20% đến 0% . Nhấn OK
Khi bạn cài đặt Office XP bạn sẽ nhận được thông báo lổi như sau
Disk Error - Reserved error (-1601)
The Windows Installer service could not be accessed. Contact your support personnel to verify
that the Windows Installer service is properly registered.
Để sữa chữa lổi này bạn làm như sau :
Vào Start - Run bạn gõ msiexe /unreg nhấn phím Enter . Đợi cho đến khi nó thực hiện xong .
Bạn gõ tiếp msiexe /regserver nhấn phím Enter .
Hh.exe cannot be found , Pressing F1 may still start Windows 2000 Help
Khi bạn mở chức năng Help and Support trong Windows 2000 bạn sẽ nhận được thông báo lổi
như trên , để sửa chữa lổi này bạn làm như sau :
Đầu tiên bạn gở bỏ Internet Explorer và tiến hành cài đặt lại Internet Explorer .
Nếu không được bạn vào đây để tải công cụ này về :
/>
Welcome To VNECHIP - Where People Go To Know
VNECHIP – Advanced Technologies , 24/7 Support , Free Fastest Online
Xóa bỏ tất cả các tập tin trong thư mục %SystemRoot%\Help và chép thư mục mà bạn tải về vào
thư mục này .
This commmand is not available because the document is locked for edit
Khi bạn mở một tài liệu Word nào đó một thông báo sẽ xuất hiện , nguyên nhân do ngườ i soạn
thảo tài liệu này bảo vệ bằng mật khẩu , bạn chỉ có việc xem nó không thay đổi hay làm bất cứ gì
trong tài liệu này .
Bạn mở tài liệu này lên và nhấn Ctrl - A để đánh dấu khối toàn bộ tài liệu , nhấn Ctrl - C và mở
một tài liệu mới và tiến hành nhấn Ctrl - V để dán tài liệu này vào tài liệu mà bạn mới vừa mở .
Ẩn nút Change Password
Để ẩn nút Change Password khi bạn nhấn tổ hợp phím Ctrl-Alt-Del bạn làm như sau :
HKEY_CURRENT_USER\Software\Microsoft\CurrentVersion\Policies\System
HKEY_LOCAL_MACHINE\Software\Microsoft\Windows\CurrentVersion\Policies\System
Bạn tạo khóa mang tên là DisableChangePassword (DWORD Value) cho hai khóa ở trên và thiết
lập nó thành 0 .
Error 1913. Could not update the ini file WIN.INI. Verify that the file exists and that you
can access it.
Khi bạn cài đặt Office 2000 có thể một thông báo như trên sẽ xuất hiện :
Để sửa chữa lổi này bạn làm như sau :
Bạn vào Start-Search tìm tập tin mang tên là win.ini . Nhấn chuột phải vào tập tin này và chọn
Properties .
Trong hộp thoại WIN Properties bạn xóa mục kiểm Read-Only nhấn OK .
Tiến hành cài đặt lại Office 2000
Phục hồi Group Policy
Khi Group Policy của bạn bị sự cố bạ n có thể dùng tập tin .reg mang tên là restoregp.reg để phục
hồi lại Group Policy của mình .
Mở Notepad và chép đọan mã sau vào :
Windows Registry Editor Version 5.00
[HKEY_CLASSES_ROOT\CLSID\{8FC0B734-A0E1-11D1-A7D3-0000F87571E3}]
@="Group Policy"
[HKEY_CLASSES_ROOT\CLSID\{8FC0B734-A0E1-11D1-A7D3-
0000F87571E3}\InProcServer32]
@=hex(2):25,00,53,00,79,00,73,00,74,00,65,00,6d,00,52,00,6f,00,6f,00,74,00,25,\
00,5c,00,53,00,79,00,73,00,74,00,65,00,6d,00,33,00,32,00,5c,00,47,00,50,00,\
45,00,64,00,69,00,74,00,2e,00,64,00,6c,00,6c,00,00,00
"ThreadingModel"="Apartment"
Lưu tập tin này lại và đặt tên là restoregp.reg
Khởi động lại Task Manager
Khi Task Manager của bạn có lổi hay bị khóa bởi người quãn trị hệ thống bạn có thể dùng cách
sau để phục hồi lại Task Manager của mình .
Mở Notepad và chép đọan code sau vào :
Welcome To VNECHIP - Where People Go To Know
VNECHIP – Advanced Technologies , 24/7 Support , Free Fastest Online
Windows Registry Editor Version 5.00
[-HKEY_CURRENT_USER\Software\Microsoft\Windows NT\CurrentVersion\TaskManager]
Lưu tập tin này lại và đặt tên là restoretm.reg
Lổi không thấy một số biểu tượng trên Desktop
Khi bạn sử dụng một số biểu tượng trên menu Desktop , một số biểu tượng trở nên trong suốt
hoặc bạn không thể nào thấy được nó .
Sau đây là cách khắc phục , bạn vào Control Panel chọn Display - Effects
Xóa mục kiểm trong hộp Show window contents while dragging . Nhấn nút OK .
Không thể kết nối các máy tính với nhau trong mạng LAN
Khi bạn sử dụng mạng LAN trên Windows bạn có thể không thấy các máy tính trong mạng LAN .
Mở My Network Places nhấn chuột phải và chọn Properties .
Nhấn chuột phải vào Local Area Connection và chọn Properties . Chọn thanh Authentication .
Bỏ dấu kiểm Enable network access control using IEEE 802.1X và chọn OK .
Không cho sử dụng chức năng CD Burning trong Windows XP
Mở Registry Editor bạn tìm đến khóa sau :
HKEY_CURRENT_USER\Software\Microsoft\Windows\CurrentVersion\ Policies\Explorer
Trong khóa Explorer bạn tạo một khóa con mang tên là NoCDBurning (DWORD Value) và thiết
lập nó thành 1 .
Làm cho Registry không duy trì chế độ mở rộng
Trong Windows XP, mỗi khi chạy Regedit để xem, hay chỉnh sửa thông tin, bạn có thể phải mở
ra rất nhiều khóa (bằng cách nhấn vào dấu cộng ở đầu mỗi khóa), và lần sau mở lại nó vẫn ở
trạng thái như thế, làm bạn phải mất công thu gọn lại (bằng cách nhấn vào dấu trừ ở đầu mỗi
khóa). Đối với nhiều người, công việc này không có gì khó khăn cả, nhưng nếu bạn cảm thấy nó
phiền toái thì sao không tìm cách “trị” nó. Để làm việc này, ta phải “dùng độc để trị độc”. Một lần
nữa, hãy nhớ sao lưu Registry trước khi thay đổi nó.
Nếu sau khi thay đổi, không có tác dụng, có thể bạn phải truy nhập với quyền Admin (bạn log off,
tại màn hình logoff, nhấn giữ hai phím Ctr, Alt và nhấn phím Delete hai lần, nhập username và
password Administrator mà bạn đã tạo ra lúc cài đặt vào) để thực hiện việc này.
Bạn vào Start, Run gõ regedit, tìm đến khóa sau:
HKEY_CURRENT_USER\Software\Microsoft \Windows\CurrentVersion\Applets\Regedit
Trong cửa sổ bên phải, tìm giá trị là “LastKey”. Nhấn kép vào nó, xóa hết dòng dữ liệu trong mục
Value data. Nhìn sang cửa sổ bên trái, click phải vào khóa Regedit, chọn Permission đặt chế
độ Deny cho tất cả các User. Nhấn OK để đóng cửa sổ Permission. Đóng cửa sổ Registry, và
mở nó ra lần nữa xem sao
Cài đặt font chữ mới
Sau khi cài đặt xong Win dows, bạn sẽ có các bộ font cơ bản của Windows. Nếu muốn gõ tiếng
bản địa, như ngườ i Việ t Nam xài tiếng Việt, bạn phải nạp thêm các font mới tương ứng vào hệ
thống. Quá trình này gọi là Install New Font.
Bạn chuẩn bị sẵn các font mới mà mình cài đặt vào hệ thống. Mở Control Panel, chọn mục Fonts
và nhấp đúp chuột lên đó.
Welcome To VNECHIP - Where People Go To Know
VNECHIP – Advanced Technologies , 24/7 Support , Free Fastest Online
Trên cửa sổ Fonts, bạn nhấn vào trình đơn File và chọn mục Install New Font.
Trên cửa sổ Add Font, bạn chọn thư mục chứa các font mới muốn cài đặt bằng cách chọn ổ đĩa
(trong mục Drives) và thư mục (trong mục Folders).
Các font mới sẽ xuất hiện trong hộp danh sách font (list of fonts). Dùng trỏ chuột kết hợp với
nhấn giữ phím Shift (nếu muốn chọn khối nhiều font liền kề) hay phím Ctrl (nếu chọn các font rải
rác trong danh sách). Trong trường hợp muốn cài hết các font đó, bạn chọn lệnh Select All (chọn
tất cả). Nhấn nút OK. Thế là xong.
Tuy nhiên, ở Windows 98 và Windows ME, có khi mục Install New Font bị mất tiêu (hay mờ đi).
Vậy là hết đường cài đặt font mới, ngoại trừ kiểu dùng chiêu “lỏn vào”, bằng cách copy các file
font vào thư mục FONTS trong thư mục WINDOWS. Để gọi cái tay Install New Font trở lại, bạn
có thể dùng tuyệt chiêu này:
Trong hộp thoại Run, bạn gõ vào hộp Open dòng lệnh: Attrib +S C:\Windows\Fonts và nhấn nút
OK.Bây giờ, bạn vào thử cửa sổ Fonts xem, mục Install New Font sẽ xuất hiện trở lại cho bạn dễ
dàng cài đặt các font mới.
Không cho chương trình khởi động cùng Windows
Muốn một chương trình nào đó không khởi động cùng Windows, bạn cần vào menu Start - Run.
Trong hộp thoại Run, gõ lệnh msconfig trong ô Open rồi bấm OK. Trong hộp thoại Systems
Configuration Utility, thẻ Startup, bỏ chọn chương trình tương ứng. Bấm OK rồi bấm Yes để máy
tự khởi động lại. Biểu tượng của chương trình sẽ không xuất hiện trên khay hệ thống nữa.
Sửa đổi trị số trong bảng tính Excel
Bạn biết đó, Excel là công cụ giúp ta làm việc với các danh sách (bảng lương, bảng điểm ). Bạn
thử hình dung: sau khi lập xong bảng lương đâu ra đó, ta được “chỉ đạo giờ chót” rằng phải ngay
lập tức tính thêm tiền thưởng bằng 10% lương. Nếu giữ thói quen làm việc trên giấy, có thể bạn
sẽ tính thêm cái khoản 10% ấy cho từng người, rị mọ sửa từng trị số trong một cột bảng tính.
Tuy không phải tẩy xoá chi cả nhưng công việc ấy quả thực nhàm chán và dễ sai lầm.
Có một cách nhanh chóng để bạn cộng, trừ, nhân, chia hàng loạt trị số của bảng tính với một
hằng số. Trong “tình cảnh” của ta, đó là hằng số 1.1 (tức 110%). Trước hết bạn hít một hơi dài
(cho tỉnh táo), thở ra thật mạnh (để xua cái sự bực mình) rồi gõ 1.1 vào một ô trống nào đó trên
bảng tính (và ấn Enter, dĩ nhiên).
Bạn bấm-phải vào ô chứa trị số 1.1, chọn Copy trên trình đơn vừa xuất hiện để sao chép trị số ấy
vào ký ức đệm (clipboard). Sau khi các ô cần sửa bị đổi màu, thể hiện trạng thái “được chọn”,
bạn bấm-phải vào một ô trong số đó (ô nào cũng được). Trên trình đơn vừa hiện ra, bạn chọn
Paste Special.
Lập tức bạn thấy một hộp thoại mang tên Paste Special. Chú ý phần Operation trên hộp thoại,
bạn bấm vào ô duyệt Multiply rồi bấm OK. Excel sẽ lấy trị số 1.1 trong ký ức đệm, lần lượt nhân
với các trị số trong những ô được chọn. Thao tác này hoàn thành trong chớp mắt và tiền lương
của “anh em” được tăng hàng loạt 10% đúng như dự định.
Thay đổi biểu tượng trên màn hình Desktop
Nếu lúc nào do bạn cảm thấy những biểu tượng (icon) đặc trưng cho file của Windows trông quá
đáng ghét hoặc quá xấu (ví dụ như icon của file *.wav là hình cái loa, trông rất rất xấu), bạn có
thể thay đổi chúng bằng những icon của bạn tự tạo hoặc icon mà bạn đã có sẵn trong máy bằng
cách sau :
Vào My Computer , bấm vào Menu View, chọn Folder Option , chọn thẻ File Types. Chọn loại
file mà bạn muốn sửa. (Ví dụ ở đây tôi cần chọn *.wav) . Bấm vào nút Edit rồi bấm vào Change
Icon rồi chọn icon mà bạn muốn chip nó thay cho cái hiện hữu.
Welcome To VNECHIP - Where People Go To Know
VNECHIP – Advanced Technologies , 24/7 Support , Free Fastest Online
An Active X control on this page is not safe . Your current security settings prohibit
running unsafe controls on this page . As a result this page may not display as itended
Nguyên nhân do tùy chọn Run Active X controls and plug-ins chưa được chọn .
Mở Internet Explorer chọn Tools - Internet Options chọn Security Internet chọn Custom Level .
Thay đổi Run Active X controls and plug-ins thành Enable hoặc Prompt .
Safe Mode trong Windows 2000
Chế độ Safe Mode trong Windows 2000 được dùng để nạp ít nhất số driver và các dịch vụ trong
hệ thống , nhờ vào chức năng này bạn có thể bạn phát hiện những lổi làm cho hệ điều hành
không khởi động một cách bình thường .
Các tùy chọn của Safe Mode bao gồm :
- Safe Mode : Số Driver và dịch vụ ít nhất được nạp
- Safe Mode with Networking : Số Driver và dịch vụ ít nhất được nạp , tuy nhiên nó hổ trợ trên
môi trường mạng
- Enable VGA Mode : Windows sẽ khởi động ở chế độ VGA do đó các driver video không được
nạp
- Safe Mode with Command Prompt : Safe Mode được khởi động ở môi trường dòng lệnh
- Directory Service Restore Mode : Được dùng cho chức năng Domain Controler (DC)
- Last Know Good Configuration : Khởi động cấu hình trước đó
- Debug Mode : Chạy chương trình ứng dụng gở rối thông qua cổ ng COM2
- Enable Boot Logging : Khởi động bình thường nhưng ghi lại các driver và dịch vụ được nạp vào
tập tin ntbtlog.txt trong thư mục Windows
IPCONFIG trong Windows 2000
Cú pháp của IPCONFIG trong Windows 2000 như sau :
ipconfig [/? | /all | /release [adapter] | /renew [adapter] [/flushdns | /registerdns | /dispalydns]
Trong đó :
/? Hiển thị Help
/all : Hiển thị đầy đủ thông tin cấu hình
/release : Đặt địa chỉ IP cho card mạng xác định
/renew : Thay mới địa chỉ IP cho card mạng
/flushdns : Làm sạch vùng đệm DNS
/registerdns : Làm tươi tất cả DHCP và đăng ký lại DNS name
/dispalydns : Hiển thị nội dung của bộ đệm phân giải DNS
Nạp thêm hình ảnh riêng vào ClipArt
MS Word đã cho sẳn người dùng công cụ để chèn hình ảnh vào văn bản đó là ClipArt. Thế
nhưng công việc của bạn lại yêu cầu chèn nhiều hình ngoài ClipArt. Như vậy mỗi lần chèn hình,
bạn phải gọi lệnh Insert - Picture - From File, rồi sau đó chỉ đường dẫn đế tập tin hình ảnh cần
chèn. Công việc này tốn rất thời gian nếu bạn không nhớ đường dẫn hoặc tên tập.
Cách tốt nhất là nên đưa tất cả tập tin hình ả nh bạn hay dùng vào luôn trong ClipArt và phân loại
theo nhóm để dễ dàng sử dụng. Như vậy khi cần chèn, ta chỉ thực hiện lệnh Insert -> Picture ->
ClipArt sau đó chọn nhóm có chứa hình và chọn hình ảnh cần chèn hết sức nhanh chóng, bỏ
qua giai đoạn chỉ đường dẫn và chọn tập tin.
Welcome To VNECHIP - Where People Go To Know
VNECHIP – Advanced Technologies , 24/7 Support , Free Fastest Online
Những hình ảnh của bạn có thể được tạo ra từ những phần mềm khác nhau, nếu như dùng
CorelDraw hay AutoCAD thì tốt nhất nên cho xuất ra dạng .wmf bởi vì đây là định dạng chuẩn
dùng trong ClipArt ; sau này , bạn có thể sửa chữa hình ảnh bằng lệnh Draw - Ungroup. Còn đối
với Photoshop thì xuất ra dạng .jpg.
Bạn có thể lư u tất cả những hình ảnh đó vào chung một thư mục hay phân loại ra thành nhiều
thư mục.
Tạo một tập hình ảnh mới của bạn: Để tạo một tập hình ảnh mới , trước tiên hãy khởi động
Word, gọi menu lệnh Insert - Picture - ClipArt.
Trong cửa sổ ClipArt, bạn bấm vào mục New Category, đặt tên cho tập hình mới của bạn trong
hộp New Category, bấm OK.
Đưa hình ảnh của bạn vào tập hình : Kích chuột vào tên tập hình bạn vừa tạo ra, lúc này tập
hình của bạn chưa có gì cả , tiếp tục kích chuột vào nút Import Clips. Cửa sổ Add Clip to Clip
Gallery, bạn chỉ đườ ng dẩn đến thư mục có chứa hình cần đưa vào ClipArt, chọn nhữ ng hình
cần thiết, sau đó bấm Import.
Trong cửa sổ Clip Properties, bạn đánh dấu chọn vào mục Mark all clips the same properties,
cuối cùng bấm OK và ngồi chờ trong giây lát . Thế là bạn đã có một tập hình mới trong ClipArt,
sau này mỗi khi cần chèn hình, bạn khỏi cần chĩ đường dẩn và chọn lung tung nữa .
Chuyển nhanh nội dung văn bản Word sang PowerPoint
Bạn dùng tính năng này vì việc soạn nội dung văn bản trong PowerPoint không tiện bằng soạn
trong Word và nhất là khi bạn đã có văn bản được soạn trong Word nay muốn trình diễn bằng
Power Point.
Trước tiên, bạn mở văn bản trong trong Word, vào menu File - Send to - Microsoft Power Point -
PowerPoint sẽ chạy và cho ra các slide chứa nội dung văn bản đó . Nhưng không phải lúc nào
cũng đơn giản như vậy, đôi khi bạn sẽ thấy nội dung các slide rất lộn xộn vì PowerPoint nhận lấy
toàn bộ nội dung theo định dạng thô (Outline) của văn bản.
Muốn có định dạng đ ề mục, trong Word phải áp dụng các Style Heading. Cụ thể là Slide 1 của
PowerPoint sẽ là vùng nhập liệu (text box) đầu tiên chứa đoạn văn bản (paragraph) nhưng trong
Word lại là Heading 1, vùng nhập liệu dưới chứa đoạn có Heading 2, qua Slide 2 tiếp tục như
thế
Ví dụ trên có từ “(tiếp theo)” ta vẫn cho là Heading 1 vì muốn phần “Kế hoạch thi hành” qua một
slide mới do phần Chiến lược cụ thể dài , chiếm hết Slide 2. Làm như vậy khi qua PowerPoint
khỏi phải sửa nữa.
Trong Word, muốn áp dụng style Heading 1 cho một đoạn thì bạn để con trỏ văn bản ở đọan đó
bấm vào nút Style và chọn Heading 1, hoặc chỉ cần gõ Ctrl+Alt+1.
Với style Heading 2 cũng vậy, phím tắt là Ctrl+Alt+2. Trường hợp bạn thấy chữ tiếng Việt (do
style Heading 1 và 2 có phông chuẩn của Windows, nếu bạn dùng Unicode thì không phải gặp
rắc rối) bạn phải vào menu Format - Style hay menu Format - Style and Formatting - chọn hai
Style này và Modify - Format để lựa đúng phông tiếng Việt mà bạn dùng.
Để ý rằng mọi đoạn khác không có style Heading 1 hay Heading 2 đều không được gởi qua
PowerPoint.
Tạo tập tin ghost cho Windows XP chạy được trên các máy tính có cấu hình khác nhau
Nguyên nhân khiến tập tin ghost Windows XP thường “máy nào chạy máy nấy” là khi cài
Windows XP trên máy bất kỳ, nó đều tự động thiết lập thông số các tập tin cấu hình đúng theo
đặc trưng phần cứng của máy đó. Khi mang sang máy khác, có đặc trưng phần cứng khác, nó
không thể chạy được vì không thể quản lý được phần cứng mới và cũng không có khả năng tự
động thiết lập lại cấu hình phần cứng như Windows 9x.
Welcome To VNECHIP - Where People Go To Know
VNECHIP – Advanced Technologies , 24/7 Support , Free Fastest Online
Để khắc phục nguyên nhân này, chúng ta sẽ dùng bộ công cụ System Prepairation Tool đi kèm
theo đĩa cài đặt Windows XP để xóa bỏ tập tin cấu hình phần cứng trong Windows XP trước khi
ghost.
Bạn đưa đĩa CD cài đặt Windows XP vào, tìm đến thư mục \SUPPORT\TOOLS. Giải nén toàn bộ
tập tin DEPLOY.CAB vào thư mục C:\SYSPREP (với C: là ổ đĩa cài đặt Windows XP của bạn).
Nếu máy bạn có cài đặt WinZip, nhấn phải chuột vào tập tin DEPLOY.CAB, chọ n WinZip\ Extract
to -> gõ vào C:\SYSPREP rồi nhấn OK.
Chuyển đến thư mục C:\SYSPREP, chạy tập tin SETUPMGR.EXE để tạo ra tập tin trả lời tự
động cho quá trình cài đặt sau này. Nhấn Next -> chọn mục Create a new answer file -> chọn
Sysprep install. Chọn bản Windows XP bạn sẽ dùng (Home hay Professional), đánh dấu vào
Yes, fully automate the installation. Bây giờ chương trình sẽ yêu cầu bạn điền các thông tin giống
như khi bạn cài đặt Windows XP. Nhấn Next để điền các thông tin.
Bạn chú ý khai báo các phần bắt buộc sau đây: mục Customize the Software và Providing the
Product Key (CDKey của Windows XP) trong thẻ General Setting, mục Computer Name (tên máy
tính) trong thẻ Network Setting.
Khi điền xong nhấn Next, máy sẽ hỏi bạn lưu thông tin vào đâu, bạn gõ vào:
C:\Sysprep\sysprep.inf rồi nhấn OK. Đóng cửa sổ chương trình đang chạy lại.
Lấy đĩa CD cài đặt Windows XP ra, đưa đĩa CD có khả năng boot về DOS thực và chứa chương
trình Ghost vào.
Chạy tập tin sysprep.exe trong thư mục C:\SYSPREP, nhấn OK khi gặp thông báo. Bạn đánh
dấu vào mục Mini Setup và PnP (chức năng Plug & Play: tự động dò tìm và cài đặt phần cứng).
Trong phần Shutdown, chọn Reboot. Sau đó nhấn Reseal. Máy tính sẽ khởi động lại.
Bây giờ, sau khi máy tính khởi động lại về dấu nhắc DOS. Bạn chạy chương trình Ghost có trên
CD để tạo tập tin Ghost Windows XP.
Tập tin Ghost này có thể chạy trên mọi máy tính có cấu hình khác nhau. Khi bung tập tin Ghost
này ra và chạy Windows XP, nó sẽ tự động chạy chương trình Mini Setup để xác lập lại các
thông số về phần cứng cho phù hợp với mỗi máy.
Để biết thêm thông tin chi tiết, bạn có thể đọc các tập tin trợ giúp chứa trong tập tin
DEPLOY.CAB như: deploy.chm, ref.chm và setupmgr.chm.
Windows không chịu Shutdown
Bạn kiểm tra xem BIOS xem có bật chức năng APM (Advanced Power Managenent) hay chưa
Vào Control Panel chọn Switch to Classic view (nếu đang là category view) - Power Options -
Advance - Enable Advanced Power Management Support nhấn OK
Kiểm tra Device Manager xem motherboard/chipset có sự cố hay không . Nếu cần thiết bạn có
thể update lại nó .
Tạo một tài khỏan người dùng ẩn
Mở Registry Editor bạn tìm đến khóa sau :
HKEY_LOCAL_MACHINE\SOFTWARE\Microsoft\WindowsNT\CurrentVersion\Winlogon\Special
Accounts\UserList
Mở phần bên phải bạn tạo một giá trị mang tên là : Tên Tài Khoản (Dword Value) và thiết lập nó
thành 0
Khởi động lại máy tính .
Cách này sẽ ẩn tên tài khoản ở màn hình Welcome Screen , tuy nhiên nó vẩn được lưu trữ trong
C:\Documents and Settings\Tên tài khoản