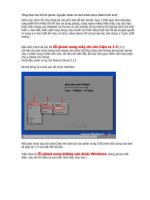500 lỗi windows và cách khắc phục phần 2 pot
Bạn đang xem bản rút gọn của tài liệu. Xem và tải ngay bản đầy đủ của tài liệu tại đây (138.21 KB, 22 trang )
Welcome To VNECHIP - Where People Go To Know
VNECHIP – Advanced Technologies , 24/7 Support , Free Fastest Online
Vào Start - Run gõ gpedit.msc nhấn Enter . Vào User Configuration - Windows Settings chọn
Internet Explorer Maintenance chọn Browse User Interface . Chọn Custom Logo ở phần bên phải
đánh dấu chọn vào Customize the static logo bitmaps và chọn đường dẩn đến hai hình bitmap đã
có , nhấn OK . Ngoài ra bạn cũng có thể thay đổi hình nền cho Toolbar và thanh tiêu đề của IE .
- Để thay đổi hình nền chọn BrowseToolbar Customizations đánh dấu kiểm Customize toolbar
background bitmaps và chọn đường dẩn đến hình mà bạn chọn làm hình nền , nhấn OK .
- Để thay đổi thanh tiêu đề chọn Browse Tittle đánh dấu vào mục Customize Tittle Bar đánh tên
mình thích vào , nhấn OK .
Winlogon.exe could not locate component . This application has failed to start because
comctl32.dll was not found . Re-installing the application may not fix this problem
Nếu nhấn OK bạn sẽ nhận được thông báo lổi tiếp tục như sau :
User Interface Failure . The logon user interface DLL 'msgina.dll' failured to load . Contact your
system administrator or restore the DLL
Để sửa chữa lổi này , đầu tiên bạn đặt đĩa CDROM Windows XP vào ổ đĩa CDROM . Khởi động
lại máy tính , chọn chế độ Boot từ CDROM , sau khi vào Recovery Console ở môi trường dòng
lệnh .
Bạn gõ : expand E:\I386\comctl32.dl_ C:\Windows\System32 nhấn Enter .
System File Checker
Trình tiện ích System File Checker được dùng để quét tất cã các tập tin được bảo vệ để kiểm tra
lại phiên bản của các tập tin này và được đặt vào thư mục Dllcache
Các tham số trong System File Checker gồm có :
/Scannow , /Scanonce , /Scanboot , /Cancel , /Quiet , /Enable , Purgecache , /Cachesize=n
Sử dụng Scheduled Task Wizard bị treo
Khi bạn sử dụng chức năng Scheduled Task Wizard máy tính của bạn bị treo , bạn kiểm tra trong
Task Manager của mình , CPU báo 98-100%
Đăng nhập vào máy tính với quyền Administrator . Mở thư mục sau Documents and Settings\All
Users\Start Menu\Programs\
Nhấn chuột phải vào thư mục Administrative Tools và chọn Properties.
Chọn thẻ Security và chọn tiếp Advanced , chọn mục Inherit from parent the permission entries
that apply to child objects. Include these with entries explicitly defined here và chọn Apply
Tiếp theo bạn chọn mục kiểm Replace permission entries on all child objects with entries shown
here that apply to child objects và chọn Apply.
Machine Certificate cannot be installed
Welcome To VNECHIP - Where People Go To Know
VNECHIP – Advanced Technologies , 24/7 Support , Free Fastest Online
Mở Notepad và tạo file batch đặt tên cho tập tin này là SetMachineACLs.bat
Tập tin SetMachineACLs.bat như sau :
convert d: /FS:NTFS
rmdir "D:\Documents and Settings\All Users\Application
Data\Microsoft\Crypto\RSA\MachineKeys"
regsvr32 rsaenh.dll
rmdir "D:\Documents and Settings\All Users\Application
Data\Microsoft\Crypto\DSS\MachineKeys"
regsvr32 dssenh.dll
Lưu tập tin này lại trong thư mục C:\scripts . Mở tập tin Unattend.bat và thêm vào giá trị sau :
/copydir:i386\scripts
/cmd:c:\scripts\SetMachineACLs.bat
Không truy cập được đến các tài nguyên được chia sẽ trong mạng LAN
Đăng nhập vào máy tính với quyền Administrator hoặc nhóm Administrator
Vào Start – Run gõ cmd nhấn Enter , đến đây bạn sử dụng trình tiện ích System File Checker để
cứu lại các tập tin hệ thống của mình . Gõ sfc /scannow nhấn Enter .
Mở thư mục Windows\System32\Drivers bạn tìm tập tin mang tên là MUP.SYS đổi tên tập tin này
thành MUP.OLD. Sử dụng trình tiện ích SFC lại một lần nữa .
Vô hiệu chức năng Allow the computer to turn off this device to save power cho card
mạng
Mở Notepad bạn chép vào đoạn mã sau :
Windows Registry Editor Version 5.00
[HKEY_LOCAL_MACHINE\SYSTEM\CurrentControlSet\Control\Class\{4D36E972-E325-11CE-
BFC1-08002bE10318}\DeviceNumber]
"PnPCapabilities"=dword:00000038
Trong đó : DeviceNumber là số của card mạng
Khi bạn mở Windows Update thông báo lổi như sau xuất hiện Windows Update Web site
is not available
Đầu tiên bạn tìm thư mục Program Files\Windowsupdate\V4
Nhấn chuột phải vào thư mục mang tên là Iuident.cab và chọn Copy và dán (Paste) tập tin này
vào thư mục Temp trong thư mục V4
Khi truy cập website Windows Update của Microsoft bạn sẽ nhận được thông báo lổi
Software Update Incomplete
The Windows Update.log file may contain the following error message:
Welcome To VNECHIP - Where People Go To Know
VNECHIP – Advanced Technologies , 24/7 Support , Free Fastest Online
Error IUCTL Downloading iuident.cab from
(Error 0x80070003: The system cannot find the path specified.)
Mở Registry Editor bạn tìm đến khóa sau :
HKEY_LOCAL_MACHINE\SOFTWARE\Microsoft\Windows\CurrentVersion
Ở phần bên phải bạn tìm khóa ProgramFilesDir và thiết lập cho nó giá trị C:\Program Files.
Tìm tiếp khóa ProgramFilesPath và thiết lập cho nó giá trị là %Program Files%
RUNDLL Error loading irprops.cpl
Khi bạn bắt đầu với hệ điều hành Windows XP của mình bạn sẽ nhận được thông báo lổi như
trên . Nguyên nhân có thể do các tập tin hệ thống của chức năng bị hư Bluetooth Authentication
Vào Control Panel chọn Add/Remove Programs. Trên thanh Install/Uninstall chọn Bluetooth
Authentication Agent và khi đó chọn Add/Remove. Khởi động lại máy tính .
Tiếp theo bạn mở Registry Editor và tìm đến khóa sau :
HKEY_LOCAL_MACHINE\SOFTWARE\Microsoft\Windows\CurrentVersion\Run
Ở phần bên phải bạn tìm khóa sau và xóa nó BluetoothAuthenticationAgent
Khởi động lại máy tính .
Lổi Hibernate
Khi bạn bắt đầu với máy tính của mình hoặc bạn sử dụng chức năng Hibernate , hai thông báo
lổi như sau sẽ xuất hiện .
Microsoft Windows
The system has recovered from a serious error.
A log of this error has been created.
Please tell Microsoft about this problem.
We have created an error report that you can send to help us improve Microsoft Windows. We
will treat this report as confidential and anonymous.
To see what data this error report contains, click here.
BCCode : 000000A5 BCP1 : 00000011 BCP2 : 00000006
BCP3 : 00000000
BCP4 : 00000000 OSVer : 5_1_2600 SP : 0_0 Product : 256_1
Hoặc lổi màn hình xanh chết chóc , thông báo lổi xuất hiện như sau :
A problem has been detected and Windows has been shut down to prevent damage to your
computer
Technical information:
*** STOP: 0x000000A5 (0x00000011, 0x00000006, 0x00000000, 0x00000000)
Bug Check Symbolic Name
Welcome To VNECHIP - Where People Go To Know
VNECHIP – Advanced Technologies , 24/7 Support , Free Fastest Online
Lổi này nguyên nhân do tập tin Hiberfil.sys của bạn bị mất hoặc bị hư .
Bạn khởi động lại máy tính , vào Recovery Console .
Bạn sử dụng lệnh sau : del hiberfil.sys nhấn Enter để xóa tập tin này và khởi động lại máy tính .
Lổi khi download hay upgrade từ Windows Upgrade
Thông báo lổi như sau :
Initialization error 0x8007007e
In the Windows Update.log file in the Windows directory, you may receive a message that is
similar to the following message: Error IUENGINE Determining machine configuration (Error
0x8007007E: The specified module could not be found.)
Vào Start – Run gõ cmd nhấn phím Enter . Bạn gõ tiếp SFC /scannow nhấn Enter
Tiếp theo bạn đăng ký tập tin sau : Vào Start – Run gõ regsvr32 /i Urlmon.dll nhấn Enter
Lặp lại bước trên đối với các tập tin như sau :
o regsvr32 /i Shdocvw.dll
o regsvr32 Msjava.dll
o regsvr32 Actxprxy.dll
o regsvr32 Oleaut32.dll
o regsvr32 /i Mshtml.dll
o regsvr32 /i Browseui.dll
o regsvr32 /i Shell32.dll
Nếu không hết bạn nên sửa chữa hoặc cài đặt lại trình duyệt Internet Explorer của bạ n .
The file C:\windows\system32\c_1252.nls is missing or corrupt
Khi bạn bắt đầu với hệ điều hành của mình , thông báo lổi như trên sẽ xuất hiện
Đầu tiên bạn khởi động lại máy tính vào Recovery Console bạn gõ như sau : chkdsk /r nhấn
Enter
Lưu ý một điều bạn nên biết khi sử dụng Recovery Console bạn phải đặt đĩa CD Windows XP
vào trong ổ đĩa CDROM . OK nhé . Sau này chúng ta sẽ sử dụng nó nhiều đấy .
cd system32
ren c_1252.nls c_1252.old
expand D:\i386\c_1252.nl_ c:\windows\system32
Winlogon.exe. Entry Point Not Found The procedure entry point AssocIsDangerous
could not be found in the dynamic link library SHLWAPI.DLL.
Khi bạn kết nối đến Windows Update bạn có thể nhận được thông báo lổi như trên .
Welcome To VNECHIP - Where People Go To Know
VNECHIP – Advanced Technologies , 24/7 Support , Free Fastest Online
Sau đây là cách fix lổi của nó . Bạn vào Recovery Console bạn gõ như sau (lưu ý mổi dòng bạn
đều nhấn phím Enter để thực hiện câu lệnh)
cd \
cd windows\system32
ren winlogon.exe winlogon.old
ren msgina.dll msgina.old
ren shell32.dll shell32.old
ren shlwapi.dll shlwapi.old
cd
cd servicepackfiles\i386
copy MSGINA.DLL c:\windows\system32
copy SHELL32.DLL c:\windows\system32
copy WINLOGON.EXE c:\windows\system32
copy SHLWAPI.DLL c:\windows\system32
Nếu cách làm ở trên vần không được bạn chuyển sang cách thứ hai . Gõ tiếp
expand D:\i386\MSGINA.DL_ C:\windows\system32
expand D:\i386\SHELL.DL_ C:\windows\system32
expand D:\i386\WINLOGON.EX_ C:\windows\system32
expand D:\i386\SHLWAPI.DL_ C:\windows\system32
cd\
cd windows\system32
ren *.dl_ *.dll
ren *.ex_ *.exe
Tạo kết nối mạng báo lổi Error 711: Cannot load Remote Access Service Connection
Manager.
Vào Start – Run gõ Services.msc nhấn Enter . Bạn tìm dịch vụ mang tên là Telephony , nhấn
chuột phải vào dịch vụ này và chọn Properties . Trên thanh General chọn Manual chọn Startup
Type và chọn Start để bắt đầu dịch vụ này .
Sau đó bạn thực hiện giống như trên đồi với dịch vụ Remote Access Connection Manager và
Remote Access Auto Connection Manager .
Khi đăng ký tập tin DLL , thông báo lổi như sau xuất hiện
DllRegisterServer in tên tập tin.dll failed.
Return code was: 0x80070005
Nếu bạn sử dụng Regsrv32 để đăng ký tập tin DLL , thông báo lổi như trên sẽ xuất hiện . Lổi này
không xuất hiện trên nền Windows NT và Windows 2000 .
Tuy nhiên nếu Windows XP/2003 của bạn bị lổi như trên . Bạn tiến hành đăng nhập vào máy tính
với tài khỏan Administrator và khi đó đăng ký lại tập tin DLL
Welcome To VNECHIP - Where People Go To Know
VNECHIP – Advanced Technologies , 24/7 Support , Free Fastest Online
Snap-in Failed to Initialize khi mở Microsoft Management Console
Khi bạn mở Microsoft Management Console thông báo lổi như sau sẽ xuất hiệ n .
Snap-in failed to initialize.
Name: Group Policy
CLSID: {8FC0B734-A0E1-11D1-A7D3-0000F87571-E3}
Hoặc
Snap-in failed to initialize.
Name: Resultant Set of Policy
CLSID:{6DC3804B-7212-458D-ADB0-9A07E2AE1FA2}
Hoặc
Snap-in failed to initialize.
Name: Software Installation (Computers)
CLSID:{942A8E4F-A261-11D1-A760-00C04FB9603F}
Hoặc
Snap-in failed to initialize.
Name: <unknown>
CLSID:{8FC0B734-A0E1-11D1-A7D3-0000F87571E3}
Nguyên nhân do bạn thiết lập giá trị của biến môi trường bị sai , để sửa chữa lổi này bạn làm
như sau :
Nhấn chuột phải vào My Computer và chọn Properties , chọn thanh Advanced chọn tiếp
Environment Variables . Trong System Variables bạn nhập vào đường dẩn như sau :
%SystemRoot%\system32;%SystemRoot%;%SystemRoot%\system32\WBEM nhấn OK
Mất biểu tượng kết nối Internet trong Network Connection
Khi máy tính của bạn mất biểu tượng kết nối Internet , bạn thường tạo một kế t nối mới tuy nhiên
bạn sẽ kết nối hoặc không kết nối với ISP của bạn bằng cách sử dụng trình tiện ích RAS
Phonebook .
Để kết nối Internet , bạn vào Start – Run gõ E:\Documents and Settings\All
Users\Application Data\Microsoft\Network\Connections\Pbk
E : là ổ đĩa mà bạn cài đặt hệ điều hành . Nhấn chuột vào tập tin RASPHONE.PBK để
kết nối đến Internet .
Tiếp tục vào Start – Run gõ CMD và nhấn phím Enter .
Trong cửa sổ Command Prompt , bạn gõ 3 dòng sau để đăng ký các tập tin netshell.dll ,
netcfgx.dll , netman.dll (Lưu ý khi xuống hàng ở mổi dòng bạn đều nhấn phím Enter để
lệnh được thực thi) .
regsvr32 netshell.dll
regsvr32 netcfgx.dll
regsvr32 netman.dll
Welcome To VNECHIP - Where People Go To Know
VNECHIP – Advanced Technologies , 24/7 Support , Free Fastest Online
Mất biểu tượng kết nối mạng Trong Windows XP SP2
Khi bạn cập nhật phiên bản Microsoft Windows XP SP2 xong , bạn kết nối đến ISP (nhà cung
cấp dịch vụ Internet) nhưng không được , khi đó bạn vào Control Panel chọn Network
Connections để tìm lại các biểu tượng kết nối mạng nhưng khi bạn vào , bạn nhìn thấy còn “thê
thảm” hơn . Triệu chứng của “bệnh” này như sau :
- Máy tính của bạn mất biểu tượng kết nối trong mạng LAN
- Mất biểu tượng Dial-up Connection chỉ còn lại biểu tượng New Connection Wizard .
Bạn liền chọn Advanced chọn tiếp Advanced Settings nhưng chĩ có Remote Access connections
là còn xuất hiện trong danh sách Connections .
- Cửa sổ Network Connections sẽ bị treo hoặc đóng ngay lập tức sau khi bạn chọn kết nối mạng .
Kiểm tra việc thiết lập card mạng
Nhấn chuột phải vào My Computer chọn Properties.
Chọn thẻ Hardware khi đó bạn chọn Device Manager . Chọn Network Adapters kiểm tra card
mạng có được hiển thị không .
Nhấn chuột phải vào card mạng của bạn , trên thanh General trong mục Device Status bạn kiểm
tra thông tin "This device is working properly" có xuất hiện hay không . Nếu có bạn chuyển sang
bước thứ hai .
Kiểm tra những dịch vụ cần thiết
Nhấn chuột phải vào My Computer và khi đó chọn Manage.
Chọn và mở Services and Applications , chọn tiếp Services.
Ở cửa sổ bên phải , bạn kiểm tra các dịch vụ sau đây đã được khởi động (Started) rồi chưa :
Remote Procedure Call (RPC)
Network Connections (Dịch vụ này phụ thuộc vào dịch vụ RPC)
Plug and Play
COM+ Event System (Dịch vụ này phụ thuộc vào dịch vụ RPC)
Remote Access Connection Manager (Dịch vụ này phụ thuộc vào dịch vụ Telephony)
Telephony (Dịch vụ này phụ thuộc vào dịch vụ RPC)
Sau đó bạn kiểm tra việc thiết lập đăng nhập :
Nhấn chuột vào dịch vụ COM+ Event System .
Chọn thanh Log On . Dưới Log on as , kiểm tra Local System account có được chọn hay không .
Đây là thiết lập mặc định , nếu chức năng này không được bật , bạn chọn mục này . Chọn OK.
Kiểm tra việc thiết lập ảnh hưỡng của màn hình Desktop
Nhấn chuột vào dịch vụ Network Connection , chọn thanh Log On . Dưới Log on as , bạn kiểm tra
Local System account có được chọn rồi chưa , xác định lựa chọn Allow service to interact with
Welcome To VNECHIP - Where People Go To Know
VNECHIP – Advanced Technologies , 24/7 Support , Free Fastest Online
desktop có được bật hay không . Nếu như chức năng này chưa được chọn , bạn đánh dấu kiểm
vào nó . Nhấn nút OK .
Kiểm tra việc thiết lập dịch vụ mạng
Trong cửa sổ Control Panel , bạn chọn Add or Remove Programs , chọn Add/Remove Windows
Components .
Chọn Networking Services nhấn nút Details , kiểm tra xem Simple TCP/IP Services có được
chọn hay không , nếu không được bật bạn chọn nó . Nhấn OK .
Đặt đĩa cài đặt Windows XP /2003 vào , nhấn Next và chọn Finish để kết thúc .
Đăng ký lại các tập tin DLL (Dynamic Link Library : Thư viện liên kết động)
Vào Start – Run gỏ cmd và nhấn nút OK .
Trong cửa sổ Command Prompt , bạn nhập vào các lệnh dưới đây để đăng ký các tập tin sau
(lưu ý khi thực hiện một lệnh , bạn phải nhấn phím Enter để xuống dòng) .
Bạn tiến hành đăng ký lần lượt các tập tin DLL như netshell.dll , netcfgx.dll và netman.dll
regsvr32 netshell.dll (hai tập tin sau đó bạn đăng ký cũng tương tự)
Nếu bạn nhận được thông báo giống như sau thì xem như quá trình đăng ký lại tập tin .dll hòan
tất . Khởi động lại máy tính .
Vào tiếp Command Promt . Trong cửa sổ Command Promt , bạn gõ sfc /purgecache nhấn Enter .
Sau đó trình ứng dụng Windows File Checker được bắt đầu .
Kiểm tra khoá Registry
Bạn tiếp tục kiểm tra Regedit . Sau khi màn hình Registry Editor hiện ra , bạn tìm đến khóa sau :
HKEY_CLASSES_ROOT\Interface\{0000010C-0000-0000-C000-000000000046}
Kiểm tra xem hai khóa con NumMethods và ProxyStubClsid32 có tồn tại hay không .
Nếu hai khóa con này không tồn tại bạn nên tạo chúng .
Sử dụng tiện tích Dcomcnfg.exe để khởi động lại thiết lập Default Impersonation Level :
Vào Start - Run gỏ dcomcnfg và nhấn nút OK.
Trong Component Services chọn Computers , nhấn chuột phải vào MyComputer và chọn
Properties.
Chọn thanh Default Properties và khi đó chọn hộp kiểm Enable Distributed COM on this
computer .
Bạn chọn bất kì thiết lập khác với Anonymous ở trong mục Default Impersonation Level và khi đó
nhấn nút OK. Khởi động lại máy tính .
Thiết lập các chức năng khác :
Vào Start – Run gỏ gpedit.msc và nhấn phím Enter .
Trong cửa sổ Group Policy , bạn chọn User Configuration – Windows Settings chọn Internet
Explorer Maintenance , bạn chọn tiếp Connection - Connection Settings . Xóa hộp kiểm Delete
existing connection settings if present . Nhấn OK .
Tiếp theo bạn vào Command Prompt , gỏ winmgmt /clearadap nhấn Enter
Mở Registry Editor , bạn tìm đến khóa sau :
HKEY_LOCAL_MACHINE\SYSTEM\CurrentControlSet\Control\Network
Nhấn chuột phải vào khóa Network , chọn Export lưu nó để đề phòng sự cố khi bạn thay đổi
Regedit . Nhấn chuột phải vào khóa Network lại một lần nữa , bạn xóa khóa Config đi , lưu ý bạn
Welcome To VNECHIP - Where People Go To Know
VNECHIP – Advanced Technologies , 24/7 Support , Free Fastest Online
không được xóa khóa Network . Khóa Config sẽ khôi phục khi bạn khởi động lại máy tính . Khởi
động lại máy tính .
Dấu X đỏ xuất hiện trong User Accounts
Khi bạn mở User Accounts trong Control Panel , dấu X đỏ sẽ xuất hiện ở phía bên trái (mụ c
Learn About) . Để sữa chữa lổi này bạn làm như sau : Mở Notepad , gỏ vào như sau :
Windows Registry Editor Version 5.00
[HKEY_CLASSES_ROOT\.ico]
@="icofile"
"Content Type"="image/x-icon"
Lưu tập tin này lại mang tên là icofix.reg
Sau khi đăng ký tập tin này xong .
Tiếp tục bạn vào Start – Run gỏ REGSVR32 /i MSHTML.DLL và nhấn phím Enter . Khởi động lại
máy tính .
Sữa chữa lổi Logo Error khi cài đặt DirectX
DirectX là một tập hợp các giao diện lập trình trên môi trường multimedia (hổ trợ video , audio ,
game , …) , bạn là một gamer bạn thường sử dụng DirectX để giúp bạn tăng hiệu suất khi chơi
game chẳng hạn bạn muốn vào các website sử dụng công nghệ Java thì đòi hỏi máy tính của
bạn phải có phần mềm Java Virtual Machine , DirectX cũng giống như vậy .
Để đạt hiệu suất cao nhất khi bạn chơi game đòi hỏi máy tính của bạn phải có chứ c năng này .
Tuy nhiên khi bạn cài Direct X bạn thường gặp lổi Logo Error và sẽ không cho phép bạn cài đặt
DirectX tiếp tục .
Bạn có thể sử dụng cách sau để sữa chữa lổi Logo Error khi bạn cài đặt DirectX
Windows Registry Editor Version 5.00
[HKEY_LOCAL_MACHINE\SOFTWARE\Microsoft\Active Setup\Installed
Components\{44BBA855-CC51-11CF-AAFA-00AA00B6015D}]
@="DirectX"
"ComponentID"="DirectXMini"
"IsInstalled"=dword:00000000
[HKEY_LOCAL_MACHINE\SOFTWARE\Microsoft\Active Setup\Installed
Components\{44BBA855-CC51-11CF-AAFA-00AA00B6015F}]
@="DirectDrawEx"
"ComponentID"="DirectDrawEx"
"IsInstalled"=dword:00000000
Welcome To VNECHIP - Where People Go To Know
VNECHIP – Advanced Technologies , 24/7 Support , Free Fastest Online
Lưu tập tin này lại và đặt tên là fixlogodirect.reg
Unable to Find Playable File trong Windows Media Player
Khi bạn mở Windows Media Player của bạn , thông báo lổi như trên sẽ xuất hiện .
Mở Registry Editor lên , bạn tìm đến khóa :
HKEY_CLASSES_ROOT\.wma ở phần bên phải của khóa này bạn tìm khóa PerceivedType
(String Value) nhập vào giá trị audio cho nó .
HKEY_CLASSES_ROOT\.mp3 ở phần bên phải của khóa này bạn tìm khóa PerceivedType
(String Value) nhập vào giá trị audio cho nó .
HKEY_CLASSES_ROOT\.wav ở phần bên phải của khóa này bạn tìm khóa PerceivedType
(String Value) nhập vào giá trị audio cho nó .
0x800C0002 initialization error khi mở Windows Update
Khi bạn mở web Windows Update lổi như trên sẽ xuất hiện , sau đây sẽ là cách sửa chữa lổi này
HKEY_LOCAL_MACHINE\Software\Microsoft\Windows\CurrentVersion\WindowsUpdate\IUContr
ol
Bạn tìm khóa mang tên là Identserver và xóa khóa này . Thoát khỏi Registry Editor .
Phục hồi Themes
Themes trong Windows XP được đặt ở thư mục WINDOWS\Resources\Themes bạn có thể thêm
hay xóa Themes ở đây tuy nhiên vì một lí do nào đó bạn muốn phục hồi lại tình trạng trước đó
Themes của mình , bạn làm như sau :
Bạn mở Notepad và chép đọan mã dưới đây vào , lưu tập tin này lại mang tên là
restoretheme.reg
Windows Registry Editor Version 5.00
[HKEY_CURRENT_USER\Software\Microsoft\Windows\CurrentVersion\Policies\System]
"NoDispBackgroundPage"=dword:00000000
"NoDispScrSavPage"=dword:00000000
"NoColorChoice"=dword:00000000
"NoSizeChoice"=dword:00000000
"NoVisualStyleChoice"=dword:00000000
"SetVisualStyle"="C:\\Windows\\Resources\\Themes\\Luna.theme"
[HKEY_LOCAL_MACHINE\SYSTEM\CurrentControlSet\Services\Themes]
"Type"=dword:00000020
"Start"=dword:00000002
"ErrorControl"=dword:00000001
"ImagePath"=hex(2):25,00,53,00,79,00,73,00,74,00,65,00,6d,00,52,00,6f,00,6f,00,\
74,00,25,00,5c,00,53,00,79,00,73,00,74,00,65,00,6d,00,33,00,32,00,5c,00,73,\
00,76,00,63,00,68,00,6f,00,73,00,74,00,2e,00,65,00,78,00,65,00,20,00,2d,00,\
6b,00,20,00,6e,00,65,00,74,00,73,00,76,00,63,00,73,00,00,00
Welcome To VNECHIP - Where People Go To Know
VNECHIP – Advanced Technologies , 24/7 Support , Free Fastest Online
"DisplayName"="Themes"
"Group"="UIGroup"
"ObjectName"="LocalSystem"
"FailureActions"=hex:80,51,01,00,00,00,00,00,00,00,00,00,03,00,00,00,04,00,19,\
00,01,00,00,00,60,ea,00,00,01,00,00,00,60,ea,00,00,00,00,00,00,00,00,00,00
"Description"="Provides user experience theme management."
[HKEY_LOCAL_MACHINE\SYSTEM\CurrentControlSet\Services\Themes\Parameters]
"ServiceDll"=hex(2):25,00,53,00,79,00,73,00,74,00,65,00,6d,00,52,00,6f,00,6f,\
00,74,00,25,00,5c,00,53,00,79,00,73,00,74,00,65,00,6d,00,33,00,32,00,5c,00,\
73,00,68,00,73,00,76,00,63,00,73,00,2e,00,64,00,6c,00,6c,00,00,00
"ServiceMain"="ThemeServiceMain"
[HKEY_LOCAL_MACHINE\SYSTEM\CurrentControlSet\Services\Themes\Security]
"Security"=hex:01,00,14,80,90,00,00,00,9c,00,00,00,14,00,00,00,30,00,00,00,02,\
00,1c,00,01,00,00,00,02,80,14,00,ff,01,0f,00,01,01,00,00,00,00,00,01,00,00,\
00,00,02,00,60,00,04,00,00,00,00,00,14,00,fd,01,02,00,01,01,00,00,00,00,00,\
05,12,00,00,00,00,00,18,00,ff,01,0f,00,01,02,00,00,00,00,00,05,20,00,00,00,\
20,02,00,00,00,00,14,00,8d,01,02,00,01,01,00,00,00,00,00,05,0b,00,00,00,00,\
00,18,00,fd,01,02,00,01,02,00,00,00,00,00,05,20,00,00,00,23,02,00,00,01,01,\
00,00,00,00,00,05,12,00,00,00,01,01,00,00,00,00,00,05,12,00,00,00
[HKEY_LOCAL_MACHINE\SYSTEM\CurrentControlSet\Services\Themes\Enum]
"0"="Root\\LEGACY_THEMES\\0000"
"Count"=dword:00000001
"NextInstance"=dword:00000001
Không cho phép Windows lưu trữ các tập tin DLL trong bộ nhớ
Bạn thường cài đặt phần mềm trên máy tính của bạn tuy nhiên khi bạn xóa phần mềm nào đó rất
có thể các tập tin DLL (thư viện hình động) vẩn còn “chiếm chổ” trên máy tính của bạn . Khi bạn
sủ dụng máy tính một thời gian , bạn thấy tốc độ máy tính của bạn có thể chậm hơn lúc trước .
Thủ thuật sau sẽ giúp bạn không cho phép lưu trữ các tập tin này trên máy tính vì việc lưu trử
các tập tin DLL này sẽ làm cho máy tính của bạn tốn rất nhiều bộ nhớ .
Vào Start – Run gỏ regedit và nhấn phím Enter . Bạn tìm đến khóa sau :
HKEY_LOCAL_MACHINE\SOFTWARE\Microsoft\Windows\ CurrentVersion\Explorer
Chọn Edit – New chọn DWORD Value đặt tên cho khóa này là AlwaysUnloadDll
Nhấn chuột phải vào khóa này chọn Modify và thiết lập cho nó bằng 1 . Khởi động lại máy tính .
Sao lưu và phục hồi các thông tin kết nối của modem
Từ Windows 2000 trở lên , các thông tin về kết nối được lưu trong Remote Access PhoneBook
(Rasphone.pbk) và thường nằm tại thư mục : X:\Documents and Settings\All Users\Application
Data\Microsoft\Network\Connections\Pbk X: là ổ đĩa chứa hệ điều hành Windows XP
Thư mục Application Data mặc định luôn có thuộc tính ẩn (hidden) nên bạn muốn xem được nó
thì phải làm như sau :
Welcome To VNECHIP - Where People Go To Know
VNECHIP – Advanced Technologies , 24/7 Support , Free Fastest Online
Chuyển tới thư mục All Users vào menu Tools - Folder Options chọn thẻ View đánh dấu chọn
mục Show hidden files and folders nhấn OK .
Chép tập tin Rasphone.pbk đến thư mục cần lưu . Để phục hồi bạn chỉ cần copy file này đến thư
mục trên và khởi động lại máy tính .
Tăng tốc cửa sổ tải cùng một lúc trong Internet Explorer
Theo mặc định Internet Explorer chỉ cho phép bạn tải 2 tập tin cùng một lúc , để tăng nhiều cửa
sổ tải cùng một lúc bạn làm như sau :
Mở Notepad bạn chép đọan mã dưới đây vào , lưu lại và đặt tên là speedwindows.reg
Windows Registry Editor Version 5.00
[HKEY_CURRENT_USER\Software\Microsoft\Windows\CurrentVersion\Internet Settings]
"MaxConnectionsPerServer"=dword:00000020
"MaxConnectionsPer1_0Server"=dword:00000020
20 : cho phép bạn tải 20 tập tin cùng một lúc .
Ẩn các ổ đĩa trong MyComputer
Bạn muốn ẩn các ổ đĩa trong MyComputer để tránh một người dùng nào đó vào máy tính của
bạn
Mở Notepad bạn chép đọan mã dưới đây vào , lưu lại và đặt tên là hiddenhard.reg
Windows Registry Editor Version 5.00
[HKEY_CURRENT_USER\Software\Microsoft\Windows\CurrentVersion\Policies\Explorer]
"NoDrives"=dword:00000004
[HKEY_LOCAL_MACHINE\Software\Microsoft\Windows\CurrentVersion\Policies\Explorer]
"NoDrives"=dword:00000004
Trong đó :
A: 1, B: 2, C: 4, D: 8, E: 16, F: 32, G: 64, H: 128, I: 256, J: 512, K: 1024, L: 2048, M: 4096, N:
8192, O: 16384, P: 32768, Q: 65536,
R: 131072, S: 262144, T: 524288, U: 1048576, V: 2097152, W: 4194304, X: 8388608, Y:
16777216, Z: 33554432, ALL: 67108863
Windows cannot load the device driver for this hardware. The driver may be corrupted or
missing. (Code 39)
Khi bạn mở MyComputer bạn không thấy ổ đĩa mềm của mình , bạn vào Device Manager bãn
kiểm tra ổ đĩa mềm của mình , khi đó một thông báo lổi xuất hiện giống như trên .
Bạn mở Registry Editor lên và tìm đến khóa sau :
Welcome To VNECHIP - Where People Go To Know
VNECHIP – Advanced Technologies , 24/7 Support , Free Fastest Online
HKEY_LOCAL_MACHINE\SYSTEM\CurrentControlSet\Services\Flpydisk
Ở phần bên phải bạn tìm giá trị ImagePath (String Value) nhấn chuột phải vào khóa này và chọn
Modify . Trong Value Data bạn gỏ system32\drivers\flpydisk.sys và nhấn OK . Đóng Registry lại .
Ngăn ngừa truy cập vào ổ đĩa C
Thủ thuật sau sẽ giúp bạn , không cho phép truy cập vào ổ đĩa C : trên máy tính của bạn . Mở
Notepad và chép đọan mã này vào :
Windows Registry Editor Version 5.00
[HKEY_CURRENT_USER\Software\Microsoft\Windows\CurrentVersion\Policies\Explorer]
"NoDriveTypeAutoRun"=dword:00000091
"NoSharedDocuments"=hex:01,00,00,00
"NoFolderOptions"=dword:00000000
"ConfirmFileDelete"=dword:00000001
"NoPropertiesMyComputer"=dword:00000000
"NoFileUrl"=dword:00000000
"NoViewOnDrive"=dword:00000004
Đặt tên là noviewdrive.reg . Khởi động lại máy tính .
Khi Reset lại máy tính thông báo lổi như sau sẽ xuất hiện
One of the filter drivers installed for this device is invalid hoặc The Found New Hardware Wizard
unexpectedly starts.
Bạn mở Registry Editor bạn tìm khóa sau :
HKEY_LOCAL_MACHINE\System\CurrentControlSet\Control\Class\{4D36E967-E325-11CE-
BFC1-0 8002BE10318}
Ở phần bên phải bạn tìm hai khóa UpperFilters và LowerFilters . Xóa bỏ hai khóa này .
Khi mở Add or Remove Programs thông báo lổi Value creation failed at line 410 xuất
hiện
Nguyên nhân của lổi này là do tập tin C:\WINDOWS\System32\Shellstyle.dll bị hư
Tìm tập tin Shellstyle.dll ở một nào đó ở máy tính khác chép vào máy tính của mình .
Bạn tìm tập tin C:\WINDOWS\system32\class_ss.dll đổi tên nó lại thành Shellstyle.dll
Welcome To VNECHIP - Where People Go To Know
VNECHIP – Advanced Technologies , 24/7 Support , Free Fastest Online
Hyperlink không làm việc trong Outlook Express hoặc MS Word
Nếu chức năng Hyperlink không làm việc trong MS Word hoặc Express bạn tiến hành làm như
sau :
Vào Start – Run gõ regsvr32 urlmon.dll nhấn Enter . Các tập tin dưới đây bạn cũng làm tương tự.
regsvr32 mshtml.dll
regsvr32 shdocvw.dll
regsvr32 browseui.dll
regsvr32 msjava.dll
Nâng cấp Windows báo lổi Error starting program: C:\windows\setup\setupapi.dll file
appears to be corrupt, reinstall the file and try again.
Khi bạn nâng cấp hệ điều hành Windows XP , thông báo lổi như trên sẽ xuất hiện
Bạn khởi động lại máy tính và vào chế độ Safe Mode , bạn vào Start – Run gõ cmd và nhấn phím
Enter .
Gõ tiếp ren setupapi.dll setupapi.old nhấn Enter
Tiến hành cài đặt hoặc nâng cấp hệ điều hành Windows của mình .
Chuột biết… múa
Bạn đang ao ước thay đổi biểu tượng con trỏ chuột “khô cứng” thành hình quả chuối hay hình
một chú khủng long xinh xắn lại còn biết nhảy múa. Thì đây là cách thay đổi hoạt động của con
trỏ chuột trong Windows XP.
Mở Start -> Setting -> Control Panel. Chọn biểu tượng Mouse, hộp thoại Mouse Properties sẽ
xuất hiện.
Nhấp vào thẻ Pointers ở phần trên cùng của hộp thoại Mouse Properties, một danh sách liệt kê
các kiểu con trỏ chuột sẽ xuất hiện, hoặc bạn vào phần mở rộng bằng cách click vào Browse để
chọn các biểu tượng chuột đang nằm ở các file .ani. Sau đó bạn nên vào Pointers để chọn các
hiệu ứng nhảy múa cho con trỏ chuột.
Nếu bạn là người thuận tay trái trong khi chuột lại mặc định cài đặt cho người thuận tay phải, bạn
hãy vào tùy chọn Switch primary and secondary buttons để thay đối hướng của nút chuột.
Khám phá các tập tin hệ thống
Khi mở một folder có chứa các tập tin hệ thống quan trọng - nhất là các folder Program Files,
Windows, System, System32 - bạn hay bắt gặp một cảnh báo rất kẻ cả rằng việc chỉnh sửa
những nội dung trong folder này sẽ làm cho các chương trình không còn hoạt động chính xác
nữa. Thật đáng sợ!
Welcome To VNECHIP - Where People Go To Know
VNECHIP – Advanced Technologies , 24/7 Support , Free Fastest Online
Trong các phiên bản Windows trước XP, cảnh báo này chỉ xuất hiện nếu bạn dùng tùy chọn
Views.as Web Page (trong Windows 98) hoặc 'Enable Web content in folders' được chọn bên
dưới nhãn General của hộp thoại Folder Options (trong Windows 2000).
Thông thường cảnh báo này sẽ yêu cầu bạn nhấn lên liên kết 'Show Files' để liệt kê danh sách
các tập tin trong folder. Nếu gặp rắc rối này bạn đừng lo, có một cách khắc phục rất nhanh.
Trong Windows Me và XP, bạn chỉ cần nhấn lên dòng chữ Show the contents of this folder. Nộ i
dung của folder này sẽ hiện mãi cho đến khi bạn nhấn lên dòng chữ này trong cột bên trái để
giấu nội dung lại như cũ.
Nếu không nhìn thấy dòng chữ này, bạn đóng khung folder (nếu nhìn thấy nó), chọn Tools.Folder
Options, và nhớ chọn Enable Web Content in Folders (trong ME) hoặc Show common taks in
folders (trong XP) bên dưới nhãn General.
Để giải quyết vấn đề triệt để trong Windows 98 và 2000, bạn chọn View.Folder Options.Views
hoặc Tools.Folder Options.Views. Trong Windows 98, bạn chọn Show all files and folders đồng
thời bỏ chọn Hide protected operating system files. Nhấn Yes để chấp nhận cảnh báo (nếu có)
và sau đó nhấn OK.
Nếu nghĩ sẽ có một ngày nào đó có thể nảy ra ý muốn quay lại với cảnh báo cũ, bạn hãy tạo sao
lưu của tập tin folder.htt nằm trong từng folder nơi mà cảnh báo xuất hiện bằng cách đầu tiên đổi
tên nó - đại khái như 'folder_old.htt'.
Sau đó chép tập tin folder.htt đang nằm trong folder Web của Windows hoặc Winnt (folder này
không có cảnh báo 'Show files') đến các folder mà cảnh báo của chúng làm cho bạn khó chịu.
Khi muốn phục hồi cảnh báo cho một folder nào đó, bạn chỉ cần xóa tập tin folder.htt khỏi folder
đó rồi đổi tên 'folder_old.htt' lại thành 'folder.htt'.
86. Hiển thị thông tin trước khi Logon vào máy
Với trình quản lí Group Policy, bạn có thể dễ dàng khám phá các chức năng vui nhộn trong các
hệ điều hành Windows 2000, WinXP, Win 2003.
Vào Start - Run gõ gpedit.msc nhấn Enter
-Thông qua trình quản lý này bạn tha hồ khám phá. Để hiển thị thông tin trước khi Logon vào
máy, bạn vào tiếp Window Settings->Security Settings->Local Pollicies->Security Option->
Interactive Logon Message Text for users Attempting to log on.
-Gõ vào thông tin bạn cần hiển thị, ví dụ như: Welcome to VNECHIP !
In văn bản trên máy tính không có Word/phần mềm in ấn
Bạn muốn in một văn bản (định dạng Microsoft Word) nhưng máy tính của bạn không cài đặt
máy in. Bạn in nhờ ở một máy khác nhưng máy đó lại không có Word hoặc Word đó khác
version với máy của bạn? Thủ thuật sau giúp bạn hóa giải bài toán khó này.
Welcome To VNECHIP - Where People Go To Know
VNECHIP – Advanced Technologies , 24/7 Support , Free Fastest Online
Bạn thiết lập trang in trên máy của mình đàng hoàng và tiến hành in (ngay cả khi máy tính của
bạn không có máy in). Khi in, bạn chọn Print to file trong máy in ảo. “Máy in” sẽ hỏi tên file là gì,
bạn đặt tên file (không cần gõ phần mở rộng).
Kết quả: bạn có file là tên bạn đặt với phần mở rộng là .PRN. Bạn chép file này ra mang đi in.
Cách in như sau:
- Vào dấu nhắc DOS tạm của máy bạn mượn bằng cách bấm nút Start chọn mục Run và gõ lệnh
COMMAND (Windows 98) hoặc lệnh CMD (Windows NT/ 2000/ XP).
- Sau đó gõ lệnh sau: copy file của bạn /b >PRN và thế là máy in sẽ in “ngon lành” cái mà bạn
cần.
Ví dụ: bạn có file VANBAN.PRN trên đĩa mềm A:
Thì lệnh như sau: COPY A:\VANBAN.PRN /B >PRN
Nhấn chuột phải vào biểu tượng CPU báo 100%
khi bạn nhấn chuột phải vào một biểu tượng chẳng hạn như tập tin , thư mục , kết nối mạng bạn
kiểm tra trong Task Manger của mình , bạn thấy CPU lên đến 100%
Bạn vào Start – Control Panel chọn System . Trên thanh Advanced bạn chọn tiếp Settings . Trên
thanh Visual Effects bạn xóa mục kiểm Fade or slide menus into view . Nhấn OK
Bạn làm gì khi nút chỉnh màn hình bị hư
Bài viết này mô tả trên trình điều khiển thiết bị của card GeForce . Ở màn hình Desktop nhấn
chuột phải chọn Properties chọn thẻ Settings chọn Advanced . Hộp thoại NVIDIA GeForce xuất
hiện , bạn tiếp tục lựa chọn các thẻ sau :
- Color Correction : Bạn chọn một trong bốn màu : xanh lá cây , đỏ , xanh dương , màu pha trộn
All channels tại mục Active Color Channel . Sau đó kéo các nút chỉnh sáng tối (Brightness) ,
tương phản (Contrast) . Làm xong , đánh dấu chọn Automatically apply these setting at startup
rồi nhấn OK .
- Thẻ Output Device : Bạn đánh dấu chọn Analog Monitor rồi nhấp nút Device Setting để mở hộp
thọai Output Device Setting .
Tại đây bạn chọn thẻ Screen Adjustment , nhấp vào 4 nút mũi tên để chĩnh khung hình , chỉnh
xong nhấn nút Apply và nhấn nút OK .
- Thẻ GeForce : Cho biết các thông số của card màn hình như tên , sản phẩm , loại Bus , phiên
bản , bộ nhớ và các tập tin quan trọng của driver .
Xem văn bản Word trên máy tính khác
Khi soạn thảo văn bản , bạn làm như sau :
Welcome To VNECHIP - Where People Go To Know
VNECHIP – Advanced Technologies , 24/7 Support , Free Fastest Online
Trong Microsoft Word , bạn nhấp vào menu Tools chọn Options chọn tiếp thẻ Save đánh dấu vào
chọn vào mục Embed TrueTypeFonts sau cùng và nhấn OK .
Để Windows Media Player có thể chơi được các đĩa Audio bị lỗi
Windows Media Player (WMP) có thể chơi được một số đĩa audio bị lổi (do các track bị hỏng
hoặc đĩa bị xước với mức độ vừa phải) mà các chương trình chơi nhạc khác phải "bó tay" . WMP
có thể làm được điều đó là nhờ chức năng Error Correction (sữa lỗi) . Tuy nhiên , theo mặc định
chức năng này không được kích hoạt . Để kích hoạt chức năng này , bạn làm như sau :
Khởi động WMP vào menu Tools - Options , chọn thẻ Devices chọn ổ đĩa CDROM , CDRW
thường chơi nhạc nhấn nút Properties .
Chọn thẻ Audio , trong khung Playback đánh dấu chọn mục Use error correction để chương trình
tự động sửa lổi các track trên đĩa audio khi nghe nhạc . Nếu bạn chọn mục Use error correction
trong khung Copy thì chương trình sẽ tự động sửa lỗi khi bạn copy các track nhạc . Cuối cùng
bấm nút OK để đóng các hộp thoại lại .
Cài đặt Skin mặc định và không cho phép thay đổi skin trong Windows Media Player
Người dùng WMP có thể tùy thích thay đổi giao diện (skin) của chương trình bằng cách vào mục
Skin Chooser và chọn các skin trong danh sách . Nếu không thích người khác "táy máy" tay chân
khi thay đổi các skin cho WMP , bạn có thể cài đặt một skin mặc định và khóa nó lại
Vào Start - Run gõ gpedit.msc và nhấn phím Enter . Ở khung bên trái bạn tìm đến mục User
Configuration chọn Administrative Templates chọn Windows Components - Windows Media
Player chọn User Interface .
Ở khung bên phải , bạn nhấn đúp chuột vào mục Set and Lock Skin . Hộp thoại Set and Lock
Skin Properties xuất hiện .
Bạn chọn Enabled và nhập vào tên của tập tin skin cho WMP tại mục skin (có thể tìm thấy các
tập tin này ở thư mục Program Files\Windows Media Player\Skins) Lưu ý , bạn chỉ cần nhập vào
tên tập tin mà không cần thêm đường dẩn , ví dụ như radio.wmz . Nhấn OK .
Để cho phép người khác tùy thích thay đổi skin WMP , bạn vào lại hộp thoại Set and Lock Skin
Properties theo cách trên và chọn Disabled hoặc Not Configuration .
Để thực hiện thủ thuật này bạn phải đăng nhập vào hệ thống với quyền Administrator .
Truy cập nhanh System Properties
Trong Windows XP , bạn không cần phải vào Control Panel rồi mới mở hộp thoại System
Properties . Hãy giữ phím Windows và nhấn nút Break để mở ngay hộp thoại này . Riêng đối với
máy tính xách tay , nếu phím Break và phím Pause độc lập nhau , hãy giữ phím Windows và
nhấn Pause .
Nếu không có phím Windows , bạn phải tạo shortcut cho tập tin Sysdm.cpl (tại thư mục
%Systemroot%System32) và tạo một phím tắt cho shortcut này , ví dụ như phím Ctrl+Shift+Alt+Z
chẳng hạn .
Tạo chú thích trong Excel
Welcome To VNECHIP - Where People Go To Know
VNECHIP – Advanced Technologies , 24/7 Support , Free Fastest Online
Bạn có một bảng tính , trong đó có những ô quan trọng và bạn muốn khi bấm chuột vào những ô
đó sẽ xuất hiện một thông báo nhắc nhở người xem .
Bạn thực hiện như sau : Chọn những ô cần tạo chú thích rồi mở menu Data - Validation .
Trong hộp Data Validation chọn thẻ Input Message , nhập tiêu đề của lời nhắn vào khung Title và
nội dung vào khung Input Message (bạn có thể gõ tiếng Việt Unicode) . Bấm OK . Nếu bạn muốn
xóa thì bấm Clear All .
Trường hợp muốn qui định điều kiện cho dữ liệu nhập vào , bạn mở menu Data chọn Validation
chọn thẻ Settings để thiết lập các điều kiện và tạo thông báo trong thẻ Error Alert
Sử dụng tiện ích nén của Windows Me/XP
Windows Me/XP cung cấp cho người dùng tiện ích nén tập tin và thư mục để bạn khỏi dùng đến
tiện ích của nhà cung cấp phần mềm thứ ba Tuy không hổ trợ những tính năng tăng cường và
độ nén cũng không cao lắm nhưng với những người không khó tính , tiện ích này đã đủ để dùng
trong công việc mà không phải bận tâm đến tính tương thích hoặc yêu cầu đăng ký sử dụng .
Với WinMe , nếu chọn chế độ cài đặt Typical thì tiện ích này chưa có sẵn , yêu cầu bạn phải cài
đặt bổ sung . Vào Control Panel chọn Add/Remove Programs . Trong thẻ Windows Setup , chọn
thành phần System Tools chọn Details chọn thành phần Compressed Folders
Chức năng nén được tích hợp vào Windows bằng lệnh Compressed Folder trong File/Send to
(hoặc chuột phải/Send to) trong cửa sổ Windows Explorer hay MyComputer .
Một khi bạn đ ã tạo một thư mục nén (thực chất đây là một file nén) , bạn có thể nén các file , thư
mục khác bằng cách kéo chúng thả vào thư mục nén .
Bạn có thể chạy một vài chương trình đơn giản (chỉ cần một file để chạy) trực tiếp từ các thư
mục nén mà không cần phải giải nén chúng . Điểm đặc biệt là bạn làm việc với thư mục nén mà
không hề có cảm giác là nó đã bị nén bởi vì cửa sổ hiển thị giống hệt như một thư mục bình
thường .
Chiếc máy tính ẩn trong MS Word
Có lẽ bạn ít biết là trình soạn thảo văn bản MS Word có sẵn một máy tính (Calculator) giúp thực
hiện nhanh công việc tính toán của bạn . Để gọi chiếc máy tính ẩn đó , bạn làm như sau :
Nhấp chuột phải lên thanh menu chuẩn . Chọn Customize . Trong cửa sổ hiện ra chọn tab
Commands . Duyệt đến mục Tools nhìn sang cửa sổ bên phải , bạn kéo chuột xuống cho đến khi
thấy biểu tượng Tools Calculate
Nhấn giữ biểu tượng đó và kéo và đặt lên thanh menu chuẩn . Như vậy là bạn đã tìm ra chiếc
máy tính ẩn đó . Để thực hiện công việc tính toán , bạn chỉ việc nhập rồi bôi đen để chọn biểu
thức cần tính , sau đó nhấp chuột lên biểu tượng Tools Calculate . Kết quả sẽ ngay lập tức xuất
hiện trên thanh trạng thái ở dưới cùng màn hình .
Phóng lớn hoặc thu nhỏ văn bản thật nhanh với chuột có con lăn
Với các chương trình của bộ Office như Word , Front Page , Excel , bạn có thể dể dàng thay
đổi kích cỡ hiển thị văn bản bằng cách bấm chọn tỉ lệ % trên thanh công cụ .
Welcome To VNECHIP - Where People Go To Know
VNECHIP – Advanced Technologies , 24/7 Support , Free Fastest Online
Nhưng ngoài ra , còn có một cách thay đổi màn hình hiển thị văn bản cực nhanh nếu máy tính
của bạn sử dụng chuột có con lăn (wheel mouse) :
Nếu muốn phóng lớn văn bản thì bạn bấm và giữ phím Ctrl rồi đẩy wheel về phía trước , còn
muốn thu nhỏ văn bản thì bạn cũng bấm và giữ phím Ctrl rồi kéo wheel về phía sau . Khi buông
phím Ctrl , con lăn lại trở về chức năng cuộn văn bãn bình thường của nó .
Tạo hiệu ứng cuốn góc ảnh bằng MS Word
Đầu tiên , bạn nhấp vào mục AutoShapes trên thanh Drawing , vào phần Basic Shapes và chọn
AutoShape . Tiếp theo bạn nhấp chuột phải vào hình , chọn Format AutoShape . Trong hộp thoại
Format AutoShape , chọn thẻ Colors and Lines . Nhấp vào Color trong phần Fill và chọn Fill
Effects . Trong hộp thoại mới xuất hiện , nhấp qua thẻ Picture , sau đó nhấp Select Picture để
chọn hình bạn muốn đưa vào .
Cuối cùng nhấp OK để đóng tất cả các hộp thoại lại . Để thay đổi mức độ cuốn góc , bạn chọn
ảnh , sau đó nhấp vào biểu tượng hình thoi màu vàng ở góc ảnh và điều khiển qua lại cho đến
khi có một góc ảnh ưng ý .
Thay đổi màu cho Windows Media Player 9.0
Nếu đã chán giao diện bạc "củ rích" của Windows Media Player 9.0 ta sẽ khoác chiếc áo mới đầy
màu sắc cho nó . WMP 9.0 cho phép bạn thay đổi màu sắc của chương trình một cách dể dàng
như sau :
Vào menu View - Enhancements chọn Color Chooser . Ở dưới màn hình xuất hiện hai thanh Hue
và Saturation . Ta chỉ việc điều chỉnh thanh Hue để chọn màu và thanh Saturation để chĩnh độ
bão hòa màu , WMP sẽ đổi màu ngay lập tức . Chọn mục Reset để khôi phục lại màu mặc định
của chương trình .
Để chỉnh màu , ta còn một cách nữa là nhấp chuột vào nút ChangePlayer color ở góc dưới bên
phải màn hình .
Xác định các phiên bản của Windows Media Player
Để xác định phiên bản của Windows Media Player , bạn mở trình nghe nhạc WMP lên . Chọn
Help – About
Số Version Phiên bản của Windows Media Player (WMP)
5.1.51.421 WMP 5.2 Beta
5.1.52.701 WMP 5.2
6.02.902 WMP 6.0
6.1.5.130 WMP 6.0 Internet Explorer 5 RC0 Beta
6.1.7.217 WMP 6.0
6.2.5.410 WMP 6.2 Beta
6.4.5.809 WMP 6.4
6.4.6.* WMP 6.4 for Windows 2000 Betas
6.4.7.1028 WMP 6.4 with multi-bit rate (MBR) updates for Internet Explorer
6.4.7.1112 WMP 6.4 with MBR updates (minor error messaging updates from 6.4.7.1028)
6.4.9.* WMP 6.4 for Windows 2000 only
7.0.0.1954 WMP 7
7.0.0.1958 WMP 7 Update
Welcome To VNECHIP - Where People Go To Know
VNECHIP – Advanced Technologies , 24/7 Support , Free Fastest Online
7.0.0.1956 WMP 7 with Setup updates
7.0.0.1440 WMP 7 for Windows Millennium Edition (Me)
7.01.00.3055 WMP 7.1
8.00.00.4477 WMP for Windows XP
9.00.00.2980 WMP 9 Series for Windows XP, Windows 98 Second Edition,
Windows Me, and Windows 2000
9.00.00.2991 WMP 9 Series for Windows Server 2003
Vô hiệu tài khoản Local Administrator
Đăng nhập vào máy tính với quyền Administrator . Nhấn chuột phải vào My Computer và chọn
Manage . Trong cửa sổ bên trái bạn tìm Local Users and Groups và chọn Users .
Ở phần bên phải bạn chọn tài khỏan Administrator . Trên thanh General bạn chọn mục Account
is disabled và chọn OK . Thoát khỏi Computer Management .
Từ chối quyền truy cập đến Local Administrator trong Windows 2000
Đăng nhập vào máy tính với quyền Administrator . Vào Start – Programs chọn Administrative
Tools chọn tiếp Local Security Policy . Ở phần bên trái chọn Local Policies và chọn User Rights
Assignment
Ở phần bên phải bạn chọn tiếp Deny access to this computer from the network . Trong mục Local
Security Policy Setting nhấn Add
Trong mục Users and Groups , chọn tài khoản Administrator và khi đó chọn Add . Nhấn OK hai
lần .
103. Cho phép đăng nhập Remote Desktop
Để tự động đăng nhập từ một máy tính chạy hệ điều hành Windows XP thông qua chức năng
Remote Desktop . Trước tiên bạn đăng nhập vào máy tính với quyền Administrator
Vào Start – Run gõ mmc và nhấn phím Enter . Chọn File – Add/Remove Snap-in . Chọn Add và
khi đó nhấn Add/Remove Snap-in . Chọn tiếp Add – Group Policy , chọn Add và khi đó nhấn
Finish . Nhấn Close và chọn OK .
Bạn mở tiếp Local Computer Policy/Computer Configuration/Administrative Templates/Windows
Components/Terminal Services/Encryption and Security
Tìm Always prompt client for password upon connection và chọn mục Disabled
Tắt tài khoản Guest
Để tắt không cho tài khoản Guest truy cập bạn làm như sau :
Vào Start – Control Panel chọn tiếp User Accounts chọn tài khoản Guest và chọn Turn off Guest
access
Lổi khi sử dụng công cụ Sound and Audio Devicestrong Control Panel
Welcome To VNECHIP - Where People Go To Know
VNECHIP – Advanced Technologies , 24/7 Support , Free Fastest Online
Khi bạn sử dụng công cụ Sound and Audio Devices trong Control Panel , khi bạn nhấn Voice
Test trên thanh Voice bạn sẽ nhận được thông báo lổi như sau :
Windows cannot execute DPVSetup.exe, use Add/Remove Programs control panel to install.
Bạn mở Control Panel chọn Sounds and Audio Devices.
Chọn thanh Voice ở mục Voice Playback và chọn Advanced.
Trên thanh Performance , bạn kéo thanh trượt Hardware Acceleration từ bên phía trái qua
phía cao nhất của bên phải .
Mất các icon trong Control Panel
Khi bạn sử dụng hệ điều hành Windows 98/2000 bạn nâng cấp lên hệ điều hành Windows XP ,
tự động các icon (biểu tượng) của các hãng thứ ba (Norton Antivirus) biến mất .
Mặc định Microsoft thiết kế là như vậy cho nên bạn không cứu lại các icon đó được.
Cấu hình chức năng Automatic Updates
Để cấu hình chức năng Automatic Updates bạn nhấn chuột phải vào My Computer và chọn
Properties chọn thanh Automatic Updates và chọn Notify me before downloading any updates
and notify me again before installing them on my computer
Để không giấu chức năng update nửa trên thanh Automatic Updates bạn chọn Restore Hidden
Items
Không thay đổi độ phân giải màn hình đến 640 x 480 hoặc 256 màu
Nguyên nhân do Windows XP không hổ trợ độ phân giải 640 x 480 hoặc 256 màu .
Mở hộp thoại Display Properties chọn thanh Settings và chọn nút Advanced . Chọn nút Adapter
và khi đó nhấn vào nút List all modes . Thiết lập độ phân giải mà bạn muốn chẳng hạn như 800 x
600 và nhấn OK
Sao chép thư mục bằng dòng lệnh
Trong môi trường Command Promt bạn có thể sử dụng lệnh Xcopy để sao chép các thư mục từ
ổ đĩa này sang ổ đĩa khác .
Giả sữ bạn muốn sao chép tòan bộ thư mục Phuoc trong ổ đĩa G: sang ổ đĩa N: bạn làm như
sau :
Vào Start – Run gỏ cmd và nhấn phím Enter . Trong cửa sổ Comand Prompt bạn gỏ như sau :
xcopy /E /Y /Q "G:\Phuoc\*.*" "N:\Phuoc\*.*" Nhấn phím Enter .
Trong đó :
xcopy : Chức năng sao chép tất cả các tập tin và thư mục bao gồm các thư mục .
/E : Chép tất cả các thư mục con .
Welcome To VNECHIP - Where People Go To Know
VNECHIP – Advanced Technologies , 24/7 Support , Free Fastest Online
/Y : Nếu nơi đến (Destination) của thư mục mà bạn muố n sao chép đế n tồn tại tập tin này thì bạn
có thể ghi đè nó .
/Q : Không cho hiển thị thông tin trong quá trình sao chép .
Để tìm hiểu thêm về lệnh này , bạn có thể dùng lệnh xcopy /? Và nhấn phím Enter hoặc chọn
Help and Support để xem thông tin chi tiết về lệnh này .
Cài đặt Windows Support Tools trong đĩa CD Windows XP
Nếu bạn cần giúp đở chuẩn đoán và giải quyết các vấn đề hệ thống khi đó bạn có thể nhờ vào
các công cụ Windows Support Tools , các công cụ này có sẳn trong đĩa cài đặt hệ điều hành
Windows XP Professional và có trên 100 công cụ cho phép người dùng sử dụng .
Trước tiên để tiến hành cài đặt công cụ Windows Support Tools bạn nên tạm thời Disable (vô
hiệu hóa) các chương trình diệt Virus . Tiến hành đặt đĩa cài đặt Windows XP vào khay đĩa . Mở
MyComputer và nhấn chuột phải vào ổ đĩa CDROM và chọn Explorer .
Bạn tìm trong đĩa cài đặt có đường dẩn Support\Tools , mở thư mục Tools và tìm tập tin
setup.exe . Khi đó cửa sổ Windows Support Tools Setup Wizard sẽ xuất hiện . Nhấn Next . Chọn
I Agree và nhấn Next hai lần .
Chọn một lọai cài đặt : Typical (dành cho người dùng bình thường) Complete (dành cho môi
trường xữ lý Server hoặc quản trị mạng) . Tiếp tục nhấn Next .Chỉ định vị trí cần cài đặt và chọn
Install . Nhấn Finish để kết thúc việc cài đặt Windows Support Tools . Hoặ c bạn có thể sử dụng
dòng lệnh để cài đặt bộ công cụ này , bạn nhờ đến công cụ Msiexec.exe để giúp mình làm điều
này .
- Đối với loại Typical : Khi bạn sử dụng loại Typical này , nó sẽ cài đặt 57 công cụ trên máy tính
của bạn và chiếm gần 5M dung lượng ổ cứng của bạn .
Vào Start – Run gỏ cmd và nhấn phím Enter .Gỏ msiexec /i K:\support\tools\suptools.msi /q và
nhấn phím Enter
- Đối với loại Complete : Khi bạn sử dụng loại Complete này , nó sẽ cài đặt 103 công cụ trên máy
tính của bạn và chiếm khoãng 11,4 M dung lượng ổ cứng của bạn .
Bạn gỏ msiexec /i K:\support\tools\suptools.msi /q addlocal=all và nhấn phím Enter .
Trong đó K : là ổ CDROM của bạn
Xin giới thiệu đến các bạn một tiện ích nhỏ trong hàng trăm công cụ Windows Support Tools .
Tiện ích Windows Installer CleanUp
Vào Start – All Programs chọn Windows Support Tools chọn Command Prompt
Gỏ msicuu.exe và nhấn phím Enter .
Tiện ích này có chức năng hiển thị tất cả các chương trình và các ứng dụng đựơc cài đặt trên
máy tính của bạn .
Bạn muốn xóa một chương trình nào đó mà rất có thể chương trình này xãy ra xung đột trên hệ
thống của bạn , bạn chỉ cần chọn chương trình và chọn Remove . Nhấn OK .