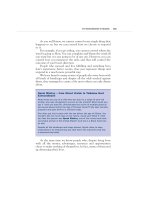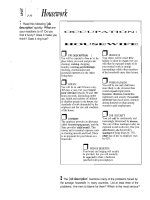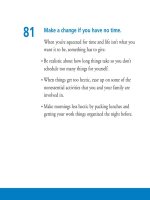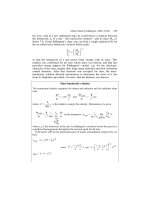Running Linux phần 8 pps
Bạn đang xem bản rút gọn của tài liệu. Xem và tải ngay bản đầy đủ của tài liệu tại đây (555.05 KB, 71 trang )
Chapter 12. Windows Compatibility and Samba
385
mechanism is not very sophisticated. So we suggest you don't use the conv option, unless you
are sure the partition contains only text files. Stick with binary (the default) and convert your
files manually on an as-needed basis. See Section 12.2.3 later in this chapter for directions on
how to do this.
As with other filesystem types, you can mount MS-DOS and NTFS filesystems automatically
at system bootup by placing an entry in your /etc/fstab file. For example, the following line in
/etc/fstab mounts a Windows 98 partition onto /win:
/dev/hda1 /win vfat defaults,umask=002,uid=500,gid=500 0 0
When accessing any of the msdos, vfat or ntfs filesystems from Linux, the system must
somehow assign Unix permissions and ownerships to the files. By default, ownerships and
permissions are determined using the UID and GID, and umasking of the calling process. This
works acceptably well when using the mount command from the shell, but when run from the
boot scripts, it will assign file ownerships to root, which may not be desired. In the above
example, we use the umask option to specify the file and directory creation mask the system
will use when creating files and directories in the filesystem. The uid option specifies the
owner (as a numeric UID, rather than a text name), and the gid option specifies the group (as
a numeric GID). All files in the filesystem will appear on the Linux system as having this
owner and group. Since dual-boot systems are generally used as workstations by a single user,
you will probably want to set the uid and gid options to the UID and GID of that user's
account.
12.2.1 Mounting Windows Shares
When you have Linux and Windows running on separate computers that are networked, you
can share files between the two. The built-in networking support in Windows uses Microsoft's
Server Message Block (SMB) protocol, which is also known as Common Internet File System
(CIFS) protocol. Linux has support for SMB protocol by way of Samba and the Linux smbfs
filesystem.
In this section, we cover sharing in one direction: how to access files on Windows systems
from Linux. The next section will show you how to do the reverse, to make selected files on
your Linux system available to Windows clients.
The utilities smbmount and smbmnt from the Samba distribution work along with the smbfs
filesystem drivers to handle the communication between Linux and Windows, and mount the
directory shared by the Windows system onto the Linux file system. In some ways, it is
similar to mounting Windows partitions, which we covered in the previous section, and in
other ways similar to mounting an NFS filesystem.
This is all done without adding any additional software to Windows, because your Linux
system will be accessing the Windows system the same way other Windows systems would.
However, it's important that you run only TCP/IP protocol on Windows, and not NetBEUI or
Novell (IPX/SPX) protocols. Although it is possible for things to work if NetBEUI and/or
IPX/SPX are in use, it is much better to avoid them if possible. There can be name resolution
conflicts and other similar problems when more than TCP/IP is in use.
Chapter 12. Windows Compatibility and Samba
386
TCP/IP protocol on your Windows system should be configured properly, with an IP address
and netmask. Also, the workgroup (or domain) and computer name of the system should be
set. A simple test is to try pinging the Windows system from Linux, using its computer name
(hostname), in a matter, such as:
$ ping maya
PING maya.metran.cx (172.16.1.6) from 172.16.1.3 : 56(84) bytes of data.
64 bytes from maya.metran.cx (172.16.1.6): icmp_seq=2 ttl=128 time=362 usec
64 bytes from maya.metran.cx (172.16.1.6): icmp_seq=3 ttl=128 time=368 usec
maya.metran.cx ping statistics
2 packets transmitted, 2 packets received, 0% packet loss
round-trip min/avg/max/mdev = 0.344/0.376/0.432/0.038 ms
This shows that Linux is able to contact maya, the Windows server, and that name resolution
and basic TCP/IP communication are working.
For now, we will assume that a TCP/IP connection can be established between your Linux
and Windows computers, and that there is a directory on the Windows system that is being
shared. Detailed instructions on how to configure networking and file sharing on Windows
95/98/Me and Windows NT/2000/XP can be found in Using Samba by Robert Eckstein and
David Collier-Brown (O'Reilly).
On the Linux side, the following three steps are required:
1. Compile support for the smbfs filesystem into your kernel.
2. Install the Samba utility programs smbmount and smbmnt, and create at least a
minimal Samba configuration file.
3. Mount the shared directory with the mount or smbmount command.
Your Linux distribution may come with smbfs and Samba already installed, but in case it
doesn't, let's go through the above steps one at a time. The first one is easy: In the
filesystems/Network File Systems section during kernel configuration, select SMB file system
support (to mount WfW shares etc.). Compile and install your kernel, or install and load the
module.
Next, you will need to install the smbmount and smbmnt utilities from Samba package. You
can install Samba according directions in the next section, or if you already have Samba
installed on a Linux system, you can simply copy the commands from there. You also may
want to copy over some of the other Samba utilities, such as smbclient and testparm.
The smbmount program is meant to be run from the command line, or by mount when used
with the -t smbfs option. Either way, smbmount calls smbmnt, which performs the actual
mounting operation. While the shared directory is mounted, the smbmount process continues
to run, and if you do a ps ax listing, you will see one smbmount process for each mounted
share.
The smbmount program reads the Samba configuration file, although it doesn't need to gather
much information from it. In fact, you may be able to get by with a configuration file that is
completely empty! The important thing is to make sure the configuration file exists in the
correct location, or you will get error messages. To find the location of the configuration file,
run the testparm program. (If you copied the two utilities from another Linux system, run
Chapter 12. Windows Compatibility and Samba
387
testparm on that system.) The first line of output identifies the location of the configuration
file, as in this example:
$ testparm
Load smb config files from /usr/local/samba/lib/smb.conf
deleted
You will learn more about writing the configuration file in the next section, but for our
purposes here, it suffices to have the following content:
[global]
workgroup =
NAME
Simply replace NAME with the name of your workgroup, as it is configured on the Windows
systems on your network.
The last thing to do is to mount the shared directory. Using smbmount can be quite easy. The
command synopsis is:
smbmount share_name mount_point options
where
mount_point
specifies a directory just as in the mount command. servicename
follows the Windows Universal Naming Convention (UNC) format, except that it replaces the
backslashes with slashes. For example, if you want to mount a SMB share from the computer
called
maya that is exported under the name mydocs onto the directory /windocs, you could
use the following command:
#
smbmount //maya/mydocs/ /windocs
If a username and/or password is needed to access the share, smbmount will prompt you for
them. Now let's consider a more complex example of an smbmount command:
#
smbmount //maya/d /maya-d/ \
-o credentials=/etc/samba/pw,uid=jay,gid=jay,fmask=600,dmask=700
In this example, we are using the -o option to specify options for mounting the share.
Reading from left to right through the option string, we first specify a credentials file, which
contains the username and password needed to access the share. This avoids having to enter
them at an interactive prompt each time. The format of the credentials file is very simple:
username=USERNAME
password=
PASSWORD
where
USERNAME
and
PASSWORD
are replaced by the username and password needed for
authentication with the Windows workgroup server or domain. The uid and gid options
specify the owner and group to apply to the files in the share, just as we did when mounting a
MS-DOS partition in the previous section. The difference is that here, we are allowed to use
either the username and group names or the numeric UID and GID. The fmask and dmask
options allow permission masks to be logically ANDed with whatever permissions are
allowed by the system serving the share. For further explanation of these options and how to
use them, see the smbmount(8) manual page.
Chapter 12. Windows Compatibility and Samba
388
One problem with smbmount is that when the attempt to mount a shared directory fails, it does
not really tell you what went wrong. To diagnose the problem, try accessing the share with
smbclient, which also comes from the Samba package. smbclient lets you list the contents of a
shared directory and copy files to and from it, and has the advantage of providing a little more
detailed error messages. See the manual page for smbclient(1) for further details.
Once you have succeeded in mounting a shared directory using smbmount, you may want to
add an entry in your /etc/fstab file to have the share mounted automatically during system
boot. It is a simple matter to reuse the arguments from the above smbmount command to
create an /etc/fstab entry such as the following:
//maya/d /maya-d smbfs/
credentials=/etc/samba/pw,uid=jay,gid=jay,fmask=600,dmask=700 0 0
12.2.2 Using Samba to Serve SMB Shares
Now that you can mount shared Windows directories on your Linux system, we will discuss
networking in the other direction — serving files stored on Linux to Windows clients on the
network. This also is done using Samba.
Samba can be used in many ways, and is very scalable. You might want to use it just to make
files on your Linux system available to a single Windows client (such as when running
Windows in a virtual machine environment on a Linux laptop). Or, you can use Samba to
implement a reliable and high-performance file and print server for a network containing
thousands of Windows clients.
A warning before you plunge into the wonderful world of Samba: the SMB protocol is quite
complex, and because Samba has to deal with all those complexities, it provides a huge
number of configuration options. In this section, we will show you a simple Samba setup,
using as many of the default settings as we can. If you are really serious about supporting a
large number of users that use multiple versions of Windows, or using more than Samba's
most basic features, you are well advised to read the Samba documentation thoroughly and
perhaps even read a good book about Samba, such as O'Reilly's Using Samba.
Setting up Samba involves the following steps:
1. Compiling and installing Samba, if it is not already present on your system.
2. Writing the Samba configuration file smb.conf and checking it for correctness.
3. Starting the two Samba daemons smbd and nmbd.
If you successfully set up your Samba server, it and the directories you share will appear in
the browse lists of the Windows clients on your local network — normally accessed by
clicking on the Network Neighborhood or My Network Places icon on the Windows desktop.
The users on the Windows client systems will be able to read and write files according to your
security settings just as they do on their local systems or a Windows server. The Samba server
will appear to them as another Windows system on the network, and act almost identically.
12.2.2.1 Installing Samba
There are two ways in which Samba may be installed on a Linux system:
Chapter 12. Windows Compatibility and Samba
389
•
From a binary package, such as Red Hat's RPM (also used with SuSE and some other
distributions), or Debian's .deb package formats
• By compiling the Samba source distribution
Most Linux distributions include Samba, allowing you to install it simply by choosing an
option when installing Linux. If Samba wasn't installed along with the operating system, it's
usually a fairly simple matter to install the package later. Either way, the files in the Samba
package will usually be installed as follows:
• Daemons in /usr/sbin
•
Command-line utilities in /usr/bin
• Configuration files in /etc/samba
• Log files in /var/log/samba
There are some variations on this. For example, in older releases, you may find log files in
/var/log, and the Samba configuration file in /etc.
If your distribution doesn't have Samba, you can download the source code, and compile and
install it yourself. In this case, all of the files that are part of Samba are installed into
subdirectories of /usr/local/samba.
Either way, you can take a quick look in the directories just mentioned to see if Samba
already exists on your system, and if so, how it was installed.
If you are not the only system administrator of your Linux system, be
careful. Another administrator might have used a source code release to
upgrade an earlier version that was installed from a binary package, or
vice-versa. In this case, you will find files in both locations, and it may
take you a while to determine which installation is active.
If you need to install Samba, you can either use one of the packages created for your
distribution, or install from source. Installing a binary release may be convenient, but Samba
binary packages available from Linux distributors are usually significantly behind the most
recent developments. Even if your Linux system already has Samba installed and running,
you might want to upgrade to the latest stable source code release.
To install from source, go to the Samba web site at , and click on one of
the links for a download site nearest you. This will take you to one of the mirror sites for FTP
downloads. The most recent stable source release is contained in the file samba-latest.tar.gz.
After downloading this file, unpack it and then read the file
docs/htmldocs/UNIX_INSTALL.html from the distribution. This file will give you detailed
instructions on how to compile and install Samba. Briefly, you will use the following
commands:
$
tar xvfz samba-latest.tar.gz
$ cd samba- VERSION
$ su
Password:
# ./configure
# make
# make install
Chapter 12. Windows Compatibility and Samba
390
Make sure to become superuser before running the configure script. Samba is a bit more
demanding in this regard than most other Open Source packages you may have installed.
After running the above commands, Samba files can be found in the following locations:
• Executables in /usr/local/samba/bin
• Configuration file in /usr/local/samba/lib
• Log files in /usr/local/samba/log
•
smbpasswd file in /usr/local/samba/private
• Manual pages in /usr/local/samba/man
You will need to add the /usr/local/samba/bin directory to your PATH environment variable
to be able to run the Samba utility commands without providing a full path. Also, you will
need to add the following two lines to your /etc/man.config file to get the man command to
find the Samba manual pages:
MANPATH /usr/local/samba/man
MANPATH_MAP /usr/local/samba/bin /usr/local/samba/man
12.2.2.2 Configuring Samba
The next step is to create a Samba configuration file for your system. Many of the programs
in the Samba distribution read the configuration file, and although some of them can get by
with minimal information from it (even an empty file), the daemons used for file sharing
require that the configuration file be specified in full.
The name and location of the Samba configuration file depends on how Samba was compiled
and installed. An easy way to find it is to use the testparm command, as we showed you in the
section on mounting shared directories earlier in this chapter. Usually, the file is called
smb.conf, and we'll use that name for it from now on.
The format of the smb.conf file is like that of the .ini files used by Windows 3.x: there are
entries of the type:
key = value
When working with Samba, you will almost always see the keys referred to as parameters or
options. Parameters are put into sections, which are introduced by labels made of the name of
the section in square brackets. This section name goes by itself on a line, like this:
[section-name]
Each directory or printer you share is called a share or service in Windows networking
terminology. You can specify each service individually using a separate section name, but
we'll show you some ways to simplify the configuration file and support many services using
just a few sections. One special section called
[global] contains parameters that apply as
defaults to all services, and parameters that apply to the server in general. While Samba
understands literally hundreds of parameters, it is very likely that you will need to use only a
few of them, because most have reasonable defaults. If you are curious which parameters are
available, or you are looking for a specific parameter, read the manual page for smb.conf(5).
But for now, let's get started with the following smb.conf file:
Chapter 12. Windows Compatibility and Samba
391
[global]
workgroup = METRAN
encrypt passwords = yes
wins support = yes
local master = yes
[homes]
browsable = no
read only = no
map archive = no
[printers]
printable = yes
printing =
BSD
path =
/var/tmp
[data]
path = /export/data
read only = no
map archive = no
Although this is a very simple configuration, you may find it satisfactory for most purposes.
We'll now explain each section in the file in order of appearance, so you can understand
what's going on, and make the changes necessary for it to fit your own system. The parts you
most likely need to change are emphasized in boldface.
In the
[global]
section, we are setting parameters that configure Samba on the particular
host system. The
workgroup parameter defines the workgroup to which the server belongs.
You will need to replace METRAN with the name of your workgroup. If your Windows
systems already have a workgroup defined, use that workgroup. Or if not, create a new
workgroup name here and configure your Windows systems to belong to it. Use a workgroup
name other than the Windows default of WORKGROUP, to avoid conflicts with
misconfigured or unconfigured systems.
For our server's computer name (also called NetBIOS name), we are taking advantage of
Samba's default behavior of using the system's hostname. That is, if the system's fully-
qualified domain name is dolphin.example.com, it will be seen from Windows as dolphin.
Make sure your system's hostname is set appropriately.
The
encrypt passwords
parameter tells Samba to expect clients to send passwords in
"encrypted" form, rather than plaintext. This is necessary in order for Samba to work with
Windows 98, Windows NT Service Pack 3, and later versions. If you are using Samba
version 3.0 or later, this line is optional, because newer versions of Samba default to using
encrypted passwords.
The
wins support parameter tells Samba to function as a WINS server, for resolving
computer names into IP addresses. This is optional, but helps to keep your network running
efficiently.
The
local master
parameter is also optional. It enables Samba to function as the master
browser on the subnet, keeping the master list of computers acting as SMB servers, and their
shared resources. Usually, it is best to let Samba accept this role, rather than let it go to a
Windows system.
Chapter 12. Windows Compatibility and Samba
392
The rest of the sections in our example smb.conf are all optional, and define the resources
Samba offers to the network.
The [
homes
] share tells Samba to automatically share home directories. When clients connect
to the Samba server, Samba looks up the username of the client in the Linux /etc/passwd file,
to see if the user has an account on the system. If the account exists, and has a home directory,
the home directory is offered to the client as a shared directory. The username will be used as
the name of the share (which appears as a folder on a Windows client). For example, if a user
diane, who has an account on the Samba host, connects to the Samba server, she will see
that it offers her home directory on the Linux system as a shared folder named diane.
The parameters in the
[homes] section define how the home directories will be shared. It is
necessary to set
browsable = no
to keep a shared folder named homes from appearing in
the browse list. By default, Samba offers shared folders with read-only permissions. Setting
read only = no
causes the folder and its contents to be offered read/write to the client.
Setting permissions like this in a share definition does not change any permissions on the files
in the Linux filesystem, but rather acts to apply additional restrictions. A file that has read-
only permissions on the server will not become writable from across the network as a result of
read only being set to no. Similarly, if a file has read/write permissions on the Linux
system, Samba's default of sharing the file read-only applies only to access by Samba's
network clients.
Samba has the sometimes difficult job of making a Unix filesystem appear like a Windows
filesystem to Windows clients. One of the differences between Windows and Unix
filesystems is that Windows uses the archive attribute to tell backup software whether a file
has been modified since the previous backup. If the backup software is performing an
incremental backup, it backs up only files that have their archive bit set. On Unix, this
information is usually inferred from the file's modification timestamp, and there is no direct
analog to the archive attribute. Samba mimics the archive attribute using the Unix file's
execute bit for owner. This allows Windows backup software to function correctly when used
on Samba shares, but has the unfortunate side-effect of making data files look like executables
on your Linux system. We set the
map archive parameter to no because we expect that
you are more interested in having things work right on your Linux system than being able to
perform backups using Windows applications.
The
[printers]
section tells Samba to make printers connected to the Linux system
available to network clients. Each section in smb.conf, including this one, that defines a
shared printer must have the parameter
printable = yes
. In order for a printer to be
made available, it must have an entry in the Linux system's /etc/printcap file. As explained in
Section 8.4 in Chapter 8, the printcap file lists all the printers on your system and how they
are accessed. The printer will be visible to users on network clients with the name it is listed
by in the printcap file.
If you have already configured a printer for use, it may not work properly when shared over
the network. Usually, when configuring a printer on Linux, the print queue is associated with
a printer driver that translates data it receives from applications into codes that make sense to
the specific printer in use. However, Windows clients have their own printer drivers, and
expect the printer on the remote system to accept raw data files that are intended to be used
directly by the printer, without any kind of intermediate processing. The solution is to add an
Chapter 12. Windows Compatibility and Samba
393
additional print queue for your printer (or create one, if you don't already have the printer
configured) that passes data directly to the printer. This is sometimes called "raw mode".
The first time the printer is accessed from each Windows client, you will need to install the
Windows printer driver on that client. The procedure is the same as when setting up a printer
attached directly to the client system. When a document is printed on a Windows client, it is
processed by the printer driver, and then sent to Samba. Samba simply adds the file to the
printer's print queue, and the Linux system's printing system handles the rest. Historically,
most Linux distributions have used BSD-style printing systems, and so we have set
printing = BSD to notify Samba that the BSD system is in use. Samba then acts
accordingly, issuing the appropriate commands that tell the printing system what to do. More
recently, some Linux distributions have used the LPRng printing system or CUPS. If your
distribution uses LPRng, set
printing = LPRNG
. If it uses CUPS, then set
printing =
CUPS
, and also set printcap name = CUPS.
We have set the
path
parameter to /var/tmp to tell Samba where to temporarily put the binary
files it receives from the network client, before they are added to the print system's queue.
You may use another directory if you like. The directory must be made world-writable, to
allow all clients to access the printer.
The
[data]
share in our example shows how to share a directory. You can follow this
example to add as many shared directories as you want, by using a different section name and
value for
pat
h for each share. The section name is used as the name of the share, which will
show up on Windows clients as a folder with that name. As in previous sections, we have
used read only = no to allow read/write access to the share, and map archive = no to prevent
files from having their execute bits set. The path parameter tells Samba what directory on the
Linux system is to be shared. You can share any directory, but make sure it exists and has
permissions that correspond to its intended use. For our [
data]
share, the directory
/export/data has read, write and execute permissions set for all of user, group and other, since
it is intended as a general-purpose shared directory for everyone to use.
After you are done creating your smb.conf file, run the testparm program, which checks your
smb.conf for errors and inconsistencies. If your smb.conf file is correct, testparm should report
satisfactory messages, as follows:
$ testparm
Load smb config files from /usr/local/samba/lib/smb.conf
Processing section "[homes]"
Processing section "[printers]"
Processing section "[data]"
Loaded services file OK.
Press enter to see a dump of your service definitions
If you have made any major errors creating the smb.conf file, you will get error messages
mixed in with the output shown. You don't need to see the dump of service definitions at this
point, so just type CTRL-C to exit testparm.
12.2.2.3 Adding users
Network clients must be authenticated by Samba before they can access shares. The
configuration we are using in this example uses Samba's "user-level" security, in which client
users are required to provide a username and password that must match those of an account
Chapter 12. Windows Compatibility and Samba
394
on the Linux host system. The first step in adding a new Samba user is to make sure that the
user has a Linux account, and if you have a
[homes] share in your smb.conf, that the account
has an existing home directory.
In addition, Samba keeps its own password file, which it uses to validate the encrypted
passwords that are received from clients. For each Samba user, you must run the smbpasswd
command to add a Samba account for that user:
# smbpasswd -a username
New SMB password:
Retype new SMB password:
Make sure that the username and password you give to smbpasswd are both be the same as
those of the user's Linux account. We suggest you start off by adding your own account,
which you can use a bit later to test your installation.
12.2.2.4 Starting the Samba daemons
The Samba distribution includes two daemon programs, smbd and nmbd, that must both be
running in order for Samba to function. Starting the daemons is simple:
#
smbd
#
nmbd
Assuming your smb.conf file is error-free, it is rare for the daemons to fail to run. Still, you
might want to run a ps ax command and check that they are in the list of active processes. If
not, take a look at the Samba log files, log.smbd and log.nmbd, for error messages. To stop the
daemons, you can use the killall command to send them the SIGTERM signal:
#
killall -TERM smbd nmbd
Once you feel confident that your configuration is correct, you will probably want the Samba
daemons to start up during system boot, along with other system daemons. If you are using a
binary release of Samba, there is probably a script provided in the /etc/init.d directory that will
start and stop Samba. For example, on Red Hat and SuSE Linux, Samba can be started with
the following command:
# /etc/init.d/smb start
The smb script can also be used to stop or restart Samba, by replacing the
start
argument
with stop or restart. The name and location of the script may be different on other
distributions. On Debian 3.0, the script is named samba, and on older versions of Red Hat, it
is located in /etc/rc.d/init.d.
If you installed from a source code distribution, you will have to write and install your own
script that can perform the start and stop functions. (Or maybe you can copy the script from a
Samba binary package for your distribution.) When started from a script, smbd and nmbd
must be started with the -D option, so that they will detach themselves and run as daemons.
After you have tested the script and you are sure it works, create the appropriate symbolic
links in your /etc/rc
N
.d directories to start Samba in the runlevel you normally run in, and stop
Samba when changing to other runlevels.
Chapter 12. Windows Compatibility and Samba
395
Now that you have Samba installed, configured, and running, try using the smbclient
command to access one of the shared directories:
$ smbclient //localhost/data
added interface ip=172.16.1.3 bcast=172.16.1.255 nmask=255.255.255.0
Password:
Domain=[METRAN] OS=[Unix] Server=[Samba 2.2.5]
smb: \>
At the
smb: \>
prompt, you can enter any smbclient command. Try the ls command, to list
the contents of the directory. Then try the help command, which will show you all of the
commands that are available. The smbclient program works very much like ftp, so if you are
used to ftp, you will feel right at home. Now exit smbclient (using the quit or exit command),
and try some variations. First, use your server's hostname instead of
localhost
, to check
that name resolution is functioning properly. Then try accessing your home directory by using
your username instead of
data.
And now for the really fun part: go to a Windows system, and log on using your Samba
account username and password. (On Windows NT/2000/XP, you will need to add a new user
account, using the Samba account's username and password.) Double-click on the Network
Neighborhood or My Network Places icon on the desktop. Browse through the network to
find your workgroup, and double-click on its icon. You should see an icon for your Samba
server in the window that opens. By double-clicking on that icon, you will open a window
that shows your home directory, printer, and data shares. Now you can drag and drop files to
and from your home directory and data shares, and after installing a printer driver for the
shared printer and send Windows print jobs to your Linux printer!
We have only touched the surface of what Samba can do, but this should already give you an
impression why Samba — despite not being developed just for Linux — is one of the
software packages that have made Linux famous.
12.2.3 File Translation Utilities
One of the most prominent problems when it comes to sharing files between Linux and
Windows is that the two systems have different conventions for the line endings in text files.
Luckily, there are a few ways to solve this problem:
• If you access files on a mounted partition on the same machine, let the kernel convert
the files automatically, as described in Section 12.2 earlier in this chapter. Use this
with care!
•
When creating or modifying files on Linux, common editors like Emacs and vi can
handle the conversion automatically for you.
• There are a number of tools that convert files from one line-ending convention to the
other. Some of these tools can also handle other conversion tasks as well.
• Use your favorite programming language to write your own conversion utility.
If all you are interested in is converting newline characters, writing programs to perform the
conversions is surprisingly simple. To convert from DOS format to Unix format, replace
every occurrence of CRLF (
\r\f or \r\n) in the file to a newline (\n). To go the other way,
convert every newline to a CRLF. For example, we will show you two Perl programs that do
the job. The first, which we call d2u, converts from DOS format to Unix format:
Chapter 12. Windows Compatibility and Samba
396
#!/usr/bin/perl
while (<STDIN>) { s/\r$//; print }
And the following program (which we call u2d) converts from Unix format to DOS format:
#!/usr/bin/perl
while (<STDIN>) { s/$/\r/; print }
Both commands read the input file from the standard input, and write the output file to
standard output. You can easily modify our examples to accept the input and output file
names on the command line. If you are too lazy to write the utilities yourself, you can see if
your Linux installation contains the programs dos2unix and unix2dos, which work similarly to
our simple d2u and u2d utilities, and also accept filenames on the command line. Another
similar pair of utilities is fromdos and todos. If you cannot find any of these, then try the flip
command, which is able to translate in both directions.
If you find these simple utilities underpowered, you may want to try recode, a program that
can convert just about any text-file standard to any other.
The most simple way to use recode is to specify both the old and the new character sets
(encodings of text file conventions) and the file to convert. recode will overwrite the old file
with the converted one; it will have the same file name. For example, in order to convert
a text file from Windows to Unix, you would enter:
recode ibmpc:latin1 textfile
textfile is then replaced by the converted version. You can probably guess that to convert
the same file back to Windows conventions, you would use:
recode latin1:ibmpc textfile
In addition to ibmpc (as used on Windows) and latin1 (as used on Unix), there are other
possibilities available, such as
latex
for the LaTeX style of encoding diacritics (see
Chapter 9) and
texte for encoding French email messages. You can get the full list by
issuing:
recode -l
If you do not like recode 's habit of overwriting your old file with the new one, you can make
use of the fact that recode can also read from standard input and write to standard output. To
convert dostextfile to unixtextfile without deleting dostextfile, you could do:
recode ibmpc:latin1 < dostextfile > unixtextfile
12.2.3.1 Other document formats
With the tools just described, you can handle text files quite comfortably, but this is only the
beginning. For example, pixel graphics on Windows are usually saved as bmp files.
Fortunately, there are a number of tools available that can convert bmp files to graphics file
formats, such as png or xpm that are more common on Unix. Among these are the Gimp,
which is probably included with your distribution.
Chapter 12. Windows Compatibility and Samba
397
Things are less easy when it comes to other file formats like those saved by office
productivity programs. While the various incarnations of the doc file format used by
Microsoft Word have become a de facto lingua franca for word processor files on Windows, it
was until recently almost impossible to read those files on Linux. Fortunately, a number of
software packages have appeared that can read (and sometimes even write) .doc files. Among
them are the office productivity suite KOffice, the freely available OpenOffice, and the
commercial StarOffice 6.0, a close relative to OpenOffice. Be aware, though, that these
conversions will never be perfect; it is very likely that you will have to manually edit the files
afterwards. Even on Windows, conversions can never be 100% correct; if you try importing a
Microsoft Word file into WordPerfect (or vice versa), you will see what we mean.
In general, the more common a file format is on Windows, the more likely it is that Linux
developers will provide a means to read or even write it. Another approach might be to switch
to open file formats, such as Rich Text Format (RTF) or Extensible Markup Language
(XML), when creating documents on Windows. In the age of the Internet, where information
is supposed to float freely, closed, undocumented file formats are an anachronism.
12.3 Running MS-DOS and Windows Applications on Linux
When you are running Windows mainly for its ability to support a specific peripheral or
hardware device, the best approach is usually to set up a dual-boot system or run Windows on
a separate computer, to allow it direct access to hardware resources. But when your objective
is to run Windows software, the ideal solution would be to have the applications run happily
on Linux, without requiring you to reboot into Windows or move to another computer.
A number of attempts have been made by different groups of developers, both Open Source
and commercial, to achieve this goal. The simplest is Dosemu (),
which emulates PC hardware well enough for MS-DOS (or compatible system such as PC-
DOS or DR-DOS) to run. It is still necessary to install DOS in the emulator, but since DOS is
actually running inside the emulator, good application compatibility is assured. To a limited
extent, it is even possible to run Windows 3.1.
Wine () is a more ambitious project, with the goal of reimplementing
Microsoft's Win32 API, to allow Windows applications to run directly on Linux without the
overhead of an emulator. This means you don't have to have a copy of Windows to run
Windows applications. However, while the Wine development team has made amazing
progress, considering the difficulty of their task, the number of applications that will run
under Wine is very limited.
Another Open Source project is Bochs (), which emulates PC hardware well
enough for it to run Windows and other operating systems. However, since every 386
instruction is emulated in software, performance is reduced to a small percent of what it
would be if the operating system were running directly on the same hardware.
The plex86 project ( takes yet another approach,
and implements a virtualized environment in which Windows or other operating systems (and
their applications) can run. Software running in the virtual machine runs at full speed, except
for when it attempts to access the hardware. It is very much like Dosemu, except the
implementation is much more robust, and not limited to running just DOS.
Chapter 12. Windows Compatibility and Samba
398
At the time this book was written, all of the projects discussed so far in this section were fairly
immature, and significantly limited. To put it bluntly, the sayings, "Your mileage may vary,"
and, "You get what you pay for," go a long way here.
You may have better luck with a commercial product, such as VMware
() or Win4Lin (). Both of these work by
implementing a virtual machine environment (in the same manner as plex86), so you will
need to install a copy of Windows before you can run Windows applications. The good news
is that with VMware, at least, the degree of compatibility is very high. VMware supports
versions of DOS/Windows ranging from MS-DOS to .NET, including every version in
between. You can even install some of the more popular Linux distributions, to run more than
one copy of Linux on the same computer. To varying extents, other operating systems,
including FreeBSD, Netware and Solaris, can also be run. Although there is some overhead
involved, modern multi-gigahertz CPUs are able yield acceptable performance levels for most
common applications, such as office automation software.
Win4Lin is a more recent release than VMware. At the time of this writing, it ran Windows
and applications faster than VMware, but was able to support only Windows 95/98/ME, and
not Windows NT/2000/XP. As with other projects described in this section, we suggest
keeping up to date with the product's development, and check once in a while to see if it is
mature enough to meet your needs.
Chapter 13. Programming Languages
399
Chapter 13. Programming Languages
There's much more to Linux than simply using the system. One of the benefits of free
software is that you can modify it to suit your needs. This applies equally to the many free
applications available for Linux and to the Linux kernel itself.
Linux supports an advanced programming interface, using GNU compilers and tools, such as
the gcc compiler, the gdb debugger, and so on. A number of other programming languages,
including Perl, Python, and LISP, are also supported. Whatever your programming needs,
Linux is a great choice for developing Unix applications. Because the complete source code
for the libraries and Linux kernel is provided, programmers who need to delve into the system
internals are able to do so.
1
Linux is an ideal platform for developing software to run under the X Window System.
The Linux X distribution, as described in Chapter 10, is a complete implementation with
everything you need to develop and support X applications. Programming for X is portable
across applications, so the X-specific portions of your application should compile cleanly on
other Unix systems.
In this chapter, we'll explore the Linux programming environment and give you a five-cent
tour of the many facilities it provides. Half of the trick to Unix programming is knowing what
tools are available and how to use them effectively. Often the most useful features of these
tools are not obvious to new users.
Since C programming has been the basis of most large projects (even though it is nowadays
being replaced more and more by C++) and is the language common to most modern
programmers — not only on Unix, but on many other systems as well — we'll start out telling
you what tools are available for that. The first few sections of the chapter assume you are
already a C programmer.
But several other tools are emerging as important resources, especially for system
administration. We'll examine one in this chapter: Perl. Perl is a scripting language like the
Unix shells, taking care of grunt work like memory allocation, so you can concentrate on your
task. But Perl offers a degree of sophistication that makes it more powerful than shell scripts
and, therefore, appropriate for many programming tasks.
Lots of programmers are excited about trying out Java
, the new language from Sun
Microsystems. While most people associate Java with interactive programs (applets) on web
pages, it is actually a general-purpose language with many potential Internet uses. In a later
section, we'll explore what Java offers above and beyond older programming languages, and
how to get started.
13.1 Programming with gcc
The C programming language is by far the most often used in Unix software development.
Perhaps this is because the Unix system was originally developed in C; it is the native tongue
1
On a variety of Unix systems, the authors have repeatedly found available documentation to be insufficient.
With Linux, you can explore the very source code for the kernel, libraries, and system utilities. Having access to
source code is more important than most programmers think.
Chapter 13. Programming Languages
400
of Unix. Unix C compilers have traditionally defined the interface standards for other
languages and tools, such as linkers, debuggers, and so on. Conventions set forth by the
original C compilers have remained fairly consistent across the Unix programming board.
The GNU C compiler, gcc, is one of the most versatile and advanced compilers around.
Unlike other C compilers (such as those shipped with the original AT&T or BSD
distributions, or those available from various third-party vendors), gcc supports all the modern
C standards currently in use — such as the ANSI C standard — as well as many extensions
specific to gcc. Happily, however, gcc provides features to make it compatible with older C
compilers and older styles of C programming. There is even a tool called protoize that can
help you write function prototypes for old-style C programs.
gcc is also a C++ compiler. For those who prefer the more modern object-oriented
environment, C++ is supported with all the bells and whistles — including most of the C++
introduced when the C++ standard was released, such as method templates. Complete C++
class libraries are provided as well, such as the Standard Template Library (STL).
For those with a taste for the particularly esoteric, gcc also supports Objective-C, an object-
oriented C spinoff that never gained much popularity but may see a second spring due to its
usage in Mac OS X. And there is gcj, which compiles Java code to machine code. But the fun
doesn't stop there, as we'll see.
In this section, we're going to cover the use of gcc to compile and link programs under Linux.
We assume you are familiar with programming in C/C++, but we don't assume you're
accustomed to the Unix programming environment. That's what we'll introduce here.
The latest gcc version at the time of this writing is Version 3.0.4.
However, the 3.0 series has proven to be still quite unstable, which is
why Version 2.95.3 is still considered the official standard version. We
suggest sticking with that one unless you know exactly what you are
doing.
13.1.1 Quick Overview
Before imparting all the gritty details of gcc, we're going to present a simple example and
walk through the steps of compiling a C program on a Unix system.
Let's say you have the following bit of code, an encore of the much-overused "Hello, World!"
program (not that it bears repeating):
#include <stdio.h>
int main( ) {
(void)printf("Hello, World!\n");
return 0; /* Just to be nice */
}
Several steps are required to compile this program into a living, breathing executable. You
can accomplish most of these steps through a single gcc command, but we've left the specifics
for later in the chapter.
Chapter 13. Programming Languages
401
First, the gcc compiler must generate an object file from this source code. The object file is
essentially the machine-code equivalent of the C source. It contains code to set up the main( )
calling stack, a call to the printf( ) function, and code to return the value of 0.
The next step is to link the object file to produce an executable. As you might guess, this is
done by the linker. The job of the linker is to take object files, merge them with code from
libraries, and spit out an executable. The object code from the previous source does not make
a complete executable. First and foremost, the code for printf( ) must be linked in. Also,
various initialization routines, invisible to the mortal programmer, must be appended to the
executable.
Where does the code for printf( ) come from? Answer: the libraries. It is impossible to talk for
long about gcc without mentioning them. A library is essentially a collection of many object
files, including an index. When searching for the code for printf( ), the linker looks at
the index for each library it's been told to link against. It finds the object file containing
the printf( ) function and extracts that object file (the entire object file, which may contain
much more than just the printf( ) function) and links it to the executable.
In reality, things are more complicated than this. Linux supports two kinds of libraries: static
and shared. What we have described in this example are static libraries: libraries where the
actual code for called subroutines is appended to the executable. However, the code for
subroutines such as printf( ) can be quite lengthy. Because many programs use common
subroutines from the libraries, it doesn't make sense for each executable to contain its own
copy of the library code. That's where shared libraries come in.
2
With shared libraries, all the common subroutine code is contained in a single library "image
file" on disk. When a program is linked with a shared library, stub code is appended to the
executable, instead of actual subroutine code. This stub code tells the program loader where to
find the library code on disk, in the image file, at runtime. Therefore, when our friendly
"Hello, World!" program is executed, the program loader notices that the program has been
linked against a shared library. It then finds the shared library image and loads code for
library routines, such as printf( ), along with the code for the program itself. The stub code
tells the loader where to find the code for printf( ) in the image file.
Even this is an oversimplification of what's really going on. Linux shared libraries use jump
tables that allow the libraries to be upgraded and their contents to be jumbled around, without
requiring the executables using these libraries to be relinked. The stub code in the executable
actually looks up another reference in the library itself — in the jump table. In this way, the
library contents and the corresponding jump tables can be changed, but the executable stub
code can remain the same.
Shared libraries also have another advantage: their upgradability. When someone fixes a bug
in printf() (or worse, a security hole), you only need to upgrade the one library. You don't
have to relink every single program on your system.
But don't allow yourself to be befuddled by all this abstract information. In time, we'll
approach a real-life example and show you how to compile, link, and debug your programs.
2
It should be noted that some very knowledgeable programmers consider shared libraries harmful, for reasons
too involved to be explained here. They say that we shouldn't need to bother in a time when most computers ship
with 20GB hard disks and at least 128 MB of memory preinstalled.
Chapter 13. Programming Languages
402
It's actually very simple; the gcc compiler takes are of most of the details for you. However, it
helps to understand what's going on behind the scenes.
13.1.2 gcc Features
gcc has more features than we could possibly enumerate here. The gcc manual page and Info
document give an eyeful of interesting information about this compiler. Later in this section,
we'll give you a comprehensive overview of the most useful gcc features to get you started.
This in hand, you should be able to figure out for yourself how to get the many other facilities
to work to your advantage.
For starters, gcc supports the "standard" C syntax currently in use, specified for the most part
by the ANSI C standard. The most important feature of this standard is function prototyping.
That is, when defining a function foo( ), which returns an
int and takes two arguments, a (of
type
char *
) and
b
(of type
double
), the function may be defined like this:
int foo(char *a, double b) {
/* your code here */
}
This is in contrast to the older, nonprototype function definition syntax, which looks like this:
int foo(a, b)
char *a;
double b;
{
/* your code here */
}
and which is also supported by gcc. Of course, ANSI C defines many other conventions, but
this is the one most obvious to the new programmer. Anyone familiar with C programming
style in modern books, such as the second edition of Kernighan and Ritchie's The C
Programming Language (Prentice Hall), can program using gcc with no problem.
The gcc compiler boasts quite an impressive optimizer. Whereas most C compilers allow you
to use the single switch
-O to specify optimization, gcc supports multiple levels of
optimization. At the highest level, gcc pulls tricks out of its sleeve, such as allowing code and
static data to be shared. That is, if you have a static string in your program such as
Hello,
World!
, and the ASCII encoding of that string happens to coincide with a sequence of
instruction code in your program, gcc allows the string data and the corresponding code to
share the same storage. How clever is that!
Of course, gcc allows you to compile debugging information into object files, which aids a
debugger (and hence, the programmer) in tracing through the program. The compiler inserts
markers in the object file, allowing the debugger to locate specific lines, variables, and
functions in the compiled program. Therefore, when using a debugger such as gdb (which
we'll talk about later in the chapter), you can step through the compiled program and view the
original source text simultaneously.
Among the other tricks gcc offers is the ability to generate assembly code with the flick of a
switch (literally). Instead of telling gcc to compile your source to machine code, you can ask
it to stop at the assembly-language level, which is much easier for humans to comprehend.
Chapter 13. Programming Languages
403
This happens to be a nice way to learn the intricacies of protected-mode assembly
programming under Linux: write some C code, have gcc translate it into assembly language
for you, and study that.
gcc includes its own assembler (which can be used independently of gcc and is called gas),
just in case you're wondering how this assembly-language code might get assembled. In fact,
you can include inline assembly code in your C source, in case you need to invoke some
particularly nasty magic but don't want to write exclusively in assembly.
13.1.3 Basic gcc Usage
By now, you must be itching to know how to invoke all these wonderful features. It is
important, especially to novice Unix and C programmers, to know how to use gcc effectively.
Using a command-line compiler such as gcc is quite different from, say, using a development
system such as Visual Studio or C++ Builder under Windows.
3
Even though the language
syntax is similar, the methods used to compile and link programs are not at all the same.
Let's return to our innocent-looking "Hello, World!" example. How would you go about
compiling and linking this program?
The first step, of course, is to enter the source code. You accomplish this with a text editor,
such as Emacs or vi. The would-be programmer should enter the source code and save it in a
file named something like hello.c. (As with most C compilers, gcc is picky about the filename
extension; that is, how it can distinguish C source from assembly source from object files, and
so on. You should use the .c extension for standard C source.)
To compile and link the program to the executable hello, the programmer would use the
command:
papaya$ gcc -o hello hello.c
and (barring any errors), in one fell swoop, gcc compiles the source into an object file, links
against the appropriate libraries, and spits out the executable hello, ready to run. In fact, the
wary programmer might want to test it:
papaya$
./hello
Hello, World!
papaya$
As friendly as can be expected.
Obviously, quite a few things took place behind the scenes when executing this single gcc
command. First of all, gcc had to compile your source file, hello.c, into an object file, hello.o.
Next, it had to link hello.o against the standard libraries and produce an executable.
By default, gcc assumes that you want not only to compile the source files you specify, but
also to have them linked together (with each other and with the standard libraries) to produce
an executable. First, gcc compiles any source files into object files. Next, it automatically
3
A number of IDEs are available for Linux now. These include both commercial ones like Kylix, the Linux
version of Delphi, and open source ones like KDevelop, which we will mention in the next chapter.
Chapter 13. Programming Languages
404
invokes the linker to glue all the object files and libraries into an executable. (That's right, the
linker is a separate program, called ld, not part of gcc itself — although it can be said that gcc
and ld are close friends.) gcc also knows about the "standard" libraries used by most programs
and tells ld to link against them. You can, of course, override these defaults in various ways.
You can pass multiple filenames in one gcc command, but on large projects you'll find it more
natural to compile a few files at a time and keep the .o object files around. If you want only to
compile a source file into an object file and forego the linking process, use the -c switch with
gcc, as in:
papaya$
gcc -c hello.c
This produces the object file hello.o and nothing else.
By default, the linker produces an executable named, of all things, a.out. This is just a bit of
left-over gunk from early implementations of Unix, and nothing to write home about. By
using the -o switch with gcc, you can force the resulting executable to be named something
different, in this case, hello.
13.1.4 Using Multiple Source Files
The next step on your path to gcc enlightenment is to understand how to compile programs
using multiple source files. Let's say you have a program consisting of two source files, foo.c
and bar.c. Naturally, you would use one or more header files (such as foo.h) containing
function declarations shared between the two programs. In this way, code in foo.c knows
about functions in bar.c, and vice versa.
To compile these two source files and link them together (along with the libraries, of course)
to produce the executable baz, you'd use the command:
papaya$
gcc -o baz foo.c bar.c
This is roughly equivalent to the three commands:
papaya$
gcc -c foo.c
papaya$
gcc -c bar.c
papaya$ gcc -o baz foo.o bar.o
gcc acts as a nice frontend to the linker and other "hidden" utilities invoked during
compilation.
Of course, compiling a program using multiple source files in one command can be time-
consuming. If you had, say, five or more source files in your program, the gcc command in
the previous example would recompile each source file in turn before linking the executable.
This can be a large waste of time, especially if you only made modifications to a single source
file since last compilation. There would be no reason to recompile the other source files, as
their up-to-date object files are still intact.
The answer to this problem is to use a project manager such as make. We'll talk about make
later in the chapter, in Section 13.2.
Chapter 13. Programming Languages
405
13.1.5 Optimizing
Telling gcc to optimize your code as it compiles is a simple matter; just use the -O switch on
the gcc command line:
papaya$
gcc -O -o fishsticks fishsticks.c
As we mentioned not long ago, gcc supports different levels of optimization. Using -O2
instead of -O will turn on several "expensive" optimizations that may cause compilation to
run more slowly but will (hopefully) greatly enhance performance of your code.
You may notice in your dealings with Linux that a number of programs are compiled using
the switch -O6 (the Linux kernel being a good example). The current version of gcc does not
support optimization up to -O6, so this defaults to (presently) the equivalent of -O2. However,
-O6 is sometimes used for compatibility with future versions of gcc to ensure that the greatest
level of optimization is used.
13.1.6 Enabling Debugging Code
The -g switch to gcc turns on debugging code in your compiled object files. That is, extra
information is added to the object file, as well as the resulting executable, allowing the
program to be traced with a debugger such as gdb. The downside to using debugging code is
that it greatly increases the size of the resulting object files. It's usually best to use -g only
while developing and testing your programs and to leave it out for the "final" compilation.
Happily, debug-enabled code is not incompatible with code optimization. This means that you
can safely use the command:
papaya$ gcc -O -g -o mumble mumble.c
However, certain optimizations enabled by -O or -O2 may cause the program to appear to
behave erratically while under the guise of a debugger. It is usually best to use either -O or -g,
not both.
13.1.7 More Fun with Libraries
Before we leave the realm of gcc, a few words on linking and libraries are in order. For one
thing, it's easy for you to create your own libraries. If you have a set of routines you use often,
you may wish to group them into a set of source files, compile each source file into an object
file, and then create a library from the object files. This saves you from having to compile
these routines individually for each program in which you use them.
Let's say you have a set of source files containing oft-used routines, such as:
float square(float x) {
/* Code for square( ) */
}
int factorial(int x, int n) {
/* Code for factorial( ) */
}
Chapter 13. Programming Languages
406
and so on (of course, the gcc standard libraries provide analogs to these common routines, so
don't be misled by our choice of example). Furthermore, let's say that the code for square( ) is
in the file square.c and that the code for factorial( ) is in factorial.c. Simple enough, right?
To produce a library containing these routines, all you do is compile each source file, as so:
papaya$ gcc -c square.c factorial.c
which leaves you with square.o and factorial.o. Next, create a library from the object files. As
it turns out, a library is just an archive file created using ar (a close counterpart to tar). Let's
call our library libstuff.a and create it this way:
papaya$
ar r libstuff.a square.o factorial.o
When updating a library such as this, you may need to delete the old libstuff.a, if it exists. The
last step is to generate an index for the library, which enables the linker to find routines within
the library. To do this, use the ranlib command, as so:
papaya$ ranlib libstuff.a
This command adds information to the library itself; no separate index file is created. You
could also combine the two steps of running ar and ranlib by using the s command to ar:
papaya$ ar rs libstuff.a square.o factorial.o
Now you have libstuff.a, a static library containing your routines. Before you can link
programs against it, you'll need to create a header file describing the contents of the library.
For example, we could create libstuff.h with the contents:
/* libstuff.h: routines in libstuff.a */
extern float square(float);
extern int factorial(int, int);
Every source file that uses routines from libstuff.a should contain an
#include
"libstuff.h"
line, as you would do with standard header files.
Now that we have our library and header file, how do we compile programs to use them? First
of all, we need to put the library and header file someplace where the compiler can find them.
Many users place personal libraries in the directory lib in their home directory, and personal
include files under include. Assuming we have done so, we can compile the mythical program
wibble.c using the command:
papaya$ gcc -I /include -L /lib -o wibble wibble.c -lstuff
The -I option tells gcc to add the directory /include to the include path it uses to search for
include files. -L is similar, in that it tells gcc to add the directory /lib to the library path.
The last argument on the command line is -lstuff, which tells the linker to link against the
library libstuff.a (wherever it may be along the library path). The lib at the beginning of the
filename is assumed for libraries.
Chapter 13. Programming Languages
407
Any time you wish to link against libraries other than the standard ones, you should use the -l
switch on the gcc command line. For example, if you wish to use math routines (specified in
math.h), you should add -lm to the end of the gcc command, which links against libm. Note,
however, that the order of -l options is significant. For example, if our libstuff library used
routines found in libm, you must include -lm after -lstuff on the command line:
papaya$ gcc -Iinclude -Llib -o wibble wibble.c -lstuff -lm
This forces the linker to link libm after libstuff, allowing those unresolved references in
libstuff to be taken care of.
Where does gcc look for libraries? By default, libraries are searched for in a number of
locations, the most important of which is /usr/lib. If you take a glance at the contents of
/usr/lib, you'll notice it contains many library files — some of which have filenames ending in
.a, others ending in .so.version. The .a files are static libraries, as is the case with our
libstuff.a. The .so files are shared libraries, which contain code to be linked at runtime, as well
as the stub code required for the runtime linker (ld.so) to locate the shared library.
At runtime, the program loader looks for shared library images in several places, including
/lib. If you look at /lib, you'll see files such as libc.so.6. This is the image file containing the
code for the libc shared library (one of the standard libraries, which most programs are linked
against).
By default, the linker attempts to link against shared libraries. However, static libraries are
used in several caese — e.g., when there are no shared libraries with the specified name
anywhere in the library search path. You can also specify that static libraries should be linked
by using the -static switch with gcc.
13.1.7.1 Creating shared libraries
Now that you know how to create and use static libraries, it's very easy to take the step to
shared libraries. Shared libraries have a number of advantages. They reduce memory
consumption if used by more than one process, and they reduce the size of the executable.
Furthermore, they make developing easier: when you use shared libraries and change some
things in a library, you do not need to recompile and relink your application each time. You
need to recompile only if you make incompatible changes, such as adding arguments to a call
or changing the size of a struct.
Before you start doing all your development work with shared libraries, though, be warned
that debugging with them is slightly more difficult than with static libraries because the
debugger usually used on Linux, gdb, has some problems with shared libraries.
Code that goes into a shared library needs to be position-independent. This is just a
convention for object code that makes it possible to use the code in shared libraries. You
make gcc emit position-independent code by passing it one of the command-line switches -
fpic or -fPIC. The former is preferred, unless the modules have grown so large that the
relocatable code table is simply too small, in which case the compiler will emit an error
message and you have to use -fPIC. To repeat our example from the last section:
papaya$
gcc -c -fpic square.c factorial.c
Chapter 13. Programming Languages
408
This being done, it is just a simple step to generate a shared library:
4
papaya$
gcc -shared -o libstuff.so square.o factorial.o
Note the compiler switch -shared. There is no indexing step as with static libraries.
Using our newly created shared library is even simpler. The shared library doesn't require any
change to the compile command:
papaya$
gcc -I /include -L /lib -o wibble wibble.c -lstuff -lm
You might wonder what the linker does if a shared library libstuff.so and a static library
libstuff.a are available. In this case, the linker always picks the shared library. To make it use
the static one, you will have to name it explicitly on the command line:
papaya$ gcc -I /include -L /lib -o wibble wibble.c libstuff.a -lm
Another very useful tool for working with shared libraries is ldd. It tells you which shared
libraries an executable program uses. Here's an example:
papaya$ ldd wibble
libstuff.so => libstuff.so (0x400af000)
libm.so.5 => /lib/libm.so.5 (0x400ba000)
libc.so.5 => /lib/libc.so.5 (0x400c3000)
The three fields in each line are the name of the library, the full path to the instance of the
library that is used, and where in the virtual address space the library is mapped to.
If ldd outputs
not found
for a certain library, you are in trouble and won't be able to run the
program in question. You will have to search for a copy of that library. Perhaps it is a library
shipped with your distribution that you opted not to install, or it is already on your hard disk,
but the loader (the part of the system that loads every executable program) cannot find it.
In the latter situation, try locating the libraries yourself and find out whether they're in a
nonstandard directory. By default, the loader looks only in /lib and /usr/lib. If you have
libraries in another directory, create an environment variable
LD_LIBRARY_PATH
and add
the directories separated by colons. If you believe that everything is set up correctly, and the
library in question still cannot be found, run the command ldconfig as root, which refreshes
the linker system cache.
13.1.8 Using C++
If you prefer object-oriented programming, gcc provides complete support for C++ as well as
Objective-C. There are only a few considerations you need to be aware of when doing C++
programming with gcc.
First of all, C++ source filenames should end in the extension .cpp (most often used), .C, or
.cc. This distinguishes them from regular C source filenames, which end in .c.
4
In the ancient days of Linux, creating a shared library was a daunting task of which even wizards were afraid.
The advent of the ELF object-file format a few years ago has reduced this task to picking the right compiler
switch. Things sure have improved!
Chapter 13. Programming Languages
409
Second, you should use the g++ shell script in lieu of gcc when compiling C++ code. g++ is
simply a shell script that invokes gcc with a number of additional arguments, specifying a link
against the C++ standard libraries, for example. g++ takes the same arguments and options as
gcc.
If you do not use g++, you'll need to be sure to link against the C++ libraries in order to use
any of the basic C++ classes, such as the
cout and cin I/O objects. Also be sure you have
actually installed the C++ libraries and include files. Some distributions contain only the
standard C libraries. gcc will be able to compile your C++ programs fine, but without the C++
libraries, you'll end up with linker errors whenever you attempt to use standard objects.
13.2 Makefiles
Sometime during your life with Linux you will probably have to deal with make, even if you
don't plan to do any programming. It's possible you'll want to patch and rebuild the kernel,
and that involves running make. If you're lucky, you won't have to muck with the makefiles
— but we've tried to direct this book toward unlucky people as well. So in this section, we'll
explain enough of the subtle syntax of make so that you're not intimidated by a makefile.
For some of our examples, we'll draw on the current makefile for the Linux kernel. It exploits
a lot of extensions in the powerful GNU version of make, so we'll describe some of those as
well as the standard make features. A good introduction to make is provided in Managing
Projects with make by Andrew Oram and Steve Talbott (O'Reilly). GNU extensions are well
documented by the GNU make manual.
Most users see make as a way to build object files and libraries from sources and to build
executables from object files. More conceptually, make is a general-purpose program that
builds targets from dependencies. The target can be a program executable, a PostScript
document, or whatever. The prerequisites can be C code, a TeX text file, and so on.
While you can write simple shell scripts to execute gcc commands that build an executable
program, make is special in that it knows which targets need to be rebuilt and which don't. An
object file needs to be recompiled only if its corresponding source has changed.
For example, say you have a program that consists of three C source files. If you were to build
the executable using the command:
papaya$ gcc -o foo foo.c bar.c baz.c
each time you changed any of the source files, all three would be recompiled and relinked into
the executable. If you changed only one source file, this is a real waste of time (especially if
the program in question is much larger than a handful of sources). What you really want to do
is recompile only the one source file that changed into an object file and relink all the object
files in the program to form the executable. make can automate this process for you.
13.2.1 What make Does
The basic goal of make is to let you build a file in small steps. If a lot of source files make up
the final executable, you can change one and rebuild the executable without having to