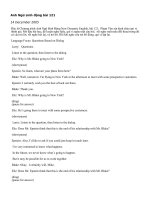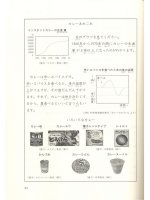Running Linux phần 6 pot
Bạn đang xem bản rút gọn của tài liệu. Xem và tải ngay bản đầy đủ của tài liệu tại đây (540.62 KB, 47 trang )
Chapter 9. Editors, Text Tools, Graphics, and Printing
296
in outer space. A vacuum cleaner is a device used to clean a vacuum.
See @xref{Invoking} for information on running @code{vacuum}.
The next node for
Overview
is
Invoking
, which is the second "chapter" node and also the
node to appear after
Overview
in the menu. Note that you can use just about any structure
for your Texinfo documents; however, it is often useful to organize them so that nodes
resemble chapters, sections, subsections, and so forth. It's up to you.
The
@chapter command begins a chapter, which has an effect only when formatting the
source with T
E
X. Similarly, the
@section
and
@subsection
commands begin (you
guessed it) sections and subsections in the resulting T
E
X document. The chapter (or section or
subsection) name can be more descriptive than the brief name used for the node itself.
You'll notice that the
@code command is used in the chapter name. This is just one way
to specify text to be emphasized in some way.
@code
should be used for the names of
commands, as well as source code that appears in a program. This causes the text within the
@code
to be printed in constant-width type in the T
E
X output, and enclosed in single
quotes (like
'this') in the Info file.
Following this are three
@cindex
commands, which produce entries in the concept index at
the end of the document. Next is the actual text of the node. Again,
@code marks the name of
the
vacuum
"command."
The
@xref
command produces a cross-reference to another node, which the reader can
follow with the
f command in the Info reader. @xref can also make cross-references
between other Texinfo documents. See the Texinfo documentation for a complete discussion.
Our next node is
Invoking:
@node Invoking, Concept Index, Overview, Top
@chapter Running @code{vacuum}
@cindex Running @code{vacuum}
@code{vacuum} is executed as follows:
@example
vacuum @var{options} @dots{ }
@end example
Here,
@example
@end example
sets off an example. Within the example,
@var
denotes
a metavariable, a placeholder for a string provided by the user (in this case, the options given
to the vacuum command).
@dots{ }
produces ellipsis points. The example will appear as:
vacuum options
in the T
E
X-formatted document, and as:
vacuum OPTIONS
in the Info file. Commands, such as
@code
and
@var,
provide emphasis that can be
represented in different ways in the T
E
X and Info outputs.
Chapter 9. Editors, Text Tools, Graphics, and Printing
297
Continuing the
Invoking
node, we have:
@cindex Options
@cindex Arguments
The following options are supported:
@cindex Getting help
@table @samp
@item -help
Print a summary of options.
@item -version
Print the version number for @code{vacuum}.
@cindex Empty vacuums
@item -empty
Produce a particularly empty vacuum. This is the default.
@end table
Here, we have a table of the options that vacuum supposedly supports. The command
@table @samp begins a two-column table (which ends up looking more like a tagged list),
where each item is emphasized using the
@samp
command.
@samp
is similar to
@code
and
@var, except that it's meant to be used for literal input, such as command-line options.
A normal Texinfo document would contain nodes for examples, information on reporting
bugs, and much more, but for brevity we're going to wrap up this example with the final node,
Concept Index. This is an index of concepts presented in the document and is produced
automatically with the
@printindex
command:
@node Concept Index, , Invoking, Top
@unnumbered Concept Index
@printindex cp
Here, @printindex cp tells the formatter to include the concept index at this point. There
are other types of indices as well, such as a function index, command index, and so forth. All
are generated with variants on the
@cindex and @printindex commands.
The final three lines of our Texinfo source are:
@shortcontents
@contents
@bye
This instructs the formatter to produce a "summary" table of contents (
@shortcontents
)
and a full table of contents (
@contents), and to end formatting (@bye). @shortcontents
produces a brief table of contents that lists only chapters and appendices. In reality, only long
manuals would require
@shortcontents in addition to @contents.
9.3.5.2 Formatting Texinfo
To produce an Info file from the Texinfo source, use the makeinfo command. (This command,
along with the other programs used to process Texinfo, are included in the Texinfo software
distribution, which is sometimes bundled with Emacs.) The command:
eggplant$
makeinfo vacuum.texi
Chapter 9. Editors, Text Tools, Graphics, and Printing
298
produces vacuum.info from vacuum.texi. makeinfo uses the output filename specified by the
@setfilename in the source; you can change this using the -o option.
If the resulting Info file is large, makeinfo splits it into a series of files named vacuum.info-1,
vacuum.info-2, and so on, where vacuum.info will be the top-level file that points to the
various split files. As long as all the vacuum.info files are in the same directory, the Info
reader should be able to find them.
You can also use the Emacs commands
M-x makeinfo-region
and
M-x makeinfo-
buffer
to generate Info from the Texinfo source.
The Info file can now be viewed from within Emacs, using the
C-h i command. Within the
Emacs Info mode, you'll need to use the
g
command and specify the complete path to your
Info file, as in:
Goto node: (/home/loomer/mdw/info/vacuum.info)Top
This is because Emacs usually looks for Info files only within its own Info directory (which
may be /usr/local/emacs/info on your system).
Another alternative is to use the Emacs-independent Info reader, info. The command:
eggplant$
info -f vacuum.info
invokes info, reading your new Info file.
If you wish to install the new Info page for all users on your system, you must add a link to it
in the dir file in the Emacs info directory. The Texinfo documentation describes how to do
this in detail.
To produce a printed document from the source, you need to have T
E
X installed on your
system. The Texinfo software comes with a T
E
X macro file, texinfo.tex, which includes all the
macros used by Texinfo for formatting. If installed correctly, texinfo.tex should be in the
inputs directory on your system. If not, you can copy texinfo.tex to the directory where your
Texinfo files reside.
First, process the Texinfo file using:
eggplant$
tex vacuum.texi
This produces a slew of files in your directory, some of which pertain to processing and to the
index. The texindex command (which is included in the Texinfo package) reformats the index
into something the display systems can use. The next command to issue is therefore:
eggplant$ texindex vacuum.??
Using the ?? wildcard runs texindex on all files in the directory with two-letter extensions;
these are the files produced by Texinfo for generating the index.
Finally, you need to reformat the Texinfo file using T
E
X, which clears up cross-references and
includes the index:
Chapter 9. Editors, Text Tools, Graphics, and Printing
299
eggplant$ tex vacuum.texi
This should leave you with vacuum.dvi, a device-independent file you can now view with xdvi
or convert into something printable. See Section 9.3.2 earlier in the chapter for a discussion of
how to print .dvi files.
As usual, there's much more to learn about this system. Texinfo has a complete set of Info
pages of its own, which should be available in your Info reader. Or, now that you know the
basics, you could format the Texinfo documentation sources yourself using T
E
X. The .texi
sources for the Texinfo documentation are found in the Texinfo source distribution.
9.4 Graphics
Many people are fascinated by computer graphics. Computers are being used to create
photorealistic images of surreal scenes or fractally generated images of mountain ridges with
lakes and valleys; to change images by bending, polishing, and aging them; or to make any
other manipulations.
Linux does not need to step shyly aside when it comes to graphics. It can do just about
anything that other computing environments can do, and in some areas, such as dealing with
many graphics files at the same time, it even excels. The X Window System, described in the
next chapter, forms a very good base for bitmapped graphics. There is now also hardware
support for 3D graphics conforming to the OpenGL standard.
However, working with graphics on Linux is sometimes different from what you might be
used to on other operating systems; the Unix model of small, interoperating tools is still alive
and well here, too. This philosophy is illustrated most clearly with the ImageMagick suite of
graphics manipulation programs, which we will describe here. ImageMagick is a collection of
tools that operate on graphics files and are started from the command line or from shell
scripts. Imagine that you have 2,000 files of one file format that you want to reduce to 256
colors, slant, and convert to another file format. On Linux, this requires only a few lines in a
shell script. Now imagine doing this on Windows: click the File menu, click the Open menu
entry, select a file, select an operation, specify the parameters for the operation in a dialog,
click OK, choose Save from the menu, select a filename, and then click OK. Now repeat for
next 1999 files. Can you say RSI?
1
Graphics can not only be drawn, but also programmed. Certain tools, such as the ray-tracer
POVRAY presented in this chapter, enable you to specify the graphics to be generated by a
suite of commands, often in a full-blown graphics programming language. While this is
perhaps more difficult than drawing the desired graphics with a mouse, it is also infinitely
more flexible once you have mastered how to use it.
Now, not everybody wants to work with graphics from the command line. Part of the appeal
of working with computer graphics is the immediate feedback you get when working with
graphics programs, and Linux can provide this, too. The GIMP, which we will be covering
shortly, is a fascinating package for interactive image manipulation that is superior to a lot of
commercial graphics manipulation software on other systems.
1
Repetitive Strain Injury — a malady that comes from typing too much. The better known carpal tunnel
syndrome is one form of RSI.
Chapter 9. Editors, Text Tools, Graphics, and Printing
300
Many more graphics programs are available for Linux, including 3D modelers and video
players. Scouring some Linux archives will reveal a wealth of good software. Most of these
programs require the X Window System, which we'll show you how to install and configure
in later chapters.
9.4.1 ImageMagick
ImageMagick is a suite of programs that convert and manipulate graphics files from the
command line. It is also well suited for batch conversions — that is, converting many files at
once. In addition, ImageMagick includes PerlMagick, a binding that lets you invoke the
ImageMagick utilities from the Perl programming language. It comes with most Linux
distributions; if yours does not have it, you can get it from
ImageMagick consists of a library and a number of utilities:
display
display is a graphical frontend to many of the functions provided by ImageMagick. It
is very useful if you want to experiment with the effects of a function before you go
and batch-convert hundreds of images with these effects. display can load many
different graphics file formats and display them on the X Window System. You can
start display and pass it one or more filenames on the command line, or load a file
from the menu provided. If you have started display and do not see a menu, click the
image displayed with the left mouse button. display features a huge number of
command-line switches. See the manual page for details.
import
import is a small program that captures either one window or the whole server into a
file; that is, it allows you to make screenshots. For example, to make a screenshot of
your whole screen and save it as myscreen.xpm in the graphics file format XPM, you
would execute:
tigger$ import -window root myscreen.xpm
When you hear the first beep, the screen capture begins, and when the second one
sounds, capturing is finished and the image data is in the process of being saved to the
file you specified.
If you want to capture the contents of only one window, the easiest way is to start
import without the -window option:
tigger$ import mywindow.xpm
The cursor then turns into a crossbar, which prompts you to click any window. This
window's contents are then captured and saved to the specified file.
Like all ImageMagick programs, import has many command-line options; check the
image(1) manual page.
Chapter 9. Editors, Text Tools, Graphics, and Printing
301
montage
montage is a very useful little tool with a functionality rarely found elsewhere. It takes
a number of images and puts them together as one large image in a tiled manner.
There are lots of options for changing how the images are exactly tiled and put
together.
In order to tile all your JPEG images in the current directory and create the image
all.jpg out of it, you could call:
tigger$
montage *.jpg all.jpg
By default, there will be a label with the filename below each image. You can avoid
this by entering:
tigger$
montage +frame *.jpg all.jpg
convert
In a way, convert is the heart of the ImageMagick suite. It can convert between an
amazing number of graphics formats. For example, let's assume that you want to port a
GUI program from Windows to Linux. You have a large number of toolbar icons in
Windows BMP format and want to convert those to XPM. You could do this with:
for i in *.bmp
do
convert $i xpm:'basename $i .bmp'.xpm
done
convert will happily chug through all the images and convert them. If you want to do
other things to the images, just add the necessary switches — e.g.,
-despeckle for
removing speckles from the images.
mogrify
mogrify is like convert, but it overwrites the original images and is meant more for
applying filter functions than for converting file formats (even though you can easily
change the file format by using the switch
-format
).
identify
identify outputs information about the images passed on the command line. For
example:
tigger$ identify tux.gif
tux.gif 257x303+0+0 DirectClass 10968b GIF 1s
This tells you, among other things, that tux.gif is a GIF file 257 pixels wide and 303
pixels high. If this is not enough information for you, try the -verbose switch!
Chapter 9. Editors, Text Tools, Graphics, and Printing
302
combine
As its name indicates, combine combines several images into one. You can, for
example, put color-separated images together or put a logo on top of a larger image.
xtp
Like the ftp program, xtp downloads files from a remote site or uploads them to a
remote site. But unlike ftp, it does not need interactive input (in order to get this with
ftp, you would have to edit its configuration file). You can productively combine xtp
with the other tools from the ImageMagick suite to automatically manipulate images
on remote servers.
To sum up, the programs from the ImageMagick suite are an extremely versatile means to
manipulate graphics files. However, it takes some time to familiarize yourself with all the
command-line options in order to know what is available.
9.4.2 The GIMP
The GIMP (which expands to either GNU Image Manipulation Program or General Image
Manipulation Program and is often written with the definite article) specializes in image
manipulation like the ImageMagick package described in the last section. But while
ImageMagick's strength is batch processing, GIMP does everything via its GUI. The GIMP is
often cited as one of the most impressive and successful products for Linux (and other Unix
versions). People who use image manipulation programs professionally have said that while
GIMP can feel a little bit awkward to use, it is functionally comparable to its commercial
competitor from the Windows and Macintosh world, Adobe Photoshop. Some people even
have called it "the free alternative to Photoshop."
GIMP draws its power from an amazing number of plug-ins that are available for it. Thus, in
order to be able to use a newly written image manipulation filter or file format import filter,
you only need to install the plug-in and restart GIMP, and you are ready to go.
In addition, GIMP uses a clever tiling mechanism that allows you to load arbitrarily large
images into it; GIMP will keep in memory only the part that is currently being used or visible.
And if these features are not enough, GIMP also has its own scripting language called script-
fu, and can be scripted with Perl as well.
GIMP comes with most Linux distributions on the market today and can be run simply by
entering the command gimp in a shell after starting X. If your distribution does not have
GIMP, you can get the source code from www.gimp.org. If you plan to do more work with
GIMP, you should check this web site anyway because it also contains the documentation and
sample images that show off what you can do with it. A screenshot showing the toolbar,
dialog boxes, and a work area is shown in Figure 9-5.
Chapter 9. Editors, Text Tools, Graphics, and Printing
303
Figure 9-5. The Gimp
9.4.3 POVRAY
While ImageMagick and GIMP are mainly for manipulating existing images, POVRAY (the
first three letters stand for Persistence Of Vision) is a program for automatically creating new
images. It is a so-called ray-tracer; a program that computes a scene from some information
about which objects should be in the scene, what their physical and optical properties are,
where the light is coming from, and where the spectator is standing. You describe this to
POVRAY in a programming language of its own.
This brief description should already indicate that using POVRAY is not something you learn
in one afternoon. If you are interested in this program, you can download it from
, which is also the first source for all kinds of POVRAY resources like
sample files, documentation, and so on. Since we cannot give you even a crash course into
using POVRAY here, we'll refrain from attempting this futile task.
If you are interested in POVRAY, though, but find the task of describing your scenes in a
programming language daunting, it might interest you to know that certain graphic modeling
programs can be used with ray-tracers like POVRAY, so you do not have to create the 3D
models completely by hand. One of these programs is Blender, about which you can find
more information at .
9.5 Configuring and Using Linux Audio
This section covers the configuration of sound cards under Linux and other issues related to
Linux sound support.
Chapter 9. Editors, Text Tools, Graphics, and Printing
304
Sound has historically been one of the most challenging aspects of Linux, and one that did not
receive as much attention from Linux distributions as it should have, perhaps because Linux
was initially embraced by so many as a server operating system. On the desktop, users have
come to take multimedia support and sound for granted. Once you're armed with a little
knowledge, the good news is it's not too hard to get a sound card up and running, and in fact
Linux is well suited to audio and other multimedia applications for a number of reasons.
We start off this section with a quick overview of digital audio concepts and terminology.
Those familiar with the technology may wish to skip over this section. If you don't really care
about how it all works or get lost in the first sentence of this section, don't worry, you can get
sound on your system without understanding the difference between an MP3 and a WAV file.
We'll then look specifically at how sound is supported under Linux, what hardware is
supported, the different device drivers available, and the different approaches to configuring
sound taken by Linux distributions.
Next we'll step through the process of configuring sound support, building or locating the
necessary kernel drivers and testing and debugging the sound devices. We'll provide some
hints for troubleshooting and point out some common pitfalls.
Once you have sound support up and running, you'll want to run some multimedia
applications. We'll take a quick look at the types of sound programs available for Linux.
Last, we'll round out this section with some references to more information on Linux audio
that will help you get to the next level.
A word of advice: there are minor differences between Linux distributions. The Linux kernel
and applications are also undergoing constant change and enhancement. We've made every
effort to make the information in this chapter applicable to all Linux systems, and to point out
areas where they are likely to differ, but for details you should consult the documentation for
your distribution and consult fellow users.
9.5.1 A Whirlwind Tour of Digital Audio
In this section we will give a very quick overview of some concepts relevant to digital audio
and sound cards.
Sound is produced when waves of varying pressure travel through a medium, usually air. It is
inherently an analog phenomenon, meaning that the changes in air pressure can vary
continuously over a range of values.
Modern computers are digital, meaning they operate on discrete values, essentially the binary
ones and zeroes that are manipulated by the computer's CPU. In order for a computer to
manipulate sound, it converts the analog sound information into digital format.
A hardware device called an analog-to-digital converter converts analog signals, such as the
continuously varying electrical signals from a microphone, to digital format for manipulation
by the computer. Similarly, a digital-to-analog converter converts digital values into analog
form so that they can be sent to an analog output device such as a speaker. Sound cards
typically contain several analog-to-digital and digital-to-analog converters.
Chapter 9. Editors, Text Tools, Graphics, and Printing
305
The process of converting analog signals to digital form consists of taking measurements or
samples of the values at regular periods of time, and storing these samples as numbers. The
process of analog-to-digital conversion is not perfect, however, and introduces some loss or
distortion. Two important factors that affect how accurately the analog signal is represented in
digital form are the sample size and sampling rate.
The sample size is the range of values of numbers that are used to represent the digital
samples, usually expressed in bits. For example, an 8-bit sample would convert the analog
sound values into one of 2
8
or 256 discrete values. A 16-bit sample size would represent the
sound using 2
16
or 65,535 different values. A larger sample size allows the sound to be
represented more accurately, reducing the sampling error that occurs when the analog signal
is represented as discrete values. The tradeoff with using a larger sample size is that the
samples require more storage (and the hardware is typically more complex and therefore
expensive).
The sample rate is the speed at which the analog signals are periodically measured over time.
It is properly expressed as samples per second, although sometimes informally but less
accurately expressed in Hertz. A lower sample rate will lose more information about the
original analog signal, while a higher sample rate will more accurately represent it. The
sampling theorem states that to accurately represent an analog signal it must be sampled at
least twice the rate of the highest frequency present in the original signal.
The range of human hearing is from approximately 20 to 20,000 Hertz under ideal situations.
To accurately represent sound for human listening, then, a sample rate of twice 20,000 Hertz
should be adequate. CD player technology uses 44,100 samples per second, which is in
agreement with this simple calculation. Human speech has little frequency activity above
4,000 Hertz. Digital telephone systems typically use a sample rate of 8,000 samples per
second, which is perfectly adequate for conveying speech. The tradeoff involved with using
different sample rates is the additional storage requirement and more complex hardware
needed as the sample rate increases.
Other issues that arise when storing sound in digital format are the number of channels and
the sample encoding format. To support stereo sound, two channels are required. Some audio
systems use four or more channels.
The samples themselves can be encoded in different formats. We've already mentioned
sample size, with 8-bit and 16-bit samples being the most common. For a given sample size
the samples might be encoded using signed or unsigned representation, and when the storage
takes more than one byte, the ordering convention must be specified. These issues are
important when transferring digital audio between programs or computers to ensure they
agree on a common format. File formats, such as WAV, standardize how to represent sound
information in a way that can be transferred between different computers and operating
systems.
Often, sounds need to be combined or changed in volume. This is the process of mixing, and
can be done in analog form (e.g., a volume control) or in digital form by the computer.
Conceptually, you can mix two digital samples together simply by adding them, and you can
change volume by multiplying the digital samples by a constant value.
Chapter 9. Editors, Text Tools, Graphics, and Printing
306
Up to now we've discussed storing audio as digital samples. Other techniques are also
commonly used. FM synthesis is an older technique that produces sound using hardware that
manipulates different waveforms, such as sine and triangle waves. The hardware to do this is
quite simple and was popular with the first generation of computer sound cards for generating
music. Many sound cards still support FM synthesis for backward compatibility. Some newer
cards use a technique called wavetable synthesis that improves on FM synthesis by generating
the sounds using digital samples stored in the sound card itself.
MIDI stands for Musical Instrument Digital Interface. It is a standard protocol for allowing
electronic musical instruments to communicate. Typical MIDI devices are music keyboards,
synthesizers, and drum machines. MIDI works with events representing such things as a key
on a music keyboard being pressed, rather than storing actual sound samples. MIDI events
can be stored in a MIDI file, providing a way to represent a song in a very compact format.
MIDI is most popular with professional musicians, although many consumer sound cards
support the MIDI bus interface.
Earlier we mentioned CD audio, which uses a 16-bit sample size and a rate of 44,100 samples
per second, with two channels (stereo). One hour of CD audio represents more than 600 MB
of data. In order to make the storage of sound more manageable, various schemes for
compressing audio have been devised. One approach is to simply compress the data using the
same compression algorithms used for computer data. However, by taking into account the
characteristics of human hearing, it is possible to compress audio more efficiently be
removing components of the sound that are not audible. This is called lossy compression
because information is lost during the compression process, but when properly implemented
data size is reduced greatly, with little noticeable loss in audio quality. This is the approach
that is used with MPEG-1 level 3 audio (MP3), which can achieve compression levels of 10:1
over the original digital audio. Another lossy compression algorithm that achieves similar
results is Ogg Vorbis, which is popular with many Linux users because it avoids patent issues
with MP3 encoding. Other compression algorithms are optimized for human speech, such as
the GSM encoding used by some digital telephone systems. The algorithms used for encoding
and decoding audio are sometimes referred to as codecs.
For applications in which sound is to be sent live via the Internet, sometimes broadcast to
multiple users, sound files are not suitable. Streaming media is the term used to refer to
systems that send audio, or other media, and play it back in real time.
Now that we've discussed digital audio concepts, let's look at the hardware used for audio.
Sound cards follow a history similar to other peripheral cards for PCs. The first-generation
cards used the ISA bus, and most aimed to be compatible with the SoundBlaster series from
Creative Labs. With the introduction of the ISA Plug and Play (PnP) standard, many sound
cards adopted this format, which simplified configuration by eliminating the need for
hardware jumpers. Modern sound cards now typically use the PCI bus, either as separate
peripheral cards or as on-board sound hardware that resides on the motherboard but is
accessed through the PCI bus. Some USB sound devices are now available, the most popular
being loudspeakers that can be controlled through the USB bus.
Some sound cards now support higher-end features such as surround sound using as many as
six sound channels, and digital inputs and outputs that can connect to home theater systems.
This is beyond the scope of this book, so we will not discuss such sound cards here. Much
Chapter 9. Editors, Text Tools, Graphics, and Printing
307
useful information on 3D sound can be found at . Information
on the OpenAL 3D audio library can be found at
9.5.2 Audio Under Linux
Now that we've covered the concepts and terminology of digital audio in general, it is time to
look at some of the specifics of sound on Linux.
The lowest-level software component that talks directly to the sound hardware is the kernel.
Early in the development of Linux (i.e., before the 1.0 kernel release), Hannu Savolainen
implemented kernel-level sound drivers for a number of popular sound cards. Other
developers also contributed to this code, adding new features and support for more cards.
These drivers, part of the standard kernel release, are sometimes called OSS/Free, the free
version of the Open Sound System.
Hannu later joined 4Front Technologies, a company that sells commercial sound drivers for
Linux as well as a number of other Unix-compatible operating systems. These enhanced
drivers are sold commercially as OSS/4Front.
In 1998 the Advanced Linux Sound Architecture, or ALSA project, was formed with the goal
of writing new Linux sound drivers from scratch, and to address the issue that there was no
active maintainer of the OSS sound drivers. With the benefit of hindsight and the
requirements for newer sound card technology, the need was felt for a new design.
Some sound card manufacturers have also written Linux sound drivers for their cards, most
notably the Creative Labs Sound Blaster Live! series.
The result is that there are as many as four different sets of kernel sound drivers from which
to choose. This causes a dilemma when choosing which sound driver to use. Table Table 9-1
summarizes some of the advantages and disadvantages of the different drivers, in order to
help you make a decision. Another consideration is that your particular Linux distribution will
likely come with one driver and it will be more effort on your part to use a different one.
Table 9-1. Sound driver comparison
Driver Advantages Disadvantages
OSS/Free Free Not all sound cards supported
Source code available Most sound cards not auto detected
Part of standard kernel Does not support some newer cards
Supports most sound cards No single maintainer
OSS/4Front Supports many sound cards Payment required
Auto-detection of most cards Closed source
Commercial support available
Compatible with OSS
ALSA Free Not all sound cards supported
Source code available Not part of standard kernel
Supports many sound cards Not fully compatible with OSS
Actively developed/supported
Chapter 9. Editors, Text Tools, Graphics, and Printing
308
Clean design
Commercial May support cards with no other drivers May be closed source
May not be supported
In addition to the drivers mentioned in Table 9-1, kernel patches are sometimes available that
address problems with specific sound cards.
The vast majority of sound cards are supported under Linux by one driver or another. The
devices that are least likely to be supported are very new cards, which may not yet have had
drivers developed for them, and some high-end professional sound cards, which are rarely
used by consumers. You can find a reasonably up-to-date list of supported cards in the current
Linux Sound HOWTO document, but often the best solution is to do some research on the
Internet and experiment with drivers that seem likely to match your hardware.
Many sound applications use the kernel sound drivers directly, but this causes a problem: the
kernel sound devices can be accessed by only one application at a time. In a graphical desktop
environment, a user may want to simultaneously play an MP3 file, associate window manager
actions with sounds, be alerted when there is new e-mail, etc. This requires sharing the sound
devices between different applications. To address this, modern Linux desktop environments
include a sound server that takes exclusive control of the sound devices and accepts requests
from desktop applications to play sounds, mixing them together. They may also allow sound
to be redirected to another computer, just as the X Window System allows the display to be
on a different computer from where the program is running. The KDE desktop environment
uses the artsd sound server and GNOME provides esd. As sound servers are a somewhat
recent innovation, not all sound applications are written to support them yet.
This section will not cover software development issues, but for those who want to develop
multimedia applications, a number of toolkits provide sound support more easily than the
low-level kernel API. ALSA includes a sound library, and there are many sound toolkits, such
as SDL (intended mainly for games) and OpenAL (for 3D audio). If you are a multimedia
developer you should investigate these libraries to avoid reinventing work done by others.
9.5.3 Installation and Configuration
In this section we will discuss how to install and configure a sound card under Linux.
The amount of work you have to do depends on your Linux distribution. As Linux matures,
some distributions are now providing automatic detection and configuration of sound cards.
The days of manually setting card jumpers and resolving resource conflicts are becoming a
thing of the past as sound cards become standardized on the PCI bus. If you are fortunate
enough that your sound card is detected and working on your Linux distribution, the material
in this section won't be particularly relevant because it has all been done for you
automatically.
Some Linux distributions also provide a sound configuration utility such as sndconfig which
will attempt to detect and configure your sound card, usually with some user intervention.
You should consult the documentation for your system and run the supplied sound
configuration tool, if any, and see if it works.
Chapter 9. Editors, Text Tools, Graphics, and Printing
309
If you have an older ISA or ISA PnP card, or if your card is not properly detected, you will
need to follow the manual procedure we outline here. These instructions also assume you are
using the OSS/Free sound drivers. If you are using ALSA, the process is similar, but if you
are using commercial drivers (OSS/4Front or a vendor-supplied driver), you should consult
the document that comes with the drivers as the process may be considerably different.
The information here also assumes you are using Linux on an x86 architecture system. There
is support for sound on other CPU architectures, but not all drivers are supported and there
will likely be some differences in device names, etc.
9.5.3.1 Collecting hardware information
Presumably you already have a sound card installed on your system. If not, you should go
ahead and install one. If you have verified that the card works with another operating system
on your computer, that will assure you that any problem you encounter on Linux is caused by
software at some level.
You should identify what type of card you have, including manufacturer and model.
Determine if it is an ISA, ISA PnP, or PCI card. If the card has jumpers you should note the
settings. If you know what resources (IRQ, I/O address, DMA channels) the card is currently
using, note that information as well.
If you don't have all this information, don't worry. You should be able to get by without it;
you just may need to do a little detective work later. On laptops or systems with on-board
sound hardware, for example, you won't have the luxury of being able to look at a physical
sound card.
9.5.3.2 Configuring ISA Plug and Play (optional)
Modern PCI bus sound cards do not need any configuration. The older ISA bus sound cards
were configured by setting jumpers. ISA PnP cards are configured under Linux using the ISA
Plug and Play utilities. If you aren't sure if you have an ISA PnP sound card, try running the
command pnpdump and examining the output for anything that looks like a sound card.
Output should include lines like the following for a typical sound card:
# Card 1: (serial identifier ba 10 03 be 24 25 00 8c 0e)
# Vendor Id CTL0025, Serial Number 379791851, checksum 0xBA.
# Version 1.0, Vendor version 1.0
# ANSI string >Creative SB16 PnP<
The general process for configuring ISA PnP devices is:
1. Save any existing /etc/isapnp.conf file.
2. Generate a configuration file using the command pnpdump >/etc/isapnp.conf.
3. Edit the file, uncommenting the lines for the desired device settings.
4. Run the isapnp command to configure Plug and Play cards (usually on system
startup).
Most modern Linux distributions take care of initializing ISA PnP cards. You may already
have a suitable /etc/isapnp.conf file, or it may just require some editing.
Chapter 9. Editors, Text Tools, Graphics, and Printing
310
For more details on configuring ISA PnP cards, see the manpages for the isapnp, pnpdump,
and isapnp.conf and read the ISA Plug and Play HOWTO from the Linux Documentation
Project.
9.5.3.3 Configuring the kernel (optional)
You may want to compile a new kernel. If the kernel sound driver modules you need are not
provided by the kernel you are currently running, you will need to do this. If you prefer to
compile the drivers directly into the kernel rather than use loadable kernel modules, a new
kernel will be required as well.
In the most common situation where you are running a kernel that was provided during
installation of your Linux system, all sound drivers should be included as loadable modules
and this step should not be necessary.
See Section 7.4 in Chapter 7 for information on rebuilding your kernel.
9.5.3.4 Configuring kernel modules
In most cases the kernel sound drivers are loadable modules, which the kernel can
dynamically load and unload. You need to ensure that the correct drivers are loaded. You do
this using a configuration file, such as /etc/conf.modules. A typical entry for a sound card
might look like this:
alias sound sb
alias midi opl3
options opl3 io=0x388
options sb io=0x220 irq=5 dma=1 dma16=5 mpu_io=0x330
You need to enter the sound driver to use and the appropriate values for I/O address, IRQ, and
DMA channels that you recorded earlier. The latter settings are needed only for ISA and ISA
PnP cards because PCI cards can detect them automatically. In the preceding example, which
is for a 16-bit SoundBlaster card, we had to specify the driver as
sb
in the first line, and
specify the options for the driver in the last line.
Some systems use /etc/modules.conf and/or multiple files under the /etc/modutils directory, so
you should consult the documentation for your Linux distribution for the details on
configuring modules. On Debian systems, you can use the modconf utility for this task.
In practice, usually the only tricky part is determining which driver to use. The output of
pnpdump for ISA PnP cards and lspci for PCI cards can help you identify the type of card you
have. You can then reference this to documentation available either in the Sound HOWTO or
in the kernel source, usually found on Linux systems in
the /usr/src/linux/Documentation/sound directory.
For example, a certain laptop system reports this sound hardware in the output of lspci:
00:05.0 Multimedia audio controller: Cirrus Logic CS 4614/22/24 [CrystalClear
SoundFusion Audio Accelerator] (rev 01)
Chapter 9. Editors, Text Tools, Graphics, and Printing
311
For this system the appropriate sound driver is "cs46xx". Some experimentation may be
required, and it is safe to try loading various kernel modules and see if they detect the sound
card.
9.5.3.5 Testing the installation
The first step to verify the installation is to confirm that the kernel module is loaded. You can
use the command lsmod; it should show that the appropriate module, among others, is loaded:
% /sbin/lsmod
Module Size Used by
parport_pc 21256 1 (autoclean)
lp 6080 0 (autoclean)
parport 24512 1 (autoclean) [parport_pc lp]
3c574_cs 8324 1
serial 43520 0 (autoclean)
cs46xx 54472 4
soundcore 3492 3 [cs46xx]
ac97_codec 9568 0 [cs46xx]
rtc 5528 0 (autoclean)
Here the drivers of interest are cs46xx, soundcore, and ac97_codec. When the driver detected
the card the kernel should have also logged a message that you can retrieve with the dmesg
command. The output is likely to be long, so you can pipe it to a pager command, such as
less:
PCI: Found IRQ 11 for device 00:05.0
PCI: Sharing IRQ 11 with 00:02.0
PCI: Sharing IRQ 11 with 01:00.0
Crystal 4280/46xx + AC97 Audio, version 1.28.32, 19:55:54 Dec 29 2001
cs46xx: Card found at 0xf4100000 and 0xf4000000, IRQ 11
cs46xx: Thinkpad 600X/A20/T20 (1014:0153) at 0xf4100000/0xf4000000, IRQ 11
ac97_codec: AC97 Audio codec, id: 0x4352:0x5914 (Cirrus Logic CS4297A rev B)
For ISA cards, the device file /dev/sndstat shows information about the card. This won't work
for PCI cards, however. Typical output should look something like this:
% cat /dev/sndstat
OSS/Free:3.8s2++-971130
Load type: Driver loaded as a module
Kernel: Linux curly 2.2.16 #4 Sat Aug 26 19:04:06 PDT 2000 i686
Config options: 0
Installed drivers:
Card config:
Audio devices:
0: Sound Blaster 16 (4.13) (DUPLEX)
Synth devices:
0: Yamaha OPL3
MIDI devices:
0: Sound Blaster 16
Timers:
0: System clock
Mixers:
0: Sound Blaster
Chapter 9. Editors, Text Tools, Graphics, and Printing
312
If these look right you can now test your sound card. A simple check to do first is to run
a mixer program and verify that the mixer device is detected and that you can change
the levels without seeing any errors. You'll have to see what mixer programs are available on
your system. Some common ones are aumix, xmix, and kmix. Set all the levels to something
reasonable.
Now try using a sound file player to play a sound file (e.g., a WAV file) and verify that you
can hear it play. If you are running a desktop environment, such as KDE or GNOME, you
should have a suitable media player; otherwise look for a command-line tool such as play.
If playback works you can then check recording. Connect a microphone to the sound card's
mic input and run a recording program, such as rec or vrec. See whether you can record input
to a WAV file and play it back. Check the mixer settings to ensure that you have selected the
right input device and set the appropriate gain levels.
You can also test whether MIDI files play correctly. Some MIDI player programs require
sound cards with an FM synthesizer, others do not. Some common MIDI players are playmidi,
kmid, and kmidi. Testing of devices on the MIDI bus is beyond the scope of this book.
A good site for general information on MIDI and MIDI devices is .
The official MIDI specifications are available from the MIDI Manufacturers Association.
Their web site can be found at .
9.5.3.6 Troubleshooting and common problems
This section lists some common problems and possible solutions.
Kernel modules not loaded
This could be caused by incorrect module configuration files. It will also occur if the
kernel module loader (kerneld or kmod) is not running. Make sure the module is
available for loading in the appropriate directory (typically something like
/lib/modules/2.4.17/kernel/drivers/sound).
Sound card not detected
You are probably using the wrong kernel driver or the wrong settings for I/O address,
IRQ, or DMA channel.
IRQ/DMA timeout or device conflicts
You are using the wrong settings for I/O address, IRQ, and DMA, or you have a
conflict with another card that is using the same settings.
No sound after rebooting
If sound was working and then stopped when the system was rebooted, you probably
have a problem with the module configuration files. This can also occur if the system
init scripts are not configured to initialize PnP cards or to load the modules.
Chapter 9. Editors, Text Tools, Graphics, and Printing
313
If the drivers are loaded, it could be that the mixer settings are set too low to hear any
audio.
Sound works only for root
This probably indicates a permissions problem with the device files. Many systems
allow only users who are members of the group "audio" to access the sound devices.
Add the user(s) to this group or change the permissions on the audio devices using the
chmod.
No sound is heard but there are no error messages
If sound programs appear to be playing but nothing is heard, it is probably a problem
with the mixer settings, or a problem with the connection of the speakers.
Unable to record audio
This could indicate a problem with the mixer settings. You need to set the levels and
select the input device. You might also have a bad microphone or are using the wrong
input jack on the sound card.
Device busy error
Either you likely have a device conflict, or another application is using the sound
devices. This could be because you are running a sound server program, such as esd or
artsd.
No sound when playing audio CD
To play audio CDs you need a cable from the CD-ROM drive to your sound card.
Make sure you have selected CD input using a mixer program. Try connecting
headphones to the front panel jack of the CD-ROM drive. If you can hear audio, the
problem is not with the drive itself. If you can't hear audio from the headphones, the
problem is with the drive or CD player program.
Cannot play MIDI files
Some MIDI applications work only with a sound card that has an FM synthesizer, and
not all cards have this hardware (or the kernel driver for the sound card may not
support it). Other MIDI applications use the standard audio device.
9.5.4 Linux Multimedia Applications
Once you have your sound card up and running under Linux you'll want to run some audio
applications. So many are available for Linux that they can't possibly be listed here, so we
will just describe some of the general categories of programs that are available. You can look
for applications using the references listed here. We'll also go into a bit more detail about one
of today's most popular audio applications, playing MP3 files.
Chapter 9. Editors, Text Tools, Graphics, and Printing
314
•
Mixer programs, for setting record and playback gain levels
• Media players, for file formats, such as WAV, MP3, and MIDI
• CD players, for playing audio CDs
• Recording tools, for generating sound files
•
Effects and signal processing tools, for manipulating sound
• Speech tools, supporting speech recognition, and synthesis
• Games, which use audio to add realism
•
Desktop environments, such as KDE and GNOME, which support multimedia
9.5.5 MP3 Players
MP3 (MPEG-1 Layer 3) is one of the most popular file formats for digital audio, and there are
a number of MP3 player applications for Linux. If you are running a desktop environment,
such as KDE or GNOME, you likely already have an MP3 player program. If so, it is
recommended that you use this player since it should work correctly with the sound server
used by these desktop environments.
These are some of the features you should look for when selecting an MP3 player application:
•
Support for different sound drivers (e.g., OSS and ALSA) or sound servers (KDE and
GNOME).
• An attractive user interface. Many MP3 players are "skinnable," meaning that you can
download and install alternative user interfaces.
• Support for playlists, allowing you to define and save sequences of your favorite audio
tracks.
• Various audio effects, such as a graphical equalizer, stereo expansion, reverb, voice
removal, and visual effects for representing the audio in graphical form.
•
Support for other file formats, such as audio CD, WAV, and video formats.
Xmms is one popular MP3 player, with a default user interface similar to Winamp. You can
download it from .
If you want to create your own MP3 files you will need an encoder program. There are also
programs that allow you to extract tracks for audio CDs.
While you can perform MP3 encoding with open source tools, certain patent claims have
made the legality of doing so in question. Ogg Vorbis is an alternative file format and encoder
that claims to be free of patent issues. To use it, your player program needs to support Ogg
Vorbis files because they are not directly compatible with MP3. However, many MP3 players
like Xmms support Ogg Vorbis already; in other cases, there are direct equivalents (like
ogg123 for mpg123).
Installation of an MP3 player typically requires that you install the appropriate package (in
RPM or deb format, depending on your Linux distribution). You may also choose to build it
from source code. An MP3 player should install MIME types to associate it with MP3 and
other supported file types so that you can launch it from applications in the same way as file
managers, web browsers, and email clients.
Chapter 9. Editors, Text Tools, Graphics, and Printing
315
9.5.6 References
Listed here are a few sources of information related to sound under Linux:
• The Linux Sound HOWTO, available from the Linux Documentation Project at
• The ALSA Project web site at
• The 4Front Technologies web site at
•
The Sound and MIDI Software for Linux web site at
• The book Linux Multimedia Guide, published by O'Reilly
• The book Linux Music and Sound, published by No Starch Press
A number of mailing lists are related to sound and Linux. See the Sound HOWTO for details
on how to join the lists.
9.6 Printing
The lpr command prints a document on Linux. You might not always invoke this command
directly — you may just press a Print button on some glitzy drag-and-drop graphical interface
— but ultimately, printing is handled by lpr and the other print-management utilities we'll
describe here.
If you want to print a program listing, you might enter:
lpr myprogram.c
Input is also often piped to lpr from another command, as we will see later. lpr starts the
printing process by storing the data temporarily to a directory called a print spool. Other parts
of the print management system, which we showed you how to set up in Section 8.4 in
Section 8.1, remove files from the print queue in the correct order, process the files for
printing, and control the flow of data to the printer.
There is at least one print spool for each printer on the system.
2
By default, lpr looks for a
printer named
lp. But if you need to specify a printer of a different name, just include a -P
option.
For example, to send your document to a printer named
nene, enter:
lpr -Pnene myprogram.c
If you forget the name of a printer, you can look at the names of the spool directories under
the /var/spool/lpd directory or at the /etc/printcap file entries to see all the names recognized
for each printer. If you are using the lprng system (which many distributions do these days),
you can also use lpq -a to see all installed printers.
Note that as a user, you do not see whether a printer is connected directly to your computer or
somewhere else on the network; all you see and need to know is the name of the printer
2
A printer that can be used in different modes of operation, such as for printing faxes as well as letters, may
have a separate print spool for each purpose.
Chapter 9. Editors, Text Tools, Graphics, and Printing
316
queue. If you use a printer queue that points to a printer on another machine, the file to print
will first be queued on your machine, then transmitted to the appropriate spool area of the
machine connected to the printer, and finally be printed. Section 8.4 in Section 8.1 tells you
more about setting up printer queues.
If you want to use a particular printer for most of your printing needs, you can also set it in the
PRINTER environment variable. So, assuming that you are using the bash shell, you could
make
nene your personal default printer by putting this command in your .bashrc file:
export PRINTER=nene
The -P option in lpr overrides the PRINTER variable.
Once you know how to print a file, the next problem you might face is finding out what is
happening if your file doesn't instantly print as you expect. You can find out the status of files
in the print queue by using the lpq command. To find out the status of files sent to your
default printer (the PRINTER environment variable applies to all the commands discussed in
this section), enter:
$ lpq
nene is ready and printing
Rank Owner Job Files Total Size
active lovelace 020 (standard input) 776708 bytes
1st parcifal 024 (standard input) 2297842 bytes
1st lark 023 (standard input) 10411 bytes
You see that the printer is running, but large jobs are queued ahead of yours (if you are lark).
If you just can't wait, you might decide to remove the job from the print queue. You can use
the job number of the printing task that lpq reported to remove the printing job:
$
lprm 23
023 dequeued
023 dequeued
The spooled print file identified as job 023 is discarded, along with an associated file that
contains instructions for formatting the file.
You can narrow the lpq report by asking about a specific print job by task ID (rarely used), by
printer, or by user ID. For example, to get a report that identifies spooled files sent to a printer
named
ada you would enter:
$ lpq ada
ada is ready and printing
Rank Owner Job Files Total Size
active lovelace 788 standard input 16713 bytes
1st lark 796 standard input 70750 bytes
If you are the
root
user, you can kill all pending printing tasks by entering the command:
lprm -
If you are not the
root
user, issuing that command kills only the printing tasks you own. This
restriction also holds true if you specify a printer:
Chapter 9. Editors, Text Tools, Graphics, and Printing
317
lprm ada
If you are root, the ada print queue is emptied. If you are a normal user, only the print files
you own are removed from the specified print spool. The lprm utility reports on the tasks it
kills.
The
root
user can kill all the print tasks issued by any user by specifying:
lprm username
If you issue lprm with no argument, it deletes the currently active print jobs that you own.
This is equivalent to entering:
lprm yourusername
If you want to see whether a printer is down, you can use the lpc command:
/usr/sbin/lpc status ada
See Section 8.4.12 for details. The lpc utility is usually installed in the /sbin or /usr/sbin
directory.
Now we'll discuss some more examples of common printing tasks and filters you can use.
To get a quick hardcopy printout of the printcap manual page, enter:
man printcap | col -b | lpr
The man command finds, formats, and outputs the printcap manual page in an enriched ASCII
output that uses backspaces to overstrike and underline characters (in place of italics) for
highlighting. The output is piped through col, a Unix text filter, where -b specifies stripping
the "backspace" instructions embedded in the manpage, which results in simple text strings,
still maintaining the layout of the formatted man page. The output of col is piped to lpr, which
spools the text in a spool directory.
Suppose you want to print the fully enriched manpage with highlighting and all. You might
use a command like this:
groff -man -Tps /usr/man/man5/printcap.5 | lpr
The groff command applies the
man
macros to the file specified, creating PostScript output
(specified by -Tps); output is passed to lpr, which spools it, and lpd applies the default print-
processing instructions from the /etc/printcap file.
Another useful tool for printing pure-text files is the pr command, which formats them in a
number of ways.
Most Linux installations use BSD-style print utilities developed for the Berkeley Software
Distribution of Unix. If you find utilities named lp, lpstat, cancel, and lpadmin, your Linux
host has a System V-based print system. You need to read the manual pages and perhaps other
documentation for that package. Other printing systems could be installed on your system,
Chapter 9. Editors, Text Tools, Graphics, and Printing
318
such as the PLP package, but we document only the usual Linux BSD-based
print-management utilities here. We also describe how to use some of the other commonly
installed print support utilities for Linux, such as filters that prepare documents in special
ways to print on your printers.
On Names of Printing Systems
The BSD-style print-management system is traditionally called "lp" after the line
printers that were the standard print devices of the era in which the package was
developed.
3
In the Linux community, the BSD print-management package is more
commonly called "the lpr package." Of course, the lpr command is only one tool in
the package. Finally, there is also the CUPS (Common Unix Printing System)
package, which is much more modern and advanced than the other print-
management packages, and will probably replace the older one over the course o
f
the next two years. You can find more information about CUPS in Section 8.4 in
Section 8.1.
9.6.1 How the Printing System Processes a Queued File
Generally, after you have handed your document or file that you want printed over to the
printing system, you can forget about it until the printed sheet comes out of the printer. But
when things go wrong and the sheet does not appear, or if you are simply curious (like us!),
you might want to know what goes on behind the scenes between the lpr command and the
output tray of your printer. If you want, you can skip this section and come back here later.
Only the
root user has the ability to access printers directly, without using the printing
system. (That's not a wise thing to do, by the way.) Linux doesn't grant system users the
ability to address various physical devices directly because crippling conflicts could result,
and also because it's just too much work for them in which to bother. Instead, utilities call
background system processes to schedule your printing among other tasks, convert source file
data to print to a specific printer using its printer language and protocols, set print resolution
and format the pages, and add (or know not to add) header and footer data and page
numbering. Linux configures itself to handle its physical devices when it is booted, including
setting up ports and protocols to handle printing.
The print-management system is controlled by lpd, the "line printer daemon," which has
necessary privileges to access printers on behalf of the user. Once the print-management
system is installed, lpd is started every time the Linux system is initialized (booted).
The /etc/printcap file provides the control information lpd needs to manage the files the user
wants to print.
Here's what the print-management system is actually doing when it receives a printing
command. When called, lpr checks whether a PRINTER environment variable is set. If so, lpr
loads the print options stored there as instructions to process the print file it is receiving. Next,
3
Don't be misled if you hear someone use the term "lp," which is a confusing misnomer. There is no lp utility in
the BSD print-management package, but there is one in the later-developed System V print package. It is still
possible that your BSD package allows you to use an lp command in order to print, though. Some systems use
a shell script (filter) named lp to convert lp command options into lpr command options, and pass them on to lpr.
This is solely for the convenience of users who are familiar with the System V lp command.
Chapter 9. Editors, Text Tools, Graphics, and Printing
319
lpr applies any option parameters passed to it from the command line or by a program that
preprocessed the file. Last, lpr sends the file to the spool directory for the printer that will be
used, along with another temporary file that stores the processing specifications for lpd to
apply. Then lpr notifies lpd that a print file has been spooled. If lpr receives an option it
doesn't understand, it passes the option on to the print filter, which we'll discuss shortly.
When lpd finds a job in the print spool, it reads the processing specifications (which tell it
how to pass the print file through filters and direct the output to a device) and completes the
printing task, erasing the print file and processing file when the printer has received all of the
processed print file.
All Unix printing systems process a file through at least one filter to prepare it for output.
Appropriate filters are set up by the administrator and specified in the printcap file to meet
your usual printing needs. An example could be a filter that converts plain text to PostScript if
you have a printer that only understands PostScript. Print jobs enter the print-management
system through the lpr command (directly on the command line or passed indirectly by some
other command). The lpr command spools the print file in the correct print spool directory
and stores the related processing instructions in an associated file in the same print spool.
When it is time to print the file, the lpd daemon reads any special processing directions for the
print file, which may override default processing directions set in the /etc/printcap file. When
lpd passes the file to the correct filter for the selected printer, it also passes along any
instructions on which it did not act. The filter then further processes the file itself according to
the instructions, or calls yet other filters to perform the processing it could not. The file is then
passed on to the printer by lpd. You can see that this hidden filter actually provides most of
the print formatting control.
If you have special printing requirements, you need to learn the options to pass to the filter
that control print formatting. The standard options are discussed in the lpr manual page.
Additional filter options are documented in the filter package that is used. Later we discuss a
couple of filters that are probably on your system. We can't possibly describe how to use all
the filters and filter packages available to you for use with Linux. You should read the manual
pages for the filters on your system to learn how to get the output you want.
A well-configured printcap file uses the printer's name to determine what kind of filtering to
apply. For example, if your printer can automatically format and print an HTML (World Wide
Web) document, you may be able to tell lpr to print to the
html printer:
lpr -Phtml ~/homepage.html
This printer could actually be the same printer you use for PostScript, but by specifying a
printer named
html you cause lpd to use a different printcap definition that processes the file
through an HTML filter into a graphics format the printer understands.
Since the system administrator controls the contents of /etc/printcap, you are not at liberty to
simply exchange one filtering process for another. You do have a lot of control on the
command line and through environment variables that affect your typesetting tools, filter
parameters, and printer selection. When necessary, you can filter files before submitting them
to the print-management system. For example, if you receive email with an attached graphic
that you cannot display or print, you might save the file to disk and then use one of the many
Chapter 9. Editors, Text Tools, Graphics, and Printing
320
graphics conversion utilities available for Linux to convert it (filter it) into a printable form,
before passing the file to lpr.
Much depends on the cleverness of the filter. If an option is passed through lpr and the filter
but is never interpreted, it may end up passed through to the printer, either before or after the
actual print file. This may have no effect. In some cases, a printer configuration command is
deliberately passed to the printer this way. More typically a passed option prints extra pages,
probably with stray characters on them; usually this is harmless. If you observe such behavior,
make sure you aren't causing the problem yourself with environment variables, badly formed
commands, or unsupported options. If it wasn't your fault, the administrator should try to trace
the problem to save paper and time.
Some filters automatically apply the PRINTER environment variable if you set it. You should
know that the equivalent printer variable for a System V print system is LPDEST, and some
print filters you acquire may expect or accept that variable. You may even work on a mixed
network with accounts on different systems where one uses BSD print management and
another uses System V. If you are a belt-and-suspenders kind of person, you can set both
LPDEST and PRINTER in your shell initialization file.
Problems using a print filter may affect other users on a multiuser system. Report any
difficulties to the print-system administrator.
9.6.2 nenscript and enscript
The nenscript utility, now often called enscript, is a flexible filter that provides good
formatted output for PostScript printers, even from ASCII text files. It isn't a basic Linux
utility, but it is included in a number of Linux distributions and can be retrieved from the
usual Linux FTP sites. While you can invoke nenscript to send a prepared file to the printer, it
usually is specified in the /etc/printcap file as a pass-through filter that takes text from the
standard input and sends it to the standard output.
Suppose you are printing out a C program and want line numbering and a printout on green-
striped fanfold paper (not the same format you'd want when printing those graphics you
downloaded from the Internet on your nifty PostScript printer). You need to have the program
processed, and then insert the line numbers in front of the lines. The solution is to process the
file through a filter such as the nenscript utility (if you have it installed). After doing its own
processing, nenscript passes the file to lpr for spooling and printing to your trusty tractor-feed
printer (named
dino here):
nenscript -B -L66 -N -Pdino myprogram.c
The nenscript filter numbers each line of the file passed through it when you specify the -N
option. The -B option suppresses the usual header information from being printed on each
page, and the -L66 option specifies formatting at 66 lines per page. The nenscript filter just
passes the -Pdino option through to lpr, which interprets it and directs the output to
dino's
print spool directory for printing.