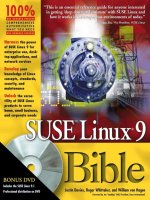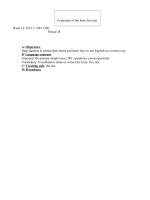wiley publishing suse linux 9 bible phần 3 ppt
Bạn đang xem bản rút gọn của tài liệu. Xem và tải ngay bản đầy đủ của tài liệu tại đây (1.37 MB, 52 trang )
78
Part I ✦ SUSE Linux Basics
There are certain situations where the use of a journaling filesystem can be a bad idea —
most notably with databases that store their data in a standard Linux filesystem but that
keep their own log of changes to those data files and are able to recover data using their own
internal methods. Oracle is a good example of a database that provides its own methods to
guarantee the consistency of its data files.
EXT2
EXT2 has been the de facto Linux filesystem for many years and is still used for initial
ramdisks and most non-journaling filesystems. Because of its age, EXT2 is considered
extremely stable and is quite lightweight in terms of overhead. The downside to this is that
it does not use any journaling system to maintain integrity of data and metadata.
EXT3
EXT3 is a journaling version of the EXT2 filesystem discussed in the previous section. It adds
a journal to the EXT2 filesystem, which can be done to an existing EXT2 filesystem, enabling
easy upgrades. This is not possible with other journaling filesystems because they are inter-
nally very different from other existing filesystems.
EXT3 provides three journaling modes, each of which has different advantages and
disadvantages:
✦ journal—Logs all filesystem data and metadata changes. The slowest of the three
EXT3 journaling modes, this journaling mode minimizes the chance of losing the
changes you have made to any file in an EXT3 filesystem.
✦ ordered— Logs only changes to filesystem metadata, but flushes file data updates to
disk before making changes to associated filesystem metadata. This is the default EXT3
journaling mode.
✦ writeback — Logs only changes to filesystem metadata but relies on the standard
filesystem write process to write file data changes to disk. This is the fastest EXT3 jour-
naling mode.
What Is a Journaling Filesystem?
A journal, with respect to filesystems, is an area of the disk that is used to store information
about pending changes to that filesystem. Filesystems contain two general types of information:
the actual files and directories where your data is stored, and filesystem metadata, which is inter-
nal information about the filesystem itself (where the data for each file is physically stored, which
directories contain which files, and so on). When you write to a file in a journaling filesystem, the
changes that you want to make are written to the journal rather than directly to the file. The
filesystem then asynchronously applies those changes to the specified file and updates the
filesystem metadata only when the modified file data has been successfully written to the file in
question. Journaling helps guarantee that a filesystem is always in a consistent state. When you
reboot a Linux system, Linux checks the consistency of each filesystem (using a program called
fsck, for file system consistency check) before mounting it. If a filesystem requires repair
because its consistency cannot be verified, the
fsck process can take a long time, especially on
larger disks. Enterprise systems tend to require journaling filesystems to minimize the time it
takes to restart the system because downtime is generally frowned upon.
09_577395 ch03.qxd 12/15/04 12:02 AM Page 78
79
Chapter 3 ✦ Partitions, Filesystems, and Files
Beyond its flexibility and the ease with which EXT2 filesystems can be converted to EXT3
filesystems, another advantage of the EXT3 filesystem is that it is also backward compatible,
meaning that you can mount an EXT3 filesystem as an EXT2 system because the layout on
disk is exactly the same. This enables you to take advantage of all the existing filesystem
repair, tuning, and optimization software that you have always used with EXT2 filesystems
should you ever need to repair an EXT3 filesystem.
ReiserFS
The ReiserFS filesystem was mentioned earlier; this section provides more in-depth informa-
tion about its advantages and capabilities. ReiserFS is one of the most stable Linux journaling
filesystems available. Although occasional problems have surfaced in the past, the ReiserFS
filesystem is widely used, and problems are therefore quickly corrected.
ReiserFS does not allocate and access files in the traditional block-by-block manner as do
other filesystems such as EXT2, but instead uses a very fast, balanced b-tree (binary tree)
algorithm to find both free space and existing files on the disk. This b-tree adds a simple but
elegant mechanism for dealing with small files (files that are smaller than the filesystem block
size, generally 4 kilobytes) in ReiserFS. If a file is smaller than a filesystem block, it is actually
stored in the binary tree itself instead of being pointed to. Retrieving the data for these files
therefore takes no more time than is required to locate them in the b-tree, which makes
ReiserFS an excellent choice for filesystems in which large numbers of small files are con-
stantly being created and deleted, such as mail directories or mail servers.
ReiserFS also provides other optimization that can lead to dramatic space savings compared
to traditional filesystems.
When a file is stored on a filesystem, filesystem blocks are allocated to actually store the data
that the files contain. If you had a block size of 4K, but wished to store a file of 6K on the disk,
you would be wasting 2K of disk space because a block belongs to one file only and in this
case you would have to occupy two, wasting 2K and therefore not optimally using the space.
ReiserFS can also store these fragments in its b-tree by packing them together, which provides
another way of minimizing disk space consumption in a ReiserFS filesystem. Later in the chap-
ter, we look at some published benchmarks comparing filesystems in different situations.
JFS
JFS is a port of IBM’s Journaling Filesystem to Linux. JFS was originally developed for IBM’s
OS/2 operating system and later adapted for use as the enterprise filesystem used on its
pSeries/AIX-based systems. IBM released the source code for JFS to the open source commu-
nity in 2000 and has actively participated in the continuing development and support of this
filesystem for Linux since that time. JFS is similar to ReiserFS in that it uses binary trees to
store information about files. JFS is heavily based on transactions, in much the same way that
databases are, using these as the basis for the records that it maintains in its journal. JFS pro-
vides a very fast method of data allocation based on extents. An extent is a contiguous series
of data blocks that can be allocated, read, written, and managed at one time.
JFS also makes clever use of filesystem data structures such as the inode (information node)
data structure that is associated with each single file or directory in the filesystem. At least
one inode exists for every file in the filesystem, but JFS creates them only when files and
directories are created. In traditional filesystems, the number of inodes (and thus the number
of files) on a filesystem was dictated at filesystem creation time. This could lead to a situation
in which even though there was enough space on the device, no more files could be created
because there was nowhere to store information about the file. Creating inodes as files and
09_577395 ch03.qxd 12/15/04 12:02 AM Page 79
80
Part I ✦ SUSE Linux Basics
directories are allocated means that a JFS filesystem can contain an essentially unlimited
number of files and allows a JFS filesystem to be scalable in the traditional sense. As JFS is a
64-bit filesystem, it is also able to allocate space for extremely large files, unlike existing 32-bit
filesystems that can create files only up to 4GB in size because of addressing issues.
XFS
XFS is SGI’s high-performance 64-bit filesystem, originally developed for use with its IRIX
operating system. SGI machines have traditionally had to work with large data sets on
machines with many processors, which is reflected in the way that XFS works. One of the
best features of XFS is that it offers independent domains of data across the filesystem. This
allows a multiprocessor system to access and change data in different allocation groups
independently of each other. This also means that instead of a single write happening to the
filesystem at one time, multiple reads and writes can take place at the same time. This pro-
vides a significant performance boost for enterprise level data storage. This may not sound
like something that would work in the traditional sense of a single disk on a home PC, but if
you have a storage area network in which multiple data streams are provided by many disks,
the idea works very well.
Like ReiserFS, XFS uses its journal to store information about file metadata and employs
binary trees to handle allocation of data. An added feature of XFS is that it also uses a binary
tree to store information about free space. This helps speed up block allocation for new
information. As you would expect from a filesystem originally developed for machines that
process huge amounts of multimedia data, XFS is especially good at allocating and managing
huge files.
XFS is truly an enterprise filesystem and may not prove overwhelmingly attractive for a home
user, but for large amounts of data and high-end machines, it really is an excellent choice.
VFAT/NTFS
Virtual File Allocation Table (VFAT) and New Technology File System (NTFS) are the Microsoft
filesystems that are found in Windows 98/95, NT, and 200x operating systems. NTFS filesys-
tems are readable by Linux systems, although writing NTFS filesystems is a recent addition to
the Linux kernel that is still being developed and debugged. Support for the VFAT filesystem
is quite stable in Linux and enables a user to mount and reliably read and write to VFAT
filesystems, which is especially convenient if you are using a machine that can boot both
Linux and Windows. SUSE Linux is usually quite good at finding a Windows installation and,
depending on its support for the version of NTFS used on your disk(s), will create a mount
point for your Windows filesystems so that you can access your files while running Linux.
Creating Filesystems
As you can see from the previous sections, the choice of filesystems provided by Linux is
quite large, and they all perform relatively well. A journaling filesystem is always recom-
mended when quick restart times and maximized data integrity are significant factors, and
the ReiserFS, EXT3, JFS, and XFS are all excellent filesystems to consider. In enterprise envi-
ronments, optimizing data access and creation times are especially significant features, with
both XFS and JFS providing potential performance advantages, especially when creating large
files. For home users, getting the most out of your storage devices is often a primary concern,
in which case ReiserFS is a good choice. If you want to migrate existing EXT2 filesystems to
Linux or are simply concerned about having the richest possible set of diagnostic and debug-
ging tools, the EXT3 filesystem is probably your best choice.
09_577395 ch03.qxd 12/15/04 12:02 AM Page 80
81
Chapter 3 ✦ Partitions, Filesystems, and Files
Those of you familiar with other forms of Unix will be expecting to find mkfs scripts to create
new filesystems. As Linux is a form of Unix, it does indeed use the notion of
mkfs to create
new filesystems. On Linux systems, the
mkfs program is actually a wrapper for filesystem-
specific versions of
mkfs, which have names such as mkfs.ext2, mkfs.reiserfs, and so on.
When you execute the
mkfs command, you must specify the type of filesystem that you want
to create using the
-t (type) option, which the mkfs command then uses to locate the ver-
sion of the
mkfs command that will create the specified type of filesystem. The following list
shows the filesystem-specific versions of
mkfs that are found on a standard SUSE system:
# ls -1 /sbin/mkfs*
/sbin/mkfs
/sbin/mkfs.bfs
/sbin/mkfs.ext2
/sbin/mkfs.ext3
/sbin/mkfs.jfs
/sbin/mkfs.minix
/sbin/mkfs.msdos
/sbin/mkfs.reiserfs
/sbin/mkfs.vfat
Having already created partitions to house our filesystems earlier in this chapter, we can now
use these to experiment with different types of filesystems. The next few sections show how
to create different types of journaling filesystems and provide some guidance on mounting
and using these types of filesystems.
The utilities used to create EXT2 and EXT3 filesystems (mkfs.ext2 and mkfs.ext3, respec-
tively) are actually hard links to the mke2fs utility (as is the mkfs.ext3 utility discussed in
the next section). The mke2fs utility was written long ago, before the mkfs.filesystem-
type naming convention was developed. The mke2fs utility therefore takes different
options and behaves differently depending upon how it is invoked from the command line.
Creating an EXT2 filesystem
The version of mkfs for each type of Linux filesystem provides some options that are specific
to that type of filesystem. One of the most interesting options for the
mkfs.ext2 command is
the
-T option, which enables you to invoke predetermined filesystem configuration defini-
tions that are designed to optimize the filesystem for a specific usage pattern. The
mkfs.ext2
man page lists the following -T options:
✦ news — One inode per filesystem block. In this case, each inode would have a 4K block
space allocated for data. If you have a large amount of small files on your system (less
than 4K), this will provide one inode per filesystem block.
✦ largefile — One inode per 1MB of data allocation. This would be used where most of
your files are about 1MB in size. This makes the dispersal of data across the filesystem
less granular but optimizes the amount of inodes needed.
✦ largefile4 — One inode per 4MB of data allocation. If your filesystem will primarily
store huge files, this will optimize the amount of inodes needed on your system for
larger files.
If you are using this filesystem for general purposes, such as to hold the operating system
itself, it is a bad idea to use these options because they are not designed for general purpose
environments. Linux system partitions such as the root filesystem contain a diverse mixture
of small and large files. Under- or over-allocating inodes can prove either disastrous or
overzealous for general-purpose use.
Tip
09_577395 ch03.qxd 12/15/04 12:02 AM Page 81
82
Part I ✦ SUSE Linux Basics
Listing 3-6 shows the output of the mkfs.ext2 command when creating an EXT2 filesystem
with default settings.
Listing 3-6: Creating an EXT2 Filesystem
bible:~ # mkfs.ext2 /dev/hda5
mke2fs 1.34 (25-Jul-2003)
Filesystem label=
OS type: Linux
Block size=1024 (log=0)
Fragment size=1024 (log=0)
49152 inodes, 196024 blocks
9801 blocks (5.00%) reserved for the super user
First data block=1
24 block groups
8192 blocks per group, 8192 fragments per group
2048 inodes per group
Superblock backups stored on blocks:
8193, 24577, 40961, 57345, 73729
Writing inode tables: done
Writing superblocks and filesystem accounting information: done
This filesystem will be automatically checked every 36 mounts or
180 days, whichever comes first. Use tune2fs -c or -i to override.
bible:~ #
By default, the block size of the EXT2 filesystem is 1 kilobyte, with a total of 49,152 inodes.
The number of inodes available for the filesystem is dictated by the amount of space on the
partition and the block size of the device. If you are making an EXT2 filesystem with default
settings, as we did, bear in mind that the number of inodes available on the filesystem dic-
tates the number of files that can be created. Once you have created an EXT2 filesystem, you
have no way to extend the number of inodes available on that filesystem.
For a complete list of the options that are available when creating an EXT2 filesystem, see the
online manual page for the mkfs.ext2 or mke2fs utilities, available by typing man
mkfs.ext2 from a Linux command line.
Creating an EXT3 filesystem
As mentioned at the end of the “Creating Filesystems” section, the same utility is used under
the covers to create both EXT2 and EXT3 filesystems; it is simply invoked differently by the
mkfs wrapper command. Therefore, the same options are available when creating an EXT3
filesystem.
The easiest way to create an EXT3 filesystem is to use the
mkfs wrapper command, specify-
ing
ext3 as the type of filesystem that you want to create. Listing 3-7 shows the output of the
mkfs command when creating an EXT3 filesystem with default settings. Note that the output
Tip
09_577395 ch03.qxd 12/15/04 12:02 AM Page 82
83
Chapter 3 ✦ Partitions, Filesystems, and Files
of this command is exactly the same as that shown when creating an EXT2 filesystem in the
previous section, with the exception of the following line:
Creating journal (8192 blocks): done
This line indicates that a journal was created for the new partition, and that it is therefore an
EXT3 partition.
Listing 3-7: Creating an EXT3 Filesystem
bible:~ # mkfs –t ext3 /dev/hda5
mke2fs 1.34 (25-Jul-2003)
Filesystem label=
OS type: Linux
Block size=1024 (log=0)
Fragment size=1024 (log=0)
49152 inodes, 196024 blocks
9801 blocks (5.00%) reserved for the super user
First data block=1
24 block groups
8192 blocks per group, 8192 fragments per group
2048 inodes per group
Superblock backups stored on blocks:
8193, 24577, 40961, 57345, 73729
Writing inode tables: done
Creating journal (8192 blocks): done
Writing superblocks and filesystem accounting information: done
This filesystem will be automatically checked every 36 mounts or
180 days, whichever comes first. Use tune2fs -c or -i to override.
bible:~ #
When creating an EXT2 or EXT3 filesystem manually, you should write down the location of
the superblock backups that were created as part of the filesystem. A good place to write
these is on a label that you then attach to the top of the disk. You may need to know this
information if the primary superblock on your filesystem ever becomes corrupted. For infor-
mation about how and when to use these superblock backups, see the section “Common
EXT2 and EXT3 mount options” later in this chapter.
Upgrading an EXT2 filesystem to an EXT3 filesystem
Because EXT2 and EXT3 filesystems share the same internal structure (with the exception of
whether or not a journal exists), you can easily convert an existing EXT2 filesystem to an
EXT3 filesystem to take advantage of the journaling capabilities of the latter. You may want to
do this if you decided to play things safe and created all of your filesystems as EXT2 filesys-
tems when you installed SUSE on your system, or if you are upgrading an older, existing Linux
system that uses EXT2 filesystems to the latest revision of SUSE Linux. Either way, converting
Tip
09_577395 ch03.qxd 12/15/04 12:02 AM Page 83
84
Part I ✦ SUSE Linux Basics
an existing EXT2 filesystem to EXT3 is a painless operation involving two steps: using the
tune2fs command to add an EXT3 journal to each existing EXT2 filesystem that you want
to upgrade and then updating your system’s filesystem table (
/etc/fstab) to identify the
upgraded partition(s) as EXT3 filesystems rather than EXT2 filesystems. The structure of
the
/etc/fstab file is explained in detail later in this chapter in the section “Automatically
mounting filesystems.” Upgrading an EXT2 filesystem to an EXT3 filesystem is a completely
safe operation to perform on any existing EXT2 filesystem. The EXT3 filesystem was designed
with this sort of upgrade in mind and is a truly impressive piece of work.
As mentioned earlier, you should not upgrade EXT2 filesystems to EXT3 filesystems in certain
circumstances, specifically if your EXT2 filesystem holds data files such as Oracle database
files that have their own built-in journaling mechanism. Running two journaling mechanisms
on the same file may cause data corruption or may cause your database system to crash.
Listing 3-8 shows the output from using the tune2fs command to upgrade an existing EXT2
filesystem to an EXT3 filesystem. When this command completes, simply bring up the file
/etc/fstab in your favorite text editor, search for the line related to each partition that you
upgraded, and change the value
ext2 to ext3. After saving the file, you can reboot your sys-
tem to take advantage of the journaling capabilities of your new EXT3 filesystems.
Listing 3-8: Updating an EXT2 Filesystem to EXT3
bible:~ # tune2fs -j /dev/hda5
tune2fs 1.34 (25-Jul-2003)
Creating journal inode: done
This filesystem will be automatically checked every 26 mounts or
180 days, whichever comes first. Use tune2fs –c or –I to override.
As its output suggests, the tune2fs command enables you to adjust many other parame-
ters for EXT2 and EXT3 filesystems. As you become more familiar with Linux, the tune2fs
command can help you further fine-tune your EXT2 and EXT3 filesystems. See the online
manual page for the tune2fs command for more information about other available options
and why you might want to use them.
Creating a ReiserFS filesystem
In most cases, you will create ReiserFS partitions when you first install your system. However,
if you subsequently add a new disk drive to your system, you will need to partition it and cre-
ate filesystems on those partitions. The ReiserFS filesystem is an excellent choice for most
Linux filesystems, especially user filesystems and mail or web server partitions where you
will be creating and deleting large numbers of small files. As discussed earlier, the design of
the ReiserFS makes it a fast filesystem in which to locate files and also helps you get the most
out of your available storage by handling small files (less than 4K) specially.
Unfortunately, there is no automatic way to convert an existing filesystem of some other type
to a ReiserFS filesystem. To convert an existing filesystem to ReiserFS, you would have to
back up all existing data from one of your existing partitions, create a new ReiserFS partition
on that partition, and then restore your data there.
Tip
Tip
Caution
09_577395 ch03.qxd 12/15/04 12:02 AM Page 84
85
Chapter 3 ✦ Partitions, Filesystems, and Files
Listing 3-9 shows commands (and related output) used to create a ReiserFS filesystem from
scratch on
/dev/hda5 using the default parameters. Although this example uses the
mkfs.reiserfs command directly, you could do exactly the same thing by executing the
command
mkfs -t reiserfs /dev/hda5.
Listing 3-9: Creating a Reiser Filesystem
bible:~ # mkfs.reiserfs /dev/hda5
mkfs.reiserfs 3.6.13 (2003 www.namesys.com)
A pair of credits:
BigStorage(www.bigstorage.com) contributes to our general fund every month,
and has done so for quite a long time.
Alexander Lyamin keeps our hardware running, and was very generous to our
project in many little ways.
Guessing about desired format Kernel 2.6.4-52-default is running.
Format 3.6 with standard journal
Count of blocks on the device: 48992
Number of blocks consumed by mkreiserfs formatting process: 8213
Blocksize: 4096
Hash function used to sort names: “r5”
Journal Size 8193 blocks (first block 18)
Journal Max transaction length 1024
inode generation number: 0
UUID: 4af72c6a-3f9c-4097-bbce-3124bc0c214a
ATTENTION: YOU SHOULD REBOOT AFTER FDISK!
ALL DATA WILL BE LOST ON ‘/dev/hda5’!
Continue (y/n):y
Initializing journal - 0% 20% 40% 60% 80% 100%
Syncing ok
ReiserFS is successfully created on /dev/hda5.
As you may have noticed, the creation of the ReiserFS filesystem makes doubly sure that you are
aware that you will erase data on your partition once the filesystem has been created. As ReiserFS
is a large project for a small amount of people to look after, it is funded by various organizations.
The developers have been lucky that major organizations rely heavily on the success of ReiserFS
and have bought support contracts that directly help maintain the development of ReiserFS.
Filesystem Benchmarks
Choosing the type of filesystem that you want to use on your system can be tricky.
Throughout the earlier sections of this chapter, we have explored the capabilities of various
Linux filesystems and suggested the types of tasks that each is best suited to. However, noth-
ing shows the performance of a filesystem better than benchmarks that you can run against
each, and then simply compare the results. Various books and articles on Linux filesystems
provide just this sort of comparison. Justin Piszcz, the author of one such article for the
09_577395 ch03.qxd 12/15/04 12:02 AM Page 85
86
Part I ✦ SUSE Linux Basics
online Linux Gazette, kindly gave us permission to reproduce the benchmark results from his
article. Figure 3-2 shows some of the more general benchmarks he ran that highlight some
of the most important results. To see the full benchmark, you can view the full article at
/>Figure 3-2: Benchmark results
The benchmarks represented in the graph are as follows:
1. Untar the kernel 2.4.26 kernel. This represents a large amount of small files being cre-
ated on the filesystem.
2. Tar the same source tree. This shows a large amount of small files being queried and
read.
3. Remove the kernel source tree. This represents a large amount of files being removed
from the filesystem.
4. Copy the kernel tarball ten times. This represents the reading of a large file many times
over and shows both filesystem performance and the performance of the read-ahead
buffer.
80
Time (seconds)
Benchmark Type
Filesystems Benchmark
70
60
50
40
30
20
10
0
1234567
EXT2
EXT3
JFS
Reiser
XFS
FILESYSTEM
1 UNTAR KERNEL 2.4.26 TARBALL
2 TAR KERNEL 2.4.26 SOURCE TREE
3 REMOVE KERNEL 2.4.26 SOURCE TREE
4 COPY 2.4.26 TARBALL 10 TIMES
5 CREATE A 1GB FILE
6 COPY A 1GB FILE
7 CAT 1GB FILE TO DEV NULL
EXT2
24.49
17.86
4.24
18.28
18.93
45.04
21.7
EXT3
31.73
23.4
7.26
46.68
22.35
62.48
23.52
JFS
34.64
27.06
10.86
38.17
28.87
54.46
20.4
Reiser
12.36
22.81
3.18
49.16
25.8
71.06
23.28
XFS
23.79
24.85
4.48
26.22
20.49
55.89
21.13
09_577395 ch03.qxd 12/15/04 12:02 AM Page 86
87
Chapter 3 ✦ Partitions, Filesystems, and Files
5. Create a 1GB file. This shows how well the filesystem handles the creation of a large
file. This is especially good at showing how well the filesystem deals with allocating a
large amount of space over a large span of the disk.
6. Copy a 1GB file. This represents how well the filesystem deals with both reading and
writing a large file. This is valuable for fileservers that have to deal with large files.
7. Stream data from a 1GB file to the null device. The null device is a black hole that is
able to read in any data and drop it immediately. This represents how well the filesys-
tem can read a file.
As you can see in the benchmarks, ReiserFS is very good at dealing with small file operations,
whereas EXT2 is good at reading larger files. XFS copies large files sequentially very well (not
as well as EXT2), whereas JFS proved the best at reading the 1 gigabyte file.
These tests are by no means conclusive but are here to give you an idea of how well the
filesystems perform comparatively. Choosing among them is a matter of judging how data is
manipulated on your system and how you see that changing in the future. For general infor-
mation about the capabilities and design of each of the types of filesystems shown in Figure
3-2, see the section that introduces that filesystem earlier in this chapter.
Mounting Filesystems
Once a filesystem has been created, you will probably want to actually use it. The process is
different from that of other operating systems, such as Windows, where all available filesys-
tems are automatically loaded. In Unix, a filesystem has to be mounted by the operating sys-
tem. Mounting is the process where the root of the filesystem is attached to your system’s file
hierarchy by associating it with a directory. This may seem like an archaic way of accessing
your data, but it does provide you with a transparent way of accessing all the data (local and
remote) under a single administrative domain.
The filesystems that you can access from a Linux system can be grouped into two general
types — local and remote. Local filesystems are filesystems that are located on storage
devices that are directly connected to a particular Linux system. Remote filesystems are
those that are attached to other Linux systems but that you can access from your system by
using a networked filesystem protocol such as the Network File System (NFS), which is the
most common network filesystem on Linux and Unix systems.
For more information about NFS, see Chapter 21.
Filesystems can be mounted either manually or automatically when your system boots.
Mounting filesystems automatically is discussed later in this chapter, in the section
“Automatically mounting filesystems” (oddly enough). Filesystems are mounted manually by
using the
mount command. The mount command attaches a filesystem to the filesystem hier-
archy and allows you to pass parameters to the filesystem driver that specify how it should
use the filesystem. Issuing the
mount command with no arguments lists all of the filesystems
that are currently mounted on your system, as shown in Listing 3-10.
Cross-
Reference
09_577395 ch03.qxd 12/15/04 12:02 AM Page 87
88
Part I ✦ SUSE Linux Basics
Listing 3-10: Mounting an EXT2 Filesystem
bible:~ # mount -t ext2 /dev/hda5 /mnt
bible:~ # mount
/dev/hda3 on / type reiserfs (rw,acl,user_xattr)
proc on /proc type proc (rw)
tmpfs on /dev/shm type tmpfs (rw)
devpts on /dev/pts type devpts (rw,mode=0620,gid=5)
/dev/hda2 on /home type reiserfs (rw,acl,user_xattr)
/dev/hdc on /media/dvd type subfs
(ro,nosuid,nodev,fs=cdfss,procuid,iocharset=utf8)
/dev/fd0 on /media/floppy type subfs
(rw,nosuid,nodev,sync,fs=floppyfss,procuid)
usbfs on /proc/bus/usb type usbfs (rw)
/dev/hda5 on /mnt type ext2 (rw)
As most commonly used, the mount command takes two arguments, the block device that the
filesystem resides on and the directory you wish to mount it under. The
/mnt directory is a
general-purpose directory that is present on most Linux systems and is used for mounting
filesystems that you want to use for a single session only. For filesystems that you want to
use regularly, it is customary to either create a directory under
/mnt if you wish to mount
a filesystem or follow the procedure discussed later in this chapter in the section entitled
“Automatically mounting filesystems” to mount a filesystem on a regular basis. If you wish to
permanently mount filesystems for specific purposes, it is a good idea to create or identify a
directory that is permanently associated with that specific filesystem. For example, if you
wish to store the
/var hierarchy on a different disk, you would permanently mount it outside
of
/mnt.
The mount command’s
-t option enables you to specify the type of filesystem that you are
mounting but is unnecessary in many cases because the kernel tries to automatically sense
the filesystem type. If the kernel cannot determine the filesystem type automatically and you
are unsure of the type of filesystem that is located on a device, you can use the
guessfstype
utility, which examines the superblock on a specific partition to try to determine the type of
filesystem that it contains. You can then explicitly identify the type of filesystem that a parti-
tion contains by using the
-t type option when you issue the mount command.
Mount options
Depending on the type of filesystem you are using, you can pass mount options that impact
the way the filesystem is used. These are functional parameters that change the way that the
filesystem works or that provide optimizations for specific scenarios.
This section provides an overview of the most significant mount options that are available
for the EXT2/EXT3 and ReiserFS filesystems, as well as a discussion of some general mount
options that can be useful regardless of the type of filesystem that you are using. The online
manual page for the
mount command provides complete information about all of the general
and filesystem-specific options that are supported by the
mount command.
09_577395 ch03.qxd 12/15/04 12:02 AM Page 88
89
Chapter 3 ✦ Partitions, Filesystems, and Files
Common EXT2 and EXT3 mount options
As discussed earlier in the chapter, the EXT2 and EXT3 filesystems share the same basic data
structures and differ largely only in terms of whether a journal is present (and the journaling
option is enabled in the filesystem superblock). For this reason, they also share a large list of
mount options that can be used with either. Of these shared mount options, the most signifi-
cant is the
sb option, which enables you to specify an alternate superblock to use when
checking the consistency of the filesystem using the
fsck utility.
As shown back in Listings 3-6 and 3-7, a number of backup superblocks are created when an
EXT2 or EXT3 filesystem is created. A superblock is the cornerstone of a Linux filesystem and
provides key information about a filesystem such as the number of free inodes, a pointer to
the list of free blocks, and various attributes that specify the configuration of that particular
filesystem. The size of a filesystem determines the number of backup superblocks created by
the
mkfs.ext2 or mkfs.ext3 utilities when you created the filesystem.
Backup superblocks are useful when the primary superblock for a filesystem (generally the
first 512 bytes of the filesystem) has become corrupted or otherwise damaged. If a filesys-
tem’s primary superblock has become corrupted, you must specify an alternate superblock
to use when checking the filesystem’s consistency using
fsck, and then again when you
mount the filesystem. The mount option
sb=n tells the mount command to use block n as
superblock instead of block 1. The block number must be supplied in terms of 1K units.
Therefore, to use logical block 32768 as a replacement superblock on a filesystem that uses
4K blocks, you would specify the mount option
sb=131072.
If you don’t know the location of the backup superblocks in your EXT2 or EXT3 filesystem,
don’t panic. Block 8193 is almost always a superblock backup.
As an example, the following mount command mounts the partition /dev/hda5 on the direc-
tory
/mnt as an EXT2 filesystem using the alternate superblock at block address 8193:
mount -t ext2 –o sb=8193 /dev/hda5 /mnt
EXT3-specific mount options
Although the EXT2 and EXT3 filesystems share the same general organization, the EXT3
filesystem supports various attributes that are specific to its support for journaling. These
attributes are stored in the superblock of an EXT3 filesystem.
The most interesting of these attributes are those that control the journaling mode used by
a mounted EXT3 filesystem. The three journaling modes supported by the EXT3 filesystem
were discussed earlier in this chapter in the section “EXT3.” Each EXT3 filesystem is assigned
a default journaling mode when that filesystem is created; by default, all EXT3 filesystem are
created with a default journaling mode of
ordered, which means that only filesystem meta-
data changes are logged to the journal, but all pending changes to filesystem data itself are
written to disk before filesystem metadata changes are committed.
You can use the
mount command’s data=mode option to override the default journaling mode
assigned to an EXT3 filesystem when it is mounted. Possible values for mode are the three
journaling modes
journal, ordered, and writeback. As an example, the following mount
command mounts the partition /dev/hda5 on the directory /mnt as an EXT3 filesystem with
the
writeback journaling mode:
mount -t ext3 –o data=writeback /dev/hda5 /mnt
Tip
09_577395 ch03.qxd 12/15/04 12:02 AM Page 89
90
Part I ✦ SUSE Linux Basics
ReiserFS mount options
When introducing ReiserFS earlier in this chapter, we discussed the way that ReiserFS can
optimize the storage requirements of files smaller than the filesystem block size and the ends
of files that are not aligned to the block size by actually storing those files in the b-tree. The
latter saves space overall but can add some overhead because of the need to allocate space
for the b-tree and balance the tree. If you wanted to stop this from happening at a slight sacri-
fice of disk space (about 5 percent or 6 percent of the filesystem), you can pass the
notail
parameter when you mount the filesystem using -o notail:
mount /dev/hda5 /mnt -o notail
Another option that you can specify when mounting a ReiserFS filesystem is to disable jour-
naling. To turn off journaling, add the
nolog parameter to the options that you supply to the
mount command. At the time of this writing, the Reiser filesystem actually still executes its
journaling algorithm internally when this option is specified but simply does not write this
data to disk, so this option will provide only a slight increase in performance at the potential
detriment of reliability should your system crash while a process is writing to the filesystem.
General mount options
The mount options discussed in the previous sections were specific to certain types of
filesystems. This section discusses mount options that can be used with any type of filesys-
tem and are therefore generally useful options to consider when fine-tuning your system.
When a file in a filesystem is accessed by the system or an application, its access time is
updated in the entry associated with that file. This information is stored in the file’s inode
for Unix and Linux filesystems, or in the filesystem-specific data structure for other types of
filesystems. If you and your applications do not need to know when the file was last accessed
(either by writing to the file or by simply reading it), you can tell the filesystem that it should
not update this. If you are accessing thousands of files, this can add up to a tremendous sav-
ings in processing time and can dramatically improve performance when an application deals
with a large number of files.
To stop the access time from being updated each time you simply examine a file in a mounted
filesystem, you can mount the filesystem with the
noatime option, as in the following example:
mount /dev/hda5 /mnt –o noatime
If you share external disks with other Linux systems, you might want to consider disabling
the use of the
s bit on executables in the filesystems on the external disk. The s bit (set user
ID on execution) was explained in Chapter 2. You can disable all uses of the
s bit within a sin-
gle filesystem by mounting it with the
nosuid option, as in the following example:
mount /dev/sda1 /mnt –o nosuid
This command mounts the partition /dev/sda1 on the directory /mnt and ensures that no
programs in that filesystem whose
s bit is set will be able to take advantage of that fact to
execute as a privileged (or specific other) user.
Three final
mount options that are generally useful are ro, rw, and remount. When mounting
external or remote partitions, you may occasionally want to mount them read-only so that
you cannot accidentally change their contents. You would do this by specifying the
ro (read-
only) option when mounting the filesystem, as in the following example:
mount /dev/sda1 /mnt –o ro
After examining the filesystem, you may find that you want to modify some of the files that it
contains or simply add other files to that filesystem. You can always do this by unmounting
09_577395 ch03.qxd 12/15/04 12:02 AM Page 90
91
Chapter 3 ✦ Partitions, Filesystems, and Files
the partition and remounting it without the ro option. However, the mount command pro-
vides some shortcuts in this process, enabling you to automatically remount a mounted
filesystem in a different mode (such as
rw, read-write) by using the rw and remount options
together, as in the following example:
mount /dev/sda1 /mnt –o rw,remount
This command simply updates the mode in which the filesystem is mounted without explic-
itly unmounting it.
Mounting a CD or DVD
DVD and CD devices are slightly different than hard drives because they can consist of only a
single partition and cannot be written to when mounted. Mounting a CD or DVD in SUSE is
now automated, as the system senses when a new disk has been inserted. When you actually
try to access the CD or DVD, the kernel mounts the device automatically for you. This is
something that Windows and Macintosh users will be used to as they have had this luxury for
quite a while.
To mount a CD or DVD manually, you can also use the
mount command. SUSE will create a
directory under
/media that represents your optical device. Different directories will be cre-
ated under
/media depending on the type of optical disk that you are mounting. The directo-
ries
/media/cdrom and /media/dvd are commonly created for CDs and DVDs, respectively.
A device-specific directory may also be created. For example, on an IBM Thinkpad X21 with
an external CD drive, the
/media directory also contains a directory named usb-storage-
0000000001194703:0:0:0, whose name was created from the USB type and device informa-
tion for that external CD drive.
Because optical devices do not have partitions, you access the whole disk. IDE-based CD or
DVD devices are associated with a
/dev/hdx device in the same way as any other IDE device.
If your CD/DVD drive is connected to the first port on the secondary IDE bus (as is usual on
most PC systems) you would access it via
/dev/hdc. You could therefore manually mount the
disk by issuing the command
mount /dev/hdc /media/cdrom.
During the installation, YaST actually creates a link to your optical media device in
/dev so
that you do not have to deal with the details of where your optical drive is. If you have a stan-
dard CD drive, this is linked to
/dev/cdrom. For a CD recorder this is /dev/cdrecorder, and
for a DVD drive it is
/dev/dvd.
Automatically mounting filesystems
The /etc/fstab file is used to store information about filesystems that have been perma-
nently defined for the system. This includes the swap partition and the root partition, as well
as any other partitions created during installation. The
fstab file proves very useful if you
create new partitions that you will be using on a permanent basis and that need to be inte-
grated into the system whenever the system is booted. During bootup, the initialization of
the system attempts to mount all of the filesystems in the
fstab file unless the noauto option
has been added to the options for a specific filesystem.
In this example, we add the new Reiser filesystem we created, and we mount it under
/spare
automatically at each system boot.
To edit the /etc/fstab file or files like it, you need to work with a text editor. For more
information on text editors, take a look at Chapter 11.
Cross-
Reference
09_577395 ch03.qxd 12/15/04 12:02 AM Page 91
92
Part I ✦ SUSE Linux Basics
To add a filesystem to be automatically mounted at bootup, you need to add a line to the
fstab file that specifies the partition, mount point, filesystem type, your options, and some
system information about backups and mount order:
/dev/hda5 /spare reiserfs default 0 0
The line you add to fstab is made up of the following fields:
✦ Column 1 — The partition you wish to mount.
✦ Column 2 — The directory you wish to mount the filesystem under.
✦ Column 3 — The filesystem type (the same that is passed to
mount -t).
✦ Column 4 — A comma-delimited list of filesystem options (
noatime, notail, and so on).
✦ Column 5 — Specified dump priority. The value “0” in this field means “do not back up
this filesystem.”
✦ Column 6 — The order in which the filesystem should be checked. If this is a journaling
filesystem, this is not needed as a filesystem check is run when the filesystem is mounted
by the filesystem driver. The value “0” in this field means “do not perform this check.”
Unmounting Filesystems
The discussions of mounting filesystems in the previous sections wouldn’t be complete with-
out a parallel discussion of unmounting those filesystems. Unmounting a filesystem removes
the association between that filesystem and the directory in which it was mounted. In the
case of removable media such as a CD, you will not be able to remove the CD from your drive
unless it is first unmounted.
Unmounting a filesystem is done using the
umount command (note the missing n). You must
be the root user or be executing using root privileges to unmount a filesystem. To unmount a
filesystem, simply specify the name of the partition, filesystem, or its mount point on the
umount command line. For a USB CD drive (/dev/cdrom) that is actually the physical device
/dev/sr0 and is mounted at /media/cdrom, the following three commands are equivalent:
# umount /dev/cdrom
# umount /dev/sr0
# umount /media/cdrom
The one catch when unmounting a filesystem is that you cannot unmount a filesystem when
any process is using any file on that directory. This includes processes that you might easily
overlook, such as a
bash shell in which you have simply cd’d to somewhere in the filesystem
that you want to unmount. Before unmounting a filesystem, you must
cd out of that filesys-
tem or terminate any processes that are using that filesystem in any way.
Identifying the processes that are using or accessing a mounted filesystem can be tedious,
especially if you have multiple applications, konsole windows, or
xterm windows open on
your system. To save time, SUSE provides two convenient commands as part of its Linux dis-
tribution, the
lsof (list open files) and fuser (find user) commands.
09_577395 ch03.qxd 12/15/04 12:02 AM Page 92
93
Chapter 3 ✦ Partitions, Filesystems, and Files
✦ To use the lsof command to identify the files open on a specific filesystem, simply
provide the name of that filesystem or its mount point as an argument to the
lsof
command, as in the following example:
# lsof /dev/cdrom
COMMAND PID USER FD TYPE DEVICE SIZE NODE NAME
bash 4317 root cwd DIR 11,0 2048 710656 /media/cdrom
vi 4365 root cwd DIR 11,0 2048 710656 /media/cdrom
The output of this command shows that the root user has two active processes that are
using the filesystem on your CD device: a
bash shell (process ID 4317) and the vi text
editor (process ID 4365). You can either terminate the processes manually by using the
kill command and specifying the IDs of the processes that you want to terminate, or
you can use the
fuser command to do this for you.
✦ The
fuser command shows any processes associated with a specific file on a mounted
filesystem. For example, to see any processes that have the file
/media/cdrom/Future_ReadME.txt open, execute the fuser command with the name
of this file as an argument, as in the following example:
# fuser -m /media/cdrom/Future_ReadME.txt
/media/cdrom/Future_ReadME.txt: 4317c 4365c
The -m option is required to specify the name of the file that you want information
about. To terminate this process, you can add the
fuser command’s -k option, as in
the following example:
# fuser -mk /media/cdrom/Future_ReadME.txt
/media/cdrom/Future_ReadME.txt: 4317c 4365c
Be very careful when using the fuser command’s -k option. This option terminates any
processes that are accessing any component of the full path of the filesystem that you spec-
ify, which is generally fine for a path such as /media/cdrom, but which can kill many more
processes than you expect if you specify a path such as /home. The files you can kill are
restricted to those you are authorized to terminate — which is all processes if you are logged
in as root.
Filesystems are an integral part of Linux and operating systems in general, and understanding
them and how they work is very important to the use, performance, and optimization of a
system. Filesystems are the lifeblood of a system because the primary purpose of computers
is to create, manipulate, and display data, which must be stored in a filesystem of some sort.
The filesystems created during the SUSE installation process are set up with default settings.
As you become more of a Linux expert or simply want to experiment, you may find it interest-
ing to see how the different mount options and types of filesystems discussed in this chapter
can help improve the performance or reliability of your system. Faster is always better, so
understanding the types of filesystems to use and how to use them is something that a system
administrator has to deal with at every juncture of his or her career, and if you are working
with SUSE on you home computer system, you are officially a system administrator.
✦✦✦
Tip
09_577395 ch03.qxd 12/15/04 12:02 AM Page 93
09_577395 ch03.qxd 12/15/04 12:02 AM Page 94
The SUSE System
T
he chapters in this part describe booting your Linux system and
help you understand your Linux network. The chapters also cover
documentation sources, logging, and the X Window system, as well as
the use of YaST for system configuration.
✦✦✦✦
In This Part
Chapter 4
Booting the System
Chapter 5
Documentation
Chapter 6
Understanding Your
Linux Network
Chapter 7
Logging
Chapter 8
The X Window System
Chapter 9
Configuring the System
with YaST
✦✦✦✦
PART
II
II
10_577395 pt02.qxd 12/15/04 12:06 AM Page 95
10_577395 pt02.qxd 12/15/04 12:06 AM Page 96
Booting the System
B
ooting a machine is something most of us do every day. The rou-
tine of sitting in front of the machine with the morning coffee,
turning it on, and waiting for the operating system (OS) to load so that
you can read your email is something most of us take for granted.
It may seem that the whole thing is easy, smooth, and predictable day
in, day out, but the reality is that booting the operating system is no
small feat, and the OS has to make sure that the system is in a consis-
tent state for you to do your daily work.
This chapter explains how SUSE and most other Linux distributions
boot and start a set of predefined processes and services, grouped
together by what is known as a runlevel. We discuss the boot loader
(the software that actually helps your machine load the operating
system), what Linux actually does during the boot process, how to
configure your system to boot two different operating systems, and
how to diagnose and correct problems in the boot process.
Booting Concepts
The term booting comes from the saying “Pull yourself up by your
bootstraps,” which is fundamentally what a machine must do. When
power is applied to the processor, it carries out a self-check to make
sure it is healthy and jumps to a predefined address in memory called
the BIOS (basic input-output system) to load and initialize the system
hardware. The BIOS is the piece of code that checks your system
memory, initializes hardware, and checks to see if you have a bootable
operating system.
This section discusses booting in terms of x86 systems. SUSE also
supports other hardware architectures, such as the PowerPC
(PPC) architecture used by Macintosh and IBM RS6000 systems,
where the boot process is slightly different due to hardware and
firmware differences. At the Linux level, the GRUB and LILO boot
loaders and the concept of runlevels are identical between these
two (and other) architectures.
You can usually access the BIOS to make modifications to the devices
it enables and to the order to check for bootable disks (hard drive,
floppy disk, CD-ROM, or maybe the network) during BIOS initializa-
tion. On some machines, you access the BIOS by pressing F2, the
Delete key, or some other key combination when your machine is
first switched on.
Note
4
4
CHAPTER
✦✦✦✦
In This Chapter
Examining booting
concepts
Working with init
and runlevels
Using chkconfig
Understanding boot
managers
Dual booting
Troubleshooting booting
Using the SUSE Rescue
System
✦✦✦✦
11_577395 ch04.qxd 12/15/04 12:07 AM Page 97
98
Part II ✦ The SUSE System
Your system documentation has details on how you access your machine BIOS. Nearly every
BIOS on a machine will also tell you what key to press during system initialization by saying
something like, “Press F2 to access BIOS.”
For example, during the installation of SUSE, you would have to make sure that your system
attempts to boot from the CD-ROM (or DVD) device before attempting to boot from your hard
disk. This is necessary so that your system starts the installation process from the CD or DVD
rather than booting any existing operating system that might be installed on your hard disk.
Once your system initializes its hardware, the BIOS attempts to find a bootable device and
load a small piece of executable code called a boot manager, or boot loader, from that device.
The boot manager typically reads some configuration information from the boot media to
locate and load an operating system, such as the Linux kernel. On a CD/DVD installation of
SUSE, this piece of code is called ISOLINUX. ISOLINUX is a boot loader for removable media
that allows a user to create a bootable Linux system. ISOLINUX is a simple yet powerful tool
that automatically loads the Linux kernel and an initial ramdisk so that you can continue
installing SUSE.
The SUSE boot CD/DVD media is preconfigured to use ISOLINUX. Although you don’t need to
know the details of how ISOLINUX works in order to use it, you can get more information about
ISOLINUX from the ISOLINUX home page at />Once the boot loader has loaded and executed in memory, you are usually presented with
options about what operating system you want to load. This panel typically also enables you
to pass additional, optional arguments to the operating system before it loads and initializes.
Figure 4-1 shows the boot screen of the SUSE installer that you saw in Chapter 1. As you can
see, you are presented with quite a few options that we discussed before. This is the ISOLINUX
boot loader on the SUSE install media.
Figure 4-1: An ISOLINUX boot loader menu
Tip
Tip
11_577395 ch04.qxd 12/15/04 12:07 AM Page 98
99
Chapter 4 ✦ Booting the System
Figure 4-2 shows the SUSE boot loader that is installed by default after successfully installing
SUSE. This screen provides fewer, and different, options than those shown in Figure 4-1
because they refer only to the installed operating system and a failsafe Linux system (which
you can use in case your main SUSE boot configuration is corrupted).
Figure 4-2: The SUSE system boot loader
Selecting the default boot option, Linux, after SUSE has been installed will load the kernel and
the initial ramdisk in memory. If you do not specify anything at this menu, the system automat-
ically boots the default choice after ten seconds. The processor will then jump to the start of
the kernel in memory and execute it. The execution of the kernel is usually very quick, within
five seconds. After the kernel has loaded, you will see the initial ramdisk being mounted, and
the small Linux distribution takes over and loads any drivers that are needed to load your
Linux installation from the disk. SUSE hides much of the boot process behind a graphical
screen that simply displays a progress bar. You can press F2 at any time during kernel loading
and initialization to see detailed status messages that explain exactly what the system is doing.
Initial Ramdisk
You have come across the term initial ramdisk quite a few times in this book. An initial ramdisk
is an integral part of both the installation of SUSE and also the day-to-day booting of the operat-
ing system. An initial ramdisk is a file containing a compressed image of a small filesystem, and
it is uncompressed into memory at boot time so that it can be used as an initial filesystem dur-
ing the Linux boot process. It takes its name from the fact that the filesystem is uncompressed
into an area of memory that the system can use as a disk (with an associated filesystem) during
the first stages of the boot process. This Linux filesystem contains startup commands that boot-
strap the main SUSE installation by preparing disk devices (by loading device drivers) and mak-
ing sure your system has enough memory to continue with a SUSE install. Throughout the book
we talk about initial ramdisks and their possible uses when booting and using a SUSE system.
11_577395 ch04.qxd 12/15/04 12:07 AM Page 99
100
Part II ✦ The SUSE System
The initial ramdisk usually contains essential drivers that are needed to mount your / (root)
filesystem. The kernel binary includes the basic drivers for IDE disk devices, so these are not
loaded by the initial ramdisk, but the drivers for IDE CD-ROM devices are often loaded from
the initial ramdisk. Similarly, the drivers for SCSI devices can either be compiled into the ker-
nel or loaded through the initial ramdisk. The driver for the type of filesystem used on the ini-
tial RAM disk must also be compiled into the kernel, but you can load additional filesystem
drivers from the initial ramdisk if you want to keep your kernel as small as possible. Either
the kernel or the initial ramdisk must contain the driver for the type of filesystem used in
your on-disk root filesystem.
The reason drivers have to be loaded from the initial ramdisk is that the kernel is unable to
access the
/ (root) filesystem if it does not contain the drivers to do this. Compiling drivers
into the kernel is always safe but creates a larger kernel (which therefore uses more mem-
ory). If you lose your initial ramdisk, you may not be able to load the root filesystem in order
to complete the boot process. In this case, you will need to use the SUSE Rescue System. We
discuss this later in the chapter.
Once the initial ramdisk has loaded any drivers needed to access the root filesystem, it is
unmounted and the kernel reclaims the memory associated with the initial ramdisk. When
this has been completed, the root filesystem is loaded and the boot process proceeds as
normal by reading the default runlevel from the file
/etc/inittab and then starting up the
processes associated with the default runlevel.
Runlevels
The term “runlevel” in Unix is used to describe a set of predefined processes and services that
are associated with a specific mode of Unix system operation. The processes associated with a
certain runlevel are started by the
/sbin/init process, as explained in the next section.
Most Linux systems, including SUSE Linux, provide eight runlevels that you can use, num-
bered 0 through 6 and including runlevel s or S, which is shorthand for “single-user mode”
and is equivalent to runlevel 1. Table 4-1 shows the general description of each runlevel.
Table 4-1: Runlevels and Their Descriptions
Runlevel Description
0 This runlevel is used to halt a system. The machine is shut down, and all services are
terminated.
1, s, S Single-user mode. Only the root user is allowed to log in. No services are running.
2 Multiuser, no network. Users can log in only locally. No network services have been
exported.
3 Multiuser, with network. The network has been initialized and any user can log in
locally or over the network.
4 Unused.
5 Multiuser with X Windows and network. Same as runlevel 3, but the X Window
system is loaded, allowing users to use a window manager, GNOME, KDE, and so on.
6 Reboot. This runlevel shuts down all services, the network, and so on, and reboots
the machine.
Note
11_577395 ch04.qxd 12/15/04 12:07 AM Page 100
101
Chapter 4 ✦ Booting the System
Runlevels are an extremely important part of the Linux system, and any administrator
must know how they work when managing a system. The administrator of a multiuser
system must know how to take a system down to runlevel 1 in order to perform many
administrative tasks without the possibility that other users can change data on the sys-
tem. Runlevel 2 can be useful when trying to diagnose system problems that manifest
themselves only in multiuser mode, but again without the possibility that other users
could log in over the network and change data on the system. If you are your own system
administrator for a home Linux system, you may want to set your system up to use run-
level 3 by default if you are experimenting with optimizing or upgrading your X Window
system installation.
Switching runlevels manually
If you wish to switch runlevels, you can use the init or telinit commands, which are
located in the
/sbin directory on SUSE systems. The telinit command is a symbolic
link to the
init command. The init command therefore behaves slightly different when
invoked as
telinit, taking the -t flag followed by an integer number of seconds. The
init command will wait the specified number of seconds before switching to the specified
runlevel.
The
init process is fondly referred to as the grandfather process on Unix and Linux systems,
as it is the first process started by the kernel after the kernel has finished initializing and is
the process that controls the startup of all processes on the system. The
init process
always has process ID number 1and is always running on a Linux system.
When
init is executed by the kernel, it reads the system’s default runlevel from the
file
/etc/inittab. The entry for the system’s default runlevel in this file looks like the
following:
id:3:initdefault:
The number in the second field identifies the system’s default runlevel, which is the runlevel
that the system will boot to whenever it is powered on and allowed to start up normally.
When the
init process identifies the runlevel that it will enter by default, it checks the
remainder of the
/etc/inittab file to determine what to execute for each runlevel. The
entries in
/etc/inittab for each runlevel look like the following:
l0:0:wait:/etc/rc.d/rc 0
l1:1:wait:/etc/rc.d/rc 1
l2:2:wait:/etc/rc.d/rc 2
l3:3:wait:/etc/rc.d/rc 3
l4:4:wait:/etc/rc.d/rc 4
l5:5:wait:/etc/rc.d/rc 5
l6:6:wait:/etc/rc.d/rc 6
These entries tell the init process to go to a directory in /etc whose name is based on the
runlevel it needs to load, and execute any startup commands that it finds there. Table 4-2
shows the correlation between the number of a runlevel and the directory it searches for
command files to execute, highlighting the fact that the runlevel directly determines the
name of the directory used to specify what to start on your system.
11_577395 ch04.qxd 12/15/04 12:07 AM Page 101
102
Part II ✦ The SUSE System
Table 4-2: Runlevels and Their Respective Directories
Runlevel Directory
0
/etc/init.d/rc0.d
1 /etc/init.d/rc1.d
2 /etc/init.d/rc2.d
3 /etc/init.d/rc3.d
4 /etc/init.d/rc4.d
5 /etc/init.d/rc5.d
6 /etc/init.d/rc6.d
The directories associated with different runlevels contain both scripts that the init process
will execute when entering a runlevel (known as “Start” scripts) and scripts that it will exe-
cute when it leaves a runlevel (known as “Kill” scripts). Start scripts are scripts whose name
begins with an uppercase
S. Kill scripts are those whose name begins with an uppercase K.
When we say enters and leaves with respect to runlevels, we are talking about changing
from one runlevel to another using the init or telinit process, or booting or shutting
down the system.
You never just stop a runlevel in Unix — you always move from one runlevel to another. For
example, if the system loads into runlevel 5 by default, it will continue to run at that runlevel
until you tell it to move to another one. So if you wanted to shut down the machine, you would
move into runlevel 0. This would trigger
init to run all of the Kill scripts in /etc/init.d/rc5.d
and then run all of the Start scripts in /etc/init.d/rc0.d (of which there are none).
The Start and Kill scripts in a runlevel directory are actually symbolic links to files in the
/etc/init.d directory, which are all of the service scripts for daemons and processes that
can be controlled by
init. Using symbolic links rather than runlevel-specific scripts enables
the system to share basic scripts across different runlevels. The directory associated with
each runlevel that wants to start a specific service can simply contain a symbolic link to the
same master script, saving disk space and simplifying maintenance of the master service
scripts. Updating the master service script in
/etc/init.d automatically makes those
changes available to any other runlevel that refers to the same Start script.
The files in
/etc/init.d contain a few features that are unique to the init system. The
scripts are nearly always
bash shell scripts that take at least two arguments, start and stop.
If you directly ran one of these scripts with the
start option, it would try to load up the
application that the script controls. Similarly, if you pass the
stop parameter to the script, it
attempts to shut down the application cleanly. For example, if you wanted to stop the Apache
web server process, you could type the command
rcapache2 stop. To start the process, you
would execute the command
rcapache2 start.
If you move back to the specific runlevel directory and take runlevel 3 as an example, you will
see many symbolic links in
/etc/rc.d/rc3.d that begin with an S or a K, but you will note
that some of these point to the same script in the directory
/etc/init.d. When the init
process runs a Start script, it calls the script that the link points to with the argument start.
Note
11_577395 ch04.qxd 12/15/04 12:07 AM Page 102