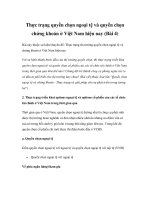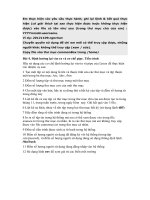Redhat Linux - Bài 4 pptx
Bạn đang xem bản rút gọn của tài liệu. Xem và tải ngay bản đầy đủ của tài liệu tại đây (258.02 KB, 14 trang )
Biên soạn bởi mcsevietnam
/ 80 31
SAMBA
I. Giới thiệu
1. Khái niệm:
Ngày nay nhu cầu chia sẻ tài nguyên trong mạng nội bộ là
không thể thiếu. Chia sẻ đĩa, chia sẻ thư mục, máy in dùng
chung trong mạng nội bộ. Trong bài này hướng dẫn nối mạng
Linux với Windows sử dụng giao thức Server Message Block
(SMB) , hay còn gọi là Session Message Block để giao tiếp và
chia sẻ tập tin, máy in lẫn nhau. Sử dụng chương trình Samba
để đáp ứng nhu cầu trên. Biểu tượng Linux PC xuất hiện trong
Windows Network Neighborhood.
2. Samba: giao thức Server Message Block (SMB) , hay còn gọi
là Session Message Block
Giao thức SMB được dùng để chia sẻ dĩa và máy in cho
Microsoft Windows 3.11, NT và 95/98. Sử dụng công cụ
Samba trên Linux có thể chia sẻ tài nguyên của Linux cho
Windows. Bốn điều cơ bản Samba có thể làm:
- Chia sẻ dĩa Linux cho Windows
- Chia sẻ SMB với máy Linux
- Chia sẻ máy in trên Linux cho Windows
- Chia sẻ máy in trên Windows cho Linux
II. Cài đặt
1. Cài đặt và cấu hình Samba
- Kiểm tra xem Samba đã cài chưa
rpm –qi samba
+ Nếu chưa cài thì màn hình terminal sẽ trả về
Redhat Linux
/ 80 32
+ Nếu đã cài màn hình terminal sẽ trả về
Thư mục cài Samba
Directory
Miêu t
ả
/usr/local/samba
Thư mục chính
/usr/local/samba/bin
Binaries
/usr/local/samb
a/lib
smb.conf
,
lmhosts
, configuration files,
etc.
Biên soạn bởi mcsevietnam
/ 80 33
Thư mục cài Samba
Directory
Miêu t
ả
/usr/local/samba/man
Tài liệu hướng dẫn Samba
/usr/local/samba/private
File password đã mã hóa
/usr/local/samba/swat
Files SWAT
/usr/local/samba/var
Samba log files, lock files, browse list
info, shared memory files, process ID
files
- Nếu chưa cài Samba bạn có thể vào website
www.samba.org theo hướng dẫn của trang web để
tải tập tin RPM. Để cài đặt dùng lệnh
rpm –i samba
- Từ Version 2.0 trở đi Samba kèm theo tện ích Swat
( công cụ quản trị Samba qua giao diện Web) , công
cụ này cho phép cấu hình Samba một cách dễ dàng.
Swat cho phép bạn dùng trình duyệt web thay đổi
trực tiếp lên tập tin cấu hình chính của Samba
/etc/smb.conf
- File cấu hình chính Samba /etc/samba/smb.conf
# Samba config file created using SWAT
# from localhost (127.0.0.1)
# Date: 2000/05/25 10:29:40
# Global parameters
[global]
workgroup = ONE
netbios name = TERRY
server string = Samba Server
security = SHARE
log file = /var/log/samba/log
max log size = 50
socket options = TCP_NODELAY
SO_RCVBUF=8192 SO_SNDBUF=8192
wins support = Yes
hosts allow = 192.168.1.
hosts deny = all
Redhat Linux
/ 80 34
[homes]
comment = Home Directories
read only = No
[printers]
comment = All Printers
path = /var/spool/samba
guest ok = Yes
print ok = Yes
browseable = Yes
[test]
path = /tmp/sambatest
valid users = test
read only = no
guest ok = no
browseable = yes
[global]
[Global] là phần đầu tiên của smb.conf, mỗi phần trong
smb.conf gồm lựa chọn và giá trị định dạng: option =
values .Bạn có hàng trăm lựa chọn và giá trị định dạng
khác nhau. Dưới đây là những định dạng chung nhất
• Workgroup = HUNG tên của workgroup xuất
hiện trong network properties trên máy windows
• Netbios name = Linux là tên mà Samba server
sẽ được biết bởi máy windows
• Server string = Samba Server là tên của
Samba server
• Security = SHARE mức độ quyền trên Server,
các mức độ khác: User , Default, Domain,
Server. Sử dụng Share sẽ dễ dàng tạo chia sẻ
cho anonymous, không cần chứng thực.
• Log_file = /var/log/samba/log thư mục chứa
tập tin log
• max log size = 50 dung lượng tối đa của tập tin
log tính bằng KB
• socket options = TCP_NODELAY
SO_RCVBUF=8192 SO_SNDBUF=8192 tối ưu
hóa server
• wins support = Yes samba server đóng vai trò
là Wins Server
Biên soạn bởi mcsevietnam
/ 80 35
• hosts allow = 192.168.1. chỉ cho phép yêu cầu
từ network này
• hosts deny = all không nhận yêu cầu từ tất cả
các host
[Homes]
Lựa chọn này cho phép người dung nhanh chóng truy
nhập vào thư mục home của họ
• comment = Home Directories ghi chú
• read only = No người dung có toàn quyền trong
thư mục home của họ
[printers]
Thiết lập lựa chọn máy in
• Path = /var/spool/samba thư mục của máy in
• Guest ok = Yes cho phép guest truy cập vào
máy in
• Print ok = Yes cho phép người dùng sử dụng
máy in
• Browseable = Yes biểu tượng máy in sẽ xuất
hiện trong browse list
[test]
Cấu hình chia sẻ thư mục test trên Linux
• Path = /tmp/sambatest đường dẫn thư mục
chia sẻ
• Valid users = test chỉ định người dùng sử dụng
thư mục này
• Read only = No cho phép quyền ghi trên thư
mục
• Guset ok = No không cho guest quyền truy
nhập
• read only = No người dung có toàn quyền trong
thư mục home của họ
• Browseable = Yes thư mục share sẽ xuất hiện
trong browse list
2. Sử dụng Swat:
Trước khi có thể sử dụng Swat cần thay đổi 2 tập tin để bật tiện
ích này lên
+ Thêm vào /etc/services
Redhat Linux
/ 80 36
Swat 901/tcp
+ Thêm vào /etc/inetd.conf
Swat stream tcp nowait.400
root /usr/sbin/swat swat
+ khởi động lại Inetd
killall –HUP inetd
- Sử dụng trình duyệt web để chạy Swat http://localhost:901
.Hộp thoại yêu cầu nhập User ID và mật khẩu xuất hiện, đăng
nhập với quyền root:
- Đầu tiên bạn phải cấu hình [globals] bằng cách bấm vào biểu
tượng GLOBALS
Biên soạn bởi mcsevietnam
/ 80 37
Những biến Global xuất hiện. Giá trị này là giá trị file
smb.conf
Trang Global Variables cho chúng ta dễ cấu hình [Globals] trong
file smb.conf
Trang Global Variables chia thành 6 lựa chọn
• Base Options
• Security Options
• Logging Options
• Tuning Options
• Browse Options
• WINS Options
Redhat Linux
/ 80 38
Base và Security Options
Biên soạn bởi mcsevietnam
/ 80 39
Log, tuning, browse, và WINS options
Sau khi điền vào những giá trị cần thiết, bấm vào Commit
Changes để lưu thay đổi
- Tiếp theo chọn biểu tượng SHARES để mở trang Share
Parameters
Trang Share Parameters
Để tạo chia sẻ điền vào tên share và nhấn nút
Create Share
Redhat Linux
/ 80 40
Điền vào những thong tin cấu hình để Windows có thể truy cập
vào Samba server
Sau khi hoàn tất nhấn Commit Changes để lưu vào file
smb.conf
- Tiếp theo chia sẻ máy in cho máy Windows sử dụng. Chọn
biểu tượng PRINTERS
Biên soạn bởi mcsevietnam
/ 80 41
Hiển thị tên máy in mà bạn đã chọn
Để tạo mới chọn Create Printer, nếu bạn đã có sẵn máy in
bạn có thể chọn từ menu Drop-down. Chú ý nếu bạn đã cài sẵn
máy in trong RedHat, nó sẽ được sử dụng như máy in mặc định
trong samba và không thể xóa. Nhấn vào Commit Changes để lưu
lại vào smb.conf
- Sau khi đã hoàn tất sử dụng tiện ích testparm để kiểm tra lại.
Từ màn hình dòng lệnh gõ vào: testparm
Redhat Linux
/ 80 42
tiện ích testparm kiểm tra lỗi tập tin smb.conf
- Sau khi thay đổi file smb.conf, bạn phải khởi động lại samba.
Khởi động Samba bằng dòng lệnh: /usr/sbin/samba start
hoặc /etc/init.d/samba start .Để khởi động Samba bằng Swat
chọn biểu tượng STATUS. 2 dịch vụ smbd và nmbd phải được
khởi động.
Biên soạn bởi mcsevietnam
/ 80 43
Trang Server Status cho biết hiện trạng của samba server
- Sau khi Samba khởi động, dùng lệnh smbclient trên localhost
để thấy thông tin cấu hình samba: smbclient –L localhost
3. Cấu hình Samba Client
Trên máy Windows Client phải được cài “Client for
Microsoft Network” và “File and printer sharing for
Microsoft Networks”
Redhat Linux
/ 80 44
Hộp thoại Network Properties
4. Kiểm tra Samba server
Bạn hãy kiểm tra lại mọi thứ bạn đã làm và chắc chắn rằng sẽ
không có sai sót. Trên máy Windows -> Network Neighborhood
.Trong cửa sổ Network Neighborhood bạn có thể thấy được danh
sách máy Windows, những thư mục chia sẻ, bạn cũng sẽ thấy
Linux Server. Trên máy Linux bạn cũng có thể truy cập vào thư
mục Windows bằng lệnh smbclient: smbclient //tên máy tính/tên
thư mục
III. Kết luận
Vậy là bạn có thể cấu hình Samba server để kết nối máy tính dùng
HĐH Linux với Windows thông qua giao thức SMB ( Server
Message Block). Bạn cũng có thể dùng NFS ( Network File
System ) để chia sẻ file trong mạng nội bộ, nhưng sẽ dễ cấu hình
hơn nếu dùng Samba.