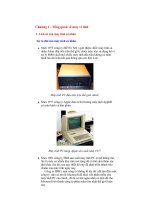Tổng quan về máy vi tính - Bài 6 Hướng dẫn cài đặt Windows 2000 Professional docx
Bạn đang xem bản rút gọn của tài liệu. Xem và tải ngay bản đầy đủ của tài liệu tại đây (706.3 KB, 31 trang )
Bài 6
I. Chuẩn Bị
Chuẩn bị đĩa cài đặt Windows 2000
Professional tự khởi động được.
Vào CMOS chọn chế độ khởi động máy từ
đĩa CD trước tiên, chọn trong mục First Boot
Device là CD-ROM First.
Khởi động máy với đĩa CD cài đặt Windows
200 Professional.
II. Các Bước Cài Đặt.
1. Khởi động máy từ CD.
Nếu ổ cứng của bạn đã có dữ liệu thì trên
màn hình sẽ xuất hiện dòng Press any key to
boot from CD , bạn phải nhấn một phím bất
kỳ để bắt đầu quá trình cài đặt.
II. Các Bước Cài Đặt.
1. Khởi động máy từ CD.
Ngay sau đó bộ cài đặt sẽ kiểm tra tính
tương thích của cấu hình phần cứng của máy
bạn.
II. Các Bước Cài Đặt.
1. Khởi động máy từ CD.
Nếu kiểm tra phần cứng tốt, bộ cài đặt sẽ
tiếp tục nộp các thành phần cần thiết cho quá
trình cài đặt vào một thư mục tạm trên ổ cứng
của bạn. Quá trình này diễn ra hoàn toàn tự
động.
II. Các Bước Cài Đặt.
2. Khởi động quá trình cài đặt.
Sau khi cài xong các thành phần cần thiết,
màn hình cài đặt đầu tiên sẽ xuất hiện.
II. Các Bước Cài Đặt.
2. Khởi động quá trình cài đặt.
Nhấn Enter để tiếp tục quá trình cài đặt.
Nhấn R để sửa lại bản Windows 2000 đã
cài trước đó.
Nhấn F3 để thoát khỏi màn hình cài đặt.
II. Các Bước Cài Đặt.
3. Đồng ý với bản quyền.
Sau khi bạn nhấn Enter, trên màn hình sẽ
xuất hiện bảng chi tiết về bản quyền sản
phẩm, nhấn F8 để đồng ý và tiếp tục cài đặt.
II. Các Bước Cài Đặt.
4. Chọn phân vùng để cài đặt HĐH
4.1 Trường hợp ổ cứng chưa có phân vùng.
Nếu ổ cứng chưa có phân vùng, thì bạn
cần phải phân vùng ổ cứng, định dạng. Tuy
nhiên với bộ cài đặt Windows 2000 bạn chỉ có
thể định dạng cho một phân vùng duy nhất
mà hệ điều hành sẽ cài lên trên nó, các phân
vùng khác sẽ định dạng sau khi bạn cài
Windows hoàn tất và tiến hành định dạng các
phân vùng đó bằng Windows Explorer.
II. Các Bước Cài Đặt.
4. Chọn phân vùng để cài đặt HĐH
4.1 Trường hợp ổ cứng chưa có phân vùng.
Tạo một phân vùng:
II. Các Bước Cài Đặt.
4. Chọn phân vùng để cài đặt HĐH
4.1 Trường hợp ổ cứng chưa có phân vùng.
Tạo một phân vùng:
+ Dùng các phím mũi tên chọn vùng ổ
cứng chưa có phân vùng (Unpartitioned
Space).
+ Nhấn phím C để tạo mới một phân vùng.
II. Các Bước Cài Đặt.
4. Chọn phân vùng để cài đặt HĐH
4.1 Trường hợp ổ cứng chưa có phân vùng.
Tạo một phân vùng:
+ Tùy vào dung lượng ổ, nhu cầu sử dụng
bạn có tạo nhiều phân vùng ổ cứng trên
một ổ đĩa.
+ Trong cửa sổ tạo mới, nhập một dung
lượng cho phân vùng và nhấn Enter để
tiến hành tạo mới phân vùng.
II. Các Bước Cài Đặt.
4. Chọn phân vùng để cài đặt HĐH
4.1 Trường hợp ổ cứng chưa có phân vùng.
Tạo một phân vùng:
II. Các Bước Cài Đặt.
4. Chọn phân vùng để cài đặt HĐH
4.1 Trường hợp ổ cứng chưa có phân vùng.
Tạo một phân vùng:
Lặp lại các thao tác đến khi tạo hết vùng
không gian trống trên ổ cứng thành các
phân vùng, các phân vùng phụ sẽ được
định dạng khi cài xong Windows.
II. Các Bước Cài Đặt.
4. Chọn phân vùng để cài đặt HĐH
4.1 Trường hợp ổ cứng chưa có phân vùng.
Xóa một phân vùng
- Nhấn phím D để xóa phân vùng, nhấn tiếp L
và Enter để xác nhận trong các màn hình cảnh
báo.
Lưu ý: Xóa phân vùng sẽ làm mất hoàn toàn
dữ liệu của bạn trên phân vùng đó. Vì vậy
khuyên bạn nên cân nhắc kỹ trước khi thực
hiện thao tác này.
II. Các Bước Cài Đặt.
4. Chọn phân vùng để cài đặt HĐH
4.2 Trường hợp ổ cứng đã có phân vùng
Chọn một phân vùng để cài Windows
2000, nhấn Enter.
Nếu ổ phân vùng đã được định dạng thì
quá trình cài đặt sẽ tiếp tục với việc copy dữ
liệu (xem bước 5 bên dưới)
II. Các Bước Cài Đặt.
4. Chọn phân vùng để cài đặt HĐH
4.2 Trường hợp ổ cứng đã có phân vùng
Nếu phần vùng chưa được định dạng thì
sẽ tiếp tục với bước định dạng cho phân vù
ng
đó.
Khi đó xuất hiện màn hình hỏi bạn chọn
một bảng FAT để bộ cài đặt định dạng phân
vùng đó trước khi cài HĐH. Nên chọn NTFS.
II. Các Bước Cài Đặt.
4. Chọn phân vùng để cài đặt HĐH
4.2 Trường hợp ổ cứng đã có phân vùng
II. Các Bước Cài Đặt.
4. Chọn phân vùng để cài đặt HĐH
4.2 Trường hợp ổ cứng đã có phân vùng
Sau đó màn hình định dạng ổ cứng sẽ
chạy trong vài phút tùy theo dung lượng của
phân vùng và tốc độ của máy bạn.
II. Các Bước Cài Đặt.
5. Copy dữ liệu.
Trong quá trình này có thể xảy ra sự cố vì
chất lượng của đĩa cài đặt, nếu suôn sẽ quá
trình copy các tập tin của hệ điều hành vào
phân vùng được chọn sẽ diễn ra trong vài
phút.
II. Các Bước Cài Đặt.
5. Copy dữ liệu.
Sau khi quá trình copy dữ liệu hoàn tất,
máy sẽ khởi động lại sau màn hình nhắc nhở
bạn rút đĩa ra khởi ổ mềm nếu có. Sau 15
giây nến bạn không nhấn Enter, máy vẫn
khởi động lại.
II. Các Bước Cài Đặt.
6. Khởi động lại
Khi máy khởi động lại để tiếp tục quá trình
cài đặt, sẽ xuất hiện dòng Press any key to
boot from CD , lúc này bạn không nhấn
phím. Nếu nhấn quá trình cài đặt sẽ quay lại
từ đầu.
Đợi cho đến khi màn hình Welcome xuất
hiện, nhấn Next để tiếp tục.
II. Các Bước Cài Đặt.
7. Nhận dạng thiết bị
Bước tiếp theo là quá trình bộ cài đặt nhận
dạng các thiết bị phần cứng như chuột, bàn
phím, card màn hình trong quá trình này có
thể màn hình của bạn bị chớp nháy một vài
lần.
Đợi cho đến khi màn hình Welcome xuất
hiện, nhấn Next để tiếp tục.
II. Các Bước Cài Đặt.
8. Chọn ngôn ngữ sử dụng
Bước này cho phép bạn chọn ngôn ngữ sử
dụng. Vì không có bản Windows 2000 tiếng
Việt nên nhấn Next bỏ qua bước này.
II. Các Bước Cài Đặt.
9. Nhập thông tin cá nhân.
Bước này bạn cần nhập đầy đủ thông tin
về tên bạn vào mục Name, cơ quan vào mục
Organization. Những thông tin này sẽ được
dùng trong quá trình cài đặt các phần mềm
khác trong Windows. Nhấn Next để tiếp tục.