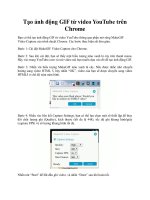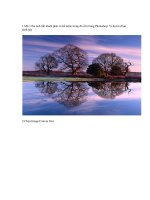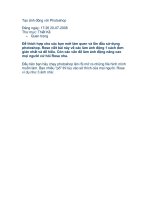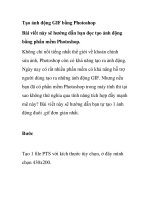Tạo ảnh động ppt
Bạn đang xem bản rút gọn của tài liệu. Xem và tải ngay bản đầy đủ của tài liệu tại đây (440.84 KB, 10 trang )
Tạo ảnh động
Bạn rất thích những avata, signal trên các diễn đàn, hay các bức hình "động
đậy" trên mobile? Image Ready là một phần mềm hay giúp bạn làm được
điều này. Phần mềm này được tích hợp sẵn khi bạn cài Adobe Photoshop.
Việc đầu tiên bạn cần làm là tìm những bức hình mà mình thích, có thể là manga, thiên thần, các cô gái
những hình ảnh lung linh một chút sẽ mang lại cho bạn một bức hình đẹp hơn.
Ở đây chúng ta tạm dùng mấy hình nhỏ này.
Bạn hãy khởi động PhotoShop và mở những bức hình lên.
Nếu những bức hình có kích thước không bằng nhau, bạn cần Crop chúng để đưa về một kích thước
chuẩn. Hãy nhớ, kích thước của các hình luôn luôn phải bằng nhau. Thường thì kích thước của một Avata
khoảng 100x100Px đến 120x120Px, của Signal là 100x400Px, của màn hình mobile là 200x200PX - tất
nhiên là chúng có thể lớn hơn tuỳ theo ý của bạn
Sau khi đã Crop các file lại theo một kích thước nhất định, bạn chuyển tất cả các hình ảnh đó vào chung
một file. Nhấn Ctrl +A, sau đó nhấn V và kéo sang file mà chúng ta sẽ làm ảnh động.
Hãy chú ý vị trí của các hình ảnh sau khi chuyển xong, bạn nên sắp xếp lại chúng để chúng hiện được
toàn bộ. Nhấn Ctrl + Shift + M để khởi động, đồng thời chuyển file của bạn sang Image Ready. Đây là
giao diện làm việc của Image Ready.
Trên màn hình làm việc của IMRD, bạn chọn Animations ( hoặc vào Window, chọn Animations nếu không
thấy palette này. Animations là thanh quản lý giúp bạn cho phép hình ảnh xuất hiện theo thứ tự.
Bạn kích vào biểu tượng " tạo Frame" ở bên dưới của bảng để tạo số Frame ( khung hình) mà bạn định
làm. ở đây chúng ta có 4 khung hình cho 4 hình ảnh.
Chúng ta sẽ lần lượt tạo sự xuất hiện của hình ảnh trên các khung hình này.
Trước tiên bạn hãy kích chuột lên khung hinhg đầu tiên, trên Layer Palette, bạn ẩn hết các layer phía trên
bằng cách kích chuột vào biểu tượng hình con mắt, chỉ để lại một hình duy nhất.
Tiếp tục kích chuột vào khung hình thứ 2 và chọn tương tự. Bạn lần lượt làm với cả 4 khung hình. Bây giờ tới phần đặt thời gian cho từng khung hình. hãy chú ý tới con số nhỏ bên dưới mỗi khung hình.
Kích chuột phải vào vùng số và chọn thời gian mà bạn muốn. Số càng lớn thì thời gian xuất hiện của
khung hình càng nhiều.
Sau khi xong xuôi bạn phải xuất ảnh ra. Chọn thẻ File trên Menu bar, chọn Save Optimized và làm các
bước tiếp sau như hình dưới. Chọn định dạng Image Only.
Và đây là kết quả:
Vậy là bạn đã thực hiện xong những công việc cần thiết để có một bức hình động. Chào thân ái và chục
bạn thành công.
Theo ITG