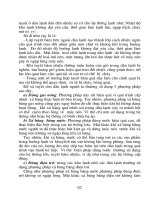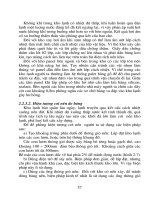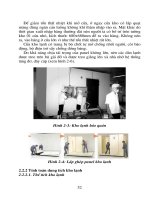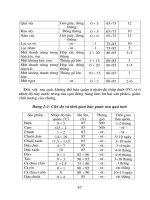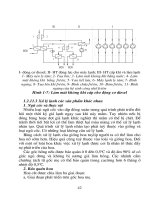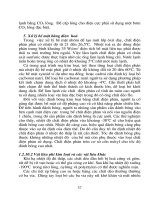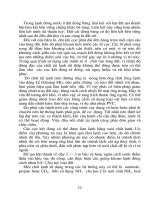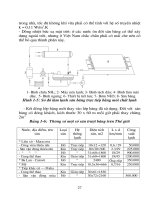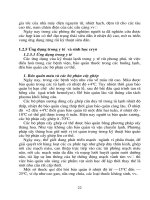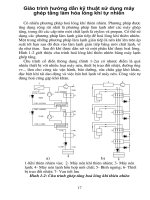Giáo trình hướng dẫn kỹ thuật sử dụng merge curves trong drafting để tạo ra một nhánh hoa hồng p4 potx
Bạn đang xem bản rút gọn của tài liệu. Xem và tải ngay bản đầy đủ của tài liệu tại đây (155.2 KB, 5 trang )
GIÁO TRÌNH THIẾT KẾ WEB : PHẦN BÀI TẬP – TỰ HỌC MACROMEDIA FLASH 5.0 BẰNG HÌNH ẢNH CHƯƠNG 15
23. Sau đó bạn chọn tiếp trên trình đơn
Insert
>
New Symbol
và chọn như sau:
24. Bây giờ bạn kéo biểu tượng chiếc xe tải, có tên là Thung Xe, xuất hiện trong cửa sổ
thư viện vào trong vùng làm việc hiện hành tại Layer1. Đặt tên lại cho Layer1 này là
Layer Thung Xe.
TỦ SÁCH STK – THẾ GIỚI ĐỒ HỌA
BIÊN SOẠN : KS PHẠM QUANG HUY
326
.
GIÁO TRÌNH THIẾT KẾ WEB : PHẦN BÀI TẬP – TỰ HỌC MACROMEDIA FLASH 5.0 BẰNG HÌNH ẢNH CHƯƠNG 15
25. Chọn trình đơn
Insert
>
Layer
và đặt tên cho Layer mới này là Layer Hang. Sau đó
bạn dùng công cụ
Pencil Tool
trong hộp công cụ bên trái giao diện vẽ trên Layer này
đối tượng như hình bên dưới và đừng quên tô màu vàng nhạt cho đối tượng vừa tạo.
26. Tiếp đến bạn hãy nhấn
Ctrl + G
để nhóm đối tượng vừa vẽ trong bước 25 ở trên. Bây
giờ bạn di chuyển đối tượng này đến vò trí ngay phía thùng sau của xe. Bạn nhớ kéo
Layer Hang xuống phía trước Layer Thung Xe để Layer Hang xuất hiện phía sau
Layer Thung Xe.
27. Chọn
Insert
>
New Symbol
và đặt tên tại mục
Name
là
Xe Do Hang
và chọn
Behavior là
Graphic
.
TỦ SÁCH STK – THẾ GIỚI ĐỒ HỌA
BIÊN SOẠN : KS PHẠM QUANG HUY
327
.
GIÁO TRÌNH THIẾT KẾ WEB : PHẦN BÀI TẬP – TỰ HỌC MACROMEDIA FLASH 5.0 BẰNG HÌNH ẢNH CHƯƠNG 15
28. Sau đó bạn kéo mục Thung Xe Day Hang xuất
hiện tại cửa sổ thư viện vào trong vùng làm việc
hiện hành. Nhấp chuột chọn đối tượng thùng xe
này và chọn trên trình đơn
Modify
>
Break
Apart
để tách biệt hai đối tượng hàng nằm bên
trên thùng xe và đối tượng khung xe mà bạn
vừa kéo từ trong cửa sổ thư viện vào trong vùng
làm việc.
Đối tượng trước và sau khi chọn lệnh Break Apart
29. Bây giờ bạn nhấp chuột vào đối tượng hàng nằm bên trên thùng xe và nhấn phím
Ctrl
+ X
để cắt đối tượng này. Sau đó bạn tạo mới một Layer nữa và đặt tên là Layer
Hang. Bây giờ bạn nhấn phím
Ctrl + V
để dán đối tượng vừa cắt vào trong Layer
Hang này.
Đối tượng hàng được sắp xếp nằm trên đối tượng thùng xe
TỦ SÁCH STK – THẾ GIỚI ĐỒ HỌA
BIÊN SOẠN : KS PHẠM QUANG HUY
328
.
GIÁO TRÌNH THIẾT KẾ WEB : PHẦN BÀI TẬP – TỰ HỌC MACROMEDIA FLASH 5.0 BẰNG HÌNH ẢNH CHƯƠNG 15
30. Chọn trên trình đơn
Insert
>
Layer
để tạo mới một Layer nữa và đặt tên là Cua Do.
Dùng công cụ
Line Tool
trong hộp công cụ và vẽ một đường thẳng đứng vào trong
vùng giao diện và đặt đối tượng này ngay phía sau thùng xe.
Di chuyển đường thẳng đứng vào phía sau thùng xe
31. Nhấp chuột tại keyframe thứ 30 trên Layer Cua Do và nhấn phím
F6
để tạo đường
chuyển động.
TỦ SÁCH STK – THẾ GIỚI ĐỒ HỌA
BIÊN SOẠN : KS PHẠM QUANG HUY
329
.
GIÁO TRÌNH THIẾT KẾ WEB : PHẦN BÀI TẬP – TỰ HỌC MACROMEDIA FLASH 5.0 BẰNG HÌNH ẢNH CHƯƠNG 15
32. Nhấp phải chuột tại keyframe thứ nhất trên Layer Cua Do và chọn lệnh Create
Motion Tween trong trình đơn Context để tạo chuyển động cho Layer này.
33. Nhấp chuột vào keyframe thứ 30 lần lượt trên Layer Hang và Layer Thung Xe, sau đó
nhấn phím
F6
cho Layer Hang rồi đến Layer Thung Xe.
34. Nhấp chuột trở lại keyframe thứ nhất trên Layer Hang và chọn lệnh Create Motion
Tween trong trình đơn Context.
35. Nhấp chuột tại ví trí keyframe cuối cùng trên Layer Hang và di chuyển đối tượng
hàng trên thùng xe xuống phía dưới.
Nhấp chuột vào keyframe cuối cùng trên Layer Hang để tạo chuyển động kết thúc
TỦ SÁCH STK – THẾ GIỚI ĐỒ HỌA
BIÊN SOẠN : KS PHẠM QUANG HUY
330
.