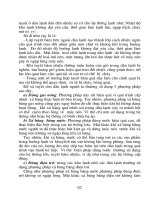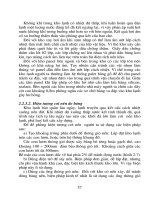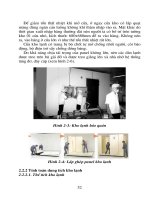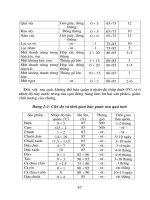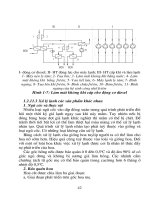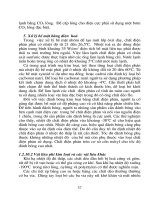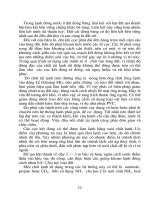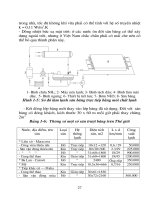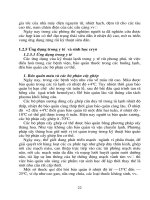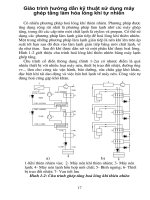Giáo trình hướng dẫn kỹ thuật sử dụng bộ lọc Shnipping mask trong tạo ảnh bằng layer style p9 ppsx
Bạn đang xem bản rút gọn của tài liệu. Xem và tải ngay bản đầy đủ của tài liệu tại đây (554.94 KB, 9 trang )
Step 15
Bước 15
Go to Layer>Layer Mask>Reveal All.
Về đến Layer> Layer Mask> Tất cả các lộ.
After that select the Gradient Tool(G) and use a black and white gradient.
Sau đó chọn Công cụ Gradient (G) và sử dụng một gradient màu đen và trắng.
Then mask the layer, like in the image below.
Sau đó, che mặt nạ lớp, như trong hình dưới đây.
Step 16
Bước 16
Duplicate the layer and go to Layer>Layer Mask>Apply.
Trùng lặp các lớp và đi đến Layer> Layer Mask> Áp dụng.
Then go to Edit>Transform>Distort.
Sau đó đi đến Hiệu chỉnh> transform> Distort.
Repeat the same thing we did for the shadow of the guy on this layer.
Lặp lại trong cùng một điều chúng tôi đã làm cho bóng của guy này trên lớp.
Group these two layers and rename the group to "Shadows."
Nhóm hai lớp và các nhóm đổi tên thành "Shadows."
Step 17
Bước 17
Create a new layer right above the road photo.
Tạo ra một lớp mới bên trên hình ảnh trên đường.
Go to Filter>Render>Clouds.
Về để Lọc> Render> Clouds.
Then go to Filter>Distort>ZigZag.
Sau đó đi đến Lọc> Distort> zigzag.
Use 100 for the Amount and 5 for the Ridges.
100 Sử dụng cho các Số tiền và 5 cho Ridges.
For the Style use Pond Ripples.
Phong cách sử dụng cho các Pond Ripples.
Step 18
Bước 18
Now go to Edit>Transform>Distort.
Bây giờ đi Hiệu chỉnh> transform> Distort.
Distort the layer until you get the right perspective.
Distort một lớp cho đến khi bạn nhận được quyền sử dụng.
After that, change the Blend Mode to Overlay.
Sau đó, thay đổi Trộn lẫn Chế độ cho Lớp phủ.
Again, as we are using Render Clouds, the results may vary so you might need to
erase some parts to make it more realistic.
Một lần nữa, như chúng tôi đang sử dụng Render Clouds, các kết quả có thể khác
nhau, do đó bạn có thể cần phải xoá một số phần thêm để làm cho nó thực tế.
Step 19
Bước 19
Create an Elliptical Selection like the image below.
Tạo một Elliptical Chọn như hình ảnh dưới đây.
Then fill it with black.
Sau đó điền nó với màu đen.
After that, create another Elliptical Selection, but smaller.
Sau đó, không tạo ra Elliptical Selection, nhưng nhỏ hơn.
Then delete that part of the layer.
Sau đó, xóa rằng một phần của lớp.
With the Magic Wand Tool(W) select the black part of the layer.
Với Công cụ Magic Wand (W) chọn đen một phần của lớp.
Step 20
Bước 20
Duplicate the road's layer and select it.
Trùng lặp trên đường của lớp và lựa chọn nó.
Make sure that you still have the Marquee Selection from the Step 19.
Hãy chắc chắn rằng bạn vẫn còn có những Marquee Chọn từ Bước 19.
Then go to Layer>Layer Mask>Reveal Selection.
Sau đó đi đến Layer> Layer Mask> Chọn lộ.
You can delete the black ellipse layer from the Step 19 or just hide it.
Bạn có thể xoá đen ellipse Bước từ lớp 19 hay chỉ cần ẩn nó.
Go to Layer>Layer Styles>Bevel and Emboss.
Về đến Layer> Layer Styles> bevel và EMBOSS.
This is another way to create the ripple effect.
Đây là một cách khác để tạo ra những gợn hiệu lực.
You could use Displace as well.
Bạn có thể sử dụng cũng như thuyên.
Step 21
Bước 21
Go to Layer>New Layer Fill>Gradient.
Về đến lớp> Mới Layer Điền> Nền.
Use Radial for the Style.