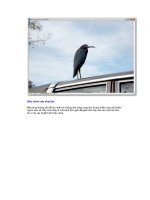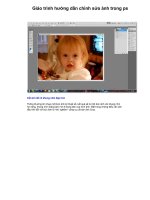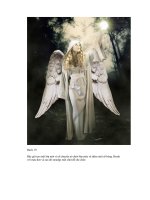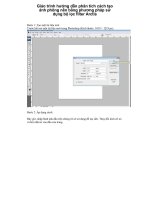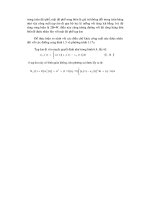Giáo trình hướng dẫn kỹ thuật sắp xếp ảnh minh họa bằng phương pháp vanisshing point p10 ppsx
Bạn đang xem bản rút gọn của tài liệu. Xem và tải ngay bản đầy đủ của tài liệu tại đây (430.37 KB, 13 trang )
Hướng Dẫn Làm Vương Miện bằng Vàng đính Đá Quý
[1]-First of all open New Document of Custom size, Height & Width 400×500 pixels,
Resolution 72 and Mode RGB Color
[1]-Đầu tiên của tất cả các tài liệu mới mở của chỉnh kích cỡ, Chiều cao & rộng 400 ×
500 pixel, Nghị quyết 72 và Chế độ màu RGB
as shown below
như được hiển thị dưới đây
[2]-Now select Custom Shape Tool and use the following shape & settings
[2]-Bây giờ chọn Tuỳ chỉnh Công cụ chỉnh và sử dụng hình dạng sau & cài đặt
[3]-Now create the following shape with the help of Custom Shape Tool
[3]-Bây giờ tạo ra hình sau đây với sự giúp đỡ của chỉnh chỉnh Công cụ
[4]-Now select Pen Tool & then rigt click & after that select Make selection
[4]-Bây giờ chọn Bút & Công cụ rigt sau đó bấm vào & sau đó Hãy chọn lựa chọn
[5]-Now apply the following settings in Make selection
[5]-Bây giờ áp dụng các cài đặt sau đây trong Hãy lựa chọn
[6]-Now your image will be look as shown below
[6]-Bây giờ hình ảnh của bạn sẽ được xem như hiển thị dưới đây
[7]-Now fill the selection with any color & after that select Custom Shape Tool & use
the following shape & settings
[7]-Bây giờ hãy điền vào lựa chọn với bất kỳ màu sắc và sau đó chọn Tuỳ chỉnh Công
cụ chỉnh & sử dụng các hình sau đây & cài đặt
[8]-Now create the following shape with the help of Custom shape Tool
[8]-Bây giờ sau đây tạo ra hình dạng với sự giúp đỡ của chỉnh hình dạng Công cụ
[9]-Now click on the shape & then select Make Selection
[9]-Bây giờ bấm vào các hình dạng và sau đó chọn Hãy Chọn
[10]-Now apply the following settings in Make Selection
[10]-Bây giờ áp dụng các cài đặt sau đây trong Hãy chọn
[11]-Now your image will be look as shown below & then fill the selection with any
color
[11]-Bây giờ hình ảnh của bạn sẽ được xem như hiển thị dưới đây & sau đó điền vào
lựa chọn với bất kỳ màu sắc
[12]-Now Press Ctrl+J & after that Press Ctrl+T and then click and select “Flip
Horizontal”
[12] Báo chí-Bây giờ Ctrl + J & Báo chí sau đó Ctrl + T và sau đó nhấp vào và chọn
"Flip ngang"
[13]-Now your image will be look as shown below & then press ‘Enter’
[13]-Bây giờ hình ảnh của bạn sẽ được xem như hiển thị dưới đây & sau đó nhấn
'Enter'
[14]-Now adjust the following shape with the help of Move Tool
[14]-Bây giờ điều chỉnh hình dạng sau đây với sự giúp đỡ của Chuyển Công cụ
[15]-Now Go to Layer Pallete and select following Layer & then 2-times,Press Ctrl+E
[15]-Bây giờ Về đến lớp Pallete và chọn sau lớp & 2-lần sau đó, Bấm Ctrl + E
[16]-Now press Ctrl+T and then right click and select “flip vertical”
[16]-Bây giờ bấm Ctrl + T và sau đó nhấn chuột phải và chọn "flip dọc"
[17]-Now your image will be look as shown below
[17]-Bây giờ hình ảnh của bạn sẽ được xem như hiển thị dưới đây
[18]-Now go to Filter>Render>3D Transform and Create the following shape with the
help of Sphere Tool
[18]-Bây giờ đi đến Lọc> Render> 3D Tạo và chuyển đổi hình dạng sau đây với sự
giúp đỡ của Sphere Công cụ
[19]-Now create the following adjustment with the help of Trackball Tool
[19]-Bây giờ tạo ra sau điều chỉnh với sự giúp đỡ của Trackball Công cụ
[20]-Now your image will be look as shown below
[20]-Bây giờ hình ảnh của bạn sẽ được xem như hiển thị dưới đây
[21]-Now create the following selection with the help of Rectangular Marquee Tool &
after that press Ctrl+Shift+I
[21]-Bây giờ tạo ra các lựa chọn sau đây với sự giúp đỡ của Rectangular Marquee
Công cụ & sau đó bấm Ctrl + Shift + I
and then Press “Delete”
Báo chí và sau đó "Xoá"
[22]-Now press Ctrl+T and increase the following shape
[22]-Bây giờ bấm Ctrl + T và nâng cao hình sau
[23]-Now your image will be look as shown below
[23]-Bây giờ hình ảnh của bạn sẽ được xem như hiển thị dưới đây
[24]-Now create the following selection with the help of Elliptical Marquee Tool
[24]-Bây giờ tạo ra các lựa chọn sau đây với sự giúp đỡ của Elliptical Marquee Công
cụ
[25]-Now fill the selection with any color & after that create the following selection
with
[25]-Bây giờ hãy điền vào lựa chọn với bất kỳ màu sắc và sau đó tạo ra các lựa chọn
sau đây với
the help of Polygonal Lasso Tool & then press “Delete”
sự giúp đỡ của Polygonal Lasso Công cụ & sau đó nhấn "Xóa"
[26]-Now create the following selection with the help of Elliptical Marquee Tool
[26]-Bây giờ tạo ra các lựa chọn sau đây với sự giúp đỡ của Elliptical Marquee Công
cụ
[27]-Now fill the selection with any color & after that create the other selection with
the help
[27]-Bây giờ hãy điền vào lựa chọn với bất kỳ màu sắc và sau đó tạo ra các lựa chọn
với sự giúp đỡ
of Elliptical Marquee Tool
của công cụ Elliptical Marquee
[28]-Now create the following selection with the help Elliptical Marquee Tool & then
fill with
[28]-Bây giờ tạo ra các lựa chọn sau đây với sự giúp đỡ Elliptical Marquee Công cụ
& sau đó điền với
any color
bất cứ màu sắc
[29]-Now create the last selection with the help of Elliptical Marquee Tool & then fill
with
[29]-Bây giờ tạo ra các lựa chọn cuối cùng với sự giúp đỡ của Elliptical Marquee
Công cụ & sau đó điền với
any color
bất cứ màu sắc
[30]-Now click on ‘f’ which is indicating by Hand sign as shown below
[30]-Bây giờ bấm vào 'f' mà chỉ là do tay ký như hiển thị dưới đây
[31]-Now select Bevel & Emboss & apply the following settings
[31]-Bây giờ chọn bevel & EMBOSS & áp dụng các cài đặt sau đây
[32]-Now select Stroke Structure and use the following settings
[32]-Bây giờ chọn Tai biến mạch máu não Cơ cấu tổ chức và sử dụng các cài đặt sau
đây
[33]-Now your image will be look as shown below
[33]-Bây giờ hình ảnh của bạn sẽ được xem như hiển thị dưới đây
[34]-Now create the following selection with the help Elliptical Marquee Tool
[34]-Bây giờ tạo ra các lựa chọn sau đây với sự giúp đỡ Elliptical Marquee Công cụ
[35]-Now fill the selection with any color & then Go to Select>Modify>Contract and
use the following
[35]-Bây giờ hãy điền vào lựa chọn với bất kỳ màu sắc và sau đó Về đến Chọn> Sửa
đổi> Hợp và sử dụng sau đây
settings
cài đặt
[36]-Now your image will be look as shown below & then press “Delete”
[36]-Bây giờ hình ảnh của bạn sẽ được xem như hiển thị dưới đây & sau đó nhấn
"Xóa"
[37]-Now remove the some parts with the help of Erase Tool
[37]-Bây giờ loại bỏ một số phần với sự giúp đỡ của Xoá bỏ Công cụ
[38]-Now click on ‘f’ which is indicating by Hand sign as shown below
[38]-Bây giờ bấm vào 'f' mà chỉ là do tay ký như hiển thị dưới đây
[39]-Now select Bevel & Emboss and use the following settings
[39]-Bây giờ chọn bevel & EMBOSS và sử dụng các cài đặt sau đây
[40]-Finally, all settings have been completed & your final image will be look as
shown below
[40]-Cuối cùng, tất cả các cài đặt đã được hoàn thành & hình ảnh cuối cùng của bạn
sẽ được xem như hiển thị dưới đây