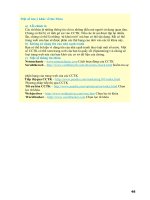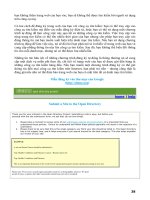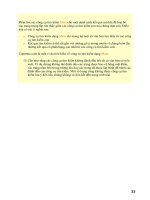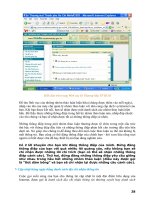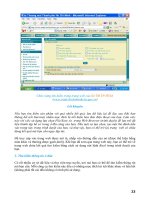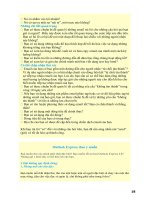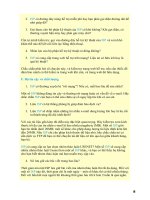Giáo trình hướng dẫn cách tạo hiệu ứng ánh sáng từ công cụ path selection tool phần 10 doc
Bạn đang xem bản rút gọn của tài liệu. Xem và tải ngay bản đầy đủ của tài liệu tại đây (559.78 KB, 14 trang )
Hiệu ứng chữ mới - Colorful Light Text
Tạo một file kích thước bất kỳ nền trắng, ở đây tớ chọn 400*400. Nhấn D để đưa
Foreground về Default sau đó nhấn T để chọn công cụ Type Tool
Gõ chữ DarkKnight trên 2 dòng . (Font chữ sử dụng: Stencil - 82 pt)
Chọn chữ Knight và nhấn Ctrl + T để hiện ra bảng Character sau đó thiết lập thông số
như hình để đưa 2 dòng sát lại gần nhau hơn
Sau khi căn chỉnh xong. Vào Menu Layer chọn Rasterize/Type hoặc ở palette Layer -
click chuột phải vào layer text chọn Rasterize Type.
Sau đó nhấn Ctrl và click chuột vào layer text để Load Selection.
Vào menu Select chọn Save Selection/OK Bây giờ layer text sẽ giống như hình
Sau khi Save Selection bạn nhấn Ctrl + D để bỏ chọn. Với layer text đang chọn các
bạn nhấn Shift + F5 hoặc vào menu Edit / Fill để mở hộp thoại Fill:
Phần Content chọn White; Blending Mode: Multiply sau đó Ok
Sau đó các bạn vào Filter / Blur / Gaussian Blur - cho Radius = 4 pixel và nhấn OK
tiếp tục vào Filter / Stylize / Solarize
Layer text sẽ giống như hình
Nhấn tổ hợp phím Ctrl + L để mở hộp thoại Levels và điền giá trị như hình và chọn
OK(input level: 0 - 1.00 - 128 Out put giữ nguyên)
Lúc này Layer text sẽ giống như
Nhấn Ctrl + J để nhân đôi layer . Từ lúc này chúng ta làm với layer copy.
Chọn Layer DarkKnight copy, menu Filter / Distor / Polar Coordinates khi hộp thoại
hiện ra chúng ta chọn Polar To Rectangular và nhấn OK. Ta được kết quả:
Vào menu Image / Rotate Canvas / 90° CW sau đó nhấn Ctrl + I để Invert layer.
Tiếp tục vào menu Filter / Stylize / Wind - Hộp thoại hiện ra, chúng ta chọn Method:
Wind - Direction: From the Right
Nhấn ok để áp dụng filter sau đó nhấn Ctrl + F thêm 2 lần nữa để áp dụng lại bộ lọc.
Tiếp tục nhấn Ctrl + I để invert layer và lại nhấn Ctrl + F 3 lần để áp dụng bộ lọc
Ta được kết quả
Nhấn tổ hợp phím Ctrl + Shift + L để áp dụng tính năng Auto Levels của Photoshop,
lúc này layer text trông sẽ sáng hơn
Chọn menu Image / Rotate Canvas / 90° CCW để xoay layer về vị trí cũ
Chọn menu Filter / Distor / Polar Coordinates - lần này khi hộp thoại hiện ra chúng ta
chọn Rectangular to Polar và nhấn OK. Ta được kết quả như hình
Set Blend Mode của layer là Screen và chúng ta được :
Click vào biểu tượng New Fill Or Adjustment Layer ở palette Layer và chọn Gradient
Click vào phần Gradient Preview giống hình trên sau đó chọn gradient Black to
White. Sau đó chọn màu mà bạn thích và thoát khỏi hộp thoại Gradient. Ở đây tôi
chọn (FB4201 - F8AF00)
Chỉnh blend mode của Adjustment Layer thành Color và ta được
Bây giờ chúng ta đã xong với layer DarkKnight Copy. Chúng ta sẽ làm phần còn lại
với layer text đầu tiên. Chọn layer DarkKnight
sau đó chọn Filter / Blur / Radial Blur - Giá trị: Amount = 65 Blur Method = Zoom
Quality = Best và nhấn OK Ta sẽ được kết quả như hình
Ở palette Channels ta giữ Ctrl và click chuột vào kênh Alpha 1
au đó chuyển lại về palette Layers. Ta sẽ thấy phần text đầu tiên đang được chọn.
Chúng ta nhấn Alt + Backspace để cho vùng được chọn có màu tối sau đó nhấn Ctrl +
D để bỏ chọn
Kết quả