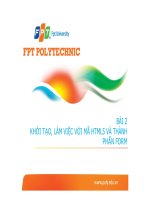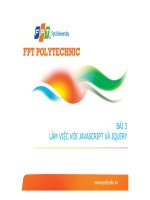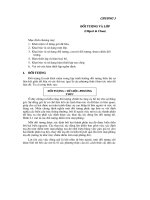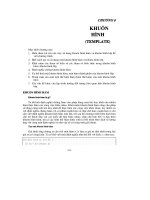giáo trình HTML5 và CSS3 từng bước phần 5 pot
Bạn đang xem bản rút gọn của tài liệu. Xem và tải ngay bản đầy đủ của tài liệu tại đây (3.77 MB, 59 trang )
HTML5_SBS.indb 162 1/13/11 5:05 PM
163
Part 3
Page Layout and
Navigation
10 Creating Navigational Aids . . . . . . . . . . . . . . . . . . . .165
11 Creating Division-Based Layouts. . . . . . . . . . . . . . . .185
12 Creating Tables . . . . . . . . . . . . . . . . . . . . . . . . . . . . . .205
13 Formatting Tables . . . . . . . . . . . . . . . . . . . . . . . . . . . .231
14 Creating User Forms . . . . . . . . . . . . . . . . . . . . . . . . . .251
15 Incorporating Sound and Video . . . . . . . . . . . . . . . .271
16 Including JavaScript and External Content . . . . . . .287
HTML5_SBS.indb 163 1/13/11 5:05 PM
Chapter at a Glance
Create an image map,
page 174
Create a text-based
navigation bar,
page 167
Create a
graphical
navigation bar,
page 171
HTML5_SBS.indb 164 1/13/11 5:05 PM
165
10 Creating Navigational
Aids
In this chapter, you will learn how to
4 Plan your site’s organization
4● Create a text-based navigation bar
4● Create a graphical navigation bar
4● Create an image map
4 Redirect to another URL
If you worked through the exercises in Parts 1 and 2 of this book, you have acquired
most of the basic skills you need to create simple Web sites Now it’s a matter of putting
all these skills together to make attractive and easy-to-use sites, and that’s what you’ll
focus on in Part 3
One way to make your Web site easily accessible is to place a consistent navigation bar
on each page A navigation bar is a set of hyperlinks that connect to the major pages of
your Web site These hyperlinks can be either text-based or graphical You already saw
how to create both kinds of hyperlinks in Chapters 5, “Creating Hyperlinks and Anchors,”
and Chapter 9, “Displaying Graphics,” so creating a navigation bar is a logical next step
You’ll learn how to plan your site’s organization, and then create a suitable navigation bar
to match it
This chapter also explains a couple of other useful techniques to help users navigate your
site You’ll learn how to redirect users from one page to another and how to create an
image map that hyperlinks dened areas of a graphic to specic pages
See Also Do you need only a quick refresher on the topics in this chapter? See the Key Points at
the end of this chapter.
Practice Files Before you can use the practice les provided for this chapter, you need
to install them from the book’s companion content page to their default locations. See
“Using the Practice Files” in the beginning of this book for more information.
HTML5_SBS.indb 165 1/13/11 5:05 PM
166 Chapter 10
Planning Your Site’s Organization
Navigation bars can be easy to create, but they require some planning to be effective Up
to this point in the book, you’ve been creating single pages with a common theme for
eventual inclusion in a Web site, but you probably have not yet given a lot of thought to
how the pages t together So before creating a navigation bar, you want to consider the
overall structural plan for the site
A navigation bar should contain links to the most important sections of the Web site,
plus a link to the Home page
The navigation bar should not contain hyperlinks to every page in the site unless the
site is extremely small and simple Although there is no hard-and-fast rule about the
number of items a navigation bar can contain, most people try for somewhere between
four and seven With fewer than four, your site doesn’t look very content-rich; with more
than seven, the navigation bar becomes crowded and confusing In addition, on low-
resolution displays or in narrow browser windows, your navigation bar might wrap to a
second (or even third) line if it’s a horizontal bar, or it might force the user to scroll down
if it’s a vertical bar This chapter discusses only horizontal bars, but you’ll learn how to
make vertical navigation bars in Chapter 12, “Creating Tables”
Note Some Web sites have navigation bars in which each hyperlink opens a menu of options
when the user points to it or clicks it. You can’t create that with plain HTML; those are
constructed with JavaScript or another Web-based programming language.
Before building your navigation bar, create a diagram that outlines the site’s planned
structure It doesn’t matter if you haven’t created all the pages yet You can be as fancy or
as plain as you want with your chart It can be scrawled on the back of a napkin or built
using SmartArt (through a Microsoft Ofce application), Microsoft Visio, or some other
charting tool Choose le names for each planned page, so you can start referring to
them in hyperlinks even if they don’t exist yet
The organization of The Garden Company’s site, which you’ve been creating pages for in
this book’s examples, might look something like this
HTML5_SBS.indb 166 1/13/11 5:05 PM
Creating a Text-Based Navigation Bar 167
Notice that the level directly below the Home page consists of ve pages The navigation
bar will contain hyperlinks to each of these pages Three of these are introductory pages
for larger sections of content; the introductory pages of those sections will link to each
page within that section This Web site is modest in scope initially, but there is plenty of
room for future expansion You could add dozens of additional tips, problem-solving
techniques, and products You could even create subsections within one of the main
areas if the content becomes too overwhelming for a single page
Notice also that not every page referenced from the navigation bar is a major section
Three of them—Home, About Our Store, and Contact Us—are simply pages that are
important for visitors to be able to access quickly from any page
Creating a Text-Based Navigation Bar
A text-based navigation bar is the simplest and easiest, and it is also very user-friendly
On simple Web pages, text-based navigation bars are usually placed at the top of the
page, in a single horizontal line Some Web designers also place a copy at the bottom of
each page so visitors don’t need to scroll back up to the top of a page to access the links
HTML5_SBS.indb 167 1/13/11 5:05 PM
168 Chapter 10
Tip When you place a navigation bar at the bottom of a page, it is customarily a text-based bar
rather than a graphical one.
HTML5 includes a <nav> tag, a two-sided container tag in which you can optionally
place the code for a navigation bar The <nav> tag is designed to help browsers and
style sheets identify sets of links as a navigational element, and handle them appropri-
ately If the browser does not support the <nav> tag, it is ignored You’ll use the <nav>
tag in this chapter because it’s good practice to start including HTML5 tags in your
code, but you won’t be doing anything special with the <nav> tag’s attributes However,
in sites you create yourself, you are free to dene style attributes for the <nav> tag in
internal or external style sheets; this can be a way to help ensure consistency among the
navigation bars throughout all the pages in your Web site
In this exercise, you will add a text-based navigation bar to the top and bottom of a
Web page
SET UP Be sure to use the les provided specically for this exercise, and not earlier
versions. Use the index.htm and default.css les in the practice folder for this topic.
These les are located in the Documents\Microsoft Press\HTML5 SBS\10Navigation\
CreatingTextBar folder. Open the index le in Microsoft Notepad and in Microsoft
Internet Explorer.
1. At the rst <hr> tag, add a <nav> container and add the text for a navigation bar
<nav>
<hr>
<p>Home Tips and Tricks Problem-Solving Products About Our Store Contact
Us</p>
</nav>
HTML5_SBS.indb 168 1/13/11 5:05 PM
Creating a Text-Based Navigation Bar 169
2. Save the le, and then refresh Internet Explorer
The text of the intended navigation bar appears, but the items are not clearly
separated
HTML ignores multiple spaces, so you must instead use the nonbreaking space
code ( ) if you want to insert extra spaces between words without creating a
table or some other structural container
3. Insert a nonbreaking space (and a normal space following it) between each section
title, like this:
<p>Home Tips and Tricks Problem-Solving Products
About Our Store Contact Us</p>
4. Save the le, and then refresh Internet Explorer
5. To help set off the navigation bar from the rest of the text, insert a second horizon-
tal line below the navigation bar text, but above the closing </nav> tag
<nav>
<hr>
<p>Home Tips and Tricks Problem-Solving Products
About Our Store Contact Us</p>
<hr>
</nav>
6. Save the le, and then refresh Internet Explorer
The horizontal spacing looks okay, but the navigation bar would look better if the
green lines were closer to it at the top and bottom
HTML5_SBS.indb 169 1/13/11 5:05 PM
170 Chapter 10
7. Set the margin for the paragraph to zero
<p style="margin:0px">Home Tips and Tricks Problem-Solving
Products About Our Store Contact Us</p>
8. Save the le, and then refresh Internet Explorer
Now the lines are closer to the text
9. Add hyperlinks to each of the six items in the navigation bar to the corresponding
pages
Note Line breaks are added in the following code for ease of reading, but they are not
required.
<nav>
<hr>
<p style="margin:0px">
<a href="index.htm">Home</a>
<a href="tips.htm">Tips and Tricks</a>
<a href="problems.htm">Problem-Solving</a>
<a href="products.htm">Products</a>
<a href="about.htm">About Our Store</a>
<a href="contact.htm">Contact Us</a></p>
<hr>
</nav>
10. Save the le, and then refresh Internet Explorer
The navigation bar is complete
11. Select the code for the entire navigation bar, including the <nav> and </nav> tags,
and press Ctrl+C to copy it to the Clipboard
12. Select the <hr> tag at the bottom of the document, and press Ctrl+V to replace it
with a copy of the navigation bar
13. Save the le, and then refresh Internet Explorer
Two navigation bars appear, one above and one below the main content of the
page
HTML5_SBS.indb 170 1/13/11 5:05 PM
Creating a Graphical Navigation Bar 171
CLEAN UP Close the Notepad and Internet Explorer windows.
Creating a Graphical Navigation Bar
Text hyperlinks are clear and unambiguous, but not all that attractive You might prefer
to create a navigation bar that uses buttons or other graphics instead of text links You
can create the graphics yourself in a graphics-editing program If you do create your
own, it’s a good idea to follow these guidelines:
●● Keep the size of each button small (150 pixels wide at the most)
●● Make each button the same size and shape They only variation should be in the
text that they present
●● Save each button as a separate le in GIF or JPG format
If you have no talent or inclination for art projects, search the Web; there are thousands
of sites with free graphical buttons that you can download Make several copies of a
HTML5_SBS.indb 171 1/13/11 5:05 PM
172 Chapter 10
button you like, and then use a text tool in a graphics-editing program to place different
text on each copy Here are a couple of links to free button sites to get you started:
●●
●● />Most professional Web site designers do not create their own buttons, nor do they
acquire them from others; instead they use button-creation programs to generate them
Such programs make it very easy to create groups of identical buttons with different text
on each one There are both commercial standalone programs that make buttons, and
also free Web utilities Here are a few sites; you can nd many more with a simple Web
search
●●
●●
Note The buttons provided for the exercises in this book were created with Crystal Button.
You set up a graphical navigation bar just like a text-based navigation bar, but instead of
hyperlinks from the text, you hyperlink from the graphic by placing the <img> tag within
the <a> tag, like this:
<a href="product.htm"><img src="product_button.gif"></a>
In this exercise, you will convert a text-based navigation bar to a graphics-based one
SET UP Be sure to use the les provided specically for this exercise, and not earlier
versions. Use the index.htm le in the practice folder for this topic. This le is located
in the Documents\Microsoft Press\HTML5 SBS\10Navigation\CreatingGraphicBar
folder. Open the index le in Notepad and in Internet Explorer.
1. In Notepad, in the upper navigation bar, change the hyperlinks so that they refer-
ence the button graphics in the /images folder rather than displaying text
<nav>
<hr>
<p style="margin:0px">
<a href="index.htm"><img src="images/btn_home.gif" style="border:none"></a>
<a href="tips.htm"><img src="images/btn_tips.gif" style="border:none"></a>
HTML5_SBS.indb 172 1/13/11 5:05 PM
Creating a Graphical Navigation Bar 173
<a href="problems.htm"><img src="images/btn_problem.gif"
style="border:none">
</a>
<a href="products.htm"><img src="images/btn_products.gif" style=
"border:none"></a>
<a href="about.htm"><img src="images/btn_about.gif" style="border:none"></a>
<a href="contact.htm"><img src="images/btn_contact.gif" style="border:none">
</a></p>
<hr>
</nav>
Note The preceding code also removes the spaces you previously placed between the
links, because the spacing is now provided by the graphics themselves.
2. Save the le, and then refresh Internet Explorer to view your work
CLEAN UP Close the Notepad and Internet Explorer windows.
HTML5_SBS.indb 173 1/13/11 5:05 PM
Do wnl o ad fro m W o w! eBo o k < www .wo w eb o ok. com >
174 Chapter 10
Creating an Image Map
You have seen how to make an image function as a hyperlink, but sometimes you might
want different areas of the image to hyperlink to different locations For example, sup-
pose you have a map of the United States, and you want the user to be able to click
individual states to view a page containing information specic to her location To create
such an effect, you must use an image map
An image map is an overlay for a graphic that assigns hyperlinks to specically dened
areas (hotspots) on the image The hotspots can be rectangular, circular, or irregularly
shaped (called a poly hotspot)
The position of a rectangular hotspot is dened by two points: its upper-left and lower-
right corners Each point is expressed as a pair of numbers that represent the horizontal
and vertical distance (in pixels) from the upper-left corner of the image For example, in
the following image, the shed door is dened as a hotspot The upper-left corner of the
shed door is located at 284,170—in other words, 284 pixels to the right and 170 pixels
down from the upper-left corner of the image The lower-right corner of the shed door is
at 352,314 Therefore, the code for dening this particular hotspot is as follows:
<area shape="rect" coords="284,170,352,314" href="enter.htm">
Top left corner of
the image: 0,0
Top left corner of
hot spot: 284,170
Bottom right corner of
hot spot: 352,314
Mouse pointer
changes when
over a hot spot
Hot spot area
(invisible)
HTML5_SBS.indb 174 1/13/11 5:05 PM
Creating an Image Map 175
To dene a circular hotspot, you use three coordinates: two for the circle’s center point
(horizontal and vertical values), and one for the radius of the circle
<area shape="circle" coords="270,364,144" href="index.htm">
Radius of the circle is 270 pixels
The center of the circle is 270,364
To dene a poly hotspot, you use as many coordinates as are needed to dene all
the vertexes of the shape Poly hotspots consist of straight lines that connect each of
the points you dene For example, here’s one with four vertices:
<area shape="poly" coords="287,71,413,286,314,446,188,267" href="index.htm">
HTML5_SBS.indb 175 1/13/11 5:05 PM
176 Chapter 10
287,71
188,267 314,446 413,286
The easiest way to determine the coordinates of various points is to open the image in a
graphics-editing program such as Paint Shop Pro, which displays the mouse pointer posi-
tion in the status bar as you work Move the mouse pointer over any spot on the image,
and the program will display its coordinates
HTML5_SBS.indb 176 1/13/11 5:05 PM
Creating an Image Map 177
Mouse pointer position
If you don’t have access to a graphics-editing program, you can use trial-and-error to
position the points
To construct an image map, start with a two-sided <map> tag In it, place name and id
attributes The name and ID can be the same; you need the name for the map itself, and
you can use the id to refer to the image map in the style sheet, if desired
<map name="moth" id="moth">
</map>
Then within the <map> tag, insert the points for the areas:
<map name="moth" id="moth">
<area shape="poly" coords="287,71,413,286,314,446,188,267" href="index.htm">
</map>
HTML5_SBS.indb 177 1/13/11 5:05 PM
178 Chapter 10
Just as with hyperlinks, you can include a title attribute in an <area> tag to make a
ScreenTip appear when a user hovers the mouse over it This is especially helpful when
there is no text in the area, such as on a map or a photo
<map name="moth" id="moth">
<area shape="poly" coords="287,71,413,286,314,446,188,267" href="index.htm"
title="Home page">
</map>
Finally, reference the map’s name in the <img> tag for the image with the usemap attri-
bute You must include a pound or hash sign (#) before the map name, as shown in the
following:
<img src="moth.jpg" usemap="#moth" style="border:none">
In this exercise, you will create an image map that uses one graphic as a navigation bar
with multiple hyperlinks
SET UP Be sure to use the les provided specically for this exercise, and not earlier
versions. Use the index.htm le in the practice folder for this topic. This le is located
in the Documents\Microsoft Press\HTML5 SBS\10Navigation\CreatingImageMap
folder. Open the index le in Notepad and in Internet Explorer.
1. Immediately after the <img> tag that contains the bar.jpg graphic, add an image
map denition
<nav>
<img src="images/bar.jpg" style="border:none">
<map>
</map>
</nav>
2. Name the map navbar, and then set its ID to navbar
<nav>
<img src="images/bar.jpg" style="border:none">
<map name="navbar" id="navbar">
</map>
</nav>
3. Within the <map> tag, create the following hotspots:
<nav>
<img src="images/bar.jpg" style="border:none">
<map name="navbar" id="navbar">
<area shape="rect" coords="0,0,60,30" href="home.htm">
<area shape="rect" coords="70,0,155,30" href="tips.htm">
<area shape="rect" coords="165,0,250,30" href="problem.htm">
HTML5_SBS.indb 178 1/13/11 5:05 PM
Creating an Image Map 179
<area shape="rect" coords="260,0,325,30" href="products.htm">
<area shape="rect" coords="335,0,400,30" href="about.htm">
<area shape="rect" coords="410,0,490,30" href="contact.htm">
</map>
</nav>
4. In the <img> tag, reference the name of the image map
<img src="images/bar.jpg" usemap="#navbar" style="border: none">
5. Save the le, and then refresh Internet Explorer Position the mouse pointer over
each name in the navigation bar Notice that the URL displays in the browser’s
status bar
Note Depending on your screen resolution and browser window size, the entire URL
might not be visible in the status bar. After you publish the site to a Web server, however,
the URL shown in the status bar will be much shorter and easier to read.
6. Edit each hyperlink to display a ScreenTip when the mouse pointer is positioned
over it
<nav>
<img src="images/bar.jpg" usemap="#navbar" style="border:none">
<map name="navbar" id="navbar">
<area shape="rect" coords="0,0,60,30" href="home.htm" title="Home">
<area shape="rect" coords="70,0,155,30" href="tips.htm" title="Tips
& Tricks">
HTML5_SBS.indb 179 1/13/11 5:05 PM
180 Chapter 10
<area shape="rect" coords="165,0,250,30" href="problem.htm" title="Fix
Problems">
<area shape="rect" coords="260,0,325,30" href="products.htm" title=
"Products">
<area shape="rect" coords="335,0,400,30" href="about.htm" title= "About Us">
<area shape="rect" coords="410,0,490,30" href="contact.htm" title=
"Contact Us">
</map>
</nav>
Note Even though ScreenTips simply display the text that the user is clicking, they are
still useful because they indicate that the text is clickable.
Notice the & used in the second hotspot denition. Remember that HTML uses the
ampersand as a special character, so to display an ampersand, you must use & so that
it will render as an ordinary symbol.
7. Save the le, and then refresh Internet Explorer Position the mouse pointer over
each name in the navigation bar to display the ScreenTips
CLEAN UP Close the Notepad and Internet Explorer windows.
Redirecting to Another URL
After you have managed your own Web site for a while, you might decide you want to
restructure its organization by renaming some pages, placing pages in folders, or hosting
your site at a different location with a different URL All that is ne, but what about the
people who bookmarked the original page? They’ll be faced with an unfriendly Page Not
Found message if you remove the old content entirely, and they won’t have any way of
nding the page in its new location
To help your past visitors nd the new page, you can leave the old page in place and
replace its text with a hyperlink that tells them where the new page is located You
already know how to create a hyperlink—that’s simple But you can take it one step
further and set up the old page to actually redirect to the new page In other words,
you can make the old page automatically display the new page
HTML5_SBS.indb 180 1/13/11 5:05 PM
Redirecting to Another URL 181
It is customary for a redirection to include ve seconds of delay, so users can cancel the
redirect operation if desired It is also customary to include a text hyperlink to the new
page, in case the redirect operation fails for some reason (such as the browser not sup-
porting it, although this is uncommon)
You implement a redirect operation by adding an attribute to a<meta> tag in the
<head> section of the page (as you learned in Chapter 2, “Setting Up the Document
Structure”) You must create a new <meta> tag for this operation; you cannot add the
attributes to any existing <meta> tag that the document might have For example, to
redirect to the page support.microsoft.com after a ve-second delay, use the following:
<meta http-equiv="refresh" content="5; url=">
Be sure to use a semicolon (not a comma) between the delay (the content attribute) and
the url attribute
In this exercise, you will redirect one page to another page automatically after ve
seconds
SET UP Be sure to use the les provided specically for this exercise, and not earlier
versions. Use the foliage.htm le in the practice folder for this topic. This le is
located in the Documents\Microsoft Press\HTML5 SBS\10Navigation\Redirecting
folder. Open the foliage le in Notepad and Internet Explorer.
1. In the <head> section, add a new <meta> tag as follows:
<meta http-equiv="refresh" content="5; url=foliage-new.htm">
2. In the <body> section, make the text click here into a hyperlink to foliage-new.htm
<p>This page has been moved. <br>
If your browser supports automatic redirection, the new page will appear in
5 seconds. <br>
If the new page does not appear, <a href="foliage-new.htm">click here
</a>.</p>
3. Save the le, and then refresh Internet Explorer
HTML5_SBS.indb 181 1/13/11 5:05 PM
182 Chapter 10
After ve seconds, the foliage-new page appears
4. Click the browser’s Back button, and then quickly click the Click here hyperlink to
test it
CLEAN UP Close the Notepad and Internet Explorer windows.
HTML5_SBS.indb 182 1/13/11 5:05 PM
Key Points 183
Key Points
●● A navigation bar contains a list of hyperlinks to the major pages on your site It
need not include every page in the site The optimal number of links is between
four and seven
●● In HTML5, you can use the <nav> tag as a container to indicate that a group of
links constitutes a navigation element
●● Plan your site’s organization before you create the navigation bar Draw a diagram
of all the pages and their connections to one another, and choose a le name for
each page
●● Navigation bars are traditionally placed at the top or left side of a page Placing a
bar to the side requires the use of layout techniques discussed later in this book
●● Many Web designers place a text version of their navigation bar at the bottom of
each page for user convenience
●● A text-based navigation bar is simply a series of hyperlinks
●● A graphical navigation bar uses small graphics for the hyperlinks You can create
these graphics using a graphics program such as Photoshop or a utility designed
specically for creating Web buttons
●● To redirect a page to a different URL, create a <meta> tag in the <head> section
with the http-equiv attribute, like this: <meta http-equiv=”refresh” content=”5;
url=”>.
●● You use an image map to specify individual sections of a single graphic that should
act as hyperlinks Use the <map> tag to create the map Within it, dene hotspots
with <area> tags, and then reference the map as an attribute in the <img> tag
●● To create image areas for your image maps, remember that points in an image are
dened by their distances from the upper-left corner of the graphic For example,
the coordinates 10,15 refer to a point on the graphic that is 10 pixels to the right
and 15 pixels below the upper-left corner
HTML5_SBS.indb 183 1/13/11 5:05 PM
Chapter at a Glance
Format divisions,
page 197
Position divisions,
page 192
Create divisions,
page 188
HTML5_SBS.indb 184 1/13/11 5:05 PM
185
11 Creating Division-
Based Layouts
In this chapter, you will learn how to
4 Understand HTML5 semantic tags
4 Begin to think in divisions
4 Create divisions
4 Create an HTML5 semantic layout
4 Position divisions
4 Format divisions
Until a few years ago, tables were the most popular way of structuring a Web page You’ll
learn about tables and their formatting in Chapter 12, “Creating Tables,” and Chapter 13,
“Formatting Tables,“ in case that’s the route you want to go with your site’s design How-
ever, as Web designers move increasingly toward separating style and content, division-
based layouts are becoming more appealing
A division-based layout denes the area of a page with <div> tags, or some of the new
HTML5 semantic tags such as <article> and <aside>, and then applies formatting to
each area using styles One big advantage of division-based layouts is that you can place
the styles in an external style sheet, and then make style changes to many pages at once
simply by modifying the style sheet For example, moving the navigation bar from the
left to the right on a dozen pages is easy with a division-based layout that uses an exter-
nal style sheet, but it’s a huge chore with a table-based layout Another advantage is that
division-based layouts reduce the number of lines of code needed to produce a page
In this chapter, you will learn how to create a separate area of a page (a division) in a
document, and how to control division and element positions Then you’ll learn how to
format a division (which is mostly a matter of applying the same formatting styles that
you’ve learned about in previous chapters) and how to overcome any problems intro-
duced by the formatting
See Also Do you need only a quick refresher on the topics in this chapter? See the Key Points at
the end of this chapter.
HTML5_SBS.indb 185 1/13/11 5:05 PM
186 Chapter 11
Practice Files Before you can use the practice les provided for this chapter, you need
to install them from the book’s companion content page to their default locations. See
“Using the Practice Files” in the beginning of this book for more information.
Understanding HTML5 Semantic Tags
HTML5 adds some semantic tags to dene layouts in more intuitive ways than the
generic <div> tag is capable of A semantic tag is one in which the name of a tag reects
its purpose
Here are the major semantic tags you should know:
●● <header> Denes the masthead or other header information on the page Typi-
cally the header is repeated on every page of a site, although that is not required
●● <footer> Denes the text at the bottom of a page, such as the copyright or con-
tact information Again, it is typically repeated on every page of the site
●● <article> Denes a block of text that represents a single article, story, or mes-
sage An article can be distinguished from other text in that it can logically stand
alone For example, on a news site, each news story is an article
●● <aside> Denes a block of text that is tangential to the main discussion, such as
a note, tip, or caution An aside can be distinguished from other text in that it could
be pulled out and discarded without disrupting the main document in which it
appears
●● <section> Denes a generic content or application section Examples of sections
would be book chapters or the numbered sections of a thesis; a site’s home page
could be split into sections such as Introduction, News, and Contact Information A
section begins with a heading such as <h1> followed by other content A general
rule is to use <section> if the area being dened would be included in an outline of
the document or page
Note The <section> tag might sound similar to the <div> tag, but the HTML5 standard
differentiates them, saying that <section> should not be used merely to dene formatting. A
section denes a particular type of meaningful content, not just a block of contiguous text that
should be formatted the same way.
If you use semantic tags to structure your page and someone views it with a browser that
doesn’t support HTML5, the page might not look the way you want it to; the browser will
ignore the tags it doesn’t understand That’s why, for the time being, creating the page
structure using <div> tags is the safest way to go However, it’s important that you learn
the HTML5 semantic tags too, for future reference
HTML5_SBS.indb 186 1/13/11 5:05 PM