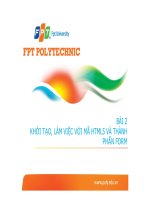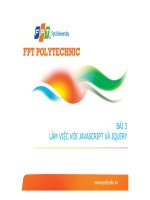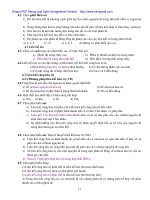giáo trình HTML5 và CSS3 từng bước phần 3 doc
Bạn đang xem bản rút gọn của tài liệu. Xem và tải ngay bản đầy đủ của tài liệu tại đây (1.6 MB, 45 trang )
68 Chapter 5
Practice Files Before you can use the practice les provided for this chapter, you need
to download and install them from the book’s companion content location. See “Using
the Practice Files” at the beginning of this book for more information.
Hyperlinking to a Web Page
No matter what type of hyperlink you want to create, the basic syntax is the same It
starts with the <a> tag, and then uses an href= attribute which provides the URL or the
path to the destination For example, an opening tag might look like this:
<a href="">
This is followed by the text that will appear underlined as the link text that you click, or
by a reference to the image that will serve as a hyperlink (You’ll learn more about images
in Chapter 9, “Displaying Graphics”) After that text is the closing </a> tag Here’s a com-
plete example:
Visit <a href="">Microsoft.com</a> for the latest
information.
When viewed in a browser, this produces a text-based hyperlink similar to that shown in
the following image:
Hyperlinks are underlined by default You can specify alternative formatting for hyper-
links by using styles, as explained in Chapter 6, “Introduction to Style Sheets”
Using Partial Paths and Filenames
In some cases, you do not need to provide a le name or a complete path to the destina-
tion in a hyperlink It depends on the context and the le’s name
If you do not link to a specic page, the server that hosts the Web site responds by
displaying the default page for that site (if one is available) If a browser does not request
a specic page when accessing a server, most servers will send the default page, which is
usually named either index or default Perhaps you wondered why the main page of The
Garden Company’s Web site is called index.htm—now you know
In Internet Explorer, type the following URL in the Address bar:
HTML5_SBS.indb 68 1/13/11 5:05 PM
Hyperlinking to a Web Page 69
The opening page of the US version of the Microsoft Web site opens Now type this URL
instead:
/>The same page loads The rst time, when you omitted the le name, the Web server
responded by sending the default le, which is named default.aspx
Note The URL in this example points to a page named default.aspx. ASP stands for Active
Server Pages, which is an advanced technology used for commercial Web development. Pages
created with ASP typically have .asp or .aspx extensions. For your own pages, you should
continue to use the .htm extension.
If you want to link to a specic page, you must specify the complete le name For
example, if you wanted to provide a direct link to the page where users can download
Windows Media Player, you would use this tag:
<a href=
"
Download Windows Media Player</a>
Using Relative and Absolute Paths
Paths that contain a complete address that anyone can use to get to that page are called
absolute paths Absolute paths are very reliable, but they are also long and awkward to
type For example:
<a href=" Foliage
Problems</a>
When you are linking to les in the same Web site as the link itself, you do not need to
include the complete path to the le; you can simply provide its name When the le
is in the same folder, you need only supply the le name For example, if the index.htm
and foliage.htm pages of The Garden Company Web site were in the same folder, in the
index.htm le, you could refer to foliage.htm like this:
<a href="foliage.htm">Diagnosing Foliage Problems</a>
This is called a relative path, because the destination le is relative to the current le’s
location Relative paths make it easier to develop and test your Web site in a different
le location than the one where it will eventually be stored For example, in this book,
you’ll be doing most of your development in the Documents\Microsoft Press\HTML5 SBS
folder, which would typically not be the nal destination for a site you are developing By
making as many relative references as possible, you avoid the need to re-code every URL
when your site is moved to its nal destination
HTML5_SBS.indb 69 1/13/11 5:05 PM
70 Chapter 5
When creating a link to a le that’s stored in a subfolder of the current one, you can
point to that subfolder but otherwise leave the path relative For example, suppose that
index.htm is stored in a folder called c:\main, and foliage.htm is stored in c:\main\articles,
which would be considered a subfolder (or child folder) of it To refer to foliage.htm from
within index.htm, you would use a tag like this:
<a href="articles/foliage.htm">Diagnosing Foliage Problems</a>
You can also create a link to a le that is up one level (a parent folder) with a relative ref-
erence For example, suppose you wanted to refer to index.htm from within foliage.htm
(both in the same locations as before) You would precede the reference with . ./ to indi-
cate that the le is one level up:
<a href=" /index.htm">Home</a>
Setting a Target Window
By default, a hyperlink opens the referenced page in the same browser window That
means the new page replaces the previous page in your browser Usually this is ne, but
in some cases you might want the hyperlink to open in a new window For example,
perhaps you want to recommend that visitors check out a page on another site, but you
don’t want them to leave your site
To direct the hyperlink to open a page in a new window, add the attribute target=″_blank″
to the <a> tag For example, to open the foliage.htm le in a new window, the tag would
be structured like this:
<a href="foliage.htm" target="_blank">Diagnosing Foliage Problems</a>
Note The target= attribute is not allowed in XHTML. W3C suggests that you use JavaScript for
such situations.
In this exercise, you will create hyperlinks to other les
Note Use the practice le provided for this exercise rather than a le created in a previous
exercise.
SET UP Use the index.htm le in the practice le folder for this topic. This le is
located in the Documents\Microsoft Press\HTML5 SBS\05Links\CreatingHyperlinks
folder. Open the index le in Notepad and in Internet Explorer.
1. Locate the text Diagnosing Foliage Problems and enclose it with an <a> tag that
refers to foliage.htm.
<li><a href="foliage.htm">Diagnosing Foliage Problems</a></li>
HTML5_SBS.indb 70 1/13/11 5:05 PM
Hyperlinking to an E-Mail Address 71
2. Locate the text HTML version and enclose it with an <a> tag that refers to spray.htm
<li><a href="spray.htm">HTML version</a></li>
3. Locate the text Glossary of Terms and enclose it with an <a> tag that refers to
glossary.htm and opens the glossary in a new window
<li><a href="glossary.htm" target="_blank">Glossary of Terms</a></li>
4. Save the le, and then refresh the Internet Explorer display
CLEAN UP Close the Notepad and Internet Explorer windows.
Hyperlinking to an E-Mail Address
Hyperlinks can point to anything, not just to Web pages You can create e-mail hyper-
links, for example, that start the user’s default e-mail program, create a new message,
and enter the recipient’s address (You can also set it to ll in the message subject, if
you like)
HTML5_SBS.indb 71 1/13/11 5:05 PM
72 Chapter 5
E-mail hyperlinks are useful when you want to direct someone to send a message to a
particular person For example, it is common to include a link to e-mail a site’s webmas-
ter To create a hyperlink to an e-mail address, use the same href= attribute as you did
previously, but instead of a Web address, type mailto: followed by the e-mail address,
like this:
<a href="mailto:">Contact Us</a>
Note Not everyone who has Web access also has an appropriate e-mail program set up to take
advantage of a mailto: hyperlink. You might prefer to set up a Web-based contact form, which
you will learn about in Chapter 14, “Creating User Forms.”
Not all browsers support live e-mail hyperlinks It’s a good idea to also include the actual
e-mail address in text form on the page, in case someone cannot use your hyperlink In
such a case, the text would mirror the address as follows:
Contact <a href="mailto:"></a>
Caution Including an e-mail address on a publicly accessible Web page is bound to generate
a certain amount of incoming junk mail, or spam. For this reason, do not put your main e-mail
address on a public page. If you have your own domain, or if your ISP or hosting company
allows you to have multiple e-mail addresses, create a special account to be used for public
contact (or ask your IT specialist to create one for you). That way, if you get too much junk
mail, you can delete that address and start over with a new one without disrupting your main
e-mail account. If you don’t have access to multiple e-mail accounts, consider a free Web-based
account.
To add a default subject line to the e-mail, add a ?subject= attribute after the e-mail
address, like this:
<a href="mailto:?subject=Comment">Contact Us</a>
The person using the hyperlink to contact you can change the subject line in her e-mail
program before sending the message
Tip Even if all e-mail from the site is directed to the same person, you might still create
multiple e-mail hyperlinks, each one with different default subject lines.
Another option, title=, species a ScreenTip for the hyperlink This attribute displays a
message when the user hovers the mouse pointer over the hyperlink By default, the
ScreenTip for a hyperlink shows the address of the link, but you can make it display
anything you like
HTML5_SBS.indb 72 1/13/11 5:05 PM
Hyperlinking to an E-Mail Address 73
In the following example, because the text is the same as the hyperlink, it would be a
waste for the ScreenTip to repeat the same hyperlink yet again:
Contact <a href="mailto:"></a>
To display the message Please contact us with questions or comments, add the following
to the code:
<a href="mailto:" title="Please contact us with questions or
comments"></a>
You can also use the title= attribute to omit extraneous portions of the complete
hyperlink so visitors do not see them in the ScreenTip For example, creating a title that
contains only the e-mail address, and not the subject or title parts of the tag, makes it
easier to read
In this exercise, you will create a mailto: hyperlink
Note Use the practice le provided specically for this exercise rather than a le created in a
previous exercise.
SET UP Use the index.htm le in the practice le folder for this topic. This le is
located in the Documents\Microsoft Press\HTML5 SBS\05Links\LinkingEmail folder.
Open the index le in Notepad and in Internet Explorer.
1. Locate the text Contact the Webmaster at the bottom of the document and enclose
it in a hyperlink that sends e-mail to
<a href="mailto:">Contact the Webmaster</a></p>
2. Add a subject line of Question/Comment to the hyperlink
<a href="mailto:?subject=Question/Comment">Contact the
Webmaster</a></p>
3. Add a title to the hyperlink that will display as a
ScreenTip
<a href="mailto:?subject=Question/Comment" title=
"">Contact the Webmaster</a></p>
4. Save the le, and then refresh the Internet Explorer display
5. In Internet Explorer, point to the Contact the Webmaster hyperlink at the bottom
of the page
The ScreenTip appears
HTML5_SBS.indb 73 1/13/11 5:05 PM
74 Chapter 5
Note The full text of the hyperlink is visible either in the status bar or in a separate
pop-up ScreenTip, depending on the browser and whether the status bar is displayed. In
Internet Explorer, it appears as shown in the image that follows because the status bar
is hidden. To toggle the status bar on/off in Internet Explorer 9, choose View | Toolbars |
Status Bar.
ScreenTip If the browser window has a status bar, the URL
appears there instead of in a ScreenTip
6. Click the Contact the Webmaster hyperlink
Your default e-mail program starts if it was not already running, and a new e-mail
message opens with the specied information in the To: and Subject: lines (Micro-
soft Outlook 2010 is shown here)
HTML5_SBS.indb 74 1/13/11 5:05 PM
Creating and Hyperlinking to Anchors 75
CLEAN UP Close the e-mail message window without sending the message, and then
close the Notepad and Internet Explorer windows.
Creating and Hyperlinking to Anchors
An anchor is a marker within an HTML document, roughly analogous to a bookmark in
a Word document You dene a specic location in the document with an anchor name,
and then you can hyperlink directly to that anchor
Anchors are most valuable in long documents with multiple sections They provide a
means for users to jump directly to whatever section they want rather than having to
read or scroll through the entire document You can do this internally by creating a list
of hyperlinks at the top of the document, or you can do this externally by including an
anchor name in a hyperlink to another document There are two parts to the process:
you mark the anchor location, and then you create a hyperlink that refers to it
To dene an anchor, create an <a> tag around the destination text and include a name=
attribute For example, suppose you have a heading that reads Conclusion, and you want
to create an anchor point with that same name:
<a name="conclusion">Conclusion</a>
HTML5_SBS.indb 75 1/13/11 5:05 PM
76 Chapter 5
To refer to the anchor point, include its name in the href= attribute Precede the anchor
name with a pound sign (#) If the anchor point is in the same document as the hyper-
link, you can use a relative reference like this:
<a href="#conclusion">View the Conclusion</a>
Otherwise, you must include the name of the le in which the anchor is located For
example, if the anchor were in a le called report.htm, it would look like this:
<a href="report.htm#conclusion">View the Conclusion</a>
The same rules apply to the le name as they do with regular hyperlinks If the document
is not in the same folder, you must refer to the folder either absolutely or relatively
In this exercise, you will create and link to anchor points in an HTML document
SET UP Use the spray.htm and index.htm les in the practice le folder for this
topic. These les are located in the Documents\Microsoft Press\HTML5 SBS\05Links\
CreatingAnchors folder. Open the spray le in Notepad and in Internet Explorer.
1. Locate the Equipment heading (not the list item), enclose it with an anchor tag, and
include equipment with the name= attribute
<a name="equipment"><h2>Equipment</h2></a>
Note You can nest the <a> tags within the <h2> tags or vice versa, but be consistent at
both ends.
2. Repeat step 1 for the other <h2> level headings in the document, using the lower-
case title of each one as the anchor name
<a name="mixing"><h2>Mixing</h2></a>
<a name="spraying"><h2>Spraying</h2></a>
<a name="cleanup"><h2>Cleanup</h2></a>
3. In the bulleted list at the top of the document, create a hyperlink from the Equip-
ment list item to the corresponding heading
<a href="#equipment"><li>Equipment</li></a>
4. Repeat step 3 for each of the other list items
<a href="#mixing"><li>Mixing</li></a>
<a href="#spraying"><li>Spraying</li></a>
<a href="#cleanup"><li>Cleanup</li></a>
5. Save the le, and then refresh the Internet Explorer display
6. Click each of the hyperlinks in the bulleted list; click the Back button after each one
to return to the top of the page
HTML5_SBS.indb 76 1/13/11 5:05 PM
Creating and Hyperlinking to Anchors 77
As you click each link, the browser scrolls down the page to display the correspond-
ing heading at the top of the window The exception is Cleanup, which does not
appear at the very top because it is so near the bottom of the page; instead, the
lower portion of the page appears when the Cleanup link is clicked
7. Open the index le in Notepad
8. Under HTML version, link each of the bulleted list items to the corresponding
anchor point you created in the spray le
<ul><li><a href="spray.htm">HTML version</a>
<ul><a href="spray.htm#equipment"><li>Equipment</li></a>
<a href="spray.htm#mixing"><li>Mixing</li></a>
<a href="spray.htm#spraying"><li>Spraying</li></a>
<a href="spray.htm#cleanup"><li>Cleanup</li></a></ul></li>
9. Save the le, and then refresh the Internet Explorer display
10. Click each of the hyperlinks Click the Back button after each one to return to the
referring Web page
CLEAN UP Close the Notepad and Internet Explorer windows.
HTML5_SBS.indb 77 1/13/11 5:05 PM
78 Chapter 5
Hyperlinking to Other Content
A hyperlink can reference any le, not just a Web document You can take advantage of
this to link to other content such as Microsoft Ofce documents, compressed archive les
such as zip les, and even executable program les such as setup utilities for programs
that you want to provide to your visitors The procedure for linking to other content is
the same as for linking to a Web page; the only difference is the le name you enter
in the hyperlink
Note You can create hyperlinks to pictures, but linking to a picture by using the <a> tag opens
the picture in its own window rather than displaying it on the Web page. You will learn in
Chapter 9 how to place pictures on the pages themselves.
Before you create a link to non-HTML content, you need to remember that not everyone
has the same software At rst, it might seem like a great idea to provide a set of reports
as Word documents, for example, but what about people who don’t have Word installed?
Some browsers have a feature that automatically tries to download an appropriate
viewer, player, or plug-in (an extension to the browser for handling a certain type of le)
for anything it can’t display as native content That’s a great feature when it works, but
it’s not reliable because not all your Web visitors will have a browser with this capability
If you don’t provide an HTML alternative for a proprietary-format le, you should at
least provide a hyperlink to a free viewer that can display that le type This is especially
important with audio and video clips, which you will learn about in Chapter 15, “Incorpo-
rating Sound and Video”
Here are some of the popular viewers and the addresses where they can be downloaded:
● Adobe Reader:
get.adobe.com/reader
● Microsoft Download Center, offering Microsoft Ofce viewers (PowerPoint, Excel,
Word) and trial versions of Microsoft Ofce
/>Tip After the 60-day trial period, the Ofce trial version software operates in reduced
functionality mode that still allows users to view documents created with Word, Excel, and
PowerPoint.
In this exercise, you will create a hyperlink to a Microsoft Word le, and to the Microsoft
Download Center page
HTML5_SBS.indb 78 1/13/11 5:05 PM
Hyperlinking to Other Content 79
SET UP Use the index.htm, spray.htm, and spray.doc les in the practice le folder
for this topic. These les are located in the Documents\Microsoft Press\HTML5
SBS\05Links\LinkingOther folder. Open the index le in Notepad and in Internet
Explorer.
1. In the index le, locate the list item Microsoft Word version and enclose it with an
<a> tag that points to the spray document
<li><a href="spray.doc">Microsoft Word version</a></li>
2. After the hyperlink to the Word document, add a hyperlink that references the
downloadable Microsoft Word viewer
<li><a href="spray.doc">Microsoft Word version</a> - <a href="
">(Download free Word
viewer)</a></li>
3. Save the le, and then refresh the Internet Explorer display
HTML5_SBS.indb 79 1/13/11 5:05 PM
80 Chapter 5
4. In Internet Explorer, click Download free Word viewer and conrm that the
Microsoft Download Center page appears If it does not, you have probably made a
typographical error in the hyperlink; make corrections if needed
5. Click the Back button to return to the referring page, and then click Microsoft
Word version
6. If a dialog box appears prompting you to save or open the le, click Open in
Word 97 - 2003, or whatever variant of Open the dialog box shows
Depending on the Windows version and browser, the dialog box wording might
vary Here’s how it looks in Windows 7 with Internet Explorer 9:
The spray document opens in Word
CLEAN UP Close the Notepad and Internet Explorer windows and exit Word.
HTML5_SBS.indb 80 1/13/11 5:05 PM
Key Points 81
Key Points
● To create a hyperlink, use the <a> tag with the href= attribute The <a> tag is two-
sided, so add </a> after the text that you use as the hyperlink
● Use absolute paths (that is, paths containing the full location of the le) when refer-
ring to content outside your own Web site Use relative paths when referring to les
in the same folder as the current page, or in a parent or child folder
● To open a hyperlink target in a new window, include the target=”_blank” attribute
in the <a> tag
● To create a hyperlink that opens a pre-addressed e-mail message, precede the
address with mailto:, for example, mailto:
● To create an anchor point, use the name= attribute with the <a> tag, for example,
<a name=”equipment”>
● To reference an anchor point, reference the anchor point name, but remember
to precede the name with a pound symbol (#) in the href= attribute, as in
<a href=”#equipment”>
● You can create hyperlinks to other types of content besides Web pages, but you
should include hyperlinks to viewers for any content types that might not be
supported by all browsers, and/or make HTML or plain-text alternative versions
available
● To provide a viewer for a type of content, create a hyperlink that points to a site
from which it can be downloaded, or store the viewer on your own Web site and
provide a link to it
HTML5_SBS.indb 81 1/13/11 5:05 PM
HTML5_SBS.indb 82 1/13/11 5:05 PM
83
Part 2
Style Sheets
and Graphics
6 Introduction to Style Sheets . . . . . . . . . . . . . . . . . . . .85
7 Formatting Text by Using Style Sheets . . . . . . . . . .103
8 Formatting Paragraphs Using Style Sheets . . . . . . .125
9 Displaying Graphics. . . . . . . . . . . . . . . . . . . . . . . . . . .141
HTML5_SBS.indb 83 1/13/11 5:05 PM
Do w nlo a d f r om W ow! eBoo k <w ww .wo w ebo o k.c o m>
Chapter at a Glance
Create and link to
external stylesheets, page 98
Create classes
and IDs for
applying styles,
page 93
Apply styles
to hyperlinks,
page 96
HTML5_SBS.indb 84 1/13/11 5:05 PM
85
6 Introduction to Style
Sheets
In this chapter, you will learn how to
4 Understand styles
4● Construct style rules
4● Create styles for nested tags
4● Create classes and IDs for applying styles
4● Apply styles to hyperlinks
4 Create and link to external style sheets
After you learn about cascading style sheets, you will wonder how anybody ever had the
patience to create large Web sites without them Cascading style sheets can save you a
tremendous amount of time by standardizing the formatting of an entire Web page or
group of pages
A cascading style sheet (CSS) is code that species formatting based on styles You can
store the CSS code in the <head> section of the Web page to which you want it to apply,
or you can store it in a separate le with a css extension (which works well if you want
the same CSS to apply to more than one Web page) The formatting then “cascades”
down to the individual instances of each tag You can also place a style directly within
an individual tag if desired, as you did in Chapter 4, “Using Lists and Backgrounds”
In this chapter, you’ll learn how to construct style sheets, and how to attach them to a
document—either by placing them within the document itself, or by linking to them as
a separate le You’ll learn how to dene a style and how to apply it The next several
chapters will include further opportunities to practice with various style types
See Also Do you need only a quick refresher on the topics in this chapter? See the Key Points
section at the end of this chapter.
HTML5_SBS.indb 85 1/13/11 5:05 PM
86 Chapter 6
Practice Files Before you can use the practice les provided for this chapter, you need
to download and install them from the book’s companion content location. See “Using
the Practice Files” at the beginning of this book for more information.
Understanding Styles
In simplest terms, a style is a formatting rule That rule can be applied to an individual
tag, to all instances of a certain tag within a document, or to all instances of a certain tag
across a group of documents
In Chapter 4, you saw how to use the style= attribute for ordered and unordered lists For
example, to use a square bullet character in an unordered list, you would use the style=
attribute with the <ul> tag like this:
<ul style="list-style-type: square">
But suppose you have several unordered lists in your document, and you want them
all to use the same square bullet character You could type the style attribute into the
opening <ul> tag for each one, but that’s a lot of work Instead, you can create a <style>
section within the <head> section that creates a global style rule for all <ul> tags in the
document The <style> section might look like this:
<style type="text/css">
ul {
list-style-type: square
}
</style>
Don’t worry about the line breaks; they are simply a means of making your code more
readable Many third-party CSS editing programs format style rules with the extra line
breaks However, the preceding code could also be written like this:
<style type="text/css">ul {list-style-type: square}</style>
Notice that the <ul> tag does not have angle brackets Also, note that the rules for the
tag appear in curly braces Other than those two minor differences, the syntax is exactly
the same as when applied directly to a specic <ul> tag You don’t need to include the
style= attribute because the entire denition is enclosed in a <style> tag
You can dene multiple rules within one <style> section For example, if you want to
expand this example to also specify that ordered lists are labeled with lowercase letters
rather than numbers, use the following:
HTML5_SBS.indb 86 1/13/11 5:05 PM
Constructing Style Rules 87
<style type="text/css">
ul {
list-style-type: square
}
ol {
list-style-type: lower-alpha
}
</style>
Now further suppose that you want these specications to apply to all the bulleted and
numbered lists in all documents, in your entire Web site You can create an external
cascading style sheet, and then refer to that style sheet in the <head> section of each
document to which it should apply For example, here’s the entire text of an external
cascading style sheet (a plain text le with a css extension) that would apply the specied
rules
ul {
list-style-type: square;
}
ol {
list-style-type: lower-alpha;
}
It’s the same code that was enclosed within the <style> tag in the previous example
When style rules appear in a separate le, you don’t need the <style> tag
A cascading style sheet can get very complex if it includes a lot of rules, but the principles
are always the same as in these examples The remainder of this chapter explores how to
construct style rules within both embedded and external style sheets
Constructing Style Rules
An embedded style sheet consists of a two-sided <style> tag placed in the <head> sec-
tion of a document Between the <head> and </head> tags, you dene the rules for the
various styles
A style rule begins with the name of the tag or other element to which the style applies
For example, if you are creating a rule that will apply to all instances of the <h1> tag,
start the rule with h1 (no brackets):
<style>
h1
</style>
No brackets are necessary around h1 because it’s already enclosed in the <style> tag
HTML5_SBS.indb 87 1/13/11 5:05 PM
88 Chapter 6
Next, type a set of curly braces (you can place them on separate lines for greater read-
ability, if you want) Then place the rule inside the braces For example, to create a rule
that makes the text of a rst-level heading red, use the following:
<style>
h1 {
color: red
}
</style>
If you have more than one rule to apply, such as a color plus a typeface, separate the
rules with semicolons within the curly braces It is customary but not required to write
each rule on its own line For example, to specify that the heading text must be both red
and 14 pixels in height, include the following in your rule:
<style>
h1 {
color: red;
font-size: 14px;
}
</style>
If multiple tags should have the same rule applied to them, you can list them together
and separate them by commas For example, if all heading styles <h1> through <h6>
should be red, you could write:
<style>
h1, h2, h3, h4, h5, h6 {
color: red
}
</style>
In this exercise, you will create an embedded style sheet governing the appearance of
horizontal lines
SET UP Use the index.htm le in the practice folder for this topic. This le is located
in the Documents\Microsoft Press\HTML5 SBS\06Styles\ConstructingRules folder.
Open the index le in Notepad and in Internet Explorer.
1. In Internet Explorer, examine the horizontal lines in the index le
HTML5_SBS.indb 88 1/13/11 5:05 PM
Constructing Style Rules 89
2. In Notepad, in the <head> section, add the following:
<style>
hr {
color: green;
background-color: green;
height: 3
}
</style>
3. In the <body> section, locate the rst instance of an <hr> tag Remove all the
attributes from it, leaving only this:
<hr>
4. Repeat step 3 for the other <hr> tag (near the bottom of the le)
5. Save the le, and then refresh the Internet Explorer display
The appearance of the horizontal lines does not change You have not changed the
lines; you’ve simply moved the denition of their appearance into an embedded
style sheet
HTML5_SBS.indb 89 1/13/11 5:05 PM
90 Chapter 6
6. In Notepad, in the <head> section, modify the style so that the lines are red, 50%
of the browser window in width, 10 pixels in height, and left-aligned, as follows:
<style>
hr {
color: red;
background-color: red;
height: 10px;
width: 50%;
text-align: left;
}
</style>
Note Notice that you use the text-align attribute to align the horizontal line, even
though it is not text. That’s because there is no separate alignment attribute for elements
that do not contain text.
7. Save the le, and then refresh the Internet Explorer display
The appearance of both lines has changed
CLEAN UP Close the Notepad and Internet Explorer windows.
HTML5_SBS.indb 90 1/13/11 5:05 PM
Creating Styles for Nested Tags 91
Creating Styles for Nested Tags
Sometimes you might want to apply a specic formatting only when one tag is nested
within another For example, perhaps you want a bulleted list that’s nested within another
bulleted list to use a different bullet character
If you simply created a rule for the entire tag, all text to which this tag has been applied
would be formatted the same way For example, if you created a style for the <ul> tag,
all bulleted items would use the same bullet character Instead, you must specify that
you want to apply a rule only to the nested tag To do this, instead of using a single style
name at the beginning of the rule, specify that the item is nested by listing the parent
style name followed by the descendent (child) style name For example, to use round bul-
lets for all bulleted lists that are nested within numbered lists, specify the following:
ol ul {list-style-type: circle}
This technique works with multiple nested levels For example, to apply this formatting
only to bulleted lists nested within other bulleted lists that are nested within numbered
lists, specify the following:
ol ul ul {list-style-type: circle}
You can do this with any text attributes, not just those pertaining to the bullet or number
type For example, to make all the bold text that appears in unordered lists appear blue,
specify the following:
ul b {color: blue}
In this exercise, you will apply different bullet characters to a nested list by creating styles
in the <style> area of a document
SET UP Use the index.htm le in the practice folder for this topic. This le is located
in the Documents\Microsoft Press\HTML5 SBS\06Styles\CreatingNested folder. Open
the index le in Notepad and in Internet Explorer.
1. Examine the index le in Internet Explorer
Notice that the rst-level bullet characters are discs, the second-level bullet charac-
ters are circles, and the third-level bullet characters are squares
HTML5_SBS.indb 91 1/13/11 5:05 PM
92 Chapter 6
2. In Notepad, in the <style> section, create a style rule specifying that rst-level
unordered lists have a square bullet character
<style>
hr {
color: green;
background-color: green;
height: 3px;
}
ul {
list-style-type: square
}
</style>
Caution Make sure that you place the new style rule outside of the curly braces of the
existing rule.
3. Create a style rule specifying that second-level unordered lists have a disc bullet
character
<style>
hr {
color: green;
background-color: green;
height: 3px;
}
ul {
list-style-type: square
}
ul ul {
list-style-type: disc
}
</style>
4. Create a style rule specifying that third-level unordered lists have a circle bullet
character
<style>
hr {
color: green;
background-color: green;
height: 3px;
}
ul {
list-style-type: square
}
ul ul {
list-style-type: disc
}
ul ul ul {
list-style-type: circle
}
</style>
HTML5_SBS.indb 92 1/13/11 5:05 PM